1. Удалите старые фото из корзины и освободите место для новых
Ранее альбом «Недавно удаленные» со снимками, от которых вы решили избавиться, находился в «Фото» на самом видном месте. В iOS 12 найти его стало сложнее.
Шаг 1. Откройте «Фото».
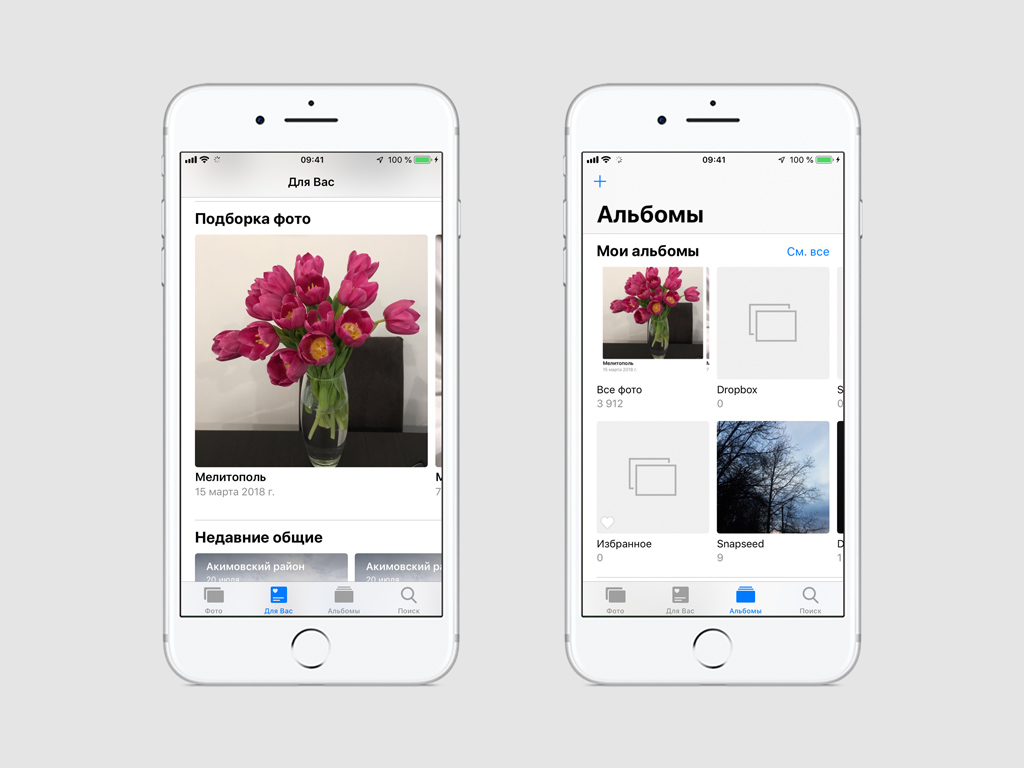
Шаг 2. Перейдите в раздел «Альбомы».
Шаг 3. Прокрутите страницу донизу, смахивая по экрану снизу вверх.
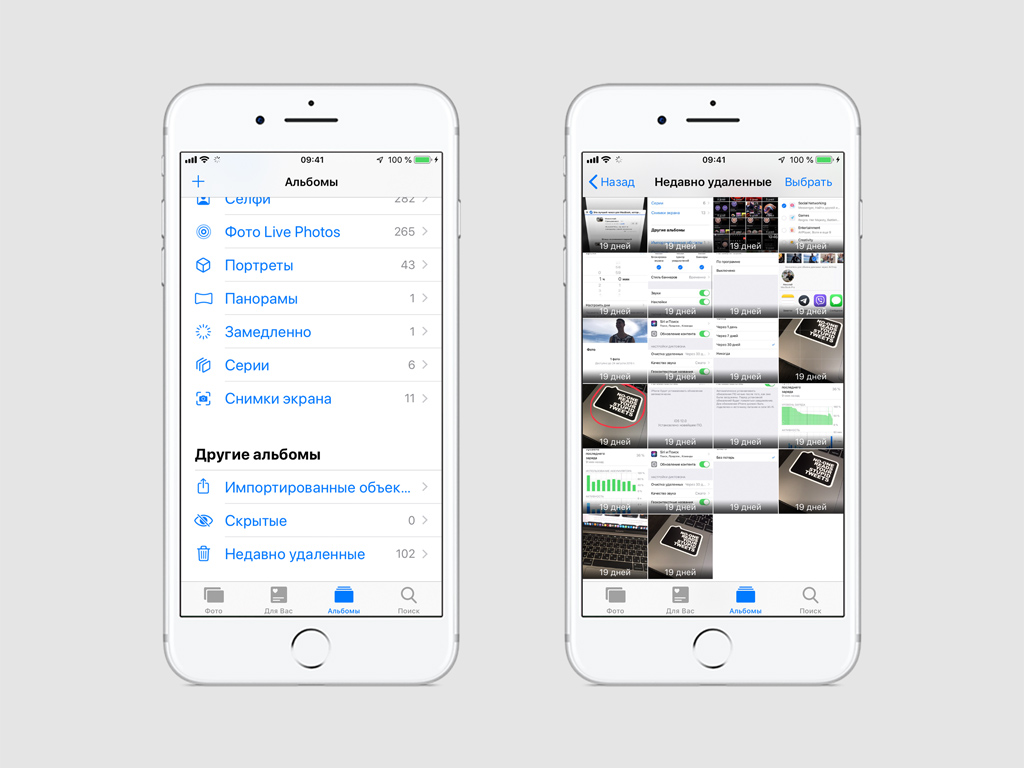
Шаг 4. Вы увидите альбом «Недавно удаленные»: теперь он отображается простым пунктом в подменю «Другие альбомы». Нажмите на него.
Шаг 5. Нажмите кнопку «Выбрать».
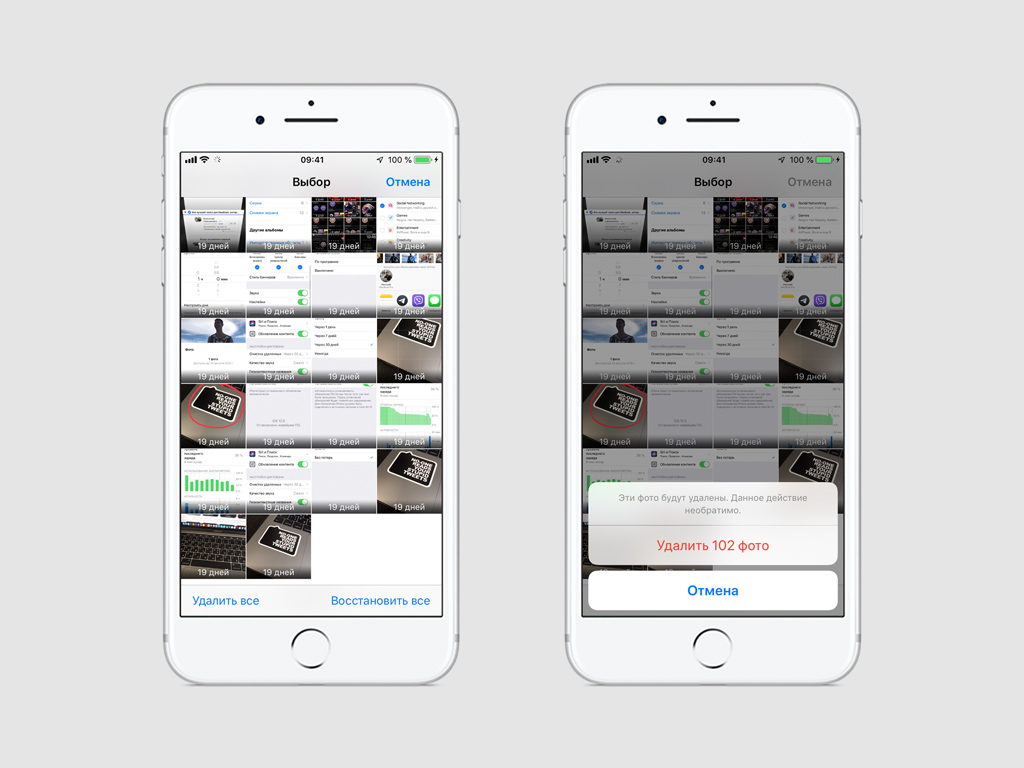
Шаг 6. Выберите возможность «Удалить все» и подтвердите свое намерение.
Вы также можете отметить отдельные снимки, которые нужно удалить из памяти устройства навсегда.
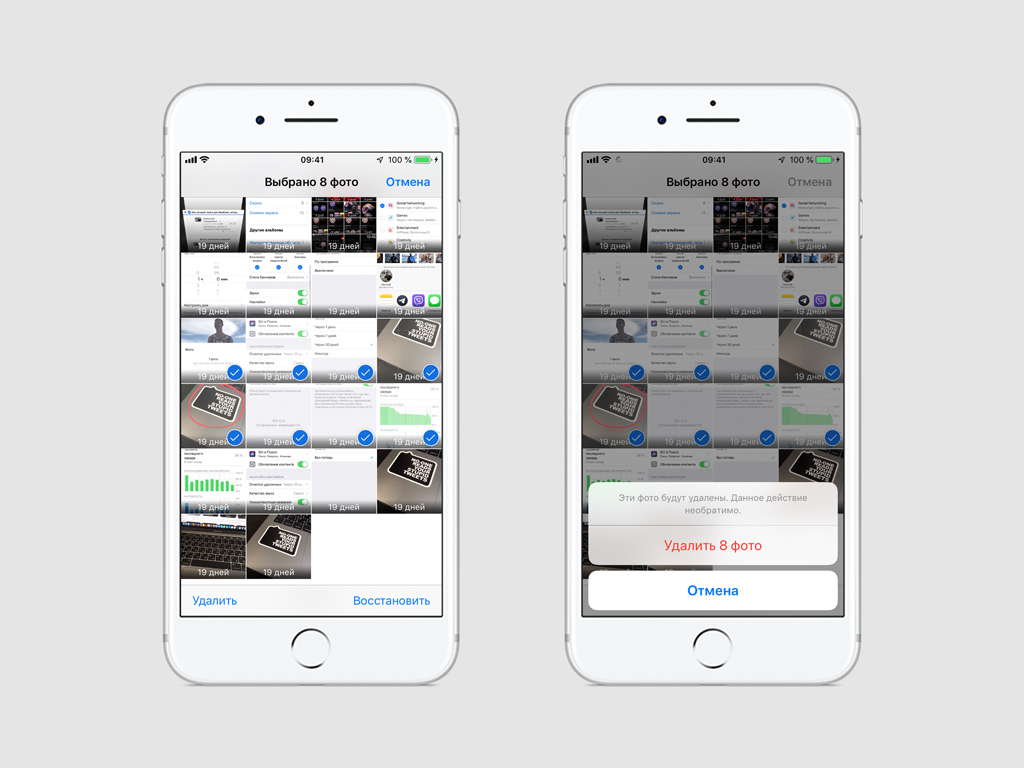
Обратите внимание: снимки в альбоме «Недавно удаленные» хранятся 30 дней. Когда это время истечет, восстановить их будет нельзя.
Чтобы очистить память iPhone или iPad, вы также можете использовать возможность «Оптимизация хранилища» из меню «Настройки» > «Фото». Она будет переносить оригиналы ваших фото и видео в iCloud, а на устройстве — сохранять уменьшенные копии.
2. Сканируйте QR-коды максимально удобно
Вы можете сканировать QR-коды без дополнительных приложений, но отключить их автоматическое определение с помощью «Камеры».
Шаг 1. Откройте «Настройки».
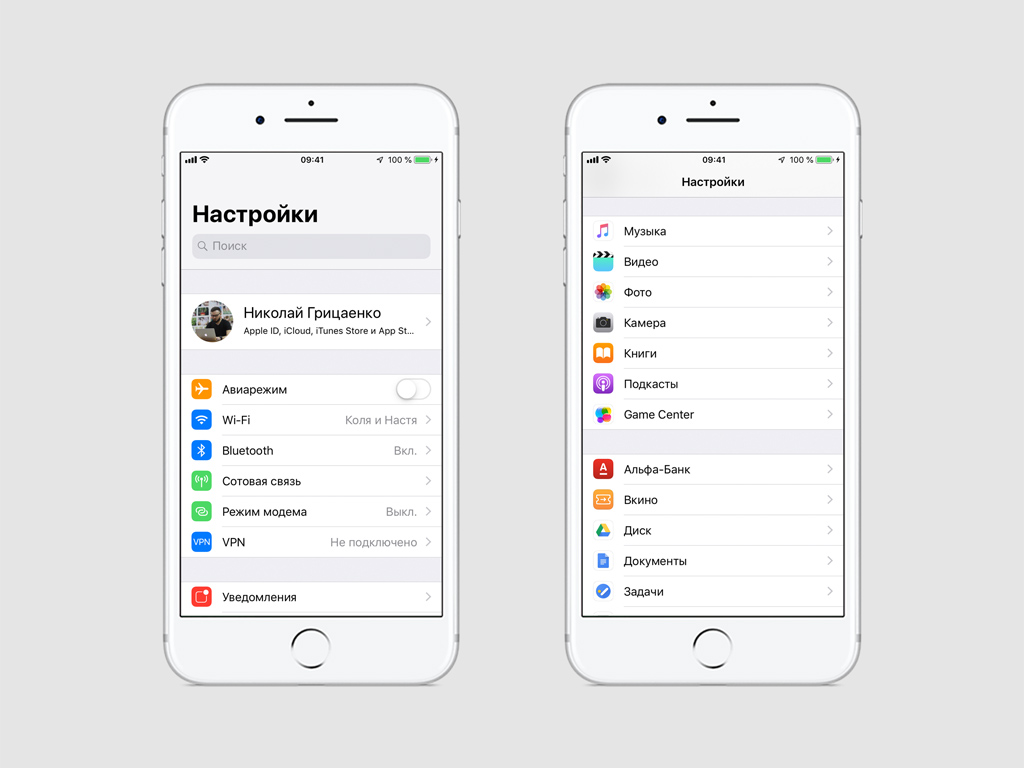
Шаг 2. Перейдите в раздел «Камера».
Шаг 3. Переведите в неактивное положение переключатель «Сканирование QR-кода».
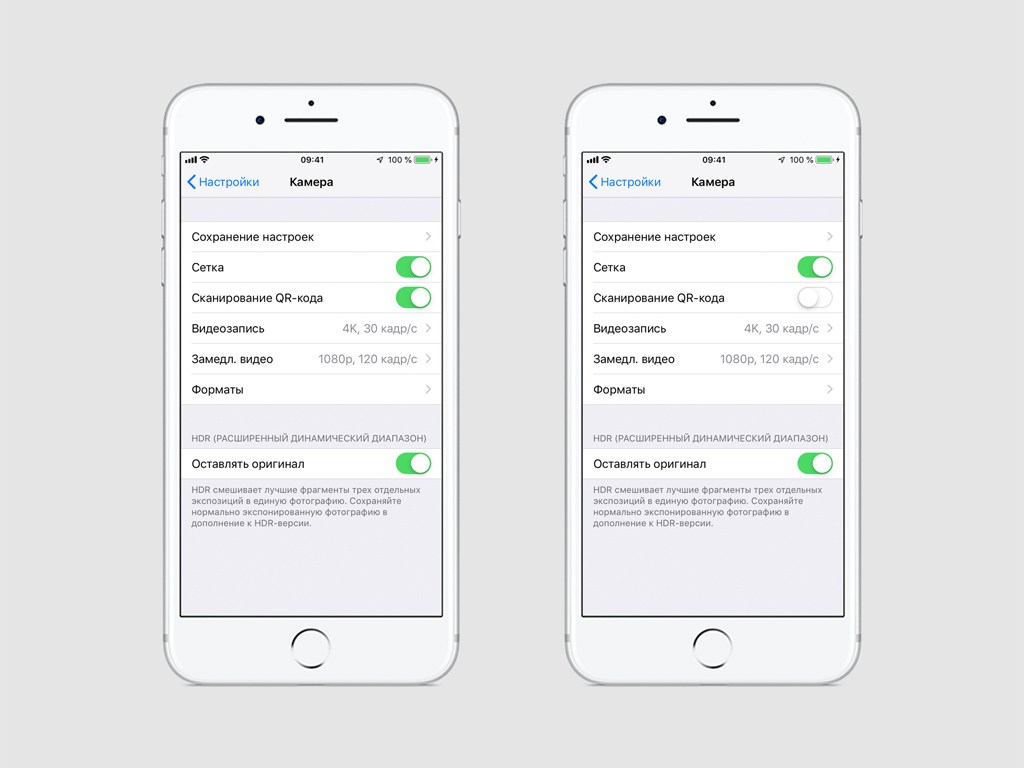
Шаг 4. Вернитесь в «Настройки».
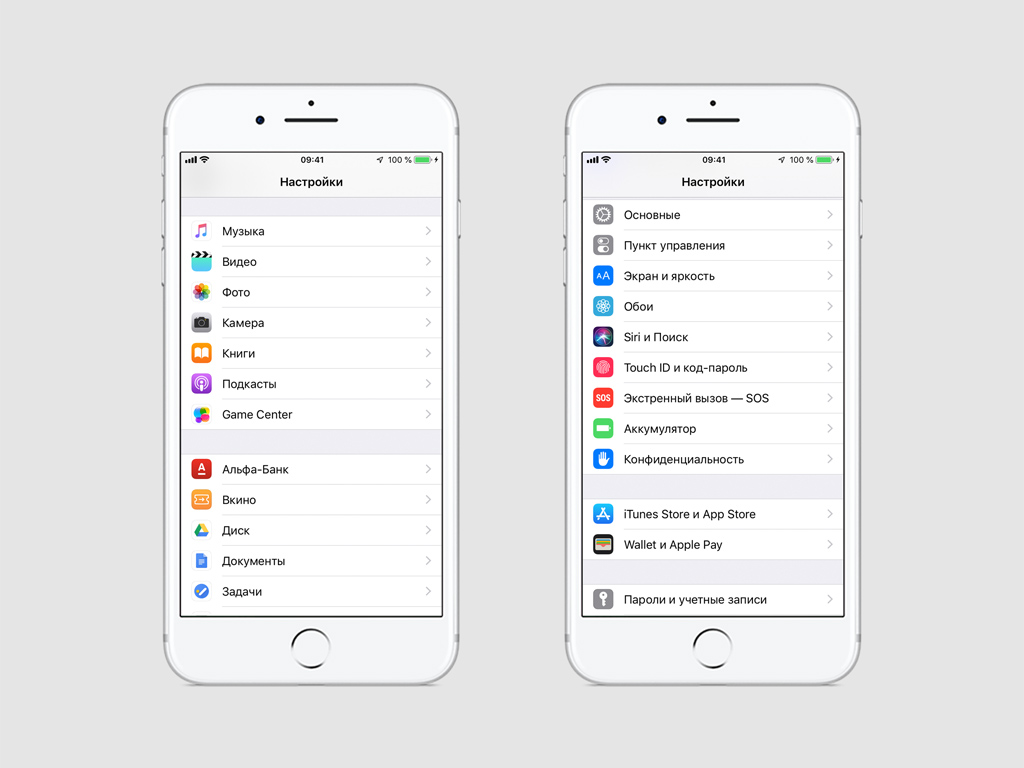
Шаг 5. Перейдите в раздел «Пункт управления».
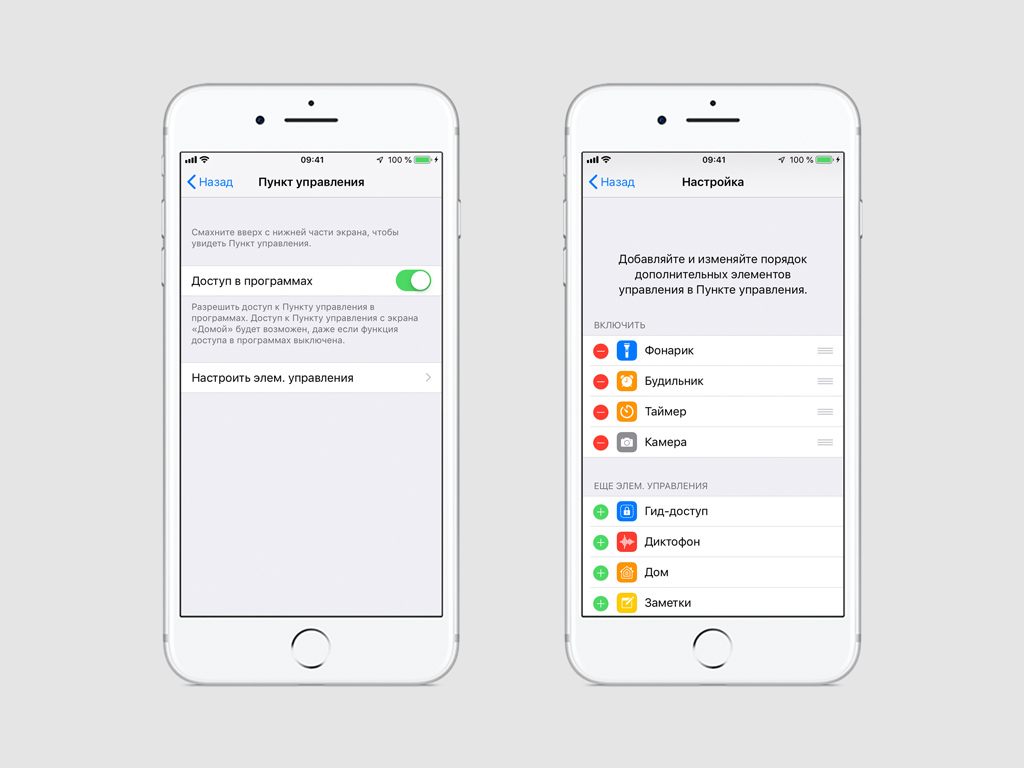
Шаг 6. Зайдите в меню «Настроить элем. управления».
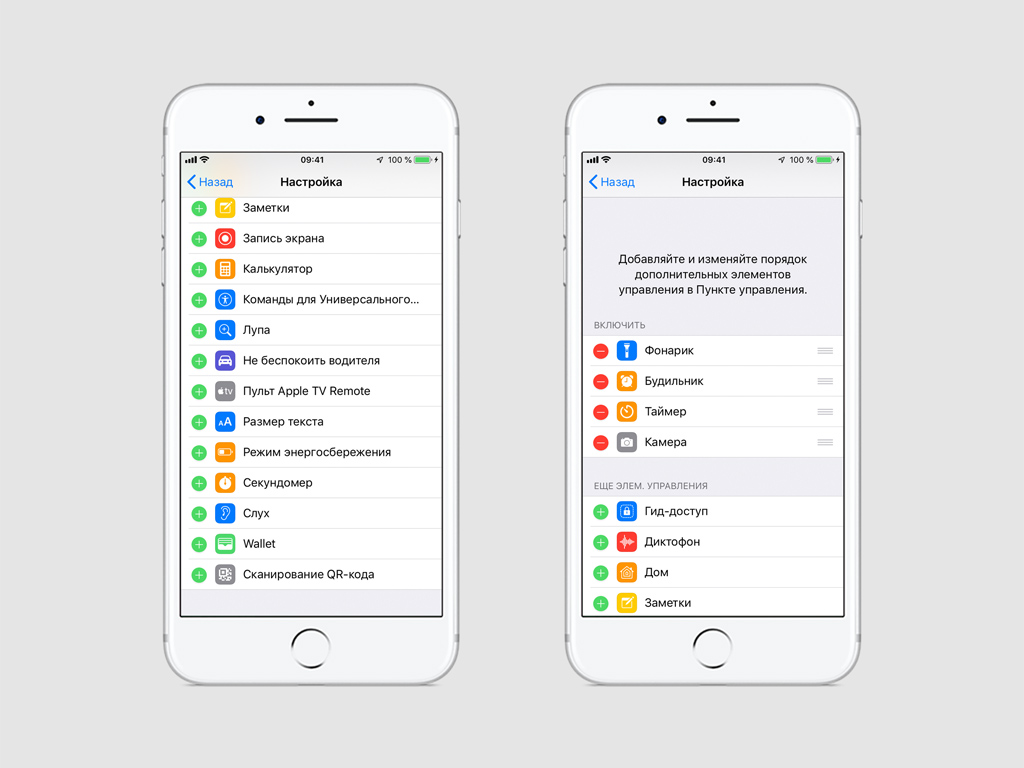
Шаг 7. Добавьте в «Пункт управления» команду «Сканирование QR-кода».
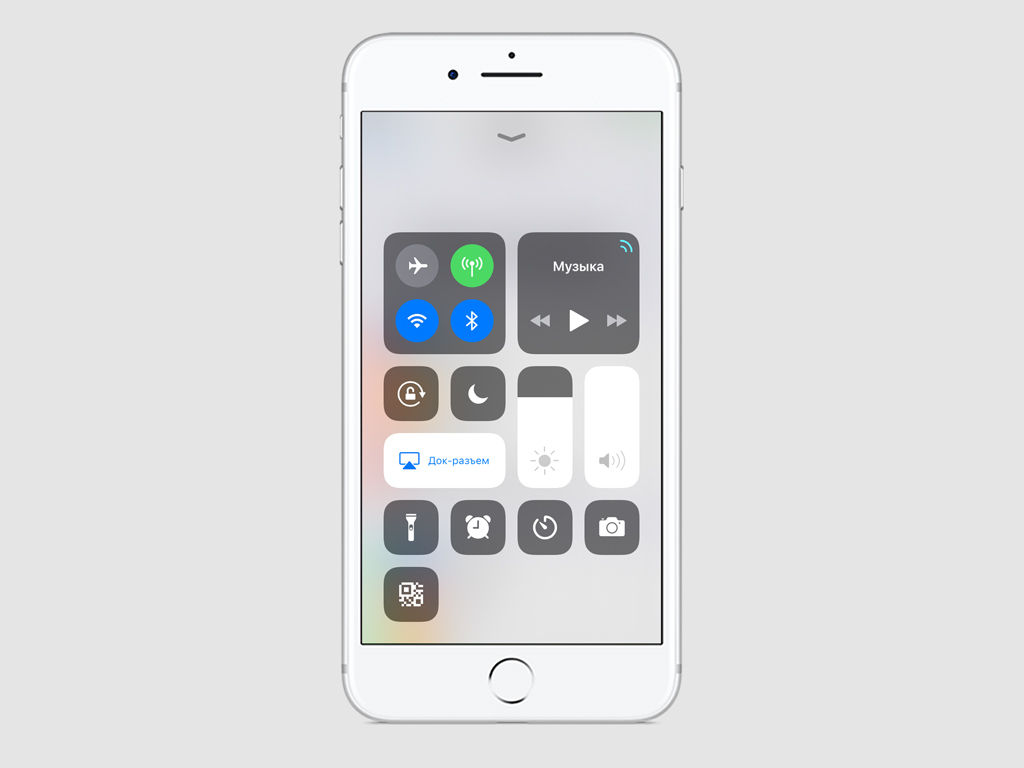
Теперь приложение «Камера» не будет считывать QR-коды, которые случайно попали в видоискатель, до того момента, пока вы не активируете соответствующую команду из «Пункта управления».
Считывание QR-кодов пригодится вам для получения дополнительной информации о продукте или мероприятии. Обычно с помощью них шифруют ссылки на вспомогательные данные, которые вам пригодятся.
3. Быстро делитесь фотографиями через iCloud по ссылке
Теперь вам достаточно выделить несколько фотографий, сформировать на них ссылку в iCloud и отправить ее родным и близким любым удобным образом.
Шаг 1. Откройте «Фото».
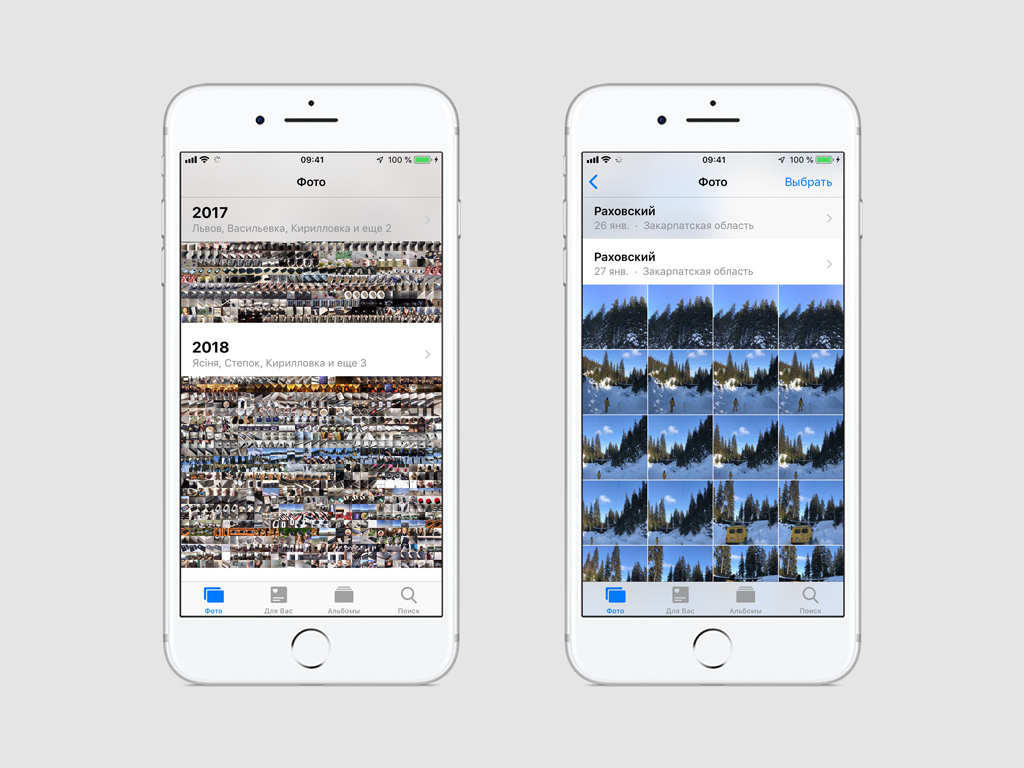
Шаг 2. Нажмите на кнопку «Выбрать».
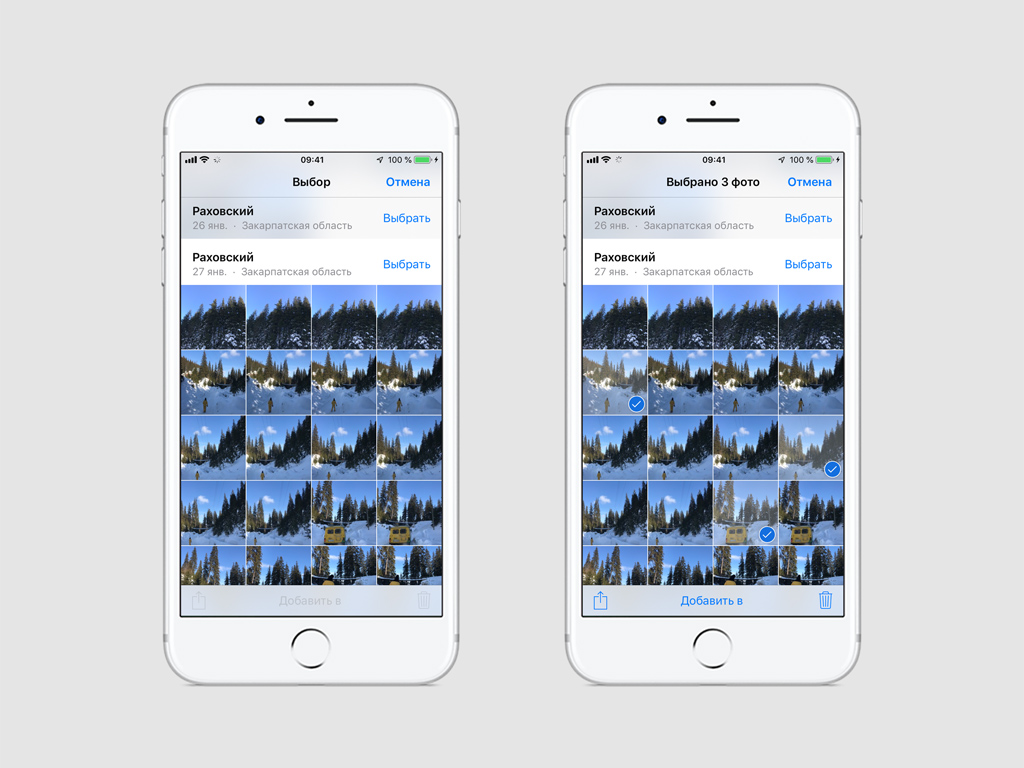
Шаг 3. Отметьте все фотографии, которые хотите поделиться.
Шаг 4. Нажмите на кнопку дополнительных действий.
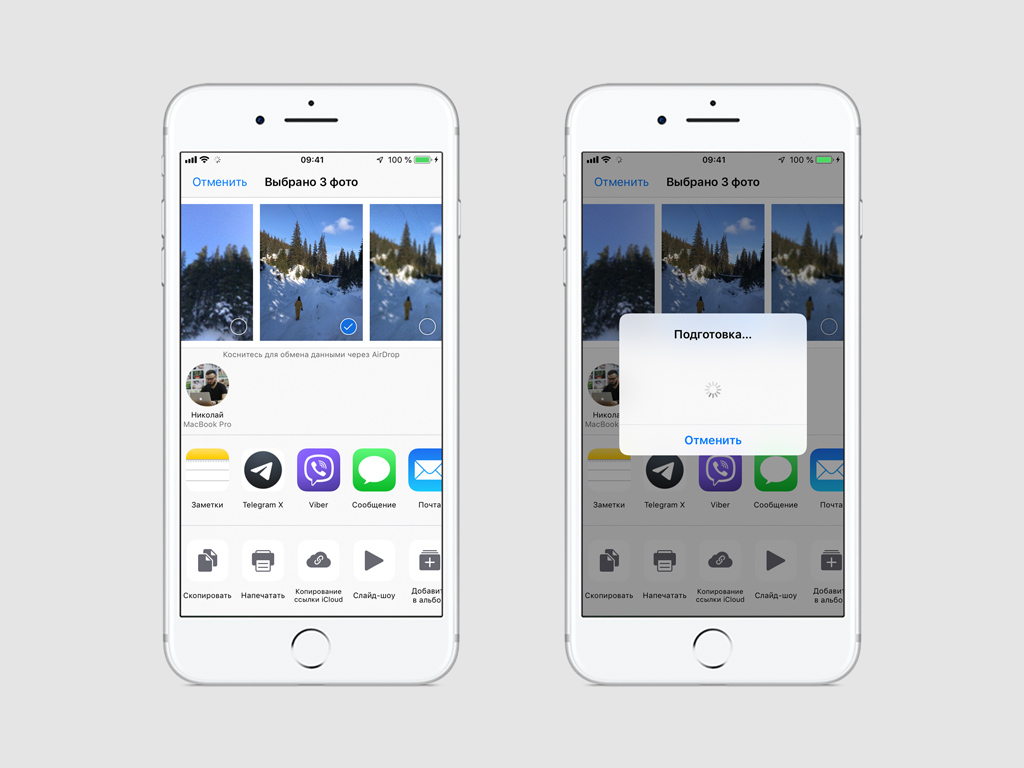
Шаг 5. Выберите возможность «Копирование ссылки iCloud».
Шаг 6. Дождитесь окончания подготовки ссылки.
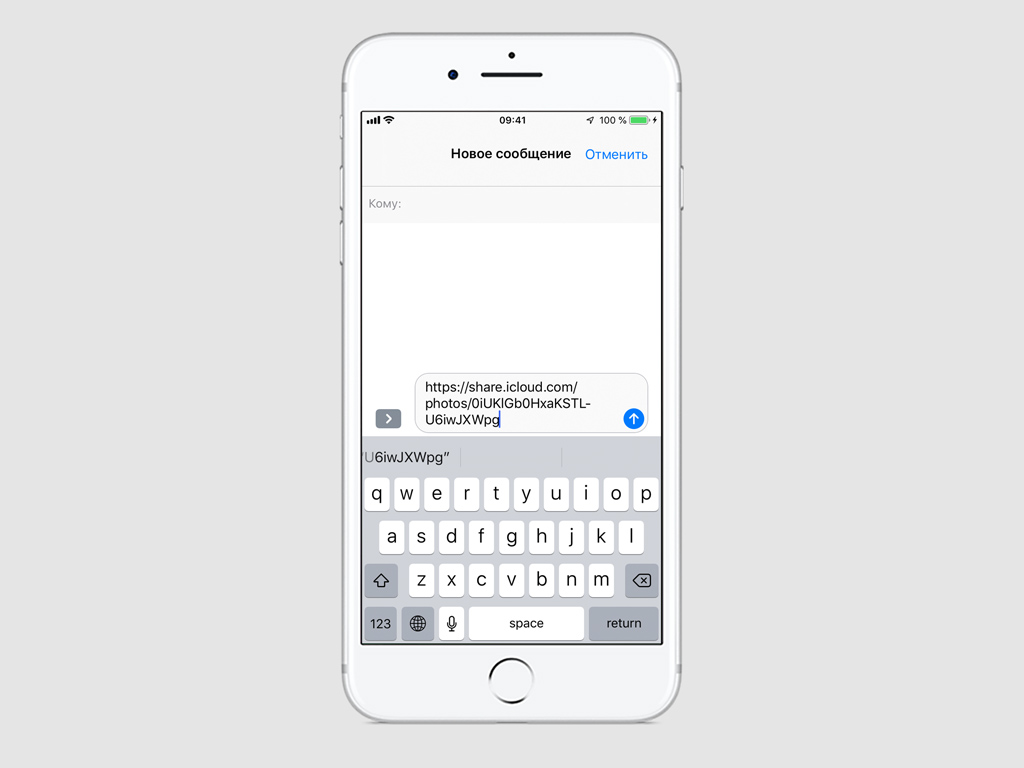
Шаг 7. Вставьте ссылку в сообщение и отправьте любым удобным образом.
Получить фотографии по ссылке можно на абсолютно любом устройстве. Для этого не обязательно использовать iPhone или Mac и быть владельцем аккаунта Apple ID. Это делает этот способ обмена снимками максимально универсальным решением.
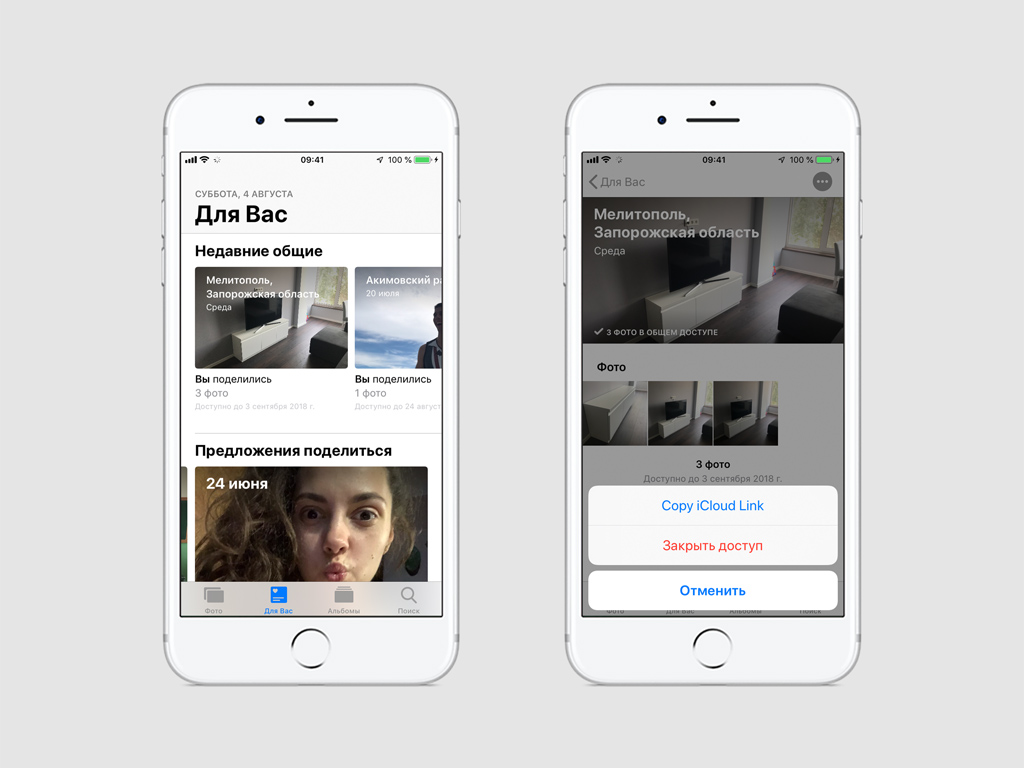
Ссылки активны на протяжении месяца. Чтобы отправить любую из них повторно, перейдите в раздел «Для Вас» и скопируйте ее из меню «Недавние общие» — здесь же указана дата, до которой доступны фотографии.
Обратите внимание, чтобы закрыть доступ к фото по ссылке, используйте одноименную команду из меню дополнительных действий раздела «Недавние общие».
4. Настройте группировку Push-уведомлений под себя
По умолчанию все уведомления в iOS 12 группируются интеллектуальным образом: система разделяет их по приложениям и направлениям. Тем не менее, это можно изменить.
Шаг 1. Откройте «Настройки».
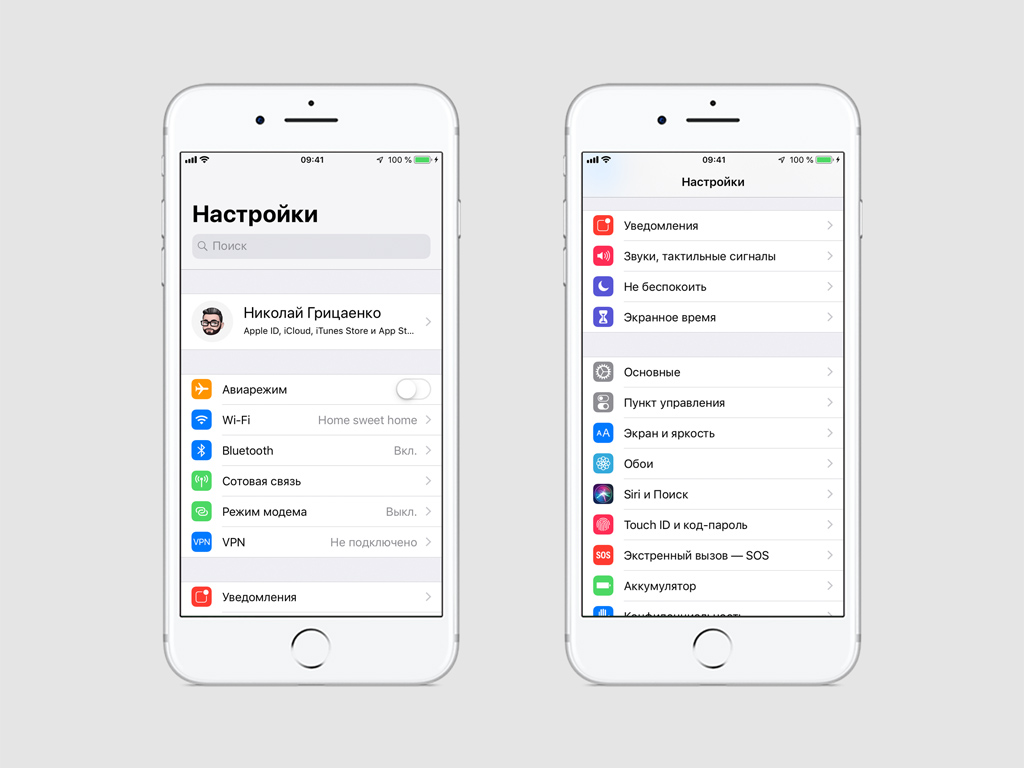
Шаг 2. Перейдите в раздел «Уведомления».
Шаг 3. Выберите конкретное приложение для изменения группировки его Push-уведомлений.
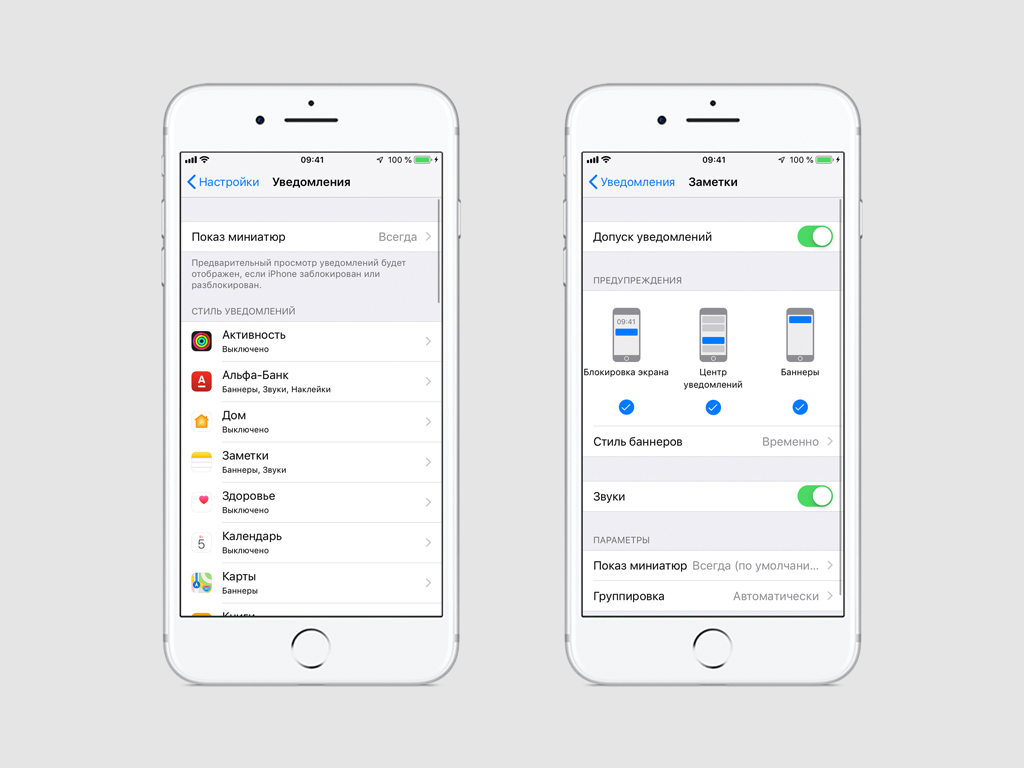
Шаг 4. Разверните меню «Группировка».
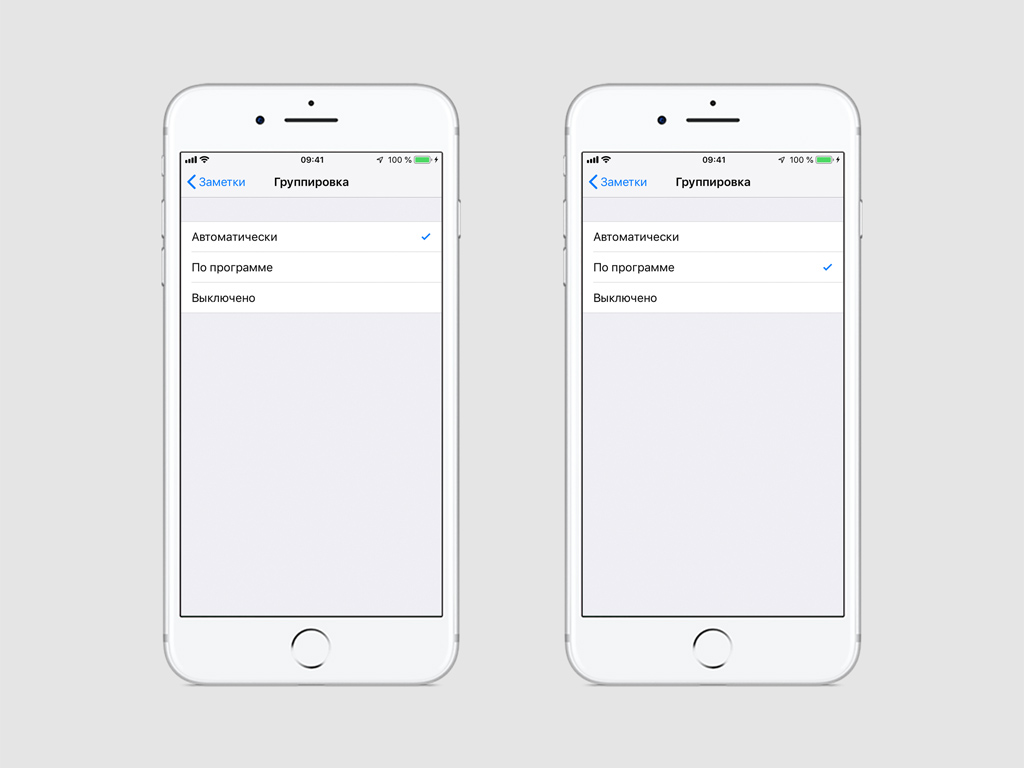
Шаг 5. Выберите способ группировки для приложения:
-
«Автоматически» — интеллектуальная сортировка по приложениям и направлениям, отдельные группы будут также создаваться для сообщений одного отправителя и по темам;
-
«По программе» — сортировка по приложениям;
-
«Выключено» — классический вид «Центра уведомлений» без группировки.
Обратите внимание: в пункте приложения в меню «Настройки» > «Уведомления» вы также можете настроить отображение Push-уведомлений на заблокированном экране, в «Центре уведомлений» и в виде постоянных или временных баннеров.
5. Перемещайте курсор по тексту без 3D Touch
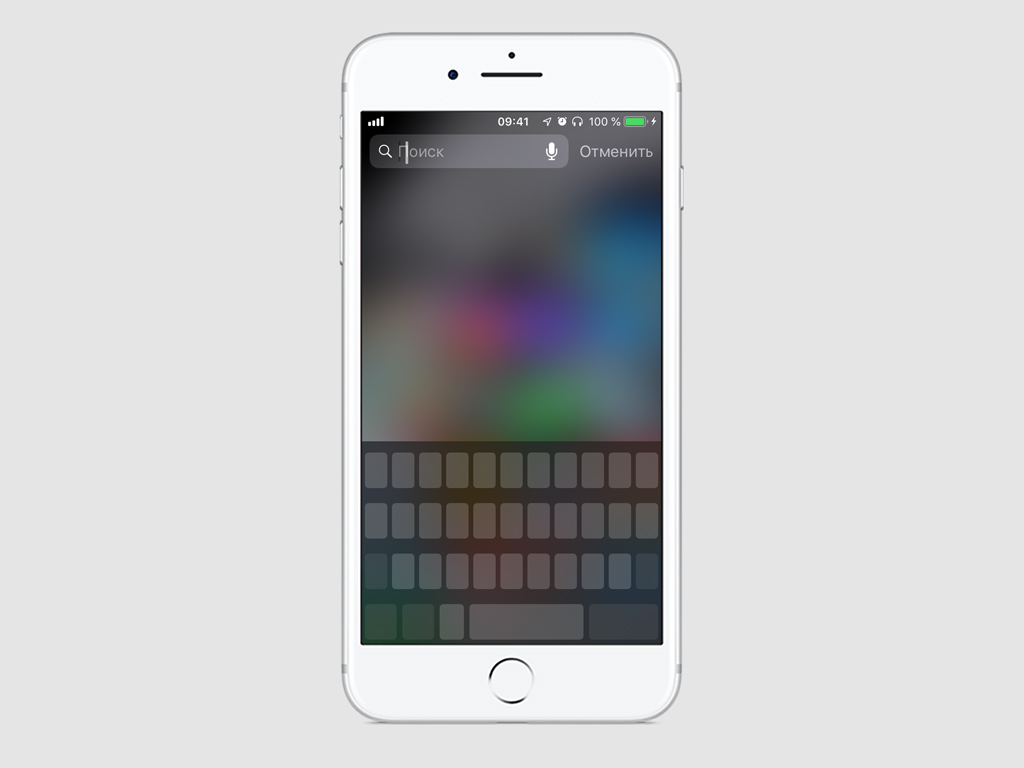
Клавиатуру в iPhone можно временно превратить в виртуальный трекпад. Перемещайте по нему палец — и курсор будет повторять его движения. Это удобный способ позиционировать курсор, который облегчает набор текстов.
До iOS 12 активировать такой режим можно было лишь с помощью сильного нажатия на клавиатуру. Теперь же достаточно долгого нажатия на пробел. Это позволяет использовать функцию даже на устройствах без 3D Touch: iPhone 5s, iPhone 6, iPhone SE и iPhone XR.
