1. Как проверять обновления приложений
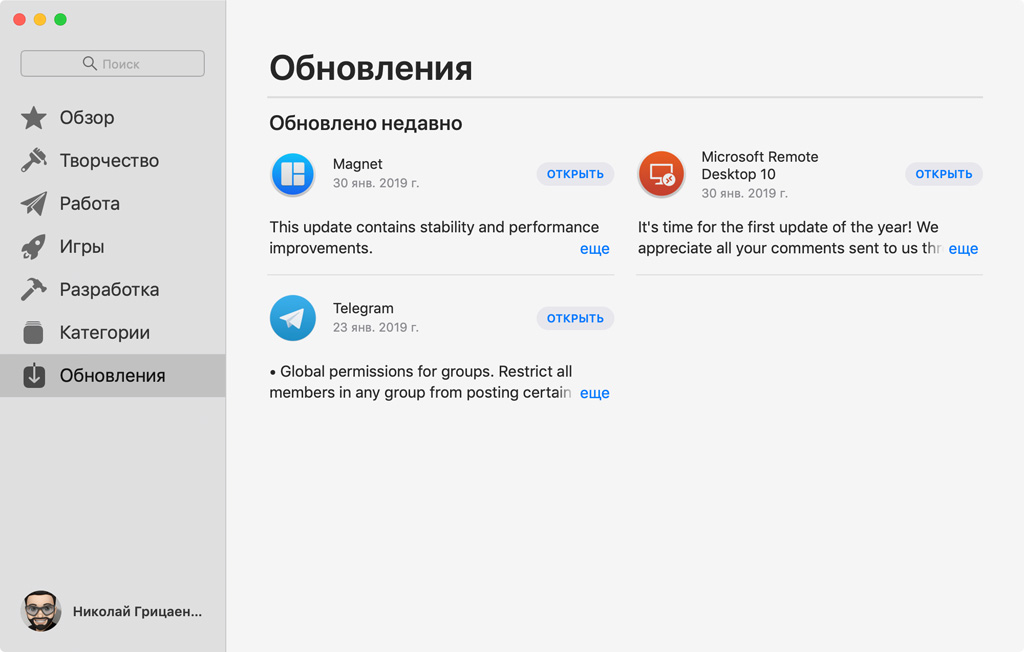
Обновить программы и игры, которые вы устанавливали на Mac через Mac App Store, можно в разделе «Обновления». Быстро перейти в него можно одним из трех способов:
-
через боковое меню;
-
через пункт «Магазин» > «Обновления» в строке меню;
-
комбинацией клавиш ⌘Command + 7.
В этом меню вы увидите приложения, которые можно обновить, а также недавно обновленные. Под названием каждого из приложений указаны все новые возможности, которые они получили вместе с обновлением или получат после него.
2. Как автоматически обновлять приложения
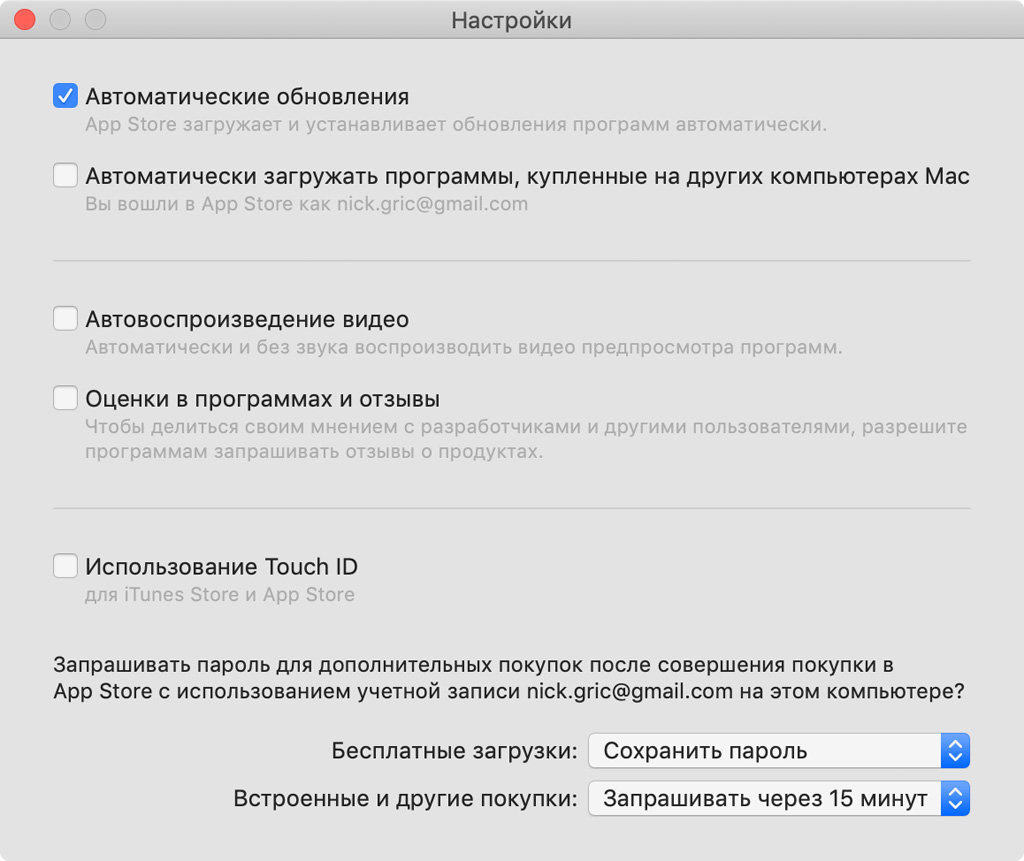
Чтобы не тратить время на самостоятельное обновление приложений и не заходить в Mac App Store лишний раз, можно настроить автоматическую установку обновлений.
Для этого перейдите в меню App Store и откройте «Настройки» (это также можно сделать с помощью комбинации клавиш ⌘Command+.). После этого поставьте галочку возле пункта «Автоматические обновления».
Mac App Store будет загружать обновления, пока вы не пользуетесь Mac, чтобы не отвлекать вас от работы.
3. Как синхронизировать загрузку приложений между несколькими Mac
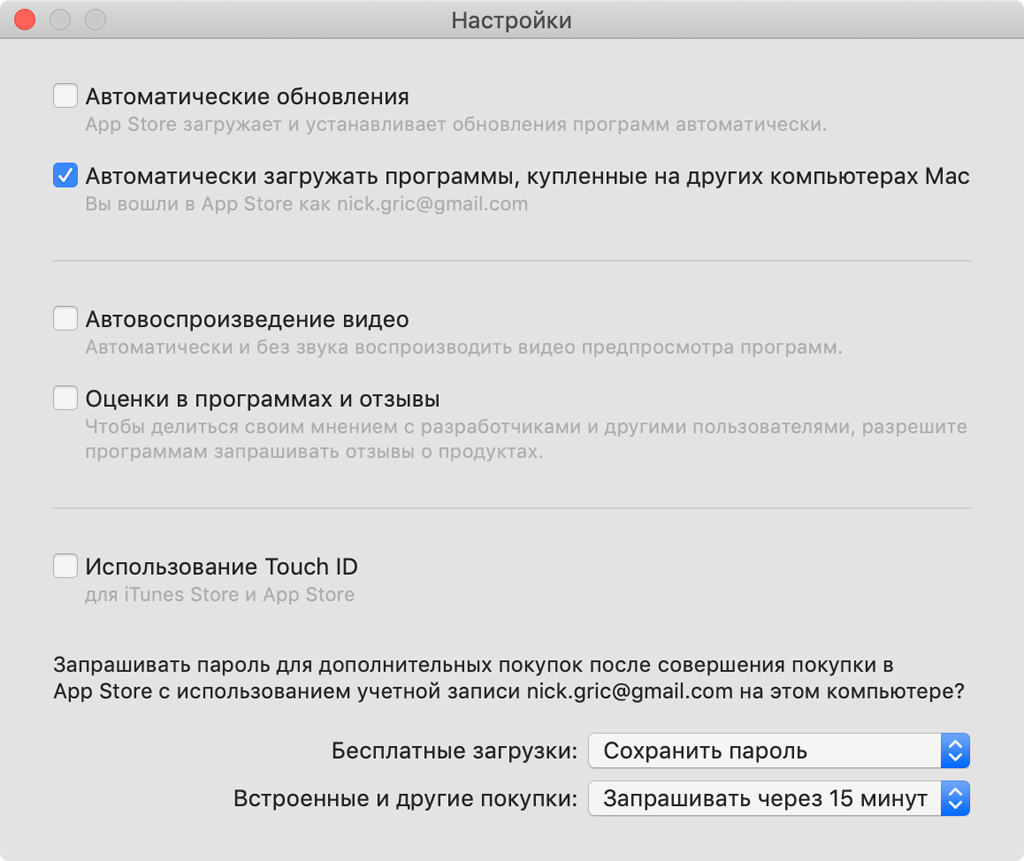
Если вы одновременно используете сразу несколько Mac (например, iMac дома и MacBook в офисе, или наоборот), вы можете автоматически загружать программы и игры на каждый из них.
Для этого включите возможность «Автоматически загружать программы, купленные на других компьютерах Mac» в настройках Mac App Store.
Mac App Store загрузит и установит дополнительный софт на все ваши Mac в фоновом режиме, если они привязаны к одному аккаунту Apple ID и обновлены до macOS Mojave.
4. Как отключить оценки для приложений
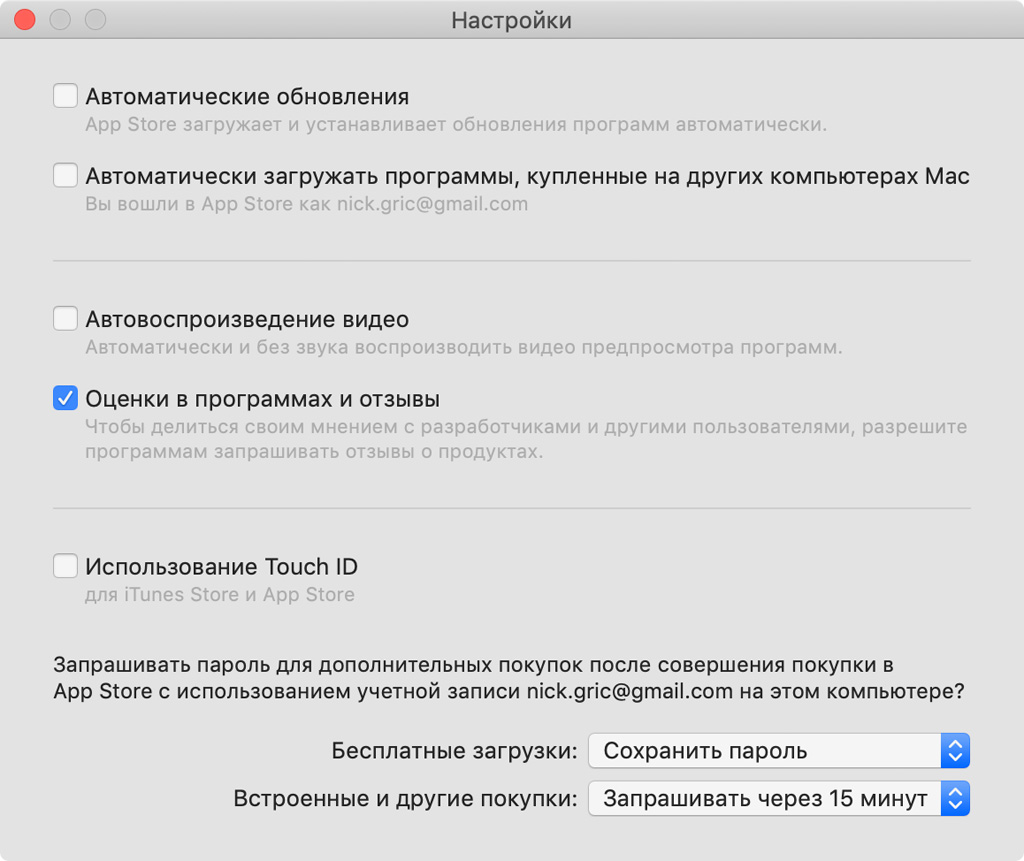
Если вы не хотите делиться с разработчиками мнением о работе их приложений, снимите галочку с пункта «Оценки в программах и отзывы» в настройках Mac App Store.
Теперь приложения не будут просить вас оставить комментарий в Mac App Store, но вы сможете сделать это самостоятельно, если у вас появится такое желание.
5. Как подтверждать покупки через Touch ID
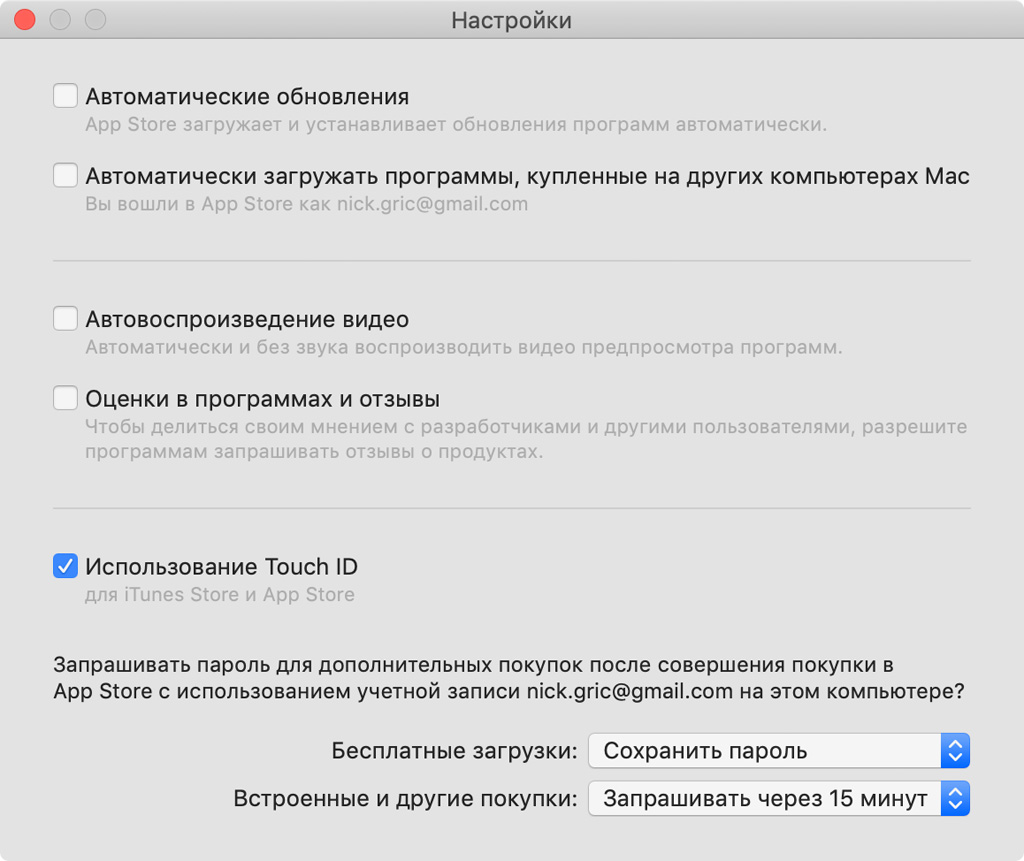
Поставьте галочку возле пункта «Использование Touch ID» в настройках Mac App Store и подтвердите свое намерение вводом пароля Apple ID.
Теперь вы можете подтверждать покупки в Mac App Store с помощью сенсора отпечатков пальцев вместо пароля.
Обратите внимание, что такая возможность есть только на Mac, оснащенных Touch ID.
6. Как использовать код подарочной карты или загрузки
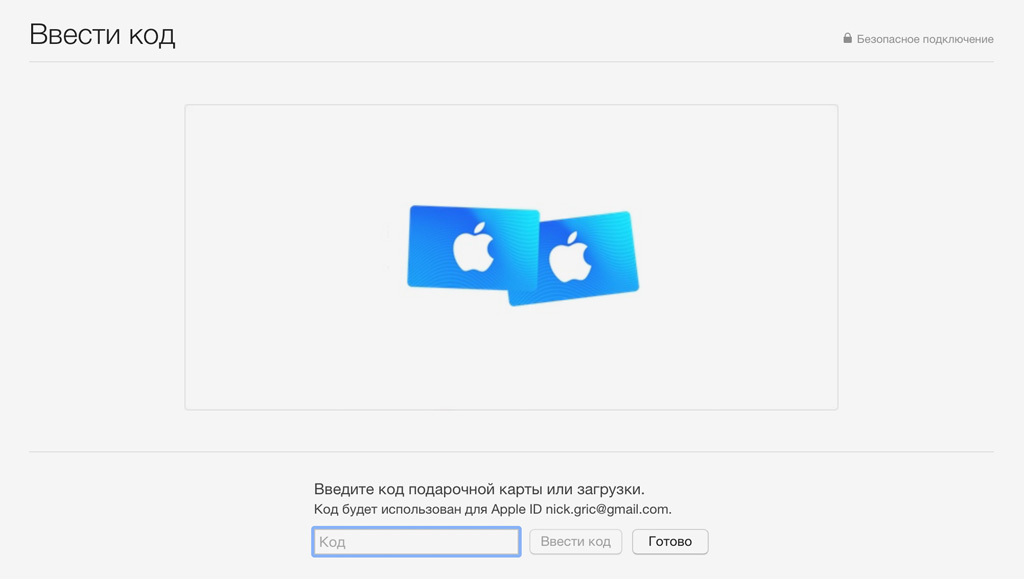
Если у вас есть код подарочной карты или код для загрузки конкретного приложения, то вы можете погасить его в Mac App Store. Для этого нажмите на свою учетную запись в левом нижнем углу окна Mac App Store, а затем выберите возможность «Погасить подарочную карту».
После ввода пароля Apple ID вы сможете использовать код подарочной карты, чтобы пополнить внутренний счет учетной записи, или загрузки конкретного приложения.
Средства со счета Apple ID могут использоваться на покупки не только в App Store, но и в iTunes Store или iBooks Store. Их также можно потратить для оплаты подписки Apple Music.
7. Как моментально пополнить счет своего Apple ID
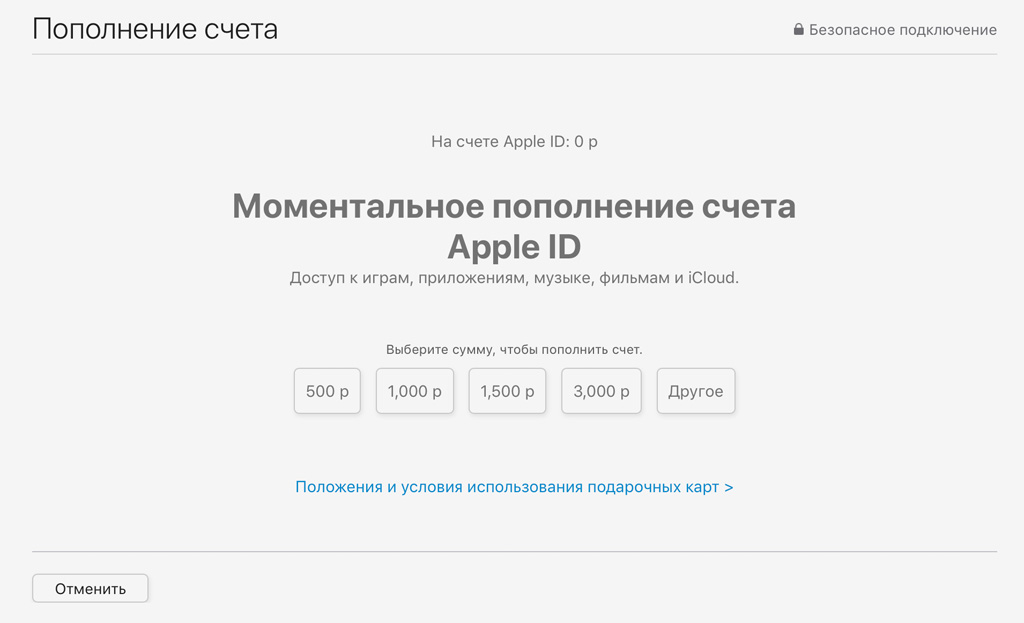
Перейдите в раздел «Обзор», пролистните до его нижней части и нажмите на кнопку «Пополнить счет Apple ID». Здесь вы можете выбрать фиксированную сумму (500, 1 000, 1 500, 3 000 ₽) или ввести желаемую вручную.
Для моментального пополнения счета Apple ID используется платежное средство, которое привязано к вашей учетной записи: банковская карта или счет мобильного телефона.
После моментального пополнения деньги на счету Apple ID используются аналогично средствам, полученным через подарочные карты Apple. Баланс общий.
Баланс учетной записи не подлежит выкупу, его нельзя потратить для приобретения подарков в виртуальных магазинах Apple и подарочных карт.
Если денег на счету Apple ID не хватает для полной оплаты покупки, остаток будет покрыт с помощью платежного средства, которое привязано к вашей учетной записи: банковской карты или счета мобильного телефона.
Читайте также: Как покупать программы и игры со счета Apple ID
