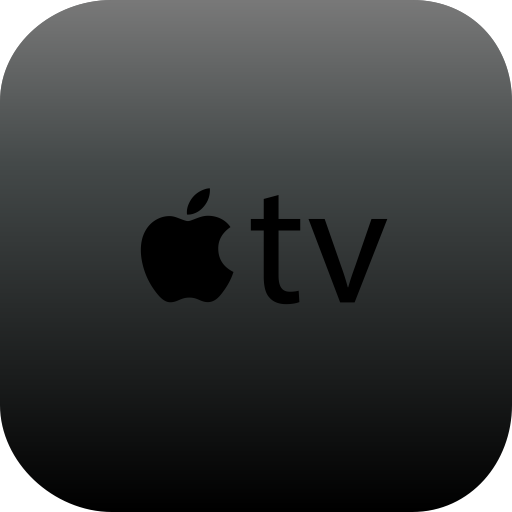ИНСТРУКЦИИ
Сторонние приложения для Apple TV: как установить, настроить или удалить
07 апреля 2020
Apple TV нужна не только для того, чтобы превратить обычный телевизор в умный. Она еще и переносит экосистему Apple на большой экран: открывает доступ к «Фото iCloud», позволяет использовать Apple Music, Apple TV+ и Apple Arcade. А еще на Apple TV можно устанавливать сторонние приложения.
Какие Apple TV поддерживают сторонние приложения
Apple выпустила свою первую телевизионную приставку еще в 2007 году — это случилось на конференции Macworld. Первоначально СМИ предполагали, что устройство будет называться iTV, но оно в итоге получило имя, к которому все мы хорошо привыкли, — Apple TV. Данный гаджет открыл доступ к библиотеке iTunes на телевизионном экране, и тогда эта возможность казалась настоящим прорывом. Конечно, об установке сторонних приложений не шло даже речи — доступ к ним не появился ни во втором, ни в третьем поколении Apple TV, которые многие используются до сих пор.
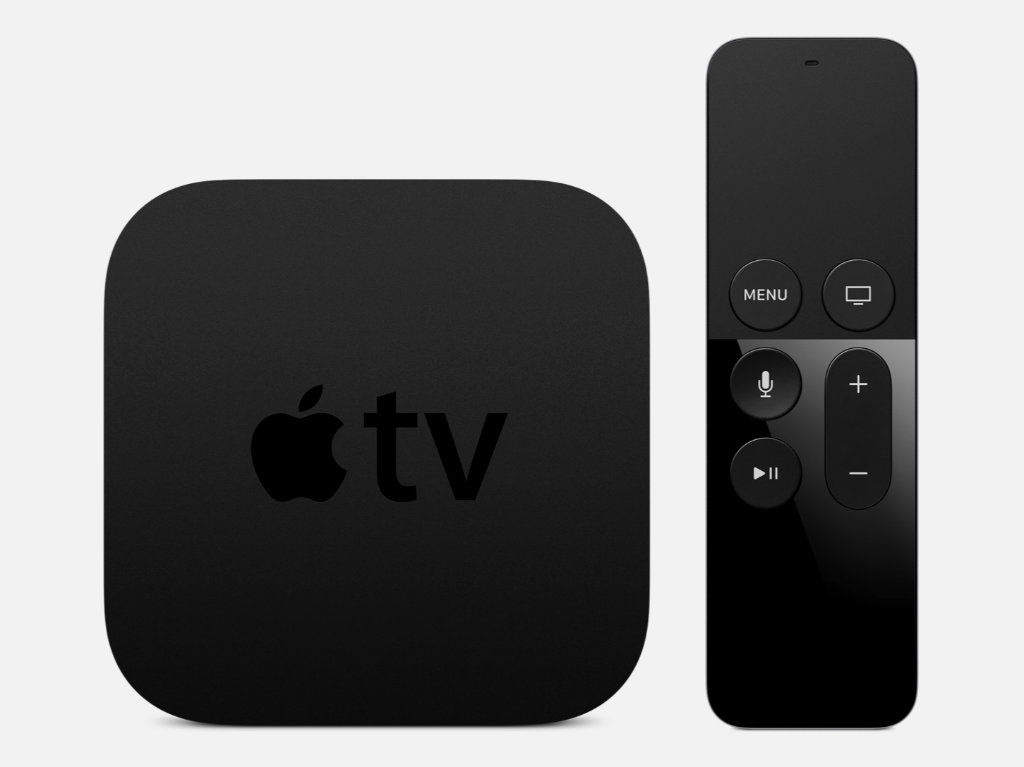
Следующим большим шагом в развитии телевизионных устройств стал релиз Apple TV 4-го поколения в 2015 году. Главным нововведением новой телевизионной приставки оказалась полноценная операционная система, которая получила имя tvOS. Именно она дала разработчикам возможность делать специальные версии своих iOS- и macOS-приложений для большого экрана, а также создавать принципиально новые программы и игры для Apple TV. В центре операционной системы оказался App Store, который открыл пользователям десятки и сотни приложений. Теперь каждое из них сражается за внимание пользователя, а не наоборот.
В конце 2017 года состоялся релиз Apple TV 4K — актуальной версии телевизионной приставки Apple, которая получила новое железо, необходимое для работы с увеличенным разрешением. Программно от Apple TV 4-го поколения она практически не отличается.
Как скачать игру или программу на приставку Apple TV
Центром загрузки программ и игр на Apple TV, как и в случае других устройств производителя, стал магазин приложений App Store. Это свободное пространство с правилами для разработчиков, а также топами, категориями и рекомендациями, которые предназначены для пользователей.
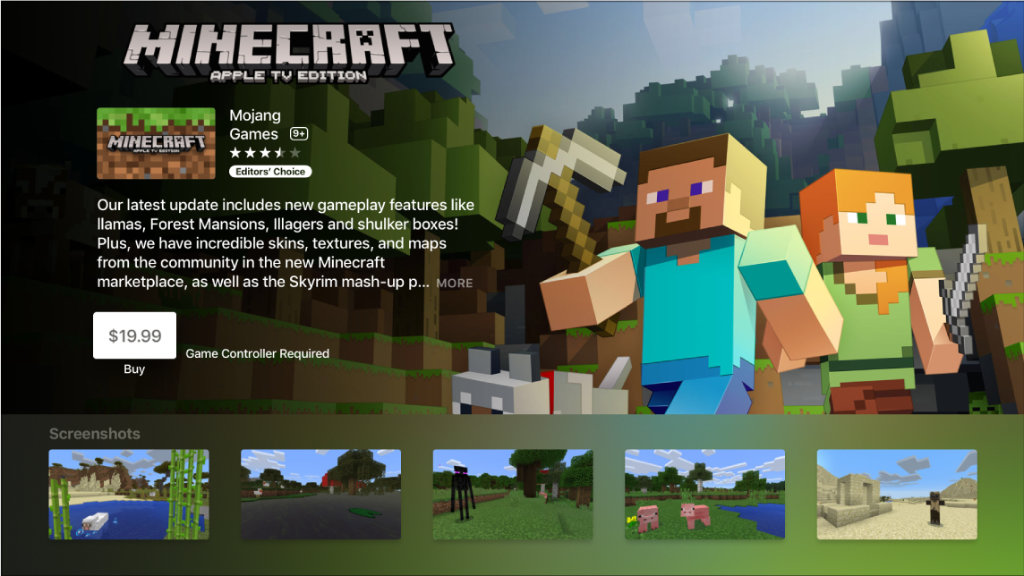
Шаг 1. Откройте App Store на Apple TV.
Шаг 2. Найдите игру или программу, которая пришлась вам по душе.
Шаг 3. Нажмите на кнопку «Загрузить», если приложение бесплатное, или «Купить», если оно стоит денег.
Шаг 4. Подтвердите свое намерение и дождитесь окончания загрузки и установки.
Если вместо кнопок «Загрузить» или «Купить» возле приложения в App Store находится кнопка «Открыть», оно уже установлено на Apple TV. Если игра или программа ранее уже была установлена на телевизионную приставку, но потом ее удалили, в меню магазина будет расположена кнопка с изображением значка повторной загрузки.
Интересный факт
Для прохождения многих игр достаточно пульта Siri Remote, который входит в комплект Apple TV. Тем не менее, некоторые невозможно использовать без полноценного геймпада — например, DUALSHOCK 4 от PlayStation или Xbox Wireless Controller. Это указывается в App Store.
Как ограничить встроенные покупки в приложениях
Как и на других устройствах Apple, некоторые приложения на Apple TV поддерживают встроенные покупки, которые открывают дополнительные возможности в программах и играх. Если вы не хотите их использовать или боитесь, что ими случайно воспользуются ваши дети, их можно отключить.
Шаг 1. Откройте «Настройки» на Apple TV.
Шаг 2. Перейдите в раздел «Основные».
Шаг 3. Разверните меню «Ограничения».
Шаг 4. Переведите в активное положение переключатели «Ограничения», а также «Встроенные покупки».
В помощью этого меню вы также сможете установить запрет на приобретение фильмов, телешоу и приложений, ограничить потребление контента с конкретным возрастным рейтингом, сконфигурировать Game Center, изменить параметры работы с AirPlay и геопозицией.
Как удалять приложения, установленные на Apple TV
Установка приложений на актуальные модели Apple TV вряд ли вызовет много вопросов у подавляющего большинства пользователей. Тем не менее, удаление программ и игр реализовано не настолько очевидно. Для этого необходимо использовать режим редактирования домашнего экрана.
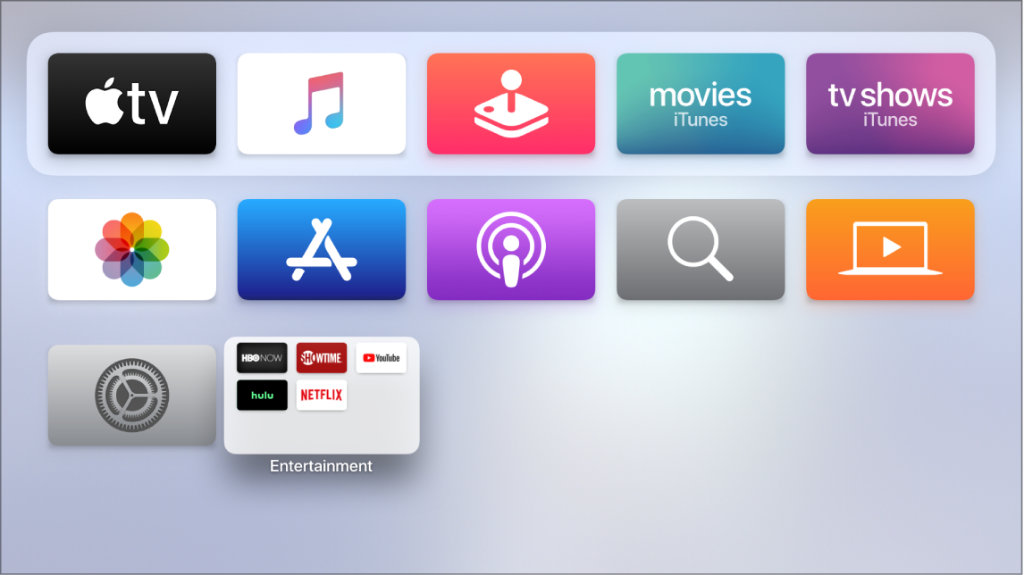
Шаг 1. Перейдите на домашний экран Apple TV.
Шаг 2. Выберите приложение, которое необходимо удалить.
Шаг 3. Нажмите и удерживайте сенсорный трекпад пульта Siri Remote, пока значок приложения не начнет покачиваться.
Шаг 4. Нажмите на кнопку воспроизведения/паузы, чтобы показать дополнительные варианты взаимодействия с приложением.
Шаг 5. Воспользуйтесь возможностью «Удалить».
Когда вы находитесь в режиме настройки домашнего экрана (значок приложения покачивается после длительного удержания трекпада Siri Remote) вы можете переместить его на необходимое место интерфейса с помощью смахиваний. Если значок одного приложения перетащить на значок другого, получится создать папку.
Как настроить автоматическое обновление приложений
У вас есть возможность активировать автоматическое обновление приложений, установленных на Apple TV. Если данный параметр активен, ваша телевизионная приставка автоматически загружает новые версии программ и игр как только они появляются в App Store.
Шаг 1. Откройте «Настройки» на Apple TV.
Шаг 2. Перейдите в раздел «Приложения».
Шаг 3. Разверните меню «Автообновление приложений».
Шаг 4. Переведите в активное положение переключатель «Автообновление приложений».
Аналогичным образом вы также можете использовать возможность «Автоустановка приложений». Она нужна для того, чтобы на домашнем экране Apple TV автоматически появлялись программы и игры, которые вы используете на iPhone или iPad, если у них есть версии, предназначенные для большого экрана.
Цены, указанные в статье, актуальны на момент публикации материала и могут меняться с течением времени.