Используйте готовый скрипт Automator
Простейший способ — использовать скрипт, который мы для вас приготовили. Это специальный файл, после активации которого файлы из «Загрузок» будут перемещаться в корзину по прошествии месяца с момента последнего открытия.
А интересующиеся найдут в конце статьи инструкцию, как сделать такой же скрипт своими руками.
Шаг 1. Скачайте скрипт по ссылке (архив zip, 0,07 МБ).
Шаг 2. Нажмите дважды на архив, чтобы извлечь его.
Шаг 3. Нажмите дважды на извлеченный из архива скрипт, чтобы открыть его.
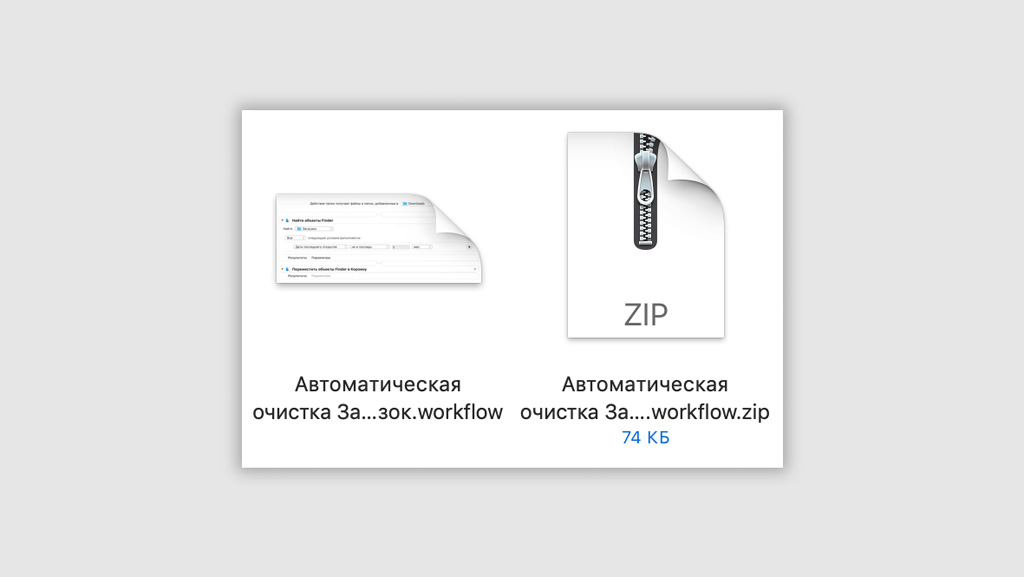
Шаг 4. В появившемся окне нажмите кнопку «Установить».

Шаг 5. Дождитесь окончания установки и нажмите «Готово», чтобы завершить её.
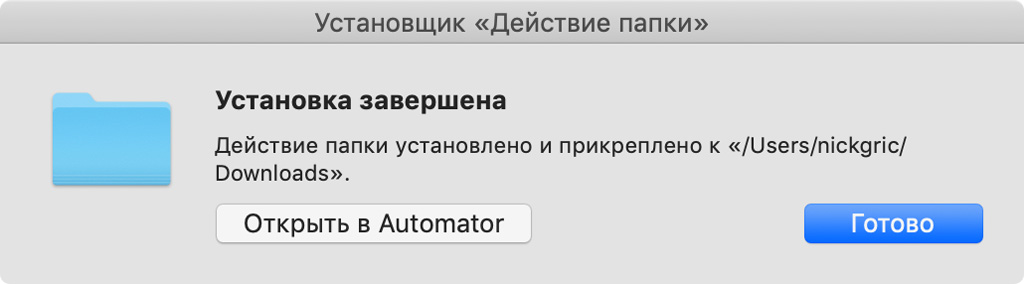
Наш скрипт удаляет из «Загрузок» файлы, которые вы открывали больше месяца назад. Изменить срок очистки можно через Automator.
Как изменить срок удаления файлов в скрипте
Шаг 1. Скачайте скрипт по ссылке.
Шаг 2. Нажмите дважды на архив, чтобы извлечь его.
Шаг 3. Нажмите дважды на извлеченный из архива скрипт, чтобы открыть его.
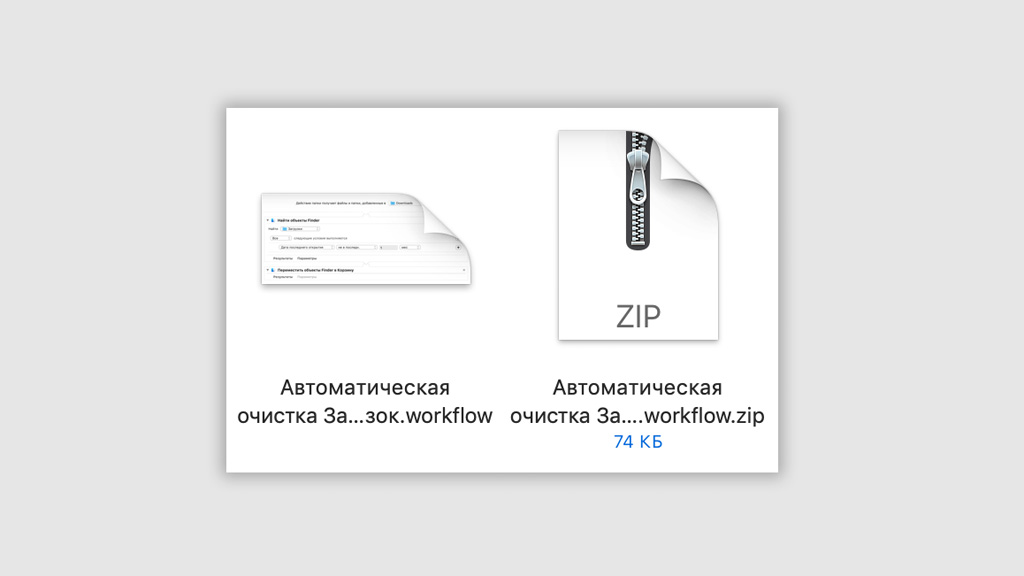
Шаг 4. Нажмите кнопку «Открыть в Automator».

Шаг 5. Найдите условие «Дата последнего открытия не в последн. 1 мес» и измените период в нем на любой другой. Нажимая на «мес», можно изменить единицу измерения на дни, недели или годы.
Шаг 6. Сохраните измененный скрипт через меню «Файл» > «Сохранить» или же нажав ⌘Command + S на клавиатуре.
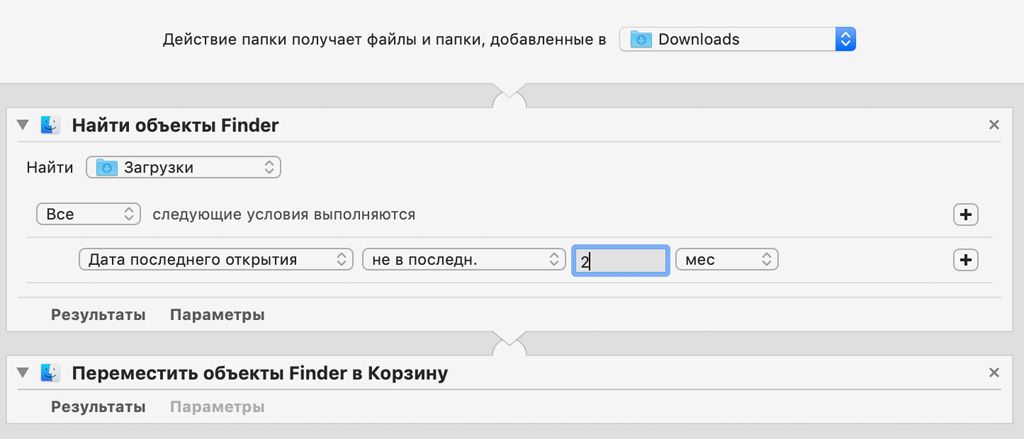
Шаг 7. Найдите скрипт в Finder (он должен быть в вашей папке загрузок, если вы не перемещали его оттуда) и откройте его двойным нажатием.
Шаг 8. В появившемся диалоговом окне нажмите кнопку «Установить».

Шаг 9. Дождитесь окончания установки и нажмите «Готово», чтобы завершить установку.
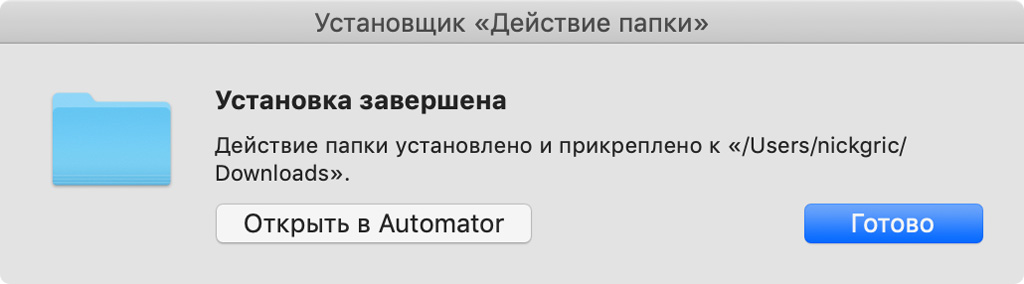
Новый скрипт будет очищать файлы в «Загрузках», которые вы не открывали больше заданного промежутка времени.
Как создать такой же скрипт самостоятельно
Если вам интересно научиться делать свои скрипты, то вот инструкция, с которой вы сможете сделать такой же скрипт своими руками.
Шаг 1. Откройте Automator — встроенное в macOS приложение для автоматизации.
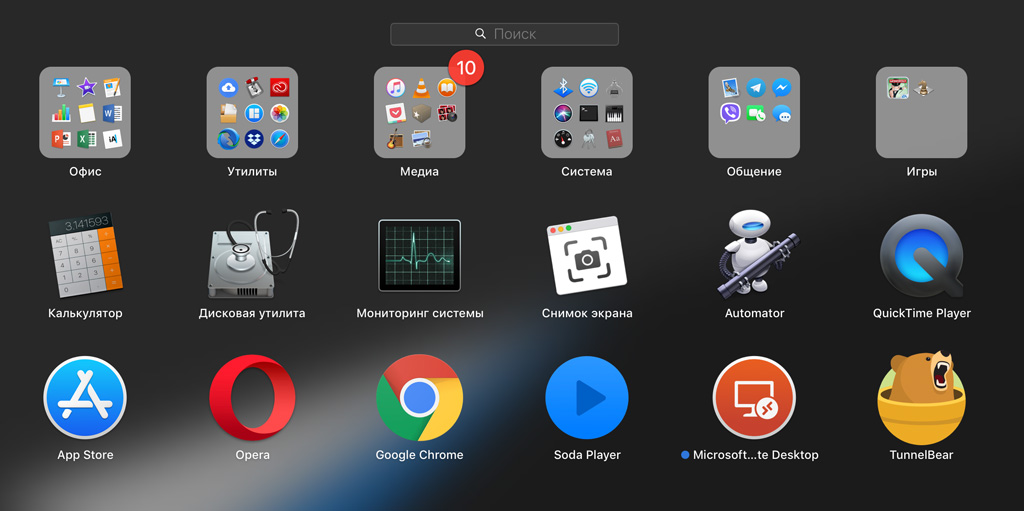
Шаг 2. Создайте команду с помощью кнопки «Новый документ».
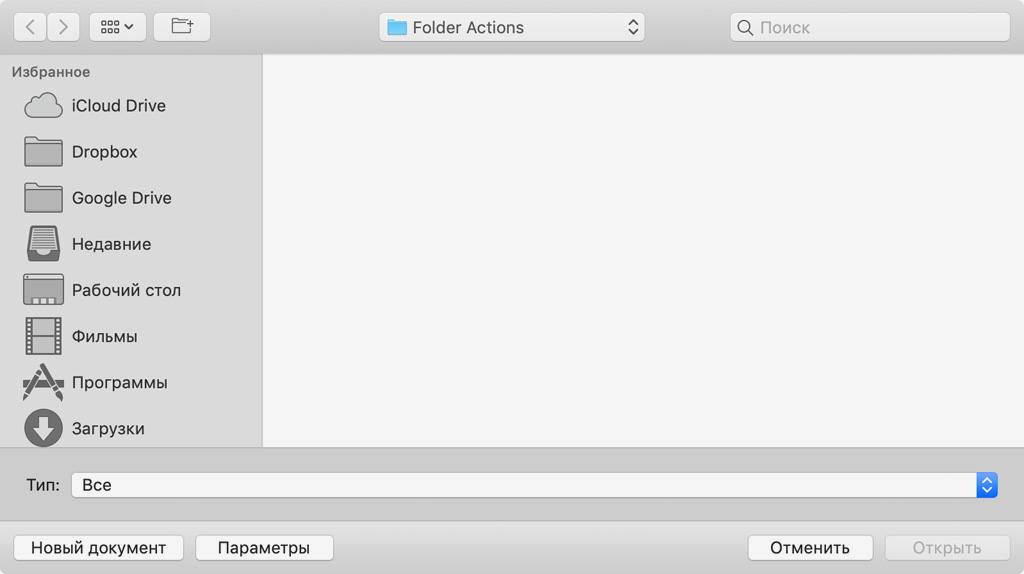
Шаг 3. Отметьте «Действие папки» в меню «Выберите тип для документа» и нажмите «Выбрать».
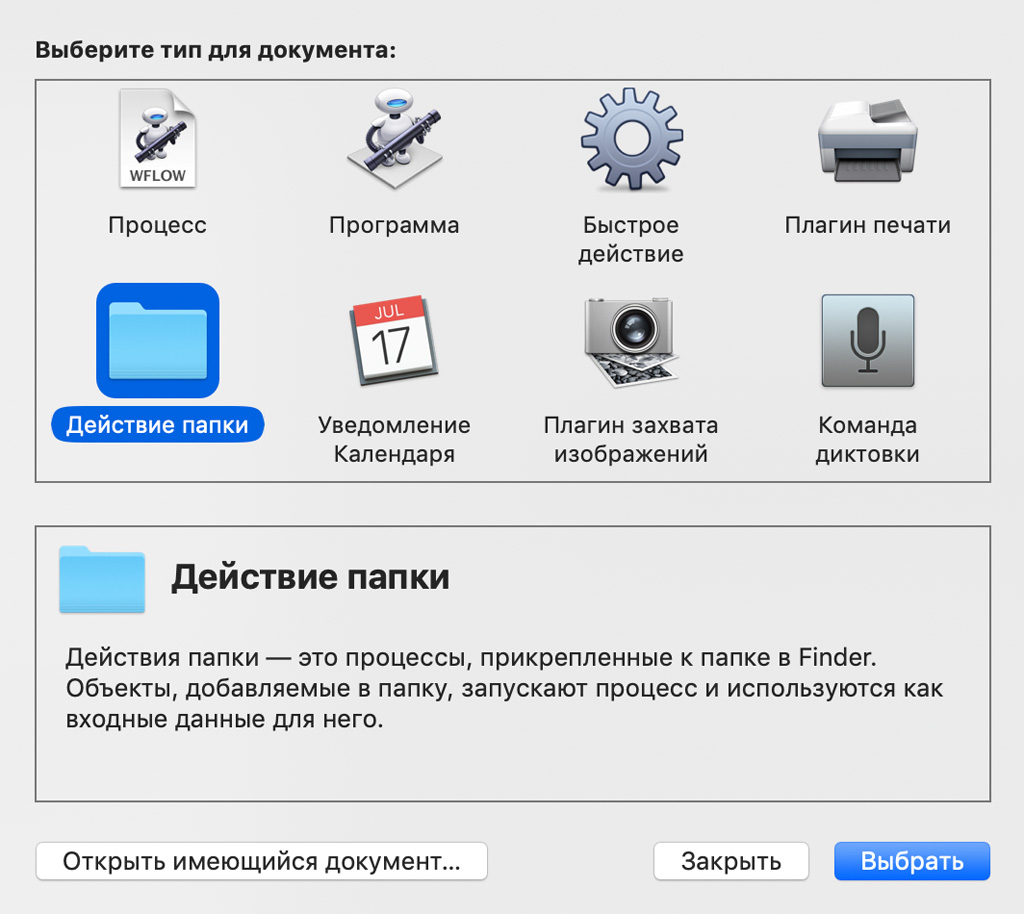
Шаг 4. Выберите папку «Загрузки» в пункте «Действие папки получает файлы и папки, добавленные в».
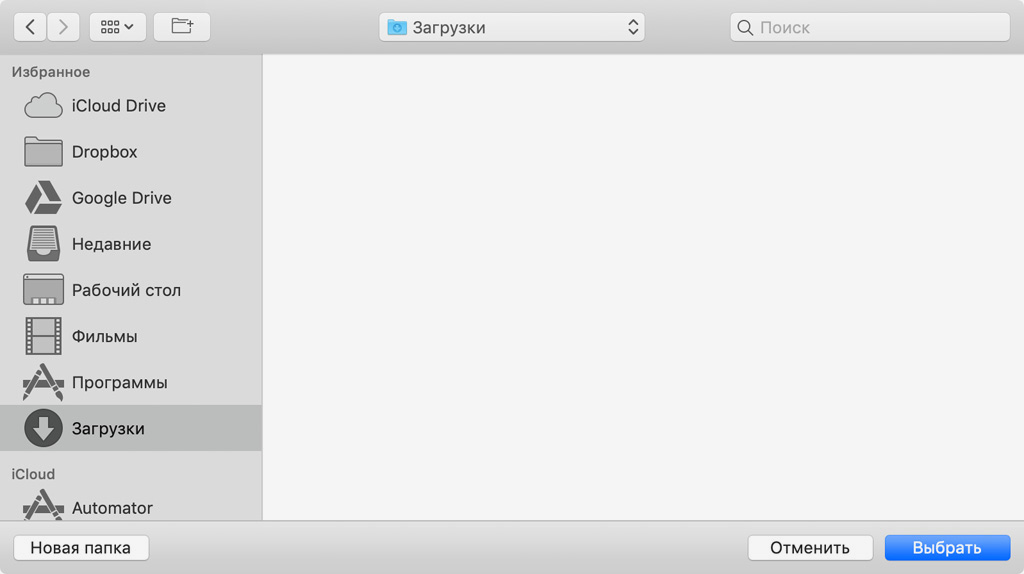
Шаг 5. Перейдите в раздел «Файлы и папки» в левой части интерфейса Automator и перетяните в рабочую область в правой части команду «Найти объекты Finder».
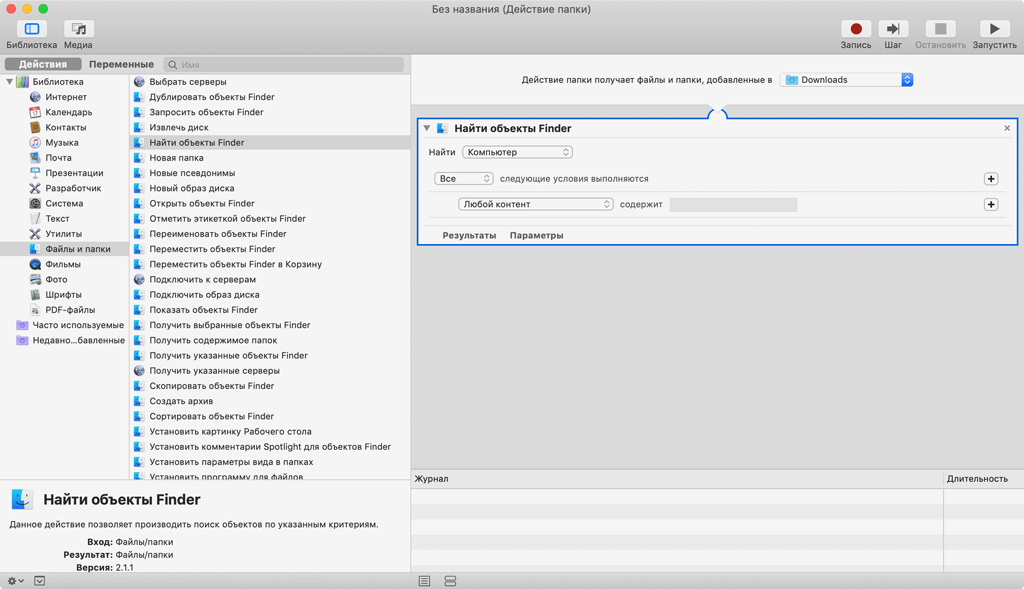
Шаг 6. Выберите папку «Загрузки» в пункте «Найти».
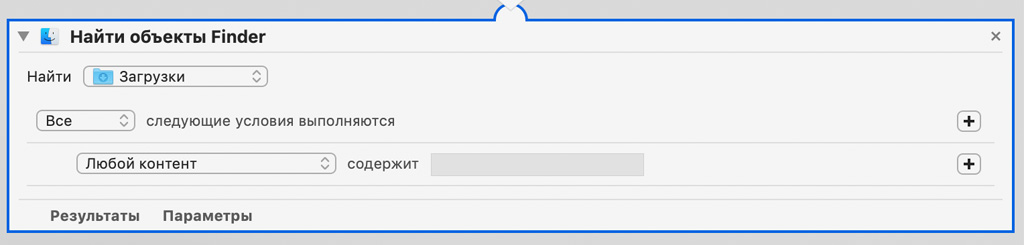
Шаг 7. Выберите условия «Дата последнего открытия» и «не в последн.», а также укажите необходимый период, после которого файлы из «Загрузок» нужно удалить — например, 1 мес.
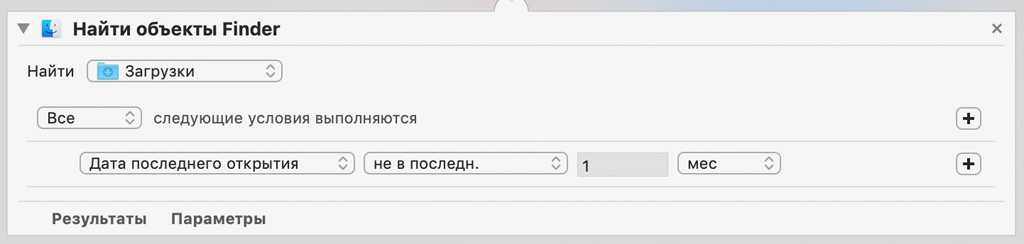
Шаг 8. Перейдите в раздел «Файлы и папки» в левой части интерфейса Automator и перетяните в рабочую область в правой части команду «Переместить объекты Finder в Корзину».
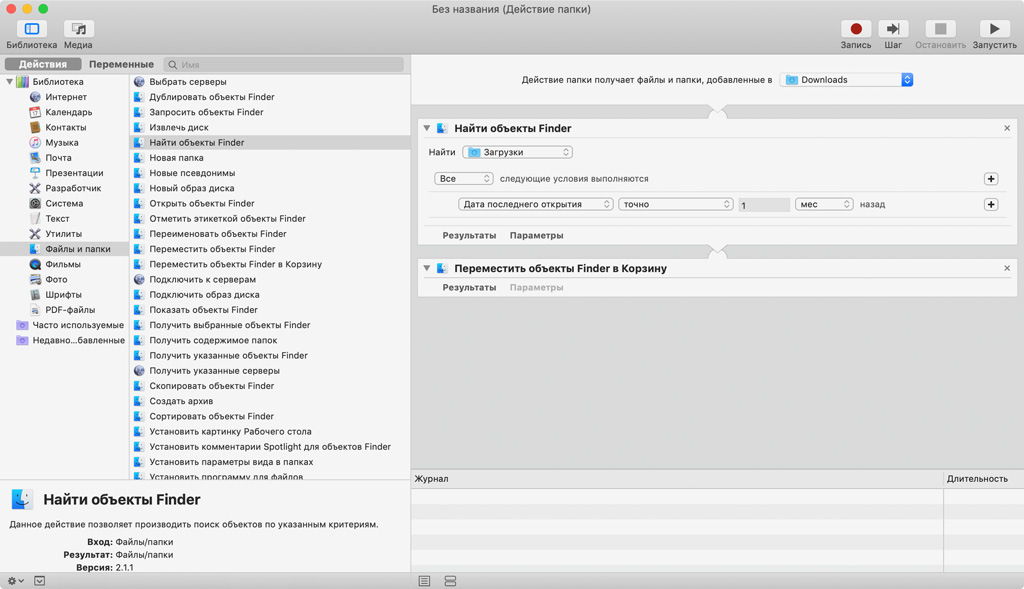
Шаг 9. Перейдите в меню «Файл», выберите возможность «Сохранить» и введите имя для автоматической команды.

Шаг 10. Для запуска готового скрипта нажмите на него дважды, а затем выберите «Установить».
Готово! Теперь файлы в «Загрузках», которые вы в последний раз открывали больше месяца тому назад, будут автоматически отправляться в «Корзину».
Как удалить установленный скрипт для Automator
Если вы захотите, чтобы «Загрузки» перестали очищаться автоматически, то действие скрипта можно прекратить.
Шаг 1. Откройте Automator.
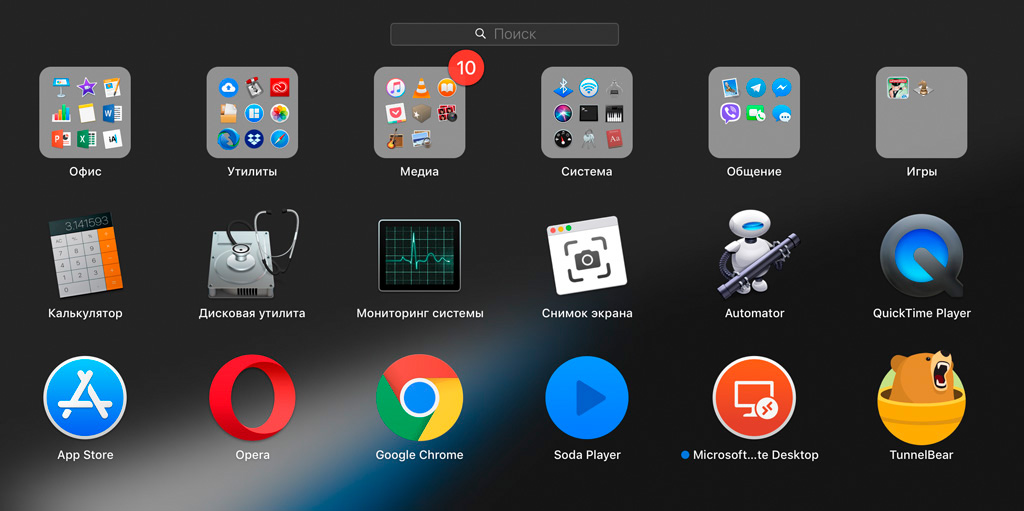
Шаг 2. Выберите «Действие папки» в раскрывающемся меню «Тип».
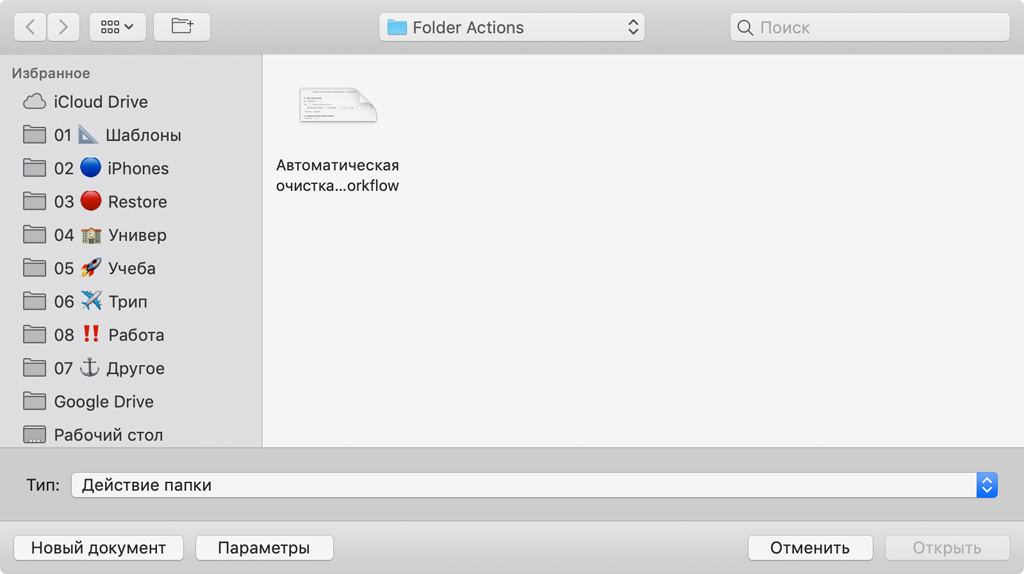
Шаг 3. Удалите скрипт очистки папки «Загрузки».
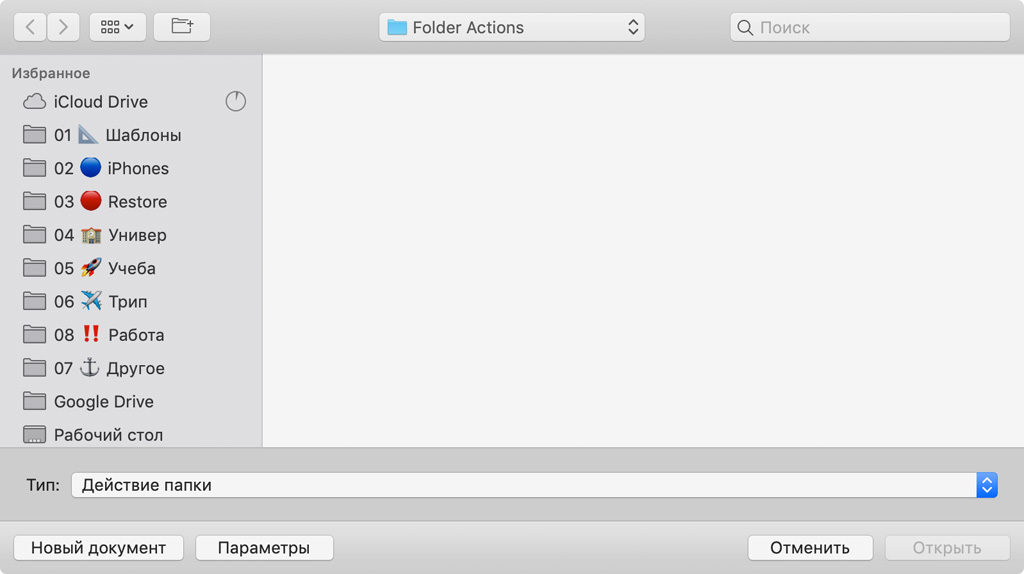
Теперь файлы из этой папки больше не будут удаляться автоматически.
