Шаг 1. Перейдите в системное меню macOS.
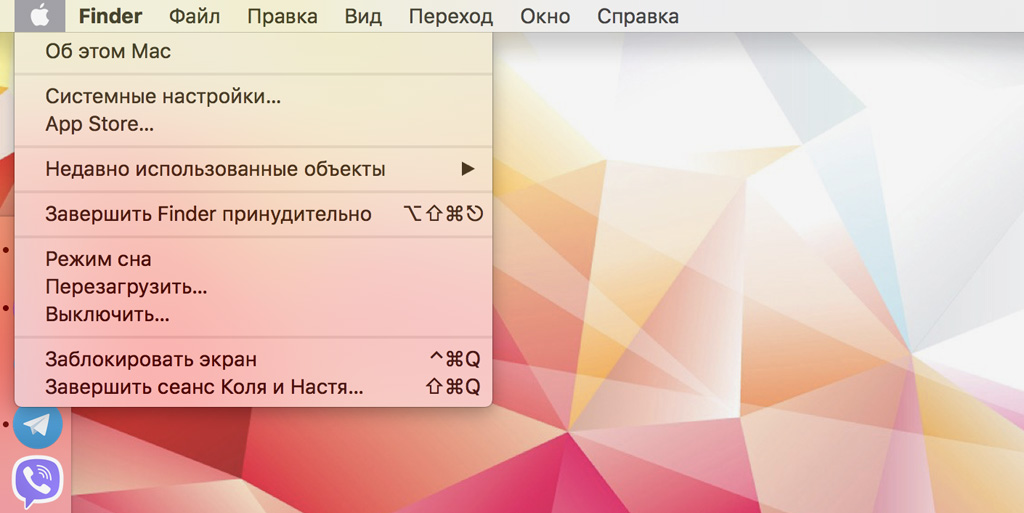
Шаг 2. Откройте «Системные настройки».
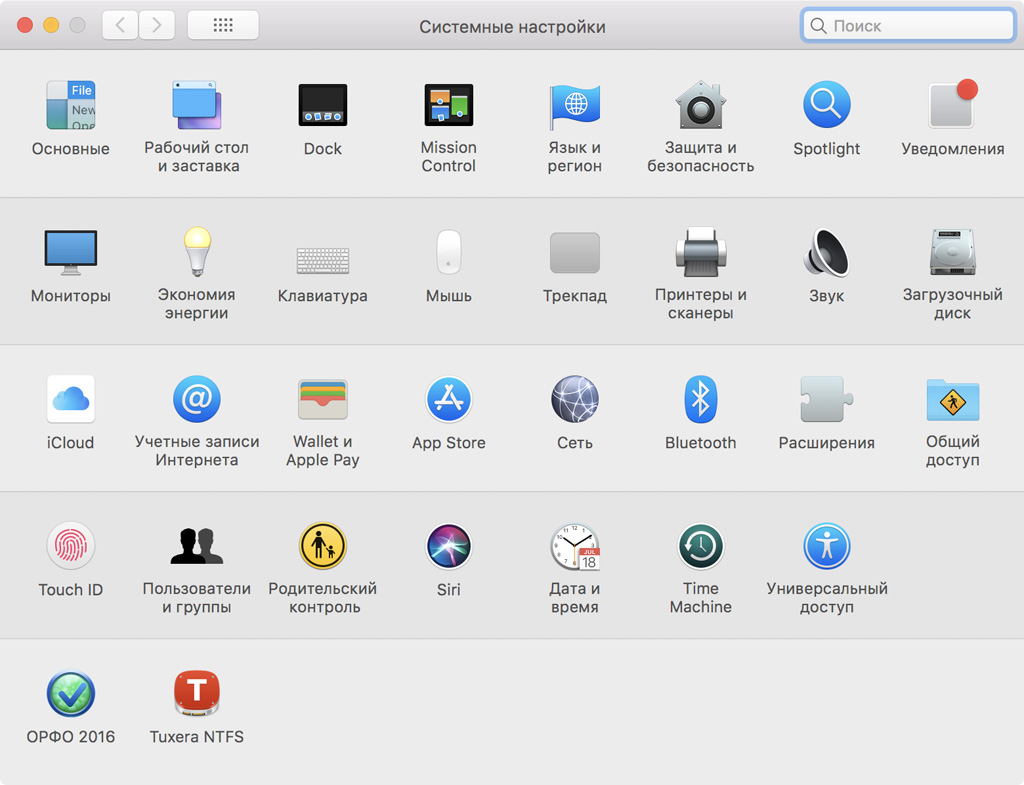
Шаг 3. Выберите пункт «Экономия энергии».
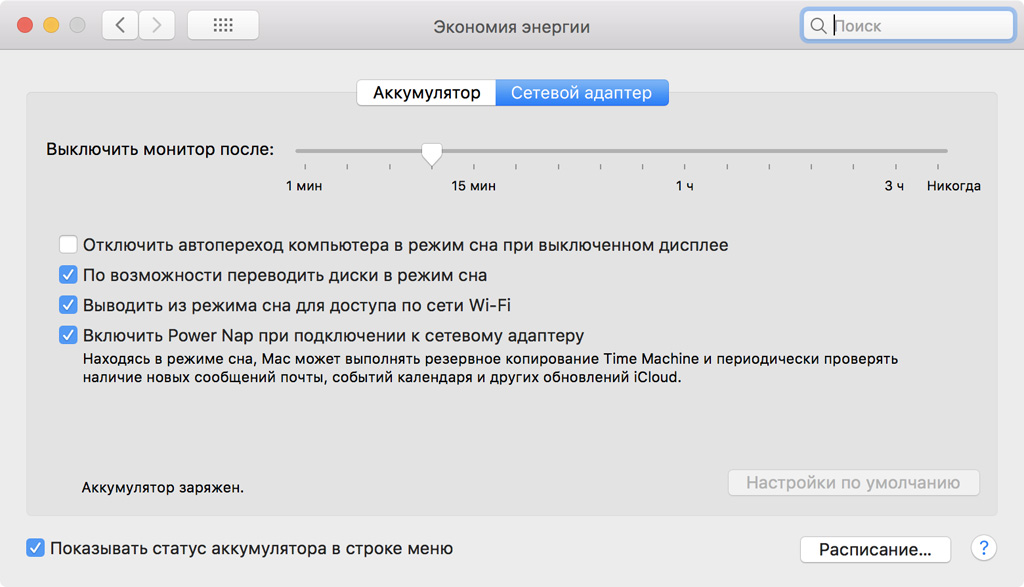
Шаг 4. Откройте меню «Расписание» из правого нижнего угла окна.
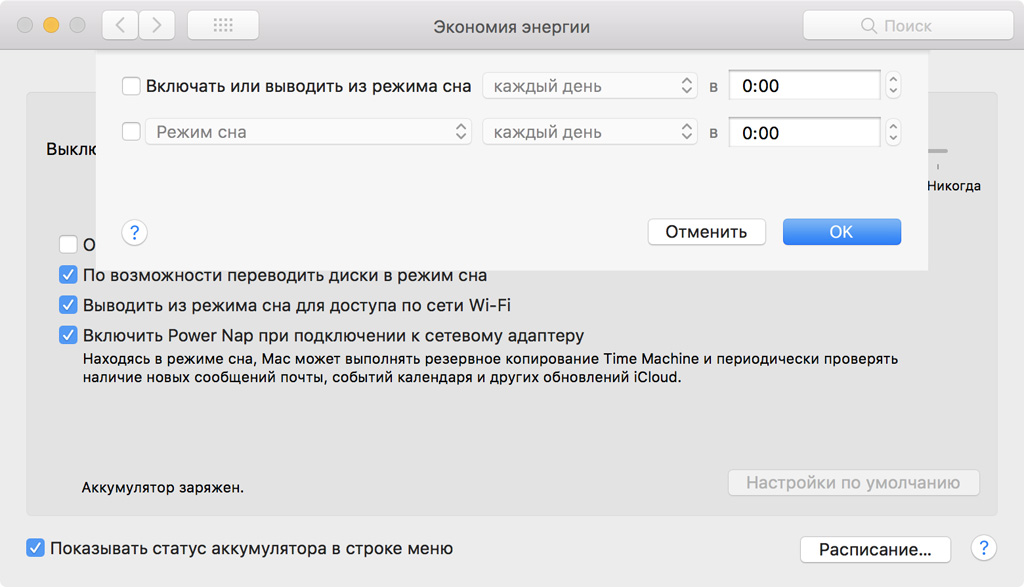
Шаг 5. Если это необходимо, установите флажок и выберите время включения или выведения Mac из режима сна по дням:
-
каждый день;
-
по будним дням;
-
по выходным дням;
-
по понедельникам;
-
по вторникам;
-
по средам;
-
по четвергам;
-
по пятницам;
-
по субботам;
-
по воскресеньям.
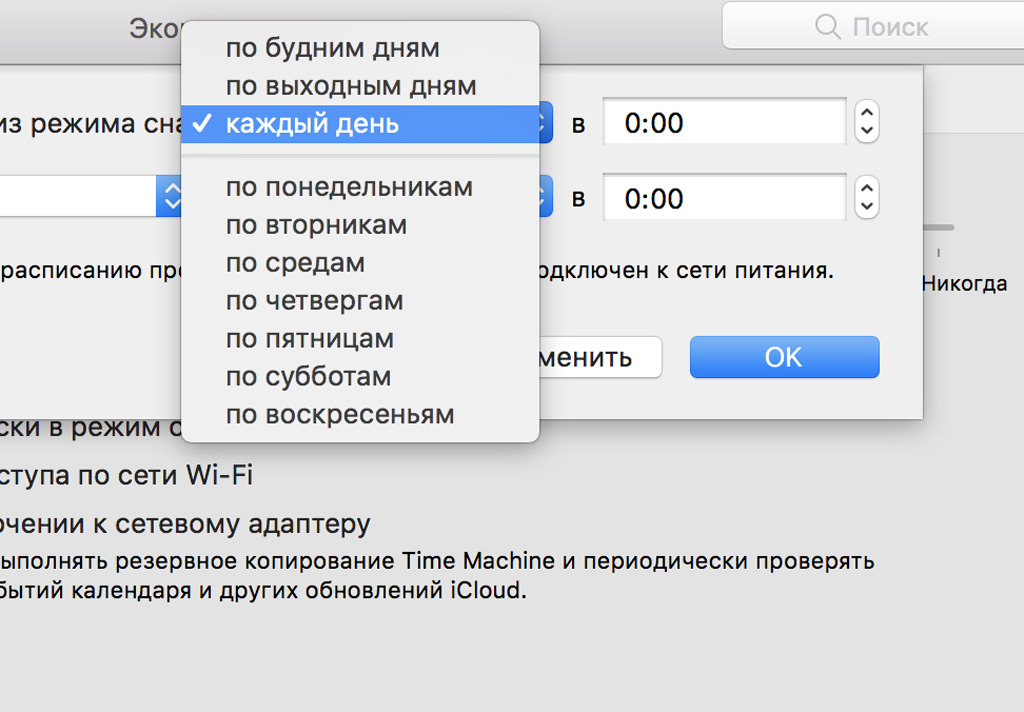
Шаг 6. Если это необходимо, установите флажок и выберите время выключения, перезагрузки или режима сна по дням:
-
каждый день;
-
по будним дням;
-
по выходным дням;
-
по понедельникам;
-
по вторникам;
-
по средам;
-
по четвергам;
-
по пятницам;
-
по субботам;
-
по воскресеньям.
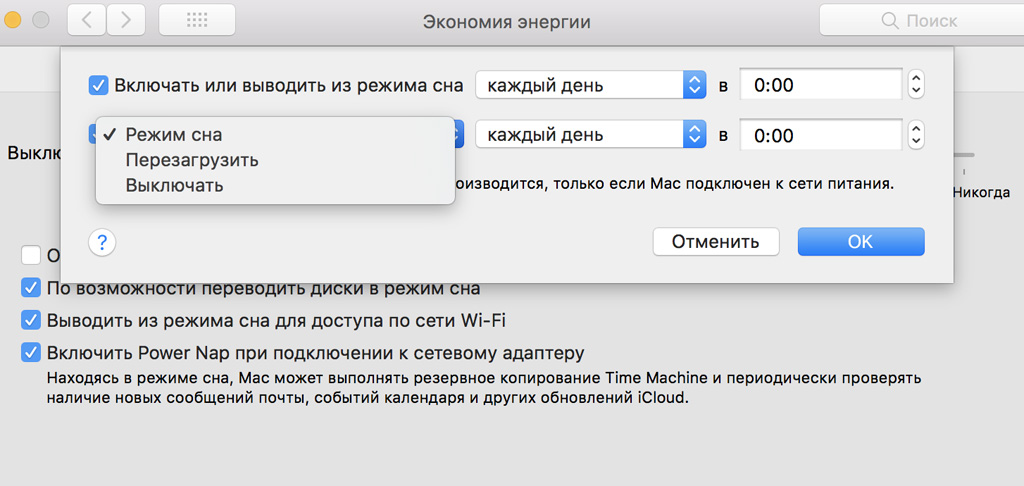
Запланировать одновременно и перезагрузку, и выключение, и переход Mac в спящий режим нельзя. Одновременно можно выбрать только две активности.
Чтобы Mac автоматически включился, он должен быть подключен к источнику питания.
Чтобы Mac смог выключиться в назначенное время, он не должен находиться в режиме сна, и вы должны быть зарегистрированы в системе. Если вы вышли из системы или компьютер Mac перешел в режим сна, он не выключится.
Учтите также, если в открытых документах есть несохраненные изменения, это может предотвратить перевод в режим сна или отключение Mac в назначенное время.
