Шаг 1. Создайте новую папку стандартными средствами Finder или выберите уже существующую папку.
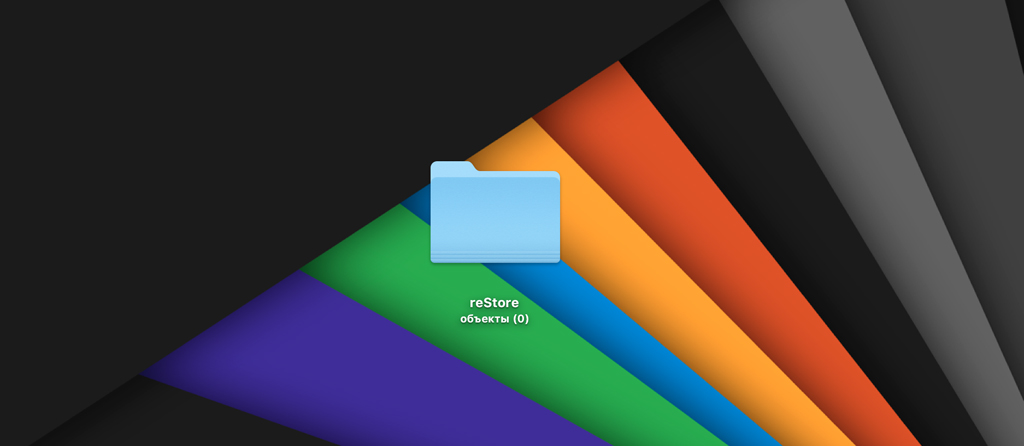
Шаг 2. Откройте дополнительное меню работы с папкой и перейдите в раздел «Свойства».
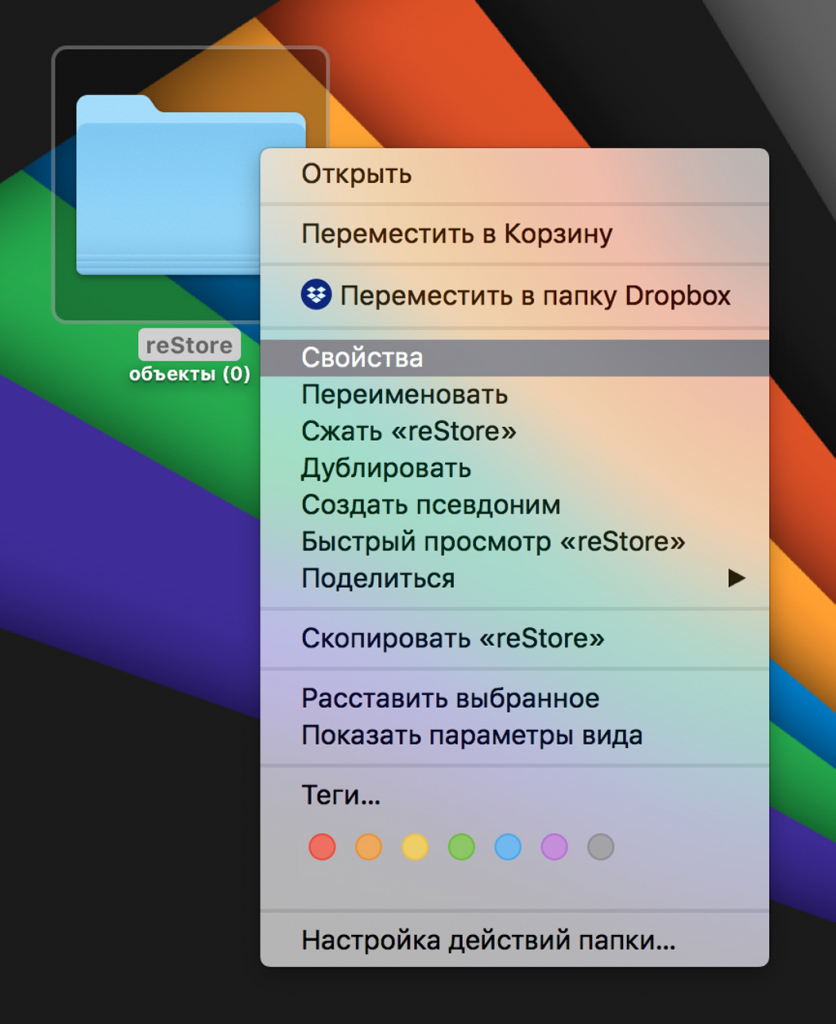
Шаг 3. Выделите значок папки слева от ее названия и скопируйте его с помощью сочетания клавиш Command + C или через меню «Правка» > «Скопировать».
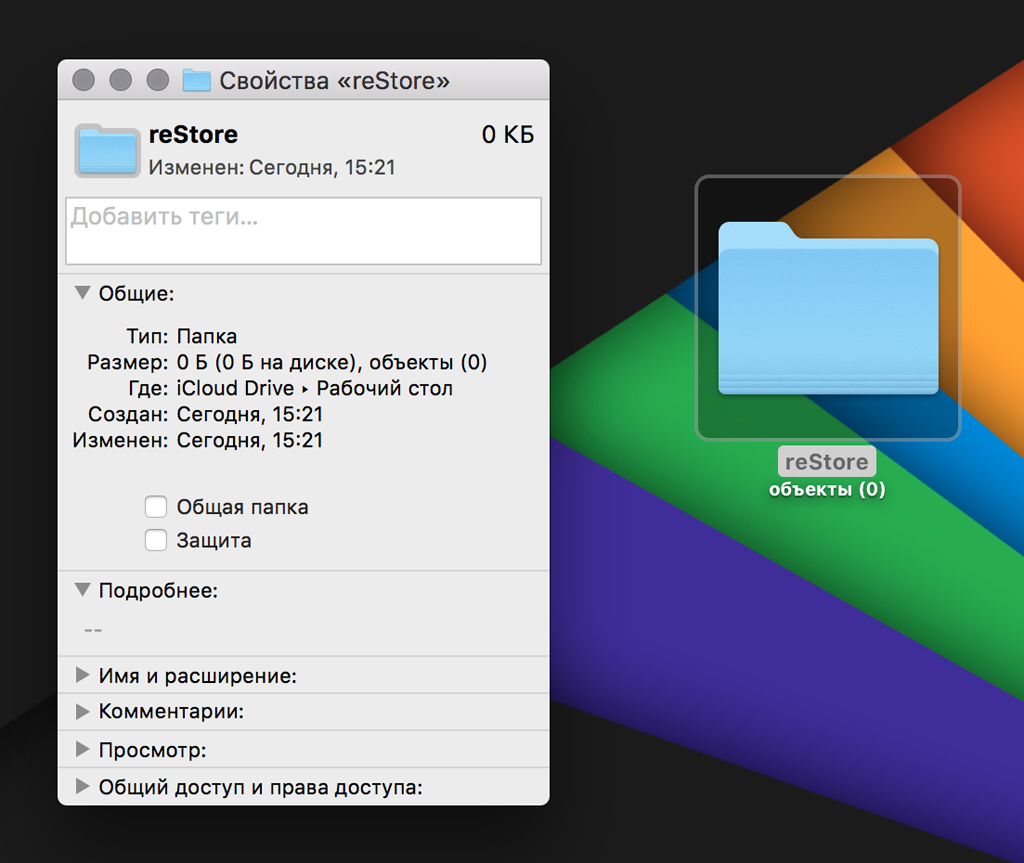
Шаг 4. Откройте приложение «Просмотр» и добавьте в него скопированное изображение с помощью сочетания клавиш Command + N или через меню «Файл» > «Новый из буфера обмена».
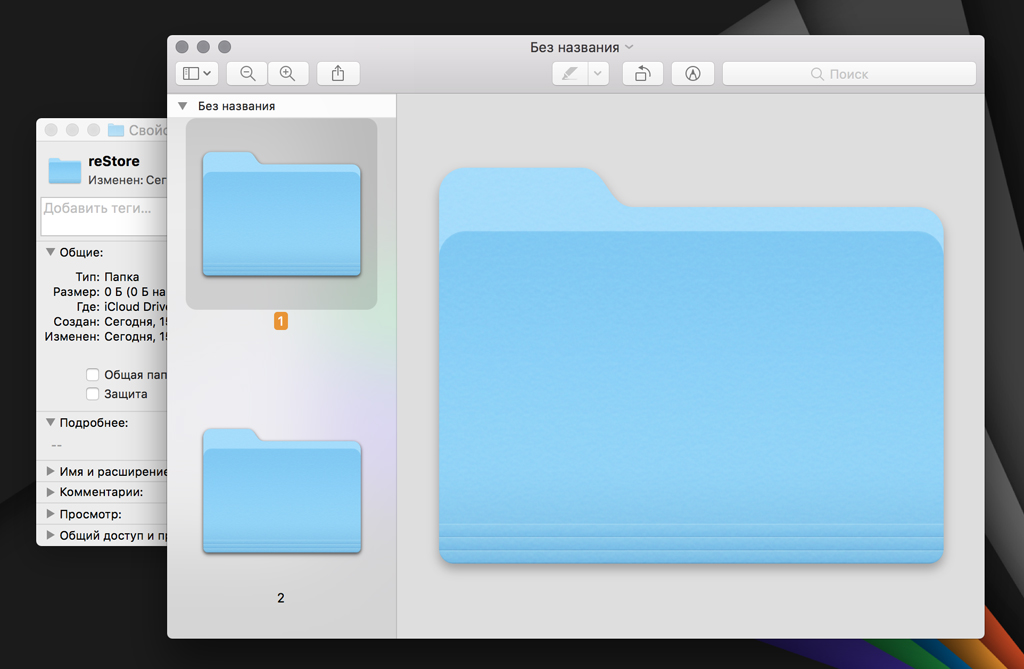
Шаг 5. Воспользуйтесь сочетанием клавиш Command + Option + C или меню «Инструменты» > «Настроить цвет», чтобы открыть меню редактирования оттенка значка папки.
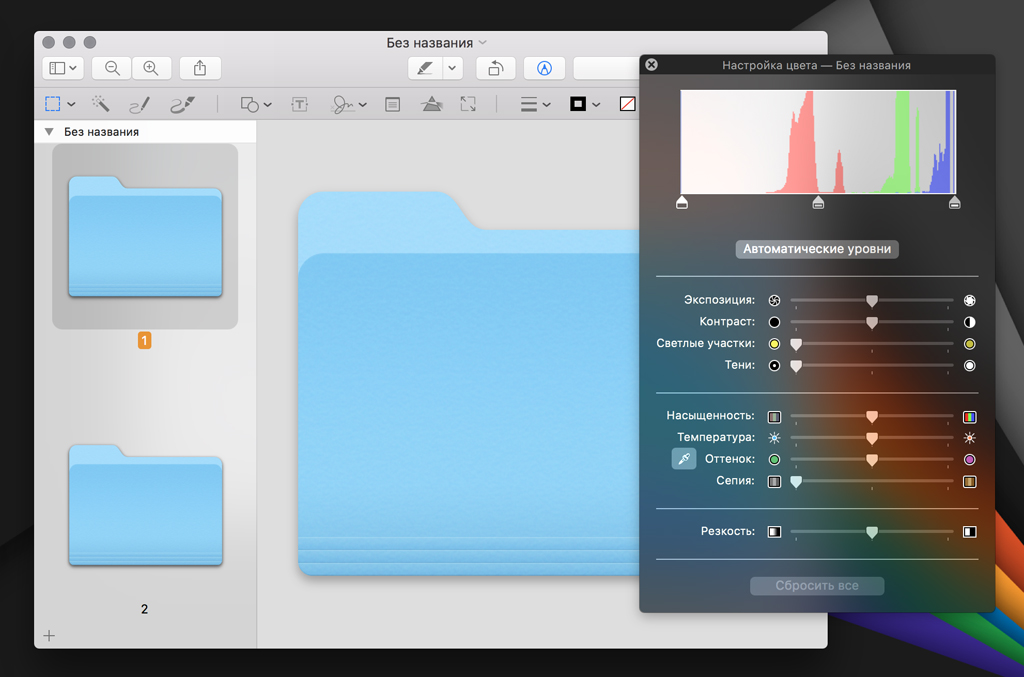
Шаг 6. Используйте настройку экспозиции, контраста, насыщенности, оттенка и другие инструменты, чтобы добиться того цвета, который у вас ассоциируется с содержимым папки.
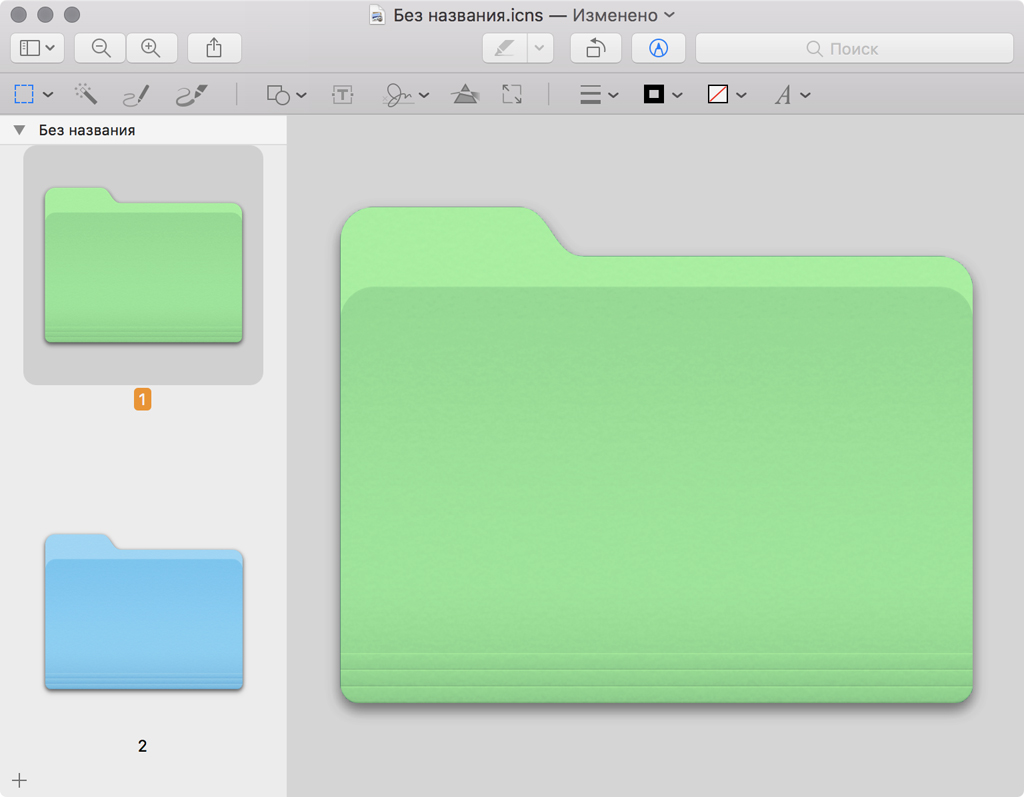
Шаг 7. Нажмите на получившееся изображение и выделите его с помощью сочетания клавиш Command + A или через меню «Правка» > «Выбрать все».
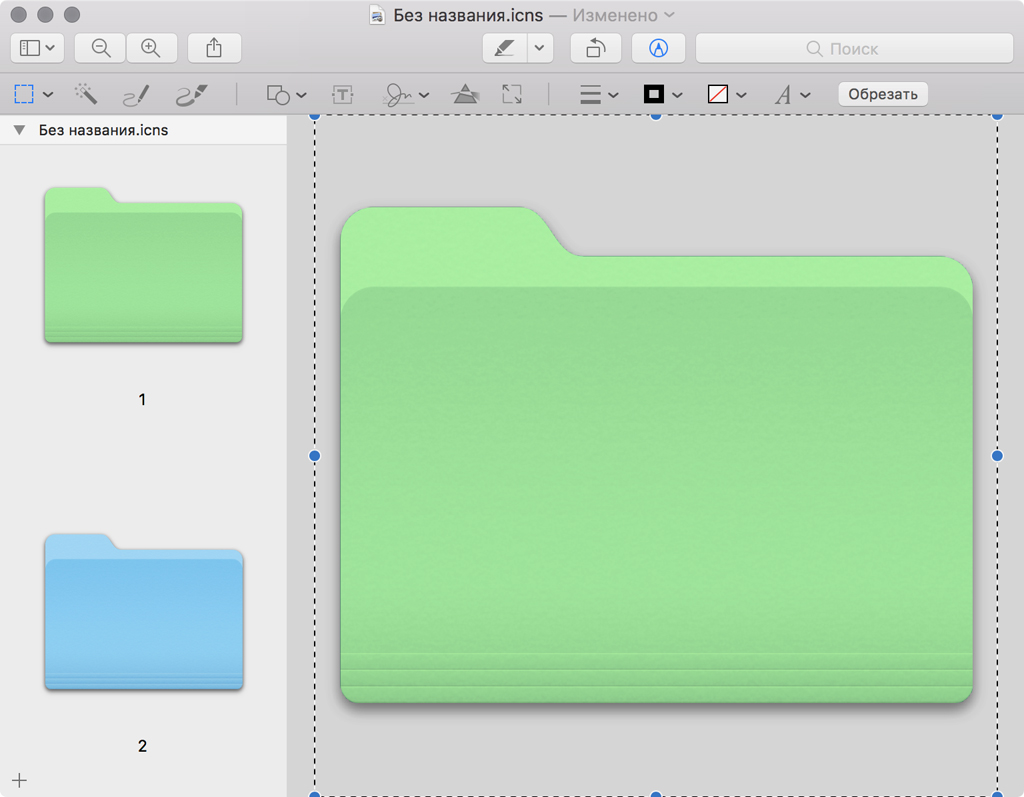
Шаг 8. Скопируйте полученное изображение с помощью сочетания клавиш Command + C или через меню «Правка» > «Скопировать».
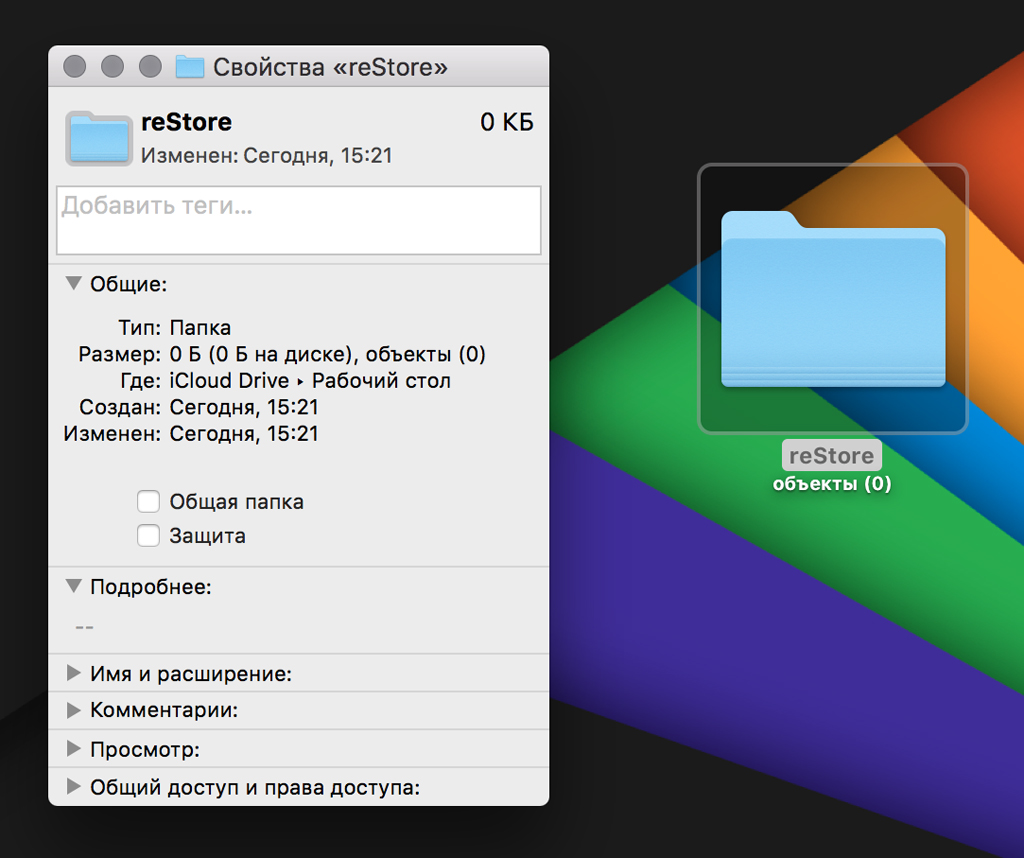
Шаг 9. Откройте дополнительное меню работы с папкой и перейдите в раздел «Свойства».
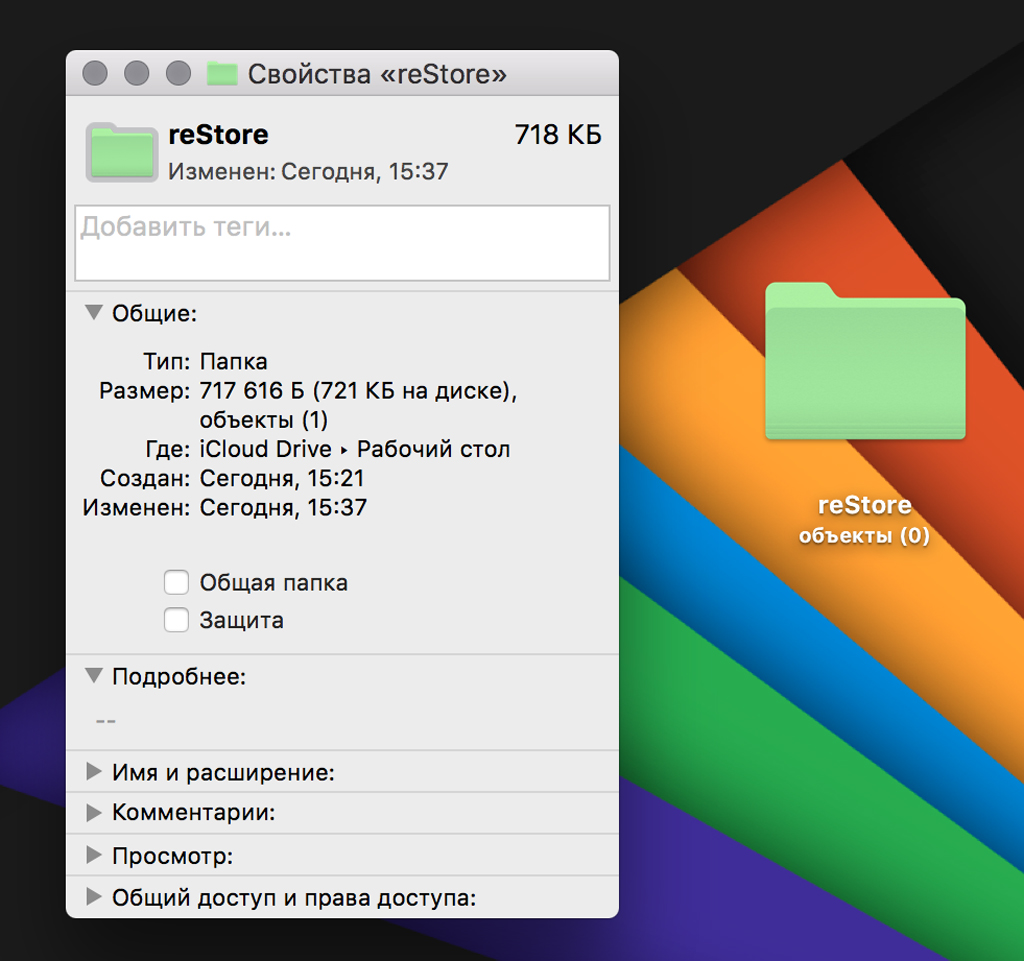
Шаг 10. Выделите значок папки слева от ее названия и вставьте новый с помощью сочетания клавиш Command + V или через меню «Правка» > «Вставить».
Аналогичным образом вы можете изменить цвет значков у других папок, чтобы добиться их быстрой узнаваемости.
Мы рекомендуем вам использовать именно те цвета, которые у вас ассоциируются с наполнением конкретного каталога.
