Как создавать и отправлять Animoji
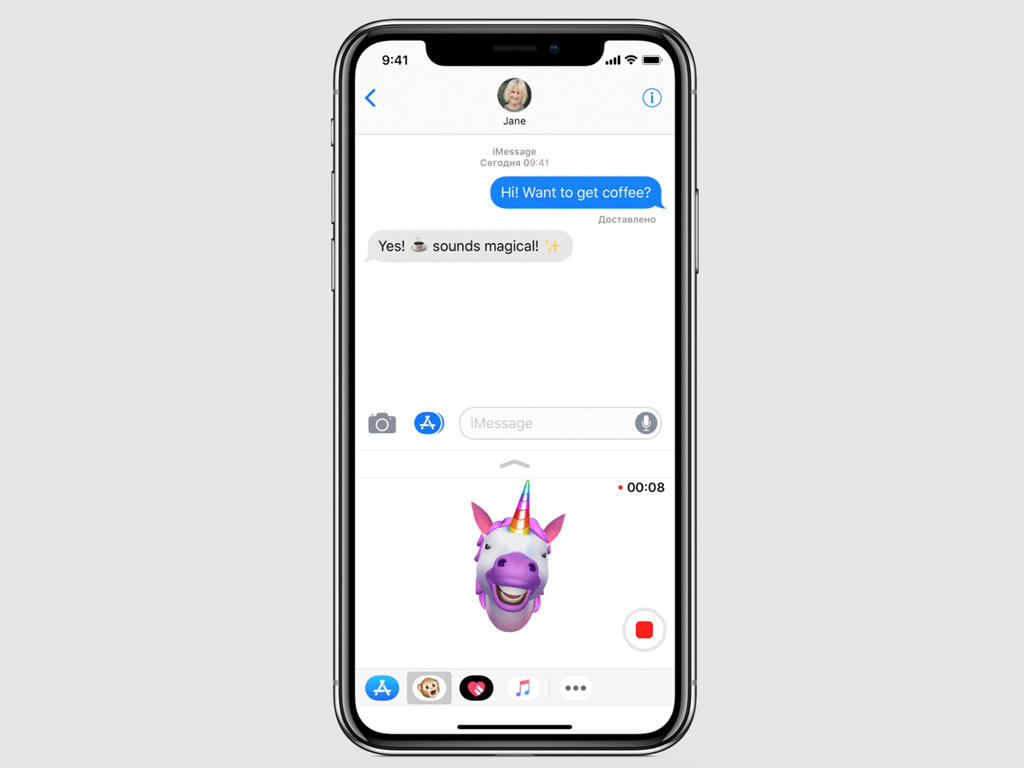
iPhone X создает Animoji на основании вашего выражения лица. Для этого он сканирует его с помощью модуля фронтальной камеры и дополнительных сенсоров TrueDepth.
Animoji можно создать на базе одного из дюжины персонажей, а потом поделиться получившейся анимацией через iMessage с родными и близкими с iOS-устройствами и компьютерами Mac.
Последовательность действий:
Шаг 1. Откройте «Сообщения», создайте новый диалог или откройте существующий.
Шаг 2. Нажмите на значок использования дополнительных приложений и выберите пиктограмму с изображением мартышки — Animoji.
Шаг 3. В правой части экрана выберите один из дюжины Animoji.
Обратите внимание, для просмотра Animoji в полноэкранном режиме вы можете использовать кнопку с изображением направленной вверх стрелки.
Шаг 4. Посмотрите на iPhone X прямо. Чтобы начать запись, нажмите на значок с изображением красного круга. Чтобы остановить, нажмите на красный квадрат.
Длительность записи Animoji стандартными средствами не может превышать 10 секунд.
Шаг 5. Используйте кнопку с изображением круговой стрелки для предварительного просмотра Animoji.
В данном случае вы можете выбрать другого персонажа, который будет использоваться вместе с той же записью, или удалить ее кнопкой с изображением мусорной корзины.
Шаг 6. Нажмите на кнопку синего цвета с изображением направленной вверх стрелки для отправки Animoji.
Как превратить Animoji в наклейку
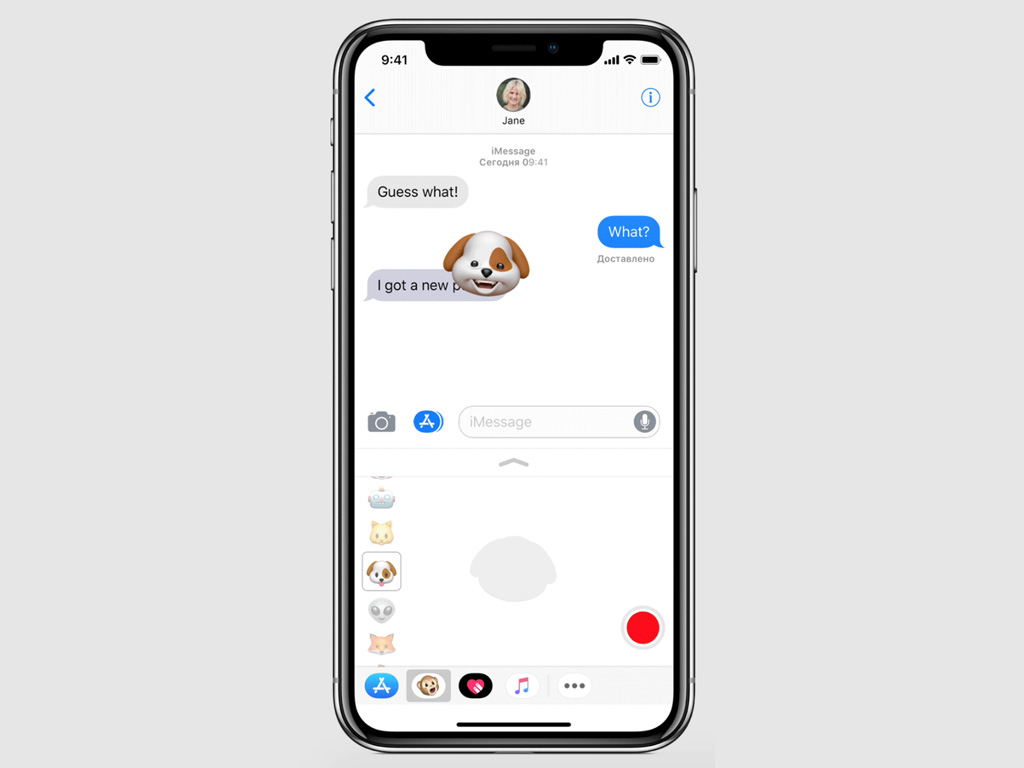
Вы можете использовать Animoji не только в роли полноценных сообщений, но и как наклейки. С помощью них вы сможете поделиться с собеседником своим отношением к его сообщению, приклеив к нему гримасу.
Последовательность действий:
Шаг 1. Откройте «Сообщения», создайте новый диалог или откройте существующий.
Шаг 2. Нажмите на значок использования дополнительных приложений и выберите пиктограмму с изображением мартышки — Animoji.
Шаг 3. В правой части экрана выберите один из дюжины Animoji.
Обратите внимание, для просмотра Animoji в полноэкранном режиме вы можете использовать кнопку с изображением направленной вверх стрелки.
Шаг 4. Сделайте необходимое выражение лица, а затем задержите палец на Animoji и перетащите его на необходимое сообщение.
Как сохранить Animoji в галерею
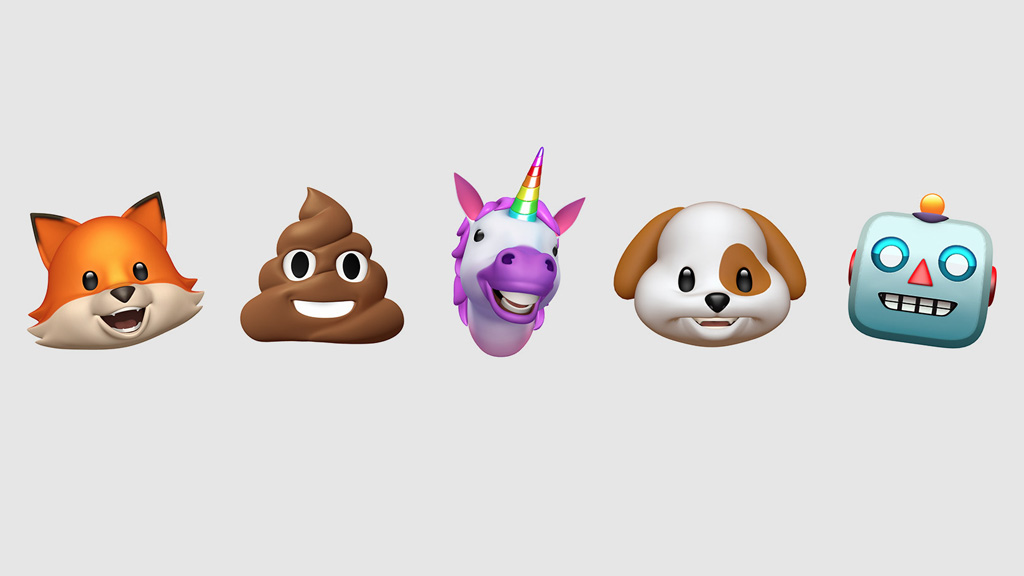
Если вы хотите сохранить Animoji, найдите необходимое сообщение в диалоге, нажмите на него с усилием и смахните снизу вверх. Затем выберите возможность «Сохранить» из перечня дополнительных действий.
Вы также можете нажать на сообщение Animoji, чтобы развернуть анимацию с ним на весь экран. После этого нужно нажать на кнопку дополнительных действий, выбрать возможность «Сохранить видео» и дождаться завершения процесса.
Обратите внимание: если ваше устройство не поддерживает 3D Touch, вы все равно можете сохранить Animoji в галерею устройства. Для этого используйте длинное, а не сильное нажатие в первом случае или второй способ.
Как записывать длинные видео с Animoji
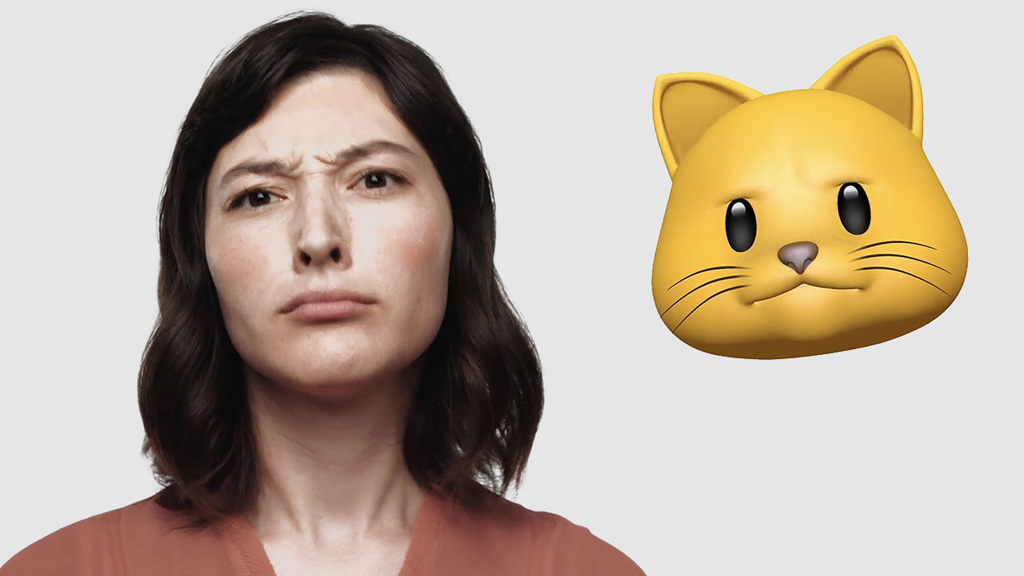
К сожалению, iOS 11 на iPhone X ограничивает длительность стандартных Animoji для сообщений на отметке в 10 секунд. Порой этого недостаточно для выражения всех необходимых эмоций. Но выход есть.
Последовательность действий:
Шаг 1. Откройте «Сообщения», создайте новый диалог или откройте существующий.
Шаг 2. Нажмите на значок использования дополнительных приложений и выберите пиктограмму с изображением мартышки — Animoji.
Шаг 3. В правой части экрана выберите один из дюжины Animoji.
Шаг 4. Перейдите в просмотр Animoji в полноэкранном режиме кнопкой с изображением направленной вверх стрелки.
Шаг 5. Откройте «Пункт управления» смахиванием от правого верхнего угла iPhone X вниз и активируйте запись экрана устройства.
Подробнее: Новые полезные возможности Пункта управления в iOS 11
Шаг 6. Произведите все необходимые манипуляции с Animoji, дополнив выражение лица голосом и даже музыкой, а после остановите запись экрана.
Шаг 7. Откройте запись в iMovie или другом видеоредакторе, обрежьте лишние элементы, скомпонуйте готовый ролик, сохраните его и используйте его любым образом через галерею.
