Как автоматически добавлять разметку в новые заметки
Шаг 1. Откройте приложение «Настройки».
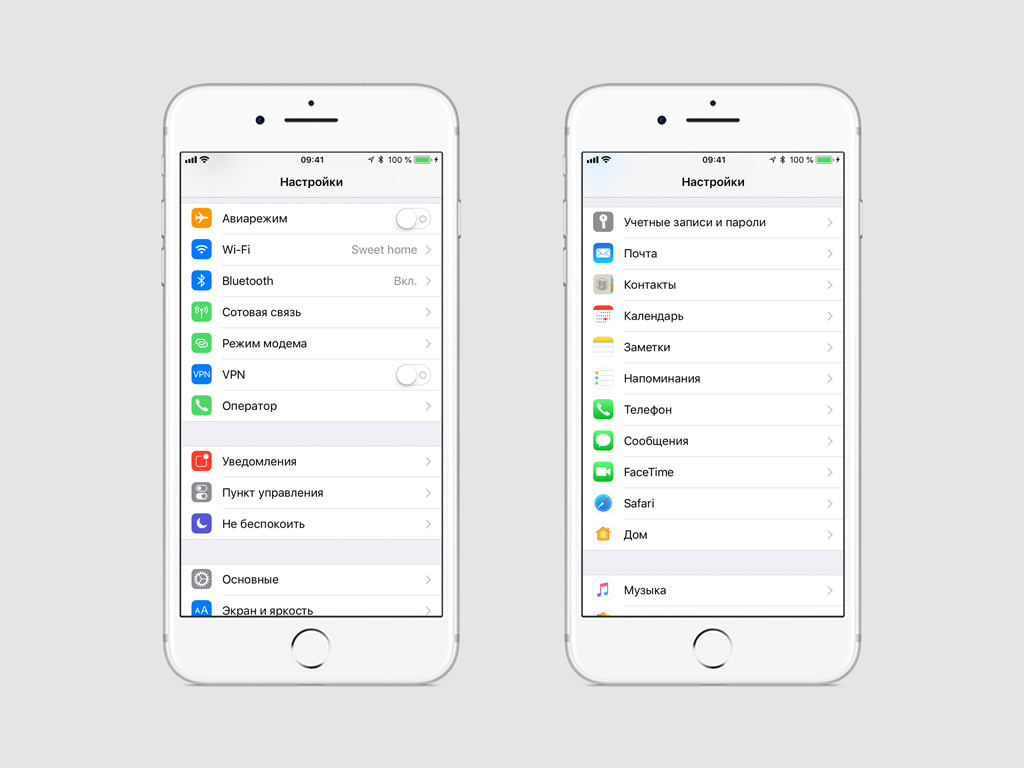
Шаг 2. Перейдите в раздел «Заметки».
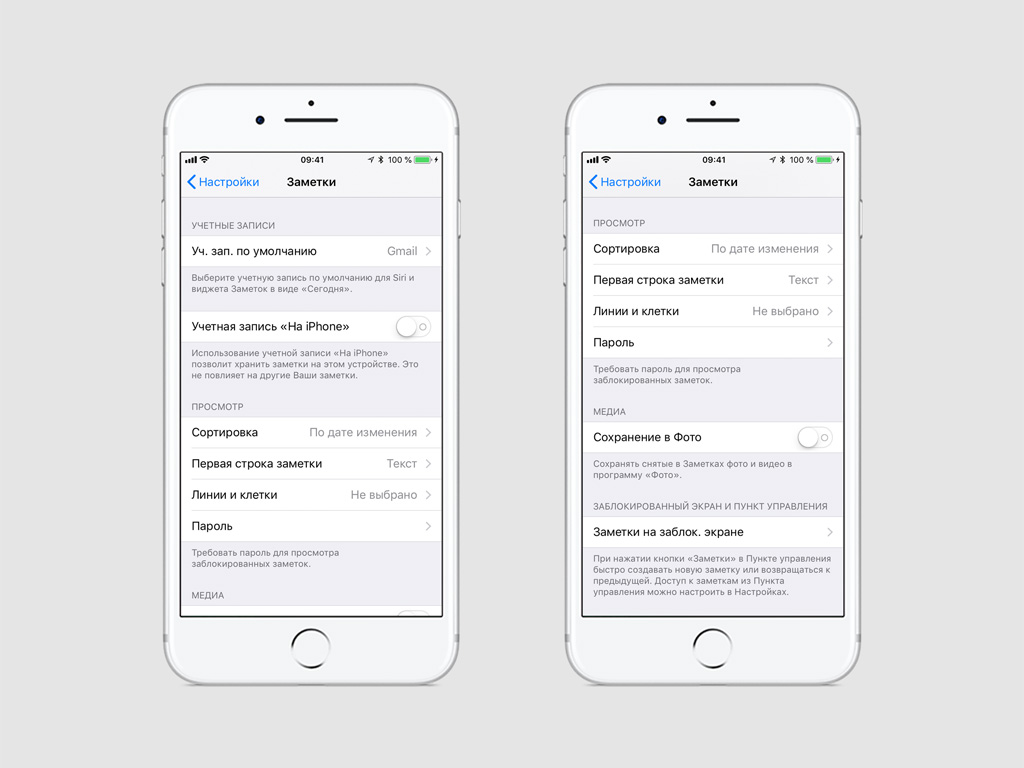
Шаг 3. Зайдите в меню «Линии и клетки».
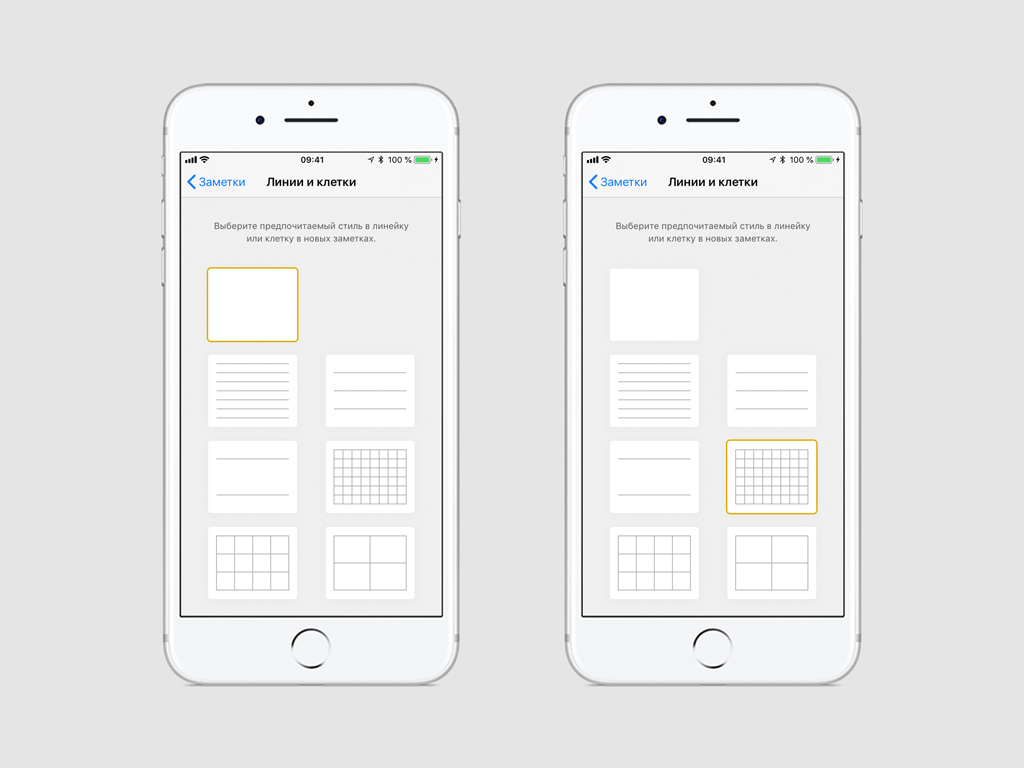
Шаг 4. Выберите предпочитаемый стиль в линейку или клетку в новых заметках.
По умолчанию используется пустой лист, но у вас есть еще целых 6 вариантов, которые будут использоваться в каждой новой заметке:
-
линии с одинарным интервалом;
-
линии с двойным интервалом;
-
линии с тройным интервалом;
-
маленькая клетка;
-
средняя клетка;
-
большая клетка.
Обратите внимание, новый стиль страницы будет использоваться в каждой новой заметке. Тем не менее, внешний вид старых записей не изменится. Вы можете поменять их вручную.
Как добавить разметку в одну заметку вручную
Шаг 1. Откройте приложение «Заметки».
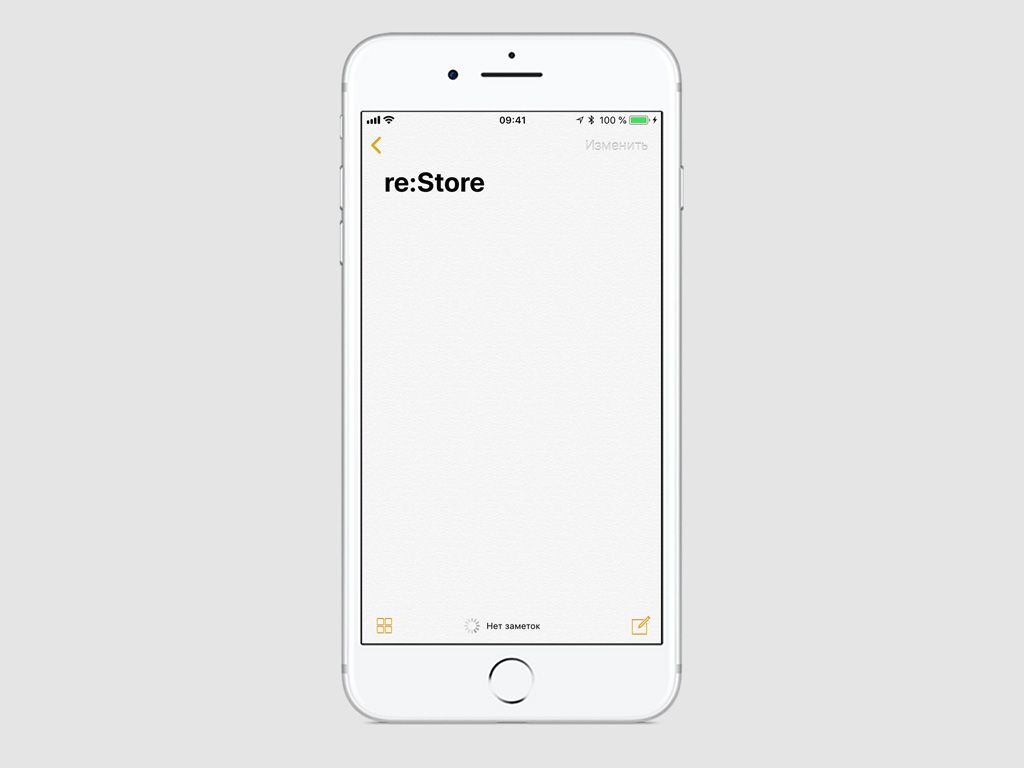
Шаг 2. Выберите любую существующую запись или создайте новую.
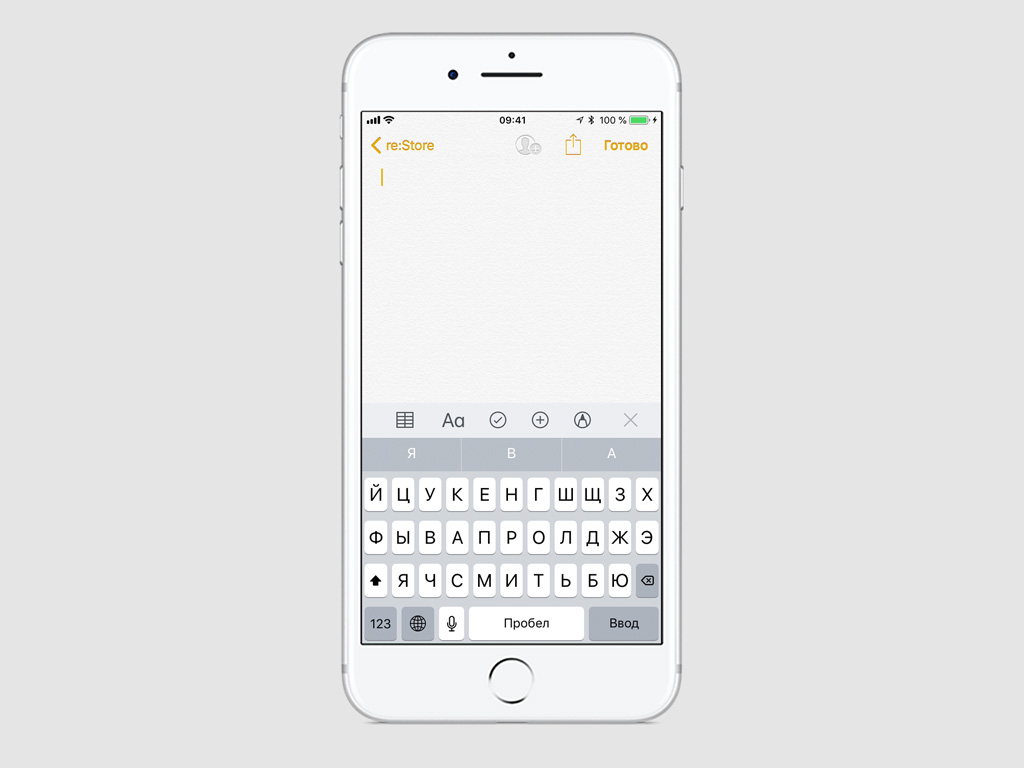
Шаг 3. Перейдите в меню дополнительных действий с записью, нажав на иконку в виде квадрата со стрелочкой вверх.
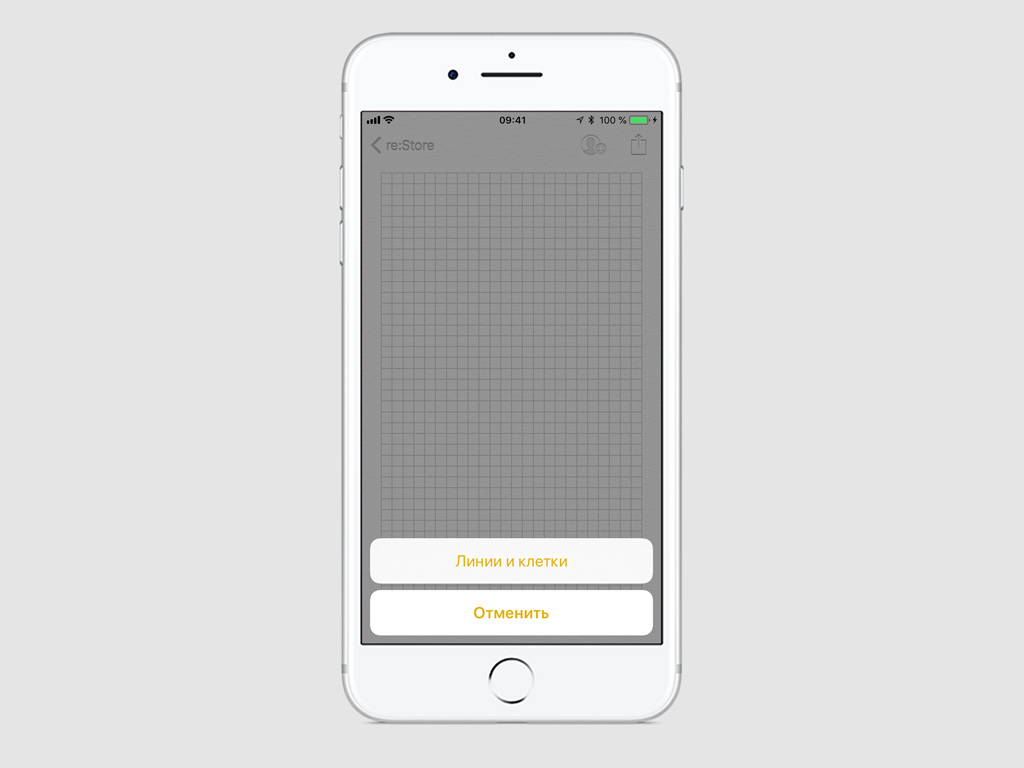
Шаг 4. Нажмите на «Линии и клетки».
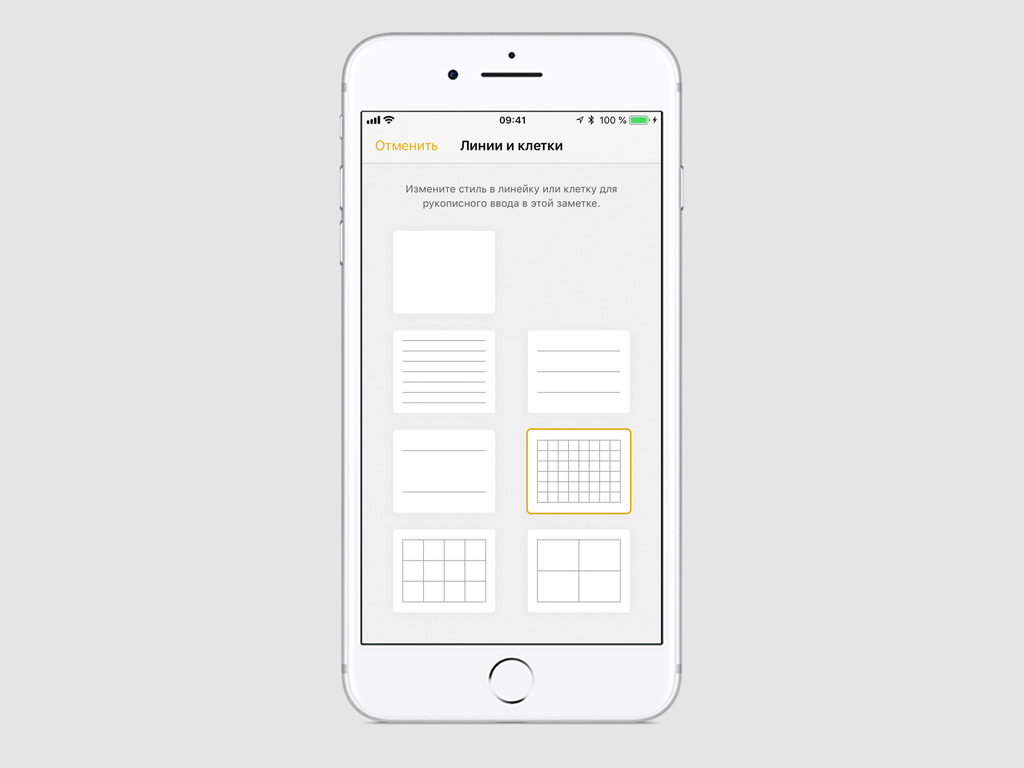
Шаг 5. Измените стиль в линейку или клетку для рукописного ввода в этой заметке.
По умолчанию используется стиль, который можно настроить в «Настройках». В сумме у вас есть целых 7 вариантов, которые можно использовать в каждой заметке:
-
без разметки;
-
линии с одинарным интервалом;
-
линии с двойным интервалом;
-
линии с тройным интервалом;
-
маленькая клетка;
-
средняя клетка;
-
большая клетка.
Как поменять или удалить разметку в любой заметке
Шаг 1. Откройте приложение «Заметки».
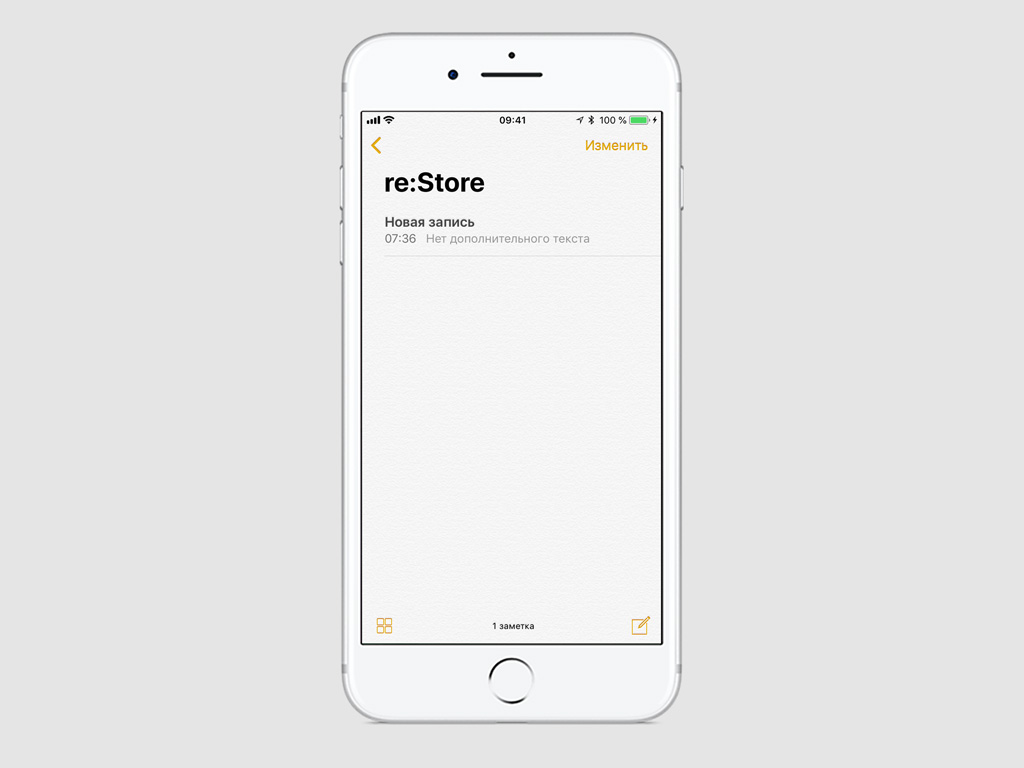
Шаг 2. Выберите любую существующую заметку или создайте новую.
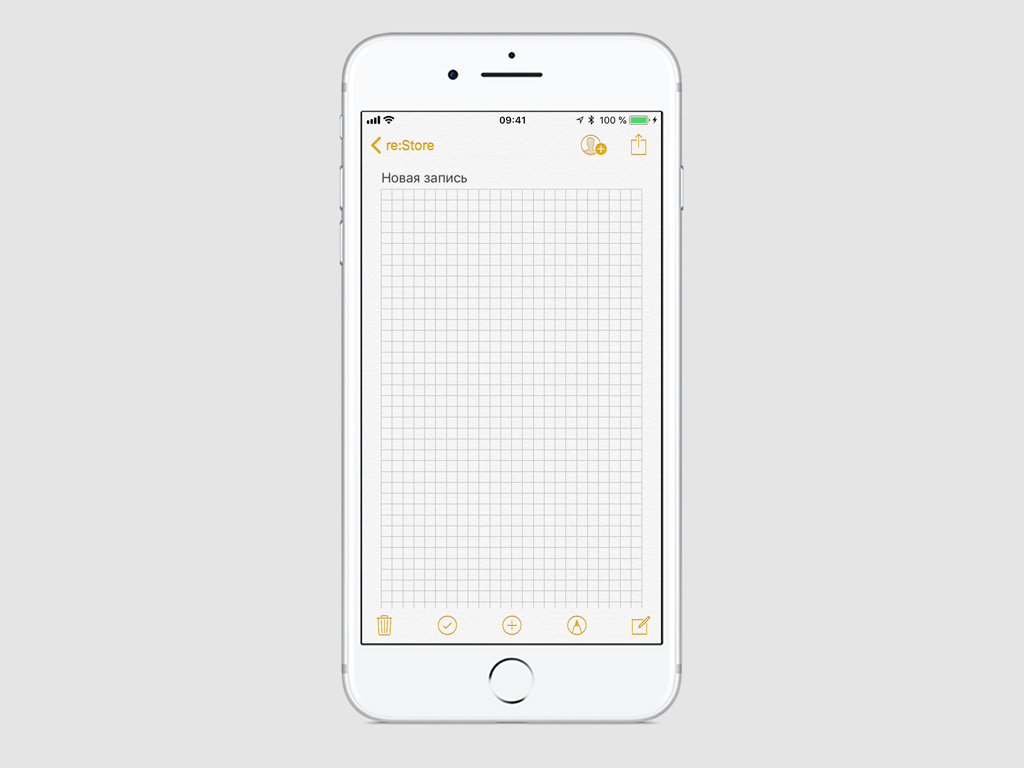
Шаг 3. Перейдите в меню дополнительных действий с записью, нажав на кнопку «+».
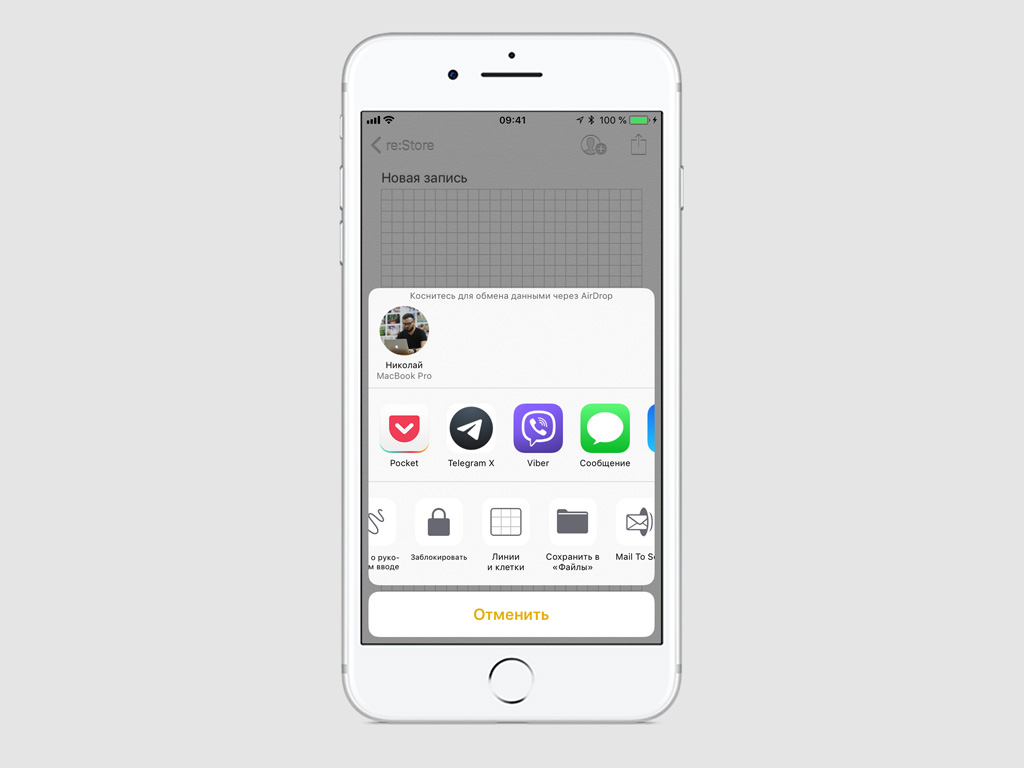
Шаг 4. Нажмите на «Линии и клетки».
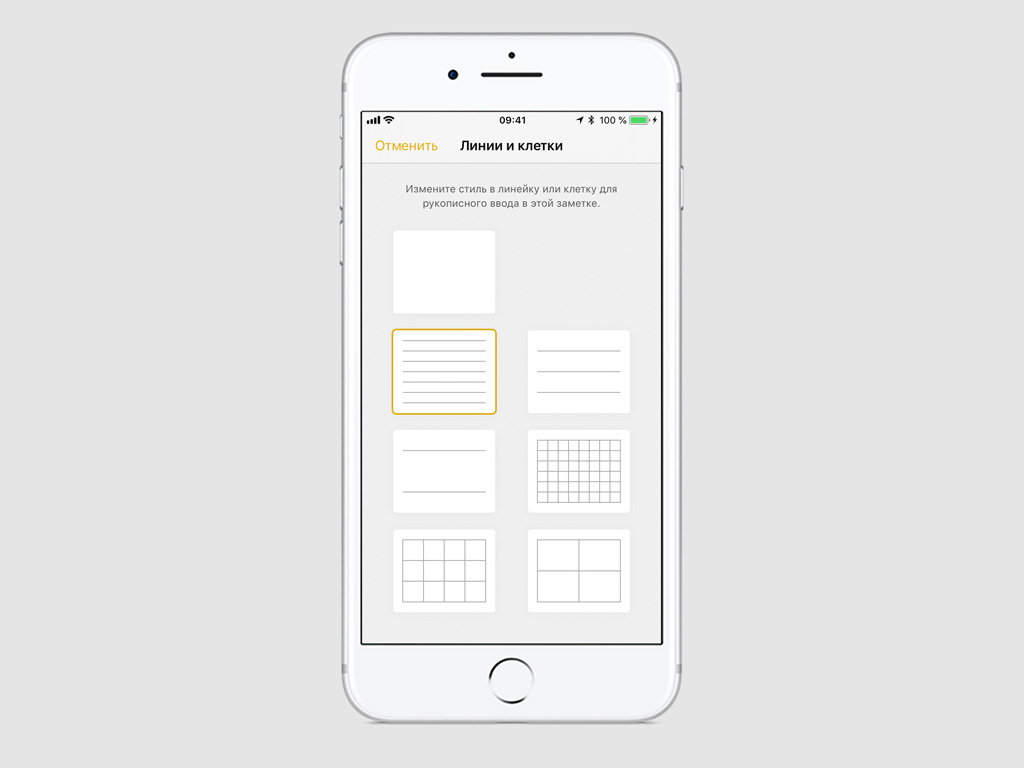
Шаг 5. Выберите любой вид разметки, который вы хотите видеть в этой заметке. Либо выберите пустой лист, чтобы удалить разметку.
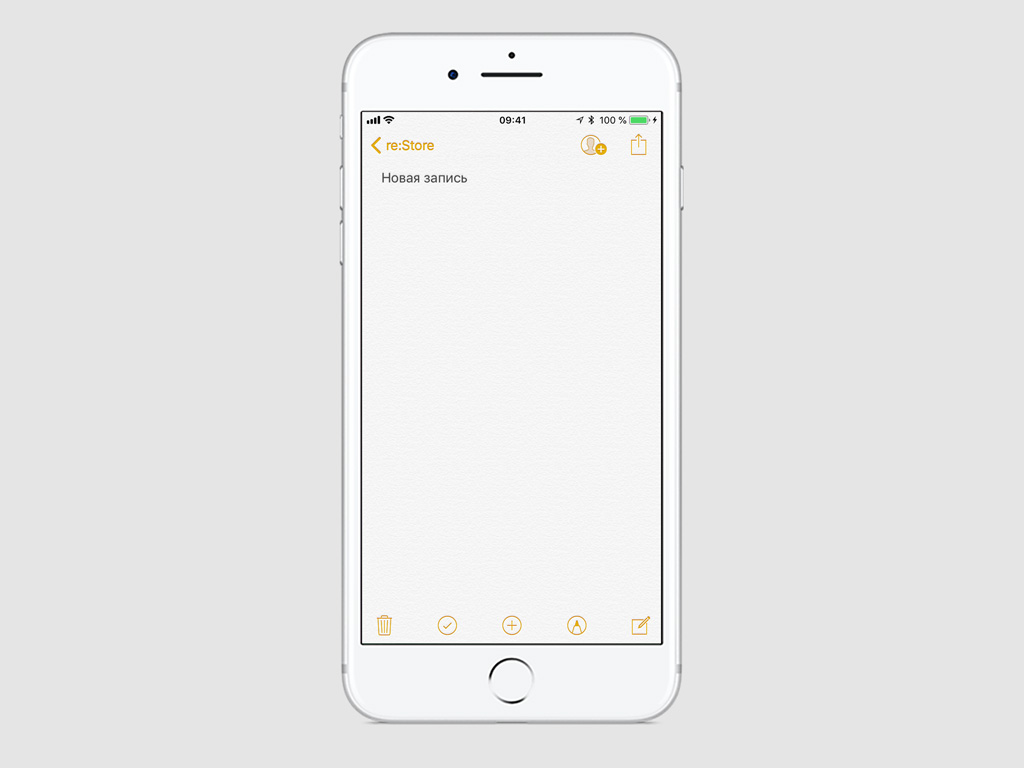
Менять стиль записи в «Заметках» перед ее отправкой кому-либо не нужно. Линии и клетки сохраняются только в вашем приложении, они нужны для удобства и не привязаны к самой информации.
Обратите внимание, что в iOS 11 использовать Apple Pencil в «Заметках» можно без дополнительных настроек. Для этого нужно просто начать писать или рисовать.
