Шаг 1. Скачайте и установите бесплатное приложение Karabiner-Elements.
Эта программа дает возможность изменить назначение любой клавиши Mac. Она заменяет сигналы, которые посылает выбранная кнопка.
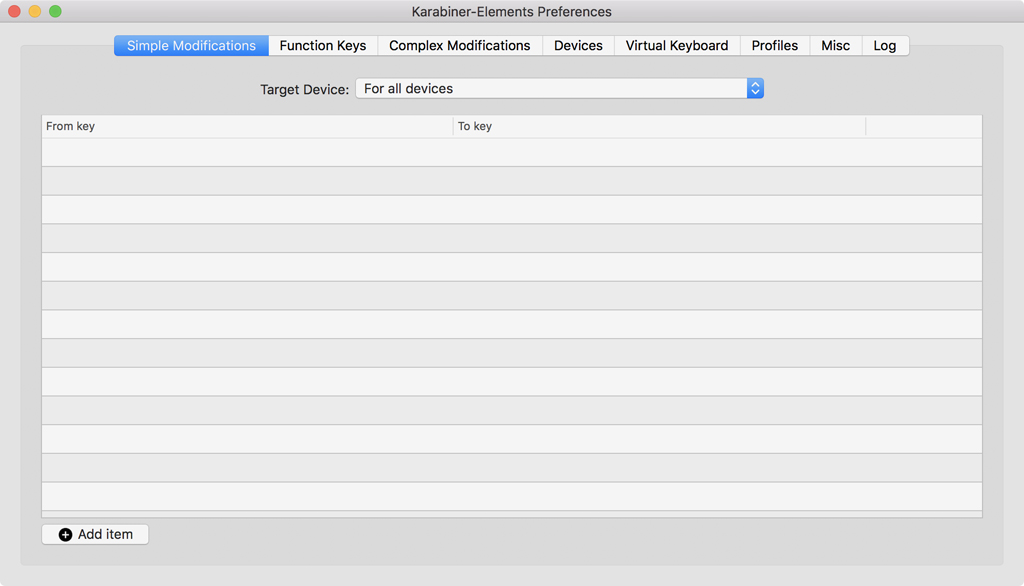
Шаг 2. Откройте приложение и перейдите в раздел Simple Modification.
Шаг 3. Нажмите на кнопку Add item и выберите кнопку, которую хотите переназначить в колонке From key.
Мы рекомендуем обратить внимание на правые Command, Shift и Option. Многие пользователи не используют их по прямому назначению, поэтому их действие логично заменить.
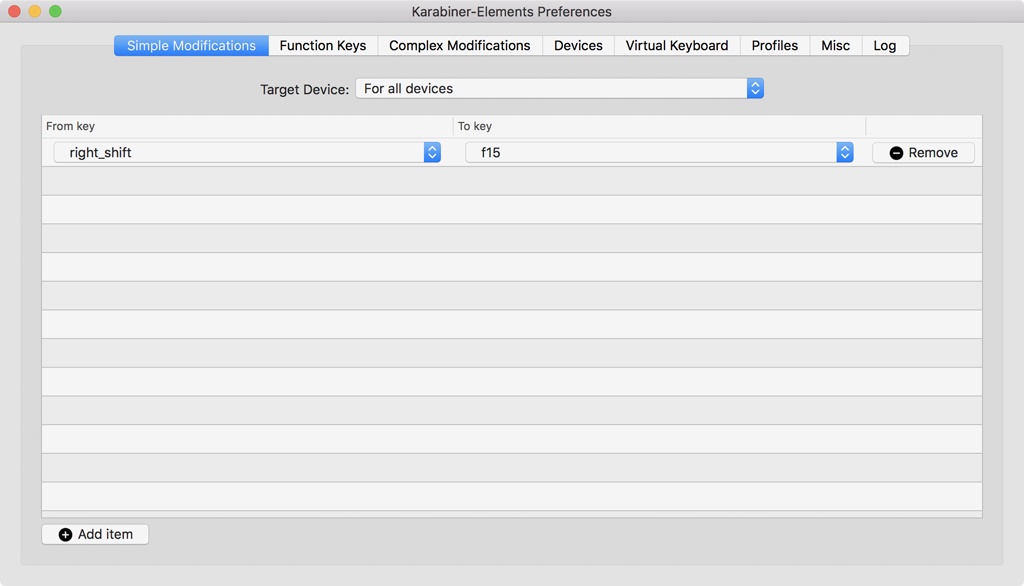
Шаг 4. Выберите одну из кнопок, которых нет на вашей клавиатуре, в колонке To key.
Проще всего использовать F13, F14, F15. Сегодня их нет ни на одной клавиатуре Apple.
Шаг 5. Закройте Karabiner-Elements и откройте «Системные настройки» своего Mac.
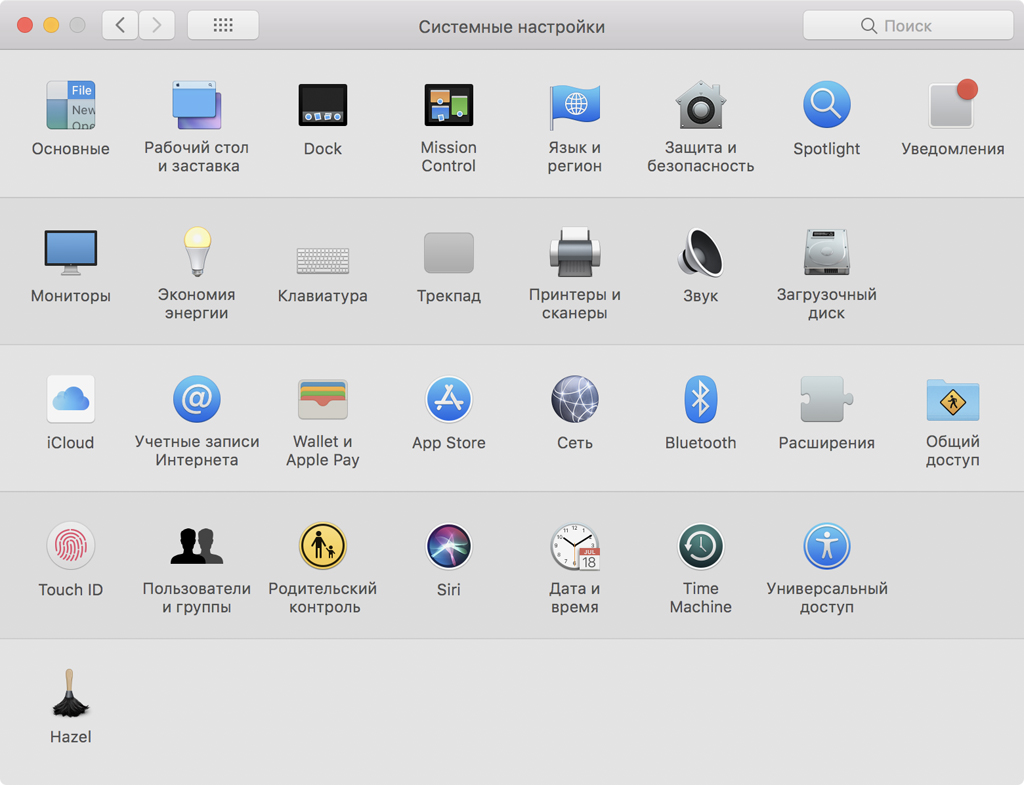
Шаг 6. Перейдите в раздел «Клавиатура» и разверните меню «Сочетания клавиш».
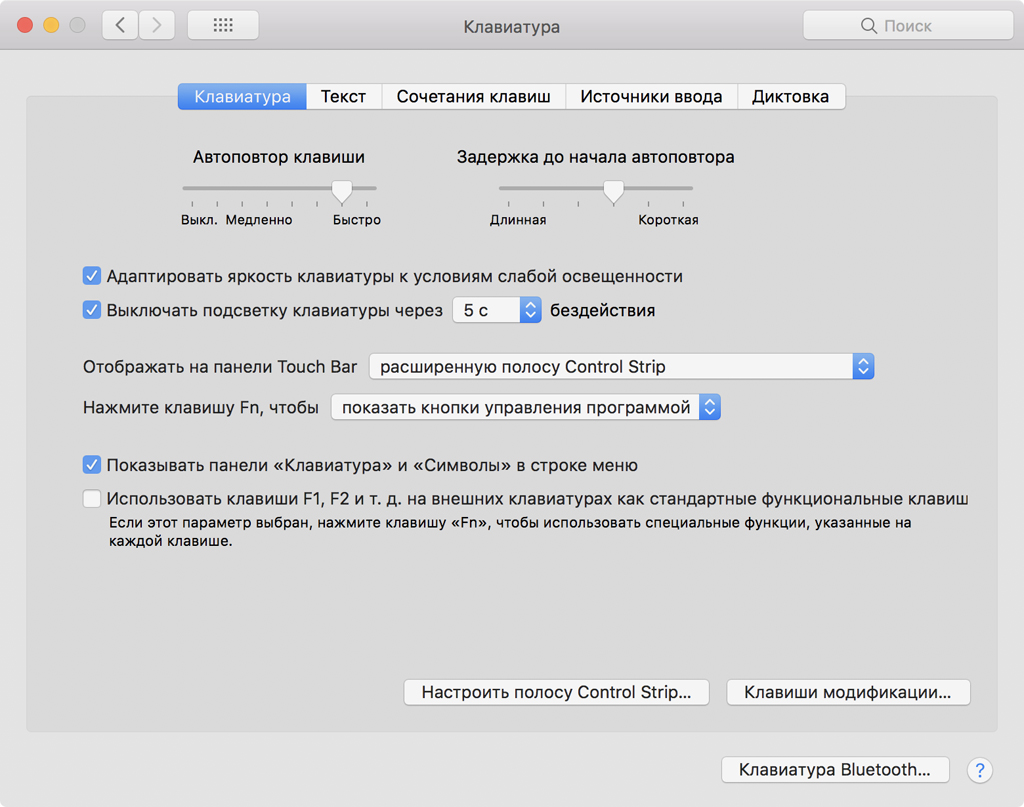
Именно с помощью этого меню проще всего выбрать новые системные действия для переназначенных клавиш. Указанная кнопка здесь будет показана новой командой, которую вы выбрали на 4-м шаге.
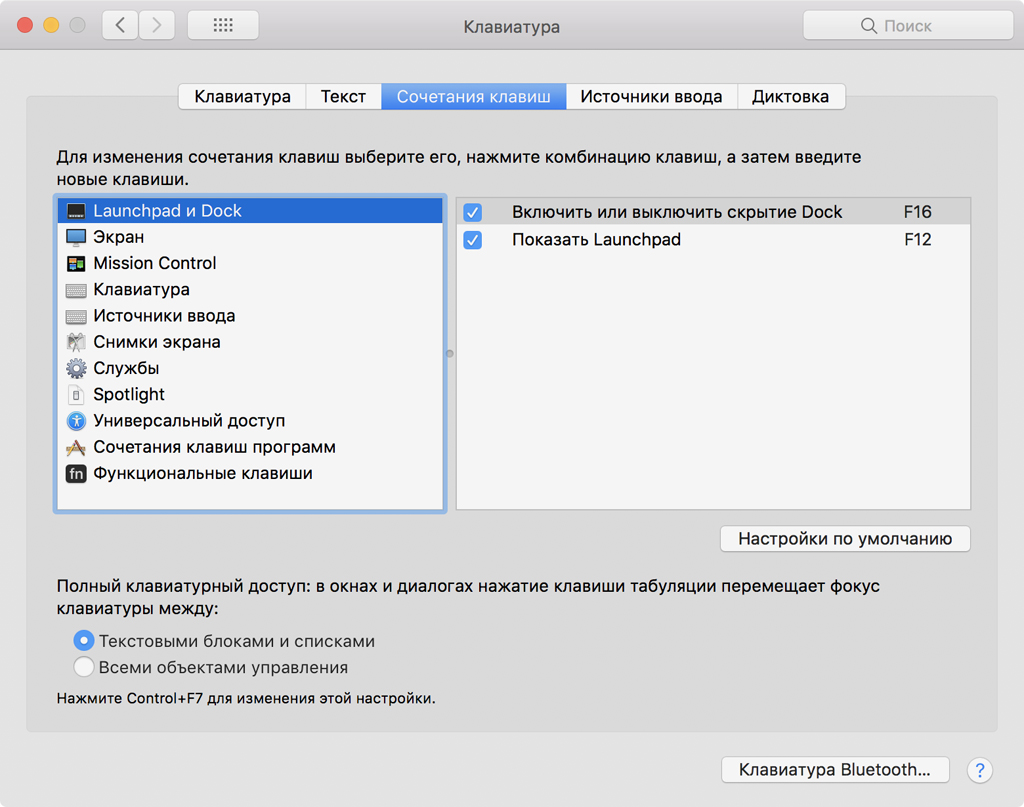
Обратите внимание, Command, Shift и Option по умолчанию используются в этом меню только как клавиши модификации для создания комбинации. Но после переназначения они становятся самостоятельными.
Примеры переназначений клавиш:
-
«Включить и выключить скрытие Dock» из раздела «Launchpad и Dock» — это поможет вам убирать Dock с экрана, чтобы временно увеличить полезную площадь для приложений;
-
«Выбрать предыдущий источник ввода» из раздела «Источники ввода» — это даст вам возможность переключать язык ввода не комбинацией клавиш, а какой-то одной;
-
«Сохранить изображение экрана как файл» из раздела «Снимки экрана» — это поможет вам делать скриншоты одной кнопкой, а не комбинацией клавиш;
-
«Показать поиск Spotlight» из раздела Spotlight — это даст вам возможность активировать строку поиска любой системной кнопкой по своему желанию;
-
«Инвертировать цвета» из раздела «Универсальный доступ» — это поможет вам в темное время суток включать инверсию по время чтения одной кнопкой.
