Для безопасного переноса данных существует два способа:
-
с помощью программы «Ассистент миграции Windows»;
-
вручную, с помощью внешнего накопителя.
В этой статье мы расскажем вам, как воспользоваться обоими способами и быстро перенести свои данные с Windows-ПК на компьютер Mac.
Перенос данных с помощью Ассистента миграции Windows
Для успешного копирования данных компьютер Mac и ПК под управлением Windows должны быть подключены к одной сети Wi-Fi. Если такой возможности нет, соедините Mac и ПК с помощью сетевого кабеля.
1. Загрузите, установите и запустите Ассистент миграции на Windows-ПК.
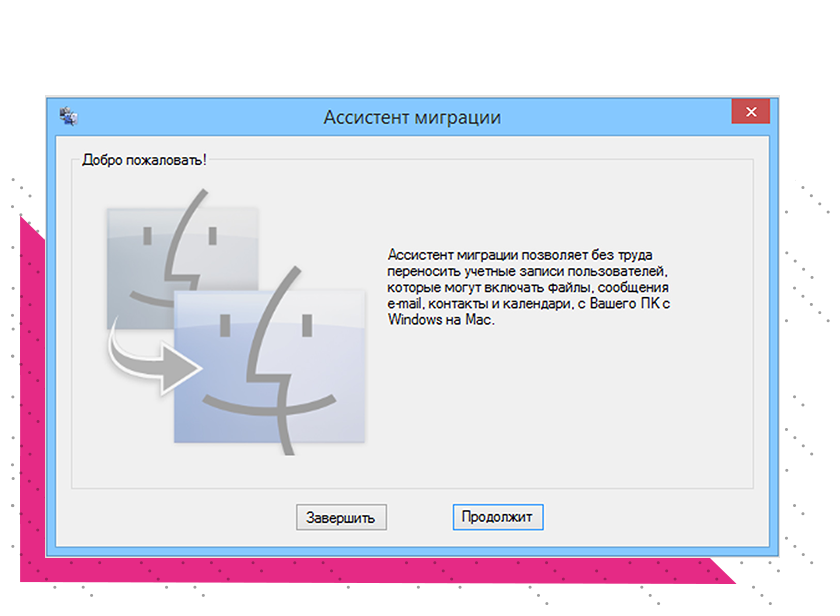
2. Включите свой Mac. Если это его первое включение, программа «Ассистент миграции» откроется автоматически. Если Mac уже настроен — запустите программу «Ассистент миграции» из папки «Утилиты».
3. Следуйте инструкциям на экране своего Mac, пока в программе «Ассистент настройки» не отобразится панель миграции данных. Выберите вариант переноса «С ПК под управлением Windows».
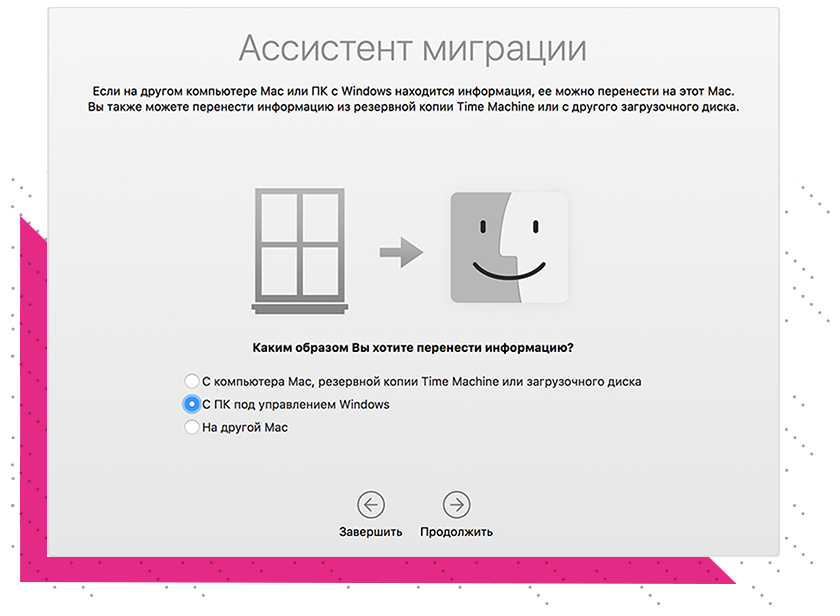
4. При необходимости введите имя и пароль администратора.
Нажмите «Продолжить», чтобы закрыть все другие открытые программы.
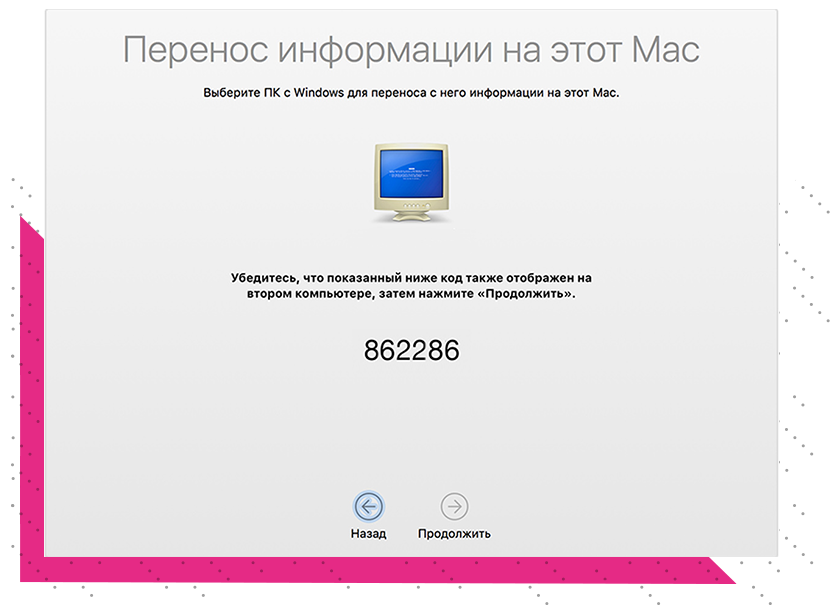
5. Выберите ПК с Windows из списка доступных компьютеров в окне миграции на компьютере Mac, затем дождитесь появления на дисплее ПК пароля, который отображается на Mac.
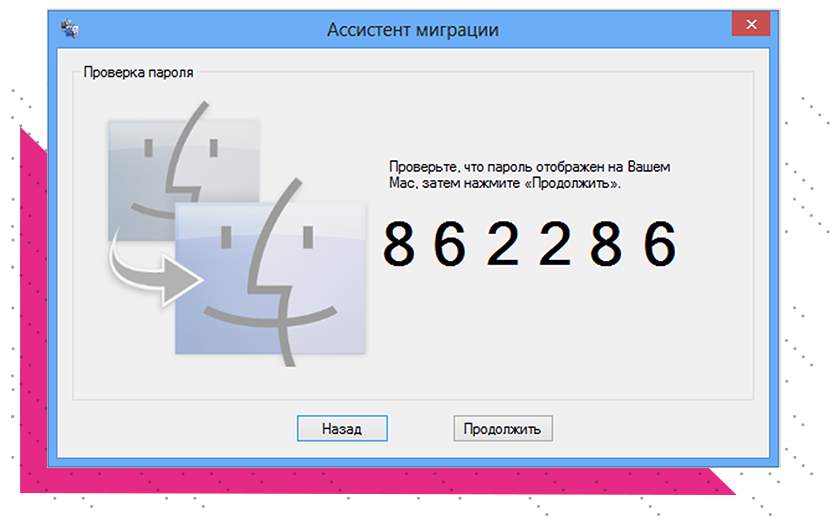
6. Mac просканирует диски ПК для составления списка данных, которые можно перенести. По завершении сканирования выберите свои документы, музыку, изображения и другие файлы, которые нужно перенести на Mac, и нажмите «Продолжить».
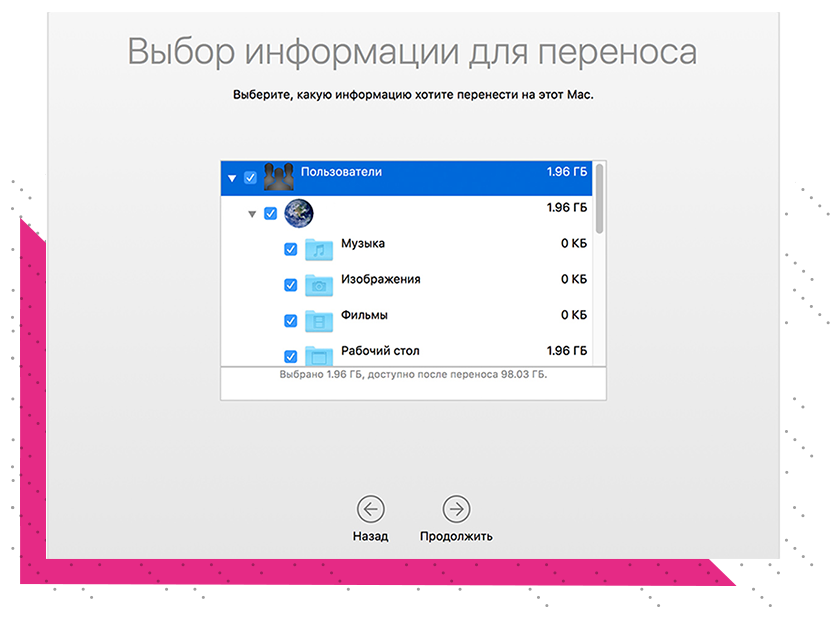
7. Ассистент миграции сообщит о завершении процесса переноса данных. После окончания миграции закройте Ассистент миграции на ПК и выполните вход в свою новую учётную запись на компьютере Mac.
Перенос данных с помощью внешнего накопителя
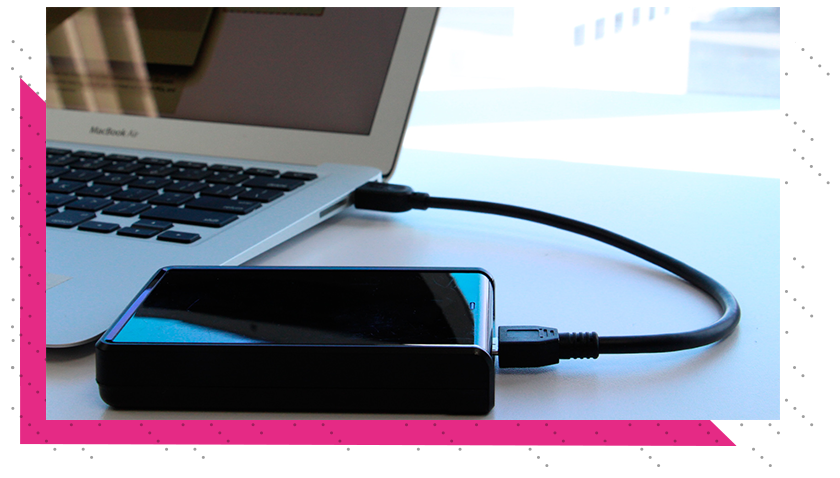
Если нет возможности подключить Mac к ПК по сети, воспользуйтесь внешним жёстким диском или флешкой. Просто перетащите все документы из соответствующих папок Windows-ПК на внешний накопитель, удерживая Shift. Дождитесь окончания процесса перемещения и безопасно извлеките диск.
Для этого в правом нижнем углу домашнего экрана Windows-ПК кликните правой кнопкой мыши на пиктограмму с изображением флешки. В появившемся контекстном меню нажмите «Безопасно извлечь диск».
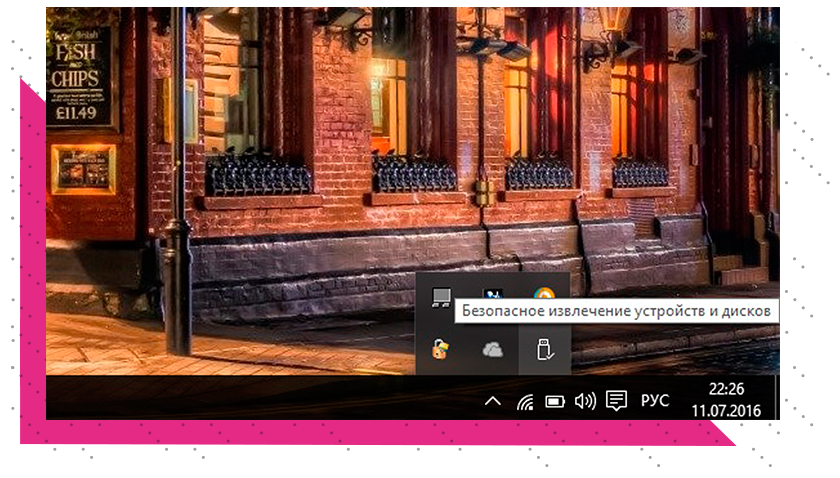
Затем подключите внешний накопитель к своему компьютеру Mac, откройте Finder и скопируйте необходимые файлы.
