Зачем нужна резервная копия
Резервная копия хранит данные вашего Mac — документы, установленные приложения, пароли, фотографии. Если нужная информация утеряна или вы «переезжаете» на новый компьютер, данные легко восстановить из копии.
Time Machine — простой и удобный способ резервного копирования Mac. С помощью него сможете восстановить как отдельные файлы, так и всю систему. К тому же она предустановлена на всех компьютерах Mac, а значит, не надо искать сторонние приложения.
Как работает Time Machine
Time Machine периодически копирует данные с компьютера на внешний жёсткий диск или флэшку. Она может это делать ежечасно, ежедневно и еженедельно. Когда память на диске закончится, Time Machine удалит самые старые копии и заменит их новыми.
При этом программа хранит не только актуальную версии файлов, но и все старые. Поэтому можно вернуться к конкретной точке восстановления системы.
На MacBook, начиная с OS X Yosemite и новее, появилась возможность создавать локальную резервную копию. Она будет сохраняться раз в день или неделю в памяти ноутбука. Когда память заполнится более чем на 80%, старые резервные копии будут удалены.
Как включить резервное копирование в Time Machine
Шаг 1: Откройте «Системные настройки» > Time Machine.
Шаг 2: Нажмите «Выбрать резервный диск».
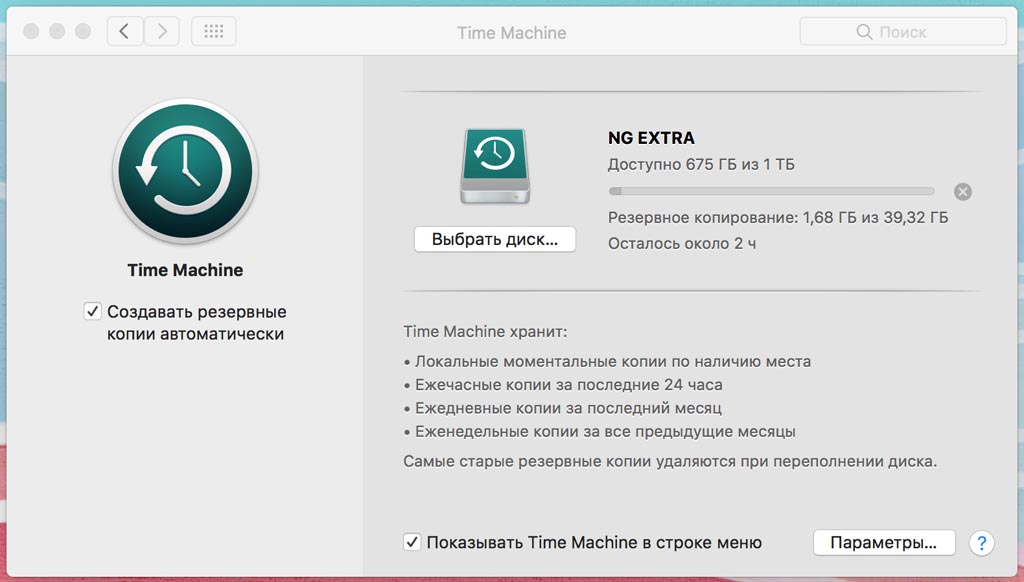
Шаг 3: Выберите внешний жёсткий диск или флэшку, на которую будет сохраняться резервная копия.
Шаг 4: Установите флажок «Создавать резервные копии автоматически».
Теперь на указанный жёсткий диск будет сохраняться резервная копия вашего Mac.
Как убрать определённые файлы из резервной копии
Если вы не хотите, чтобы какие-то файлы или папки попали в резервную копию:
Шаг 1: Откройте «Системные настройки» > Time Machine.

Шаг 2: Нажмите «Параметры» и выберите папки и файлы, которые нужно исключить из резервного копирования.
Как восстановить определённые файлы из резервной копии
Шаг 1: Откройте «Системные настройки» > Time Machine.
Шаг 2: Установите флажок «Показывать Time Machine в строке меню».
Шаг 3: Нажмите на значок Time Machine в строке меню и выберите «Войти в Time Machine».

Шаг 4: Найдите нужный файл или папку и нажмите «Восстановить».
Выбранный файл скопируется в исходное место на Mac.
Как восстановить систему из резервной копии
Если вы купили новый Mac, можете перенести на него все данные со старого компьютера, вплоть до настроек системы.
Шаг 1: Включите компьютер, и, как только на экране появится логотип Apple, зажмите клавиши Command (⌘) + R. Mac загрузится в режиме восстановления.
Шаг 2: Выберите «Восстановить из резервной копии Time Machine» и нажмите кнопку «Продолжить».
Шаг 3: Выберите резервную копию Time Machine и нажмите «Продолжить».
Шаг 4: Выберите последнюю резервную копию и нажмите «Продолжить».
Система начнёт восстанавливаться, по окончании операции компьютер перезагрузится.
