Зачем устанавливать новые шрифты на iOS и iPadOS
Установка новых шрифтов нужна отнюдь не для того, чтобы преобразить внешний вид интерфейса операционной системы на iPhone и iPad. Они предназначены для использования в приложениях, созданных для работы с офисным и другим контентом, в котором используется текст.
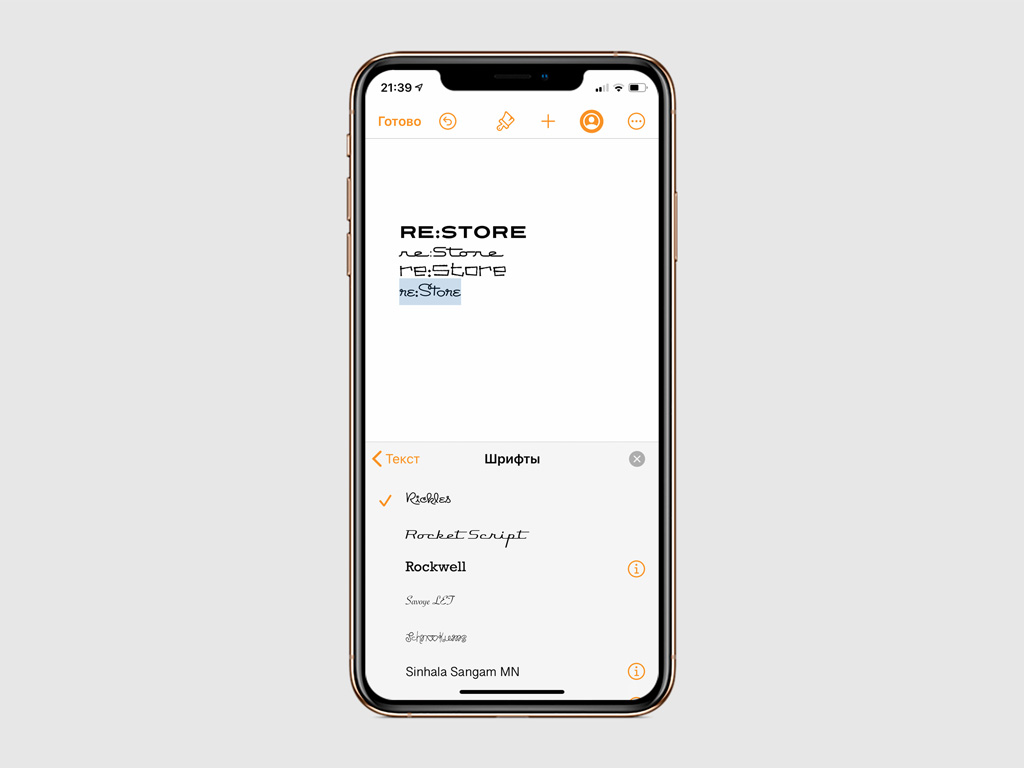
С каждым обновлением операционной системы мобильные устройства Apple становятся всё более и более универсальными инструментами не только для потребления, но и для создания контента. Появление возможности установить дополнительные шрифты — закономерный шаг развития iOS и iPadOS.
Как добавить новый шрифт на мобильное устройство
Чтобы добавить новые шрифты на iPhone или iPad, нужно установить из App Store одно из специальных приложений, которые содержат набор вариантов начертания текста. Для этих целей подойдет Font Diner — бесплатный базовый сборник шрифтов, который закроет большинство потребностей. Вот как его установить:
Шаг 1. Перейдите на страницу приложения Font Diner в App Store по ссылке.
Шаг 2. Используйте кнопку «Загрузить» и подтвердите своё намерение, чтобы скачать и установить приложение.
Шаг 3. Откройте приложение, нажмите на кнопку Activate, согласитесь с условиями и выберите возможность «Установить».
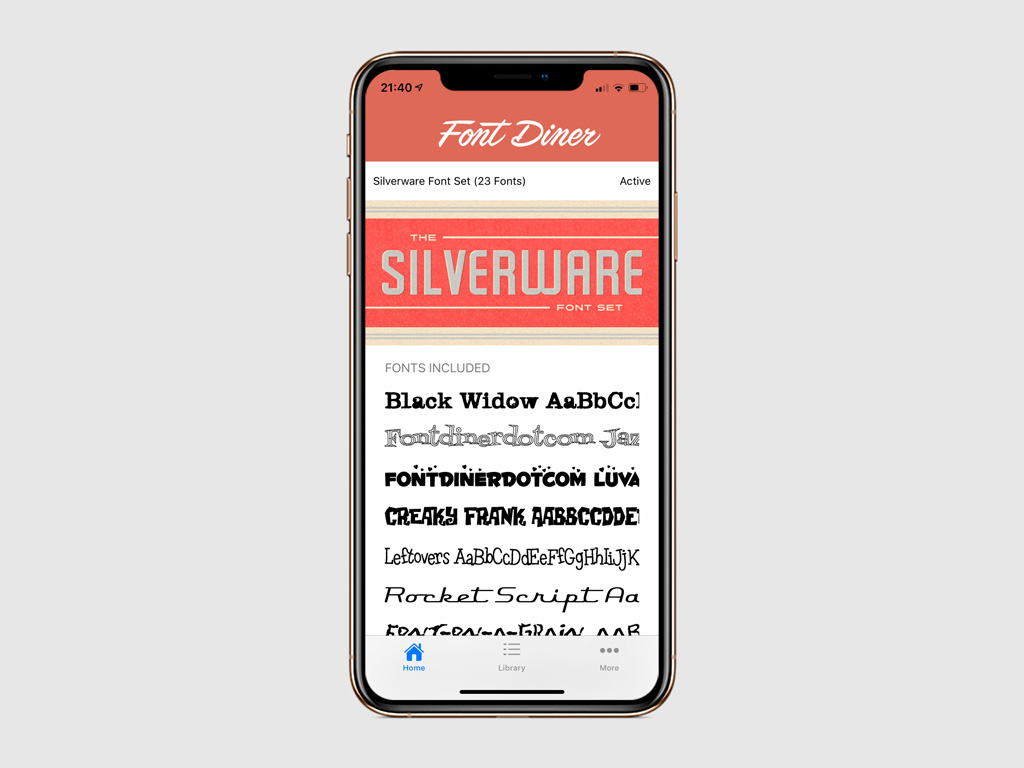
После этих манипуляций перечень новых шрифтов можно будет посмотреть в меню «Настройки» > «Основные» > «Шрифты».
Как использовать шрифты на своих iPhone или iPad
За использование дополнительных шрифтов в приложениях отвечают их разработчики. На данный момент таких программ не так и много, но в будущем их перечень должен значительно расшириться. Например, в стандартных «Заметках» это недоступно, а вот приложение Pages даёт такую возможность. Вот как ею воспользоваться:
Шаг 1. Запустите приложение Pages.
Шаг 2. Откройте существующий документ или создайте новый.
Шаг 3. Выделите необходимый участок текста.
Шаг 4. Разверните меню форматирования с помощью кнопки с изображением кисти.
Шаг 5. Разверните пункт «Шрифт».
Шаг 6. Определите необходимый вариант начертания букв.
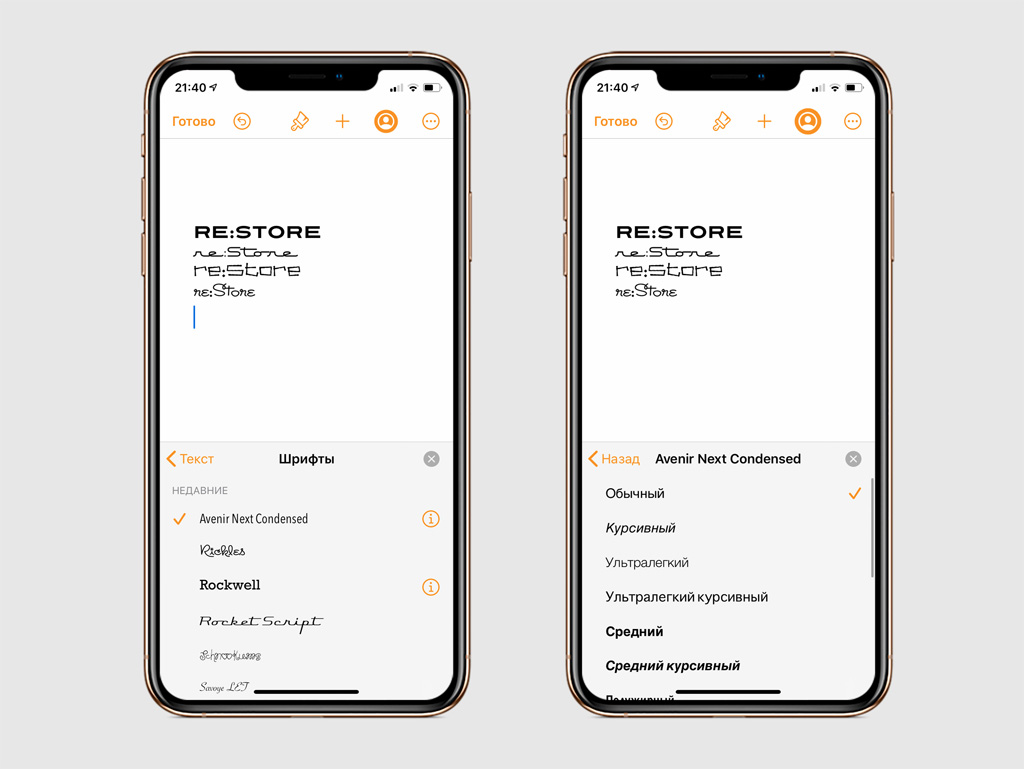
Возле некоторых пунктов в этом меню есть кнопка ⓘ. Она предназначена для того, чтобы выбрать необходимый вариант: «Обычный», «Тонкий», «Лёгкий», «Средний», «Полужирный», «Жирный» и так далее — этот набор меняется в зависимости от конкретного шрифта.
Почему некоторые шрифты могут не срабатывать
Случается, что после выбора шрифта для конкретной надписи её начертание не меняется — обычно это касается текста, который написан кириллицей. Скорее всего, дело в том, что шрифт не поддерживает русские буквы и работает только с латиницей. Это можно проверить, применив его к надписи на английском.
Как удалить ненужные шрифт из операционной системы
Нет смысла оставлять в системе дополнительные шрифты, которые вы не планируете использовать в будущем. Они не занимают много места в хранилище iPhone или iPad, но усложняют выбор необходимого начертания текста во время форматирования. Чтобы удалить ненужные шрифты:
Шаг 1. Откройте «Настройки».
Шаг 2. Перейдите в раздел «Основные».
Шаг 3. Разверните меню «Шрифты».
Шаг 4. Нажмите на кнопку «Править».
Шаг 5. Отметьте необходимые варианты.
Шаг 6. Выберите возможность «Удалить».
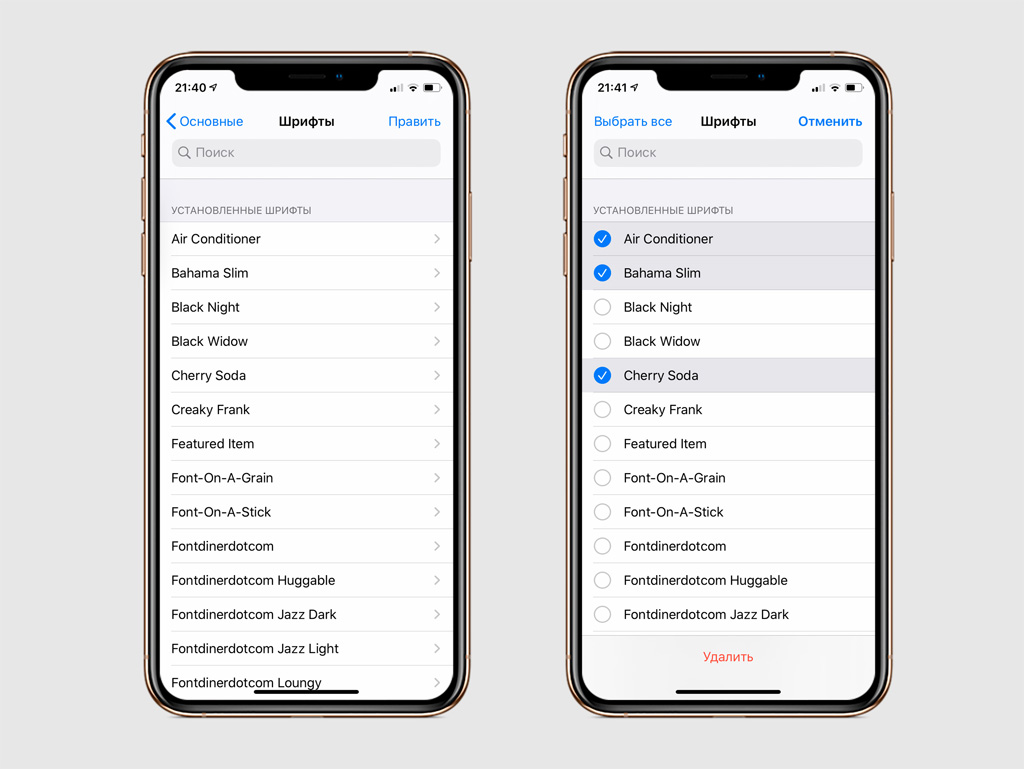
Вы также можете просмотреть дополнительную информацию про каждый конкретный шрифт и оценить его внешний вид. Для этого в данном меню нужно открыть его пункт и при необходимости выбрать его гарнитуру (вариант внешнего вида).
