Шаг 1. Установите бесплатное приложение «Команды» из App Store, если еще не сделали этого.
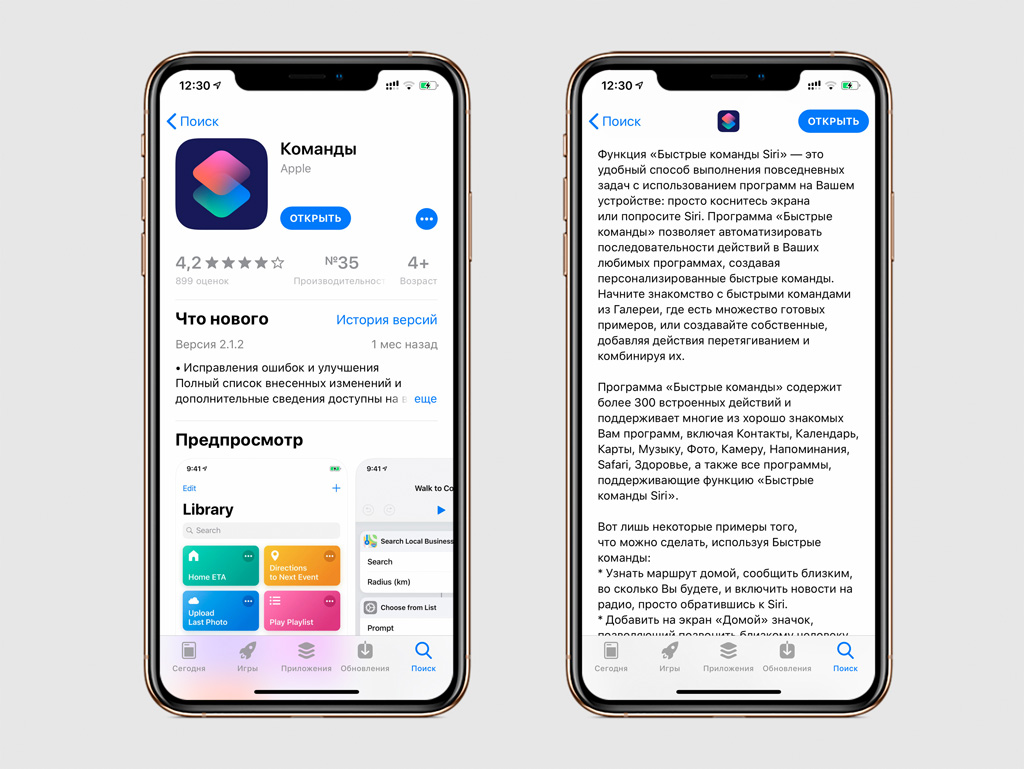
«Команды» — фирменное приложение Apple для автоматизации повседневных задач. С помощью него вы сможете создать последовательность операций для стандартных и сторонних приложений и выполнять их одним нажатием. Доступно для iPhone и iPad с iOS 12 и новее.
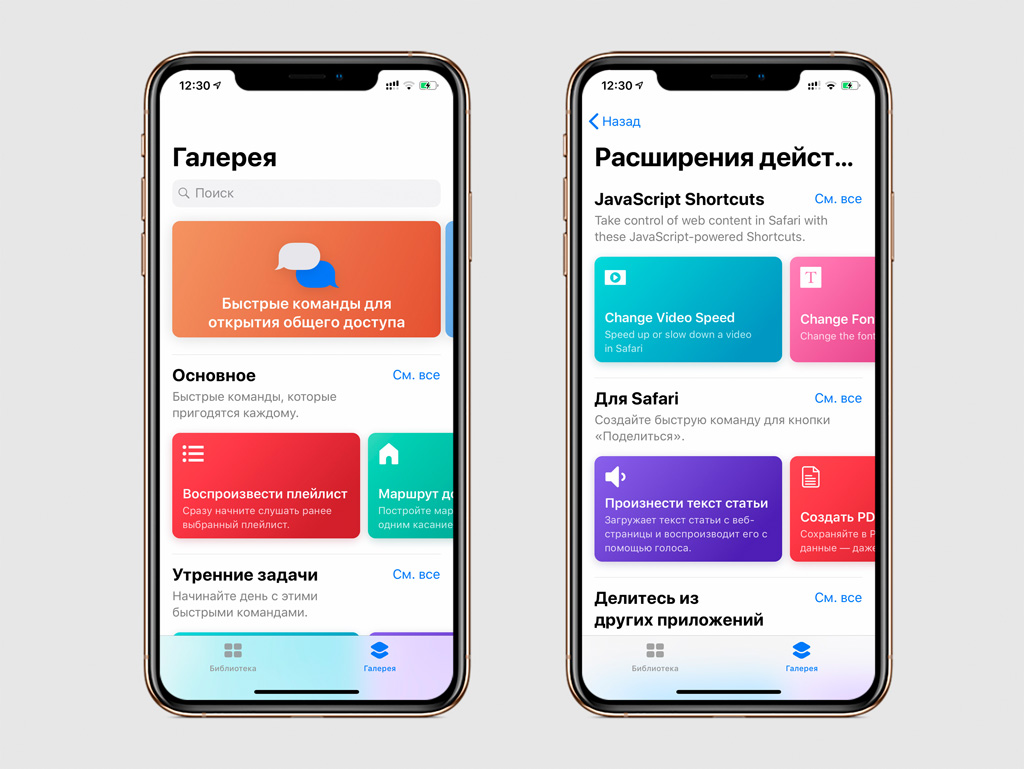
Шаг 2. Откройте «Команды» и перейдите в «Галерею».
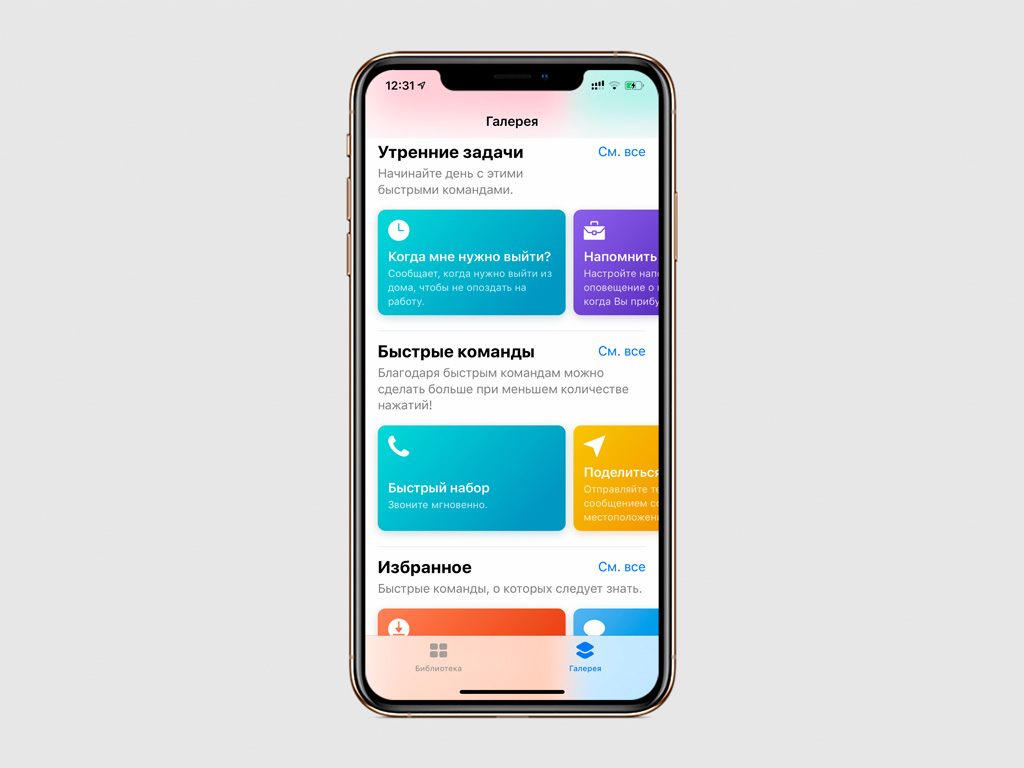
Шаг 3. Пролистайте до раздела «Действия в Apple Music» и выберите необходимую команду: «Воспроизвести альбом» или «Воспроизвести плейлист».
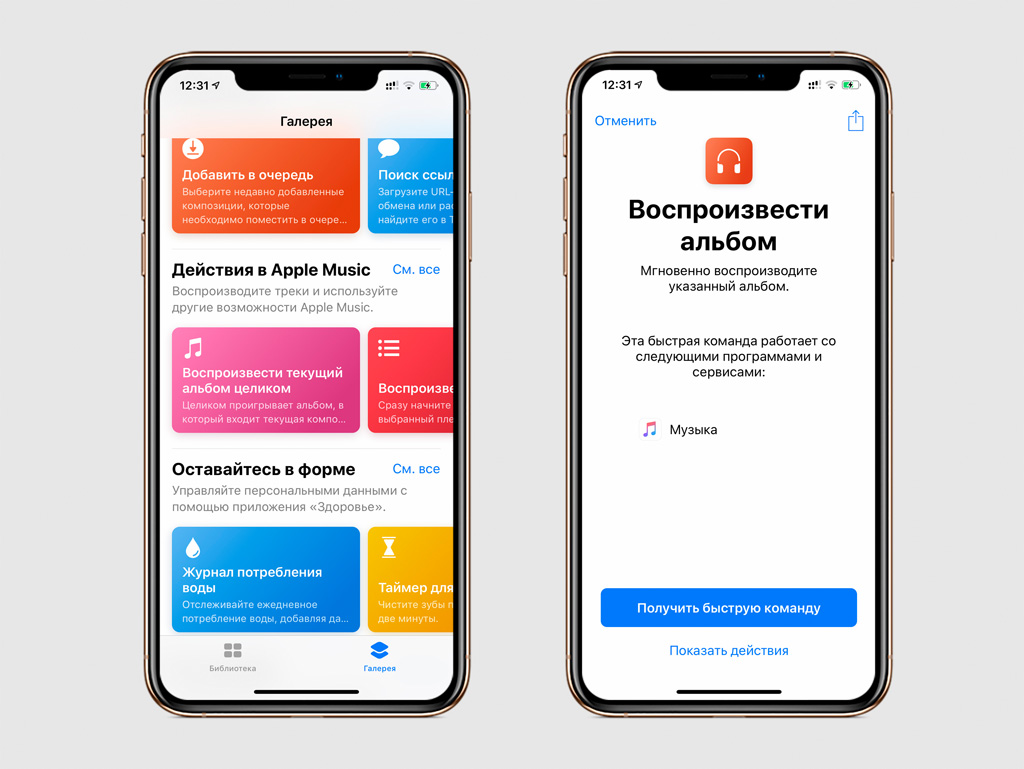
Шаг 4. Нажмите «Получить быструю команду», а потом введите название альбома или выберите плейлист для воспроизведения.
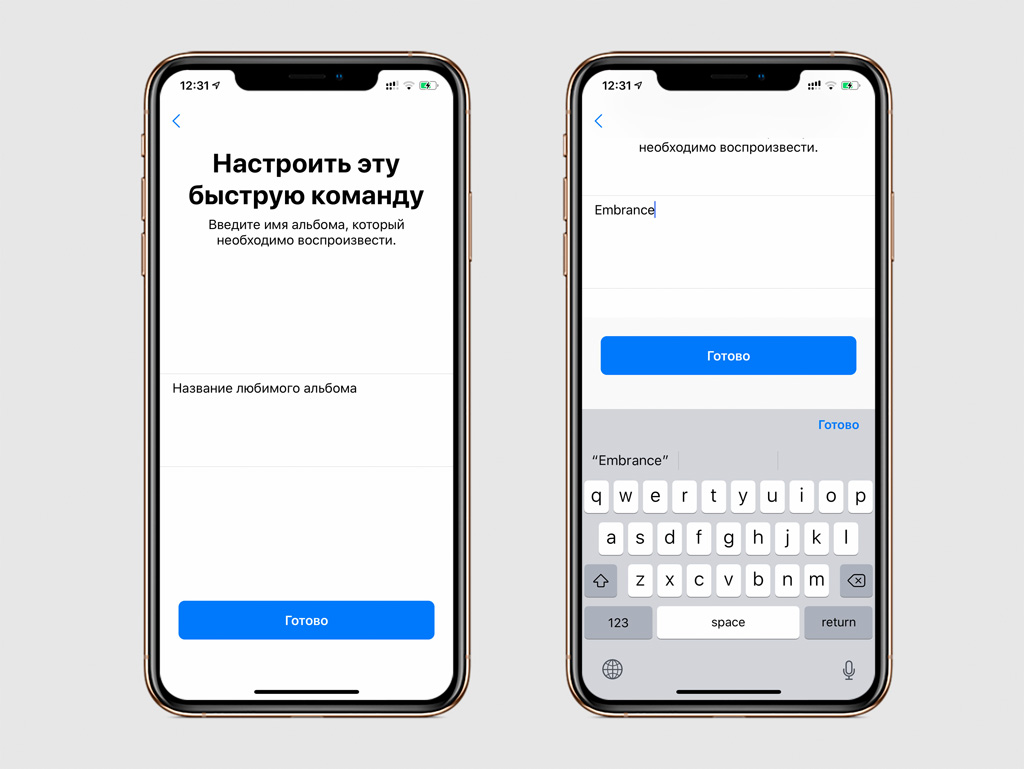
Шаг 5. Откройте раздел «Библиотека» в «Командах», найдите добавленное действие и нажмите на кнопку «...» для его редактирования.
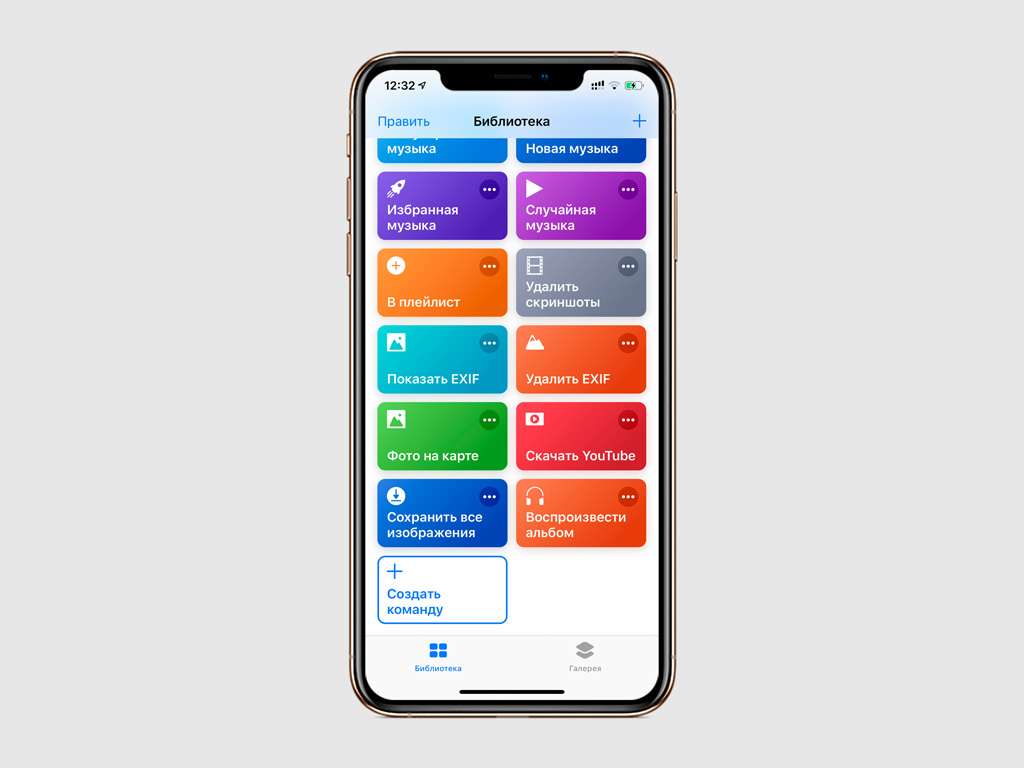
Шаг 6. Перейдите в меню настроек команды с помощью кнопки с изображением переключателей.
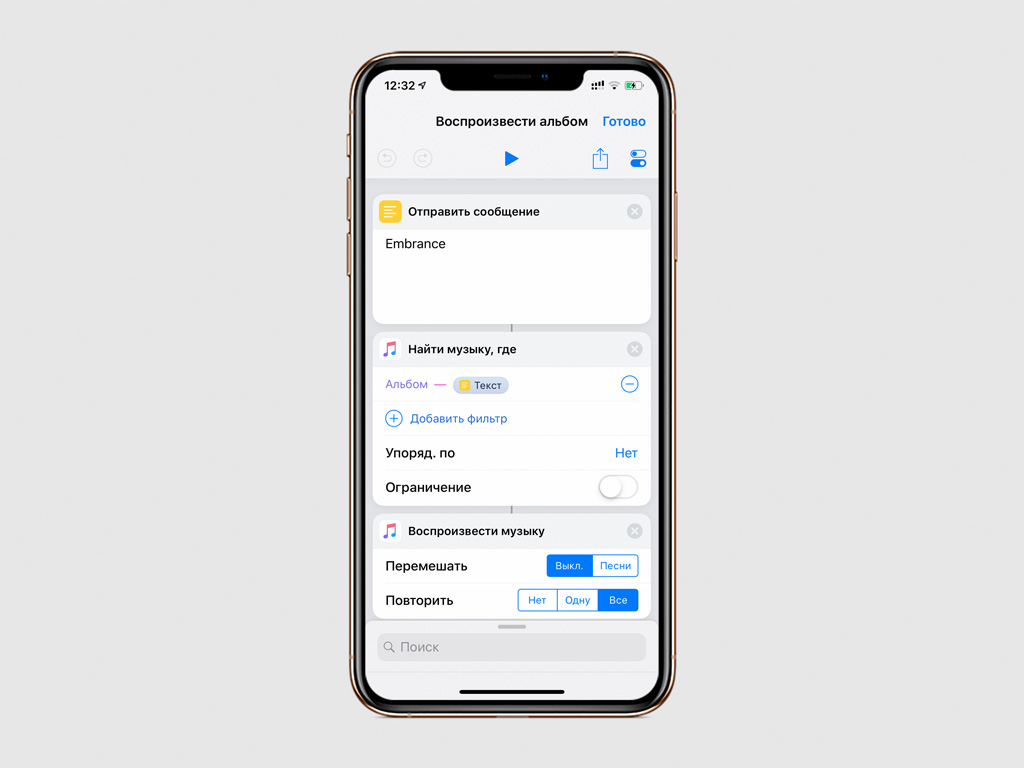
Шаг 7. Выберите возможность «Добавить на экран «Домой».
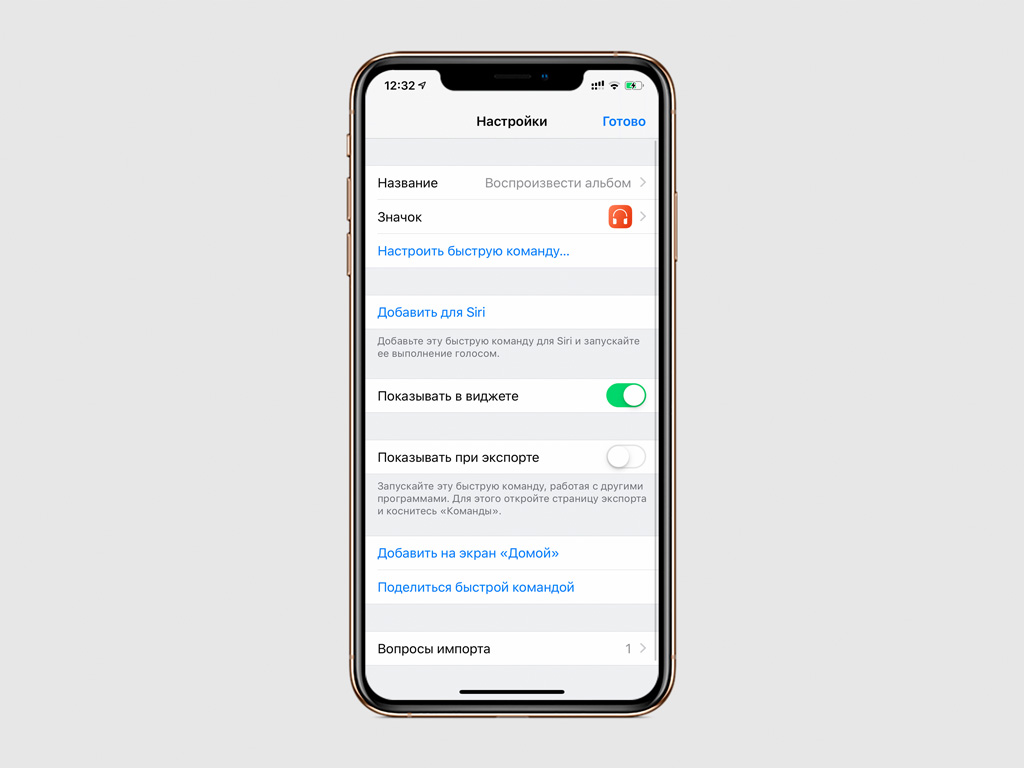
В этом же меню также есть пункт «Значок», который поможет вам настроить цвет и тип пиктограммы для будущего ярлыка для альбома или плейлиста Apple Music на домашнем экране.
Шаг 8. Перейдите в контекстное меню Safari и используйте пункт «На экран «Домой».
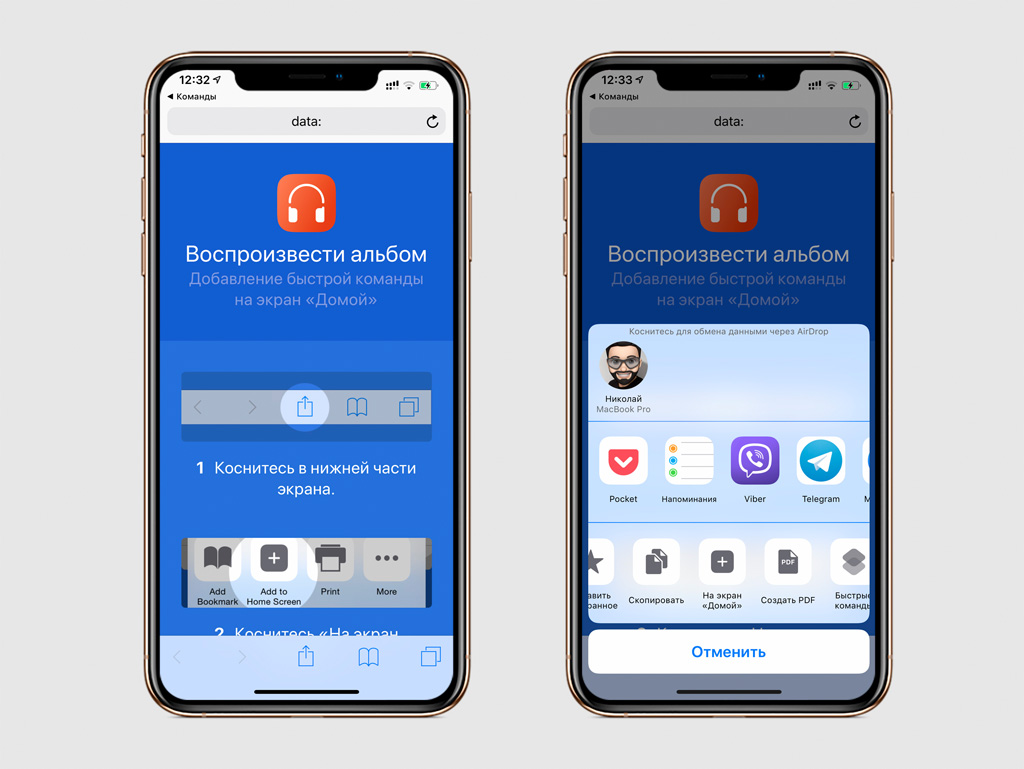
Шаг 9. Введите название для нового элементы домашнего экрана: лучше всего использовать название альбома или плейлиста, которые вы добавляете.
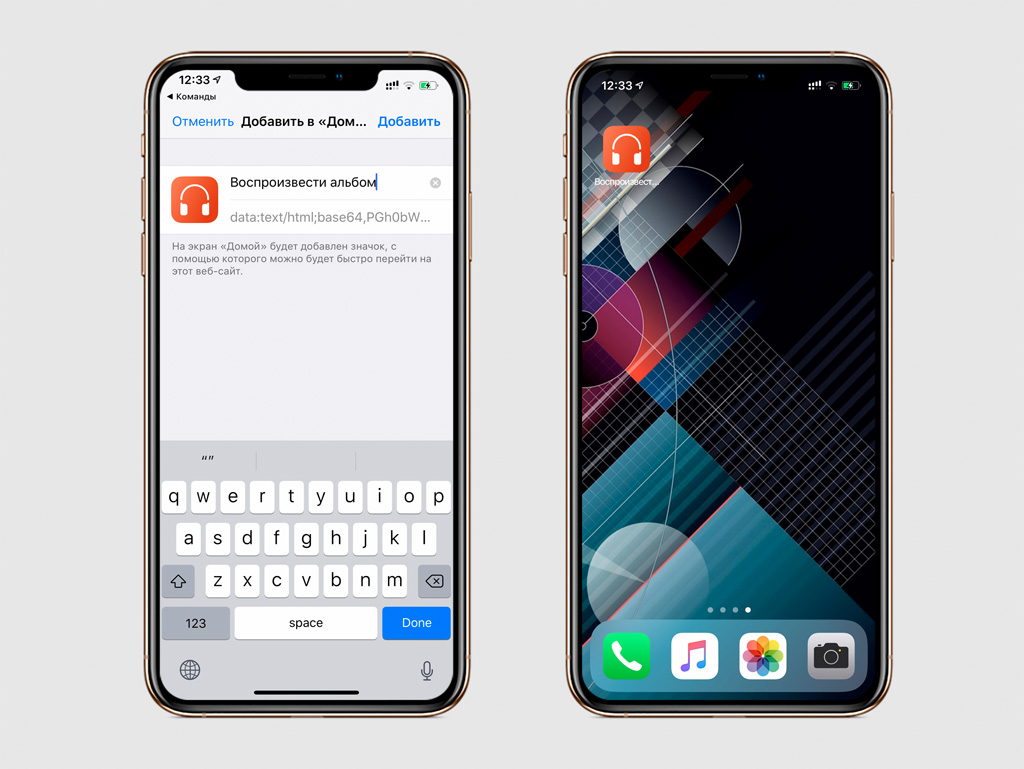
Теперь вы можете использовать новый значок на домашнем экране, чтобы быстро запустить любимый альбом или плейлист Apple Music. Чтобы добавить несколько таких ярлыков, повторите инструкцию со второго пункта.
-
Обратите внимание: приложение «Команды», которое вы загрузили, выполняя эту инструкцию, умеет гораздо больше, чем загружать картинки. В нём можно найти более 300 быстрых команд на все случаи жизни и даже создать свою собственную, что позволит экономить время на разных задачах. Подробнее узнайте в нашем обзоре приложения.
