ИНСТРУКЦИИ
Как на Mac создать архив с паролем без стороннего софта
26 марта 2020
В macOS встроена простая, но эффективная утилита для работы с архивами. Она дает возможность как создавать их прямо через Finder, так и быстро извлекать из них все необходимые файлы. Единственное, с помощью нее нельзя собирать архивы, защищенные паролем. Но для этого можно использовать «Терминал».
Зачем может понадобиться создавать архивы с паролем
Чтобы защитить важную информацию, ее можно добавить в архив, защищенный паролем. Это актуально, когда файлы передаются на устройство общественного пользования — к примеру, на компьютер, находящийся в офисе. Чтобы извлечь данные, которые находятся в таком архиве, придется ввести ключевой набор символов из букв и цифр — иначе не выйдет. Пароль можно передать необходимому сотруднику или коллеге через личные сообщения в любом безопасном мессенджере. Подойдет как стандартный iMessage, так и популярный Telegram или профессиональный Slack.
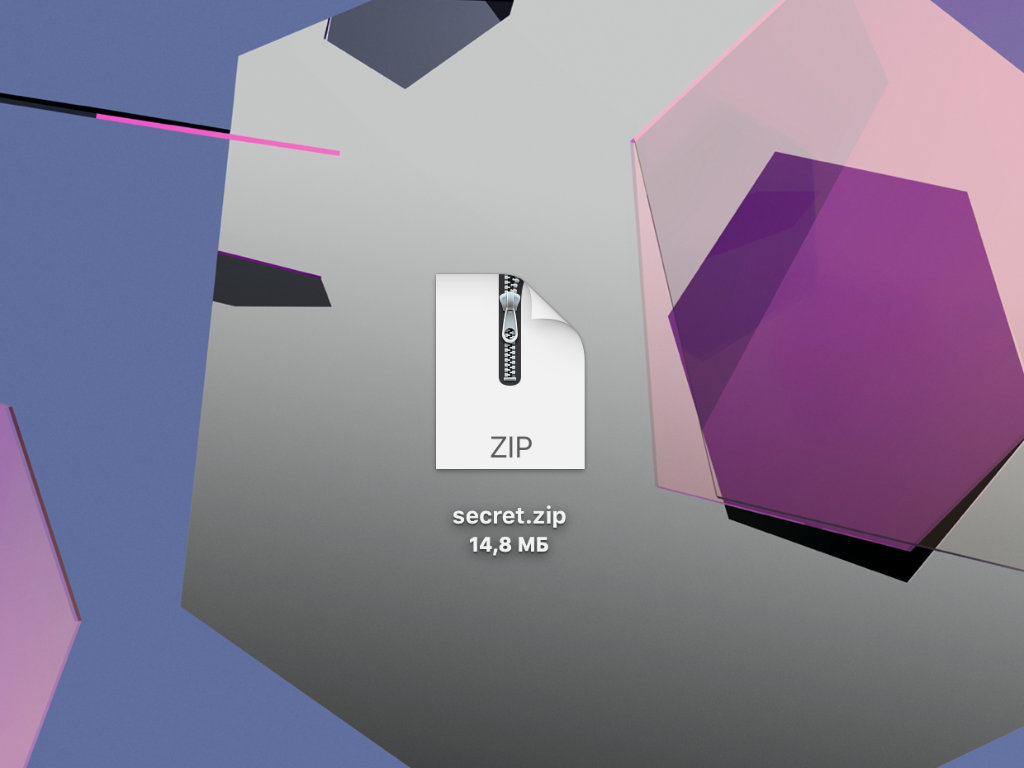
Интересный факт
Архив с важными данными также необходимо защищать паролем, если он будет хранить в общем сетевом или облачном хранилище, к которому есть доступ не только у целевого пользователя. Тем не менее, важно иметь ввиду, что после извлечения файлов из подобного архива они более не будут находиться под защитой.
Как создать архив с паролем на Mac через «Терминал»
Несмотря на то, что в macOS есть встроенная утилита для работы с архивами, добавлять в них пароль она не способна. Тем не менее, решить указанную задачу операционная система может и без стороннего программного обеспечения. Для этого можно использовать приложение «Терминал».
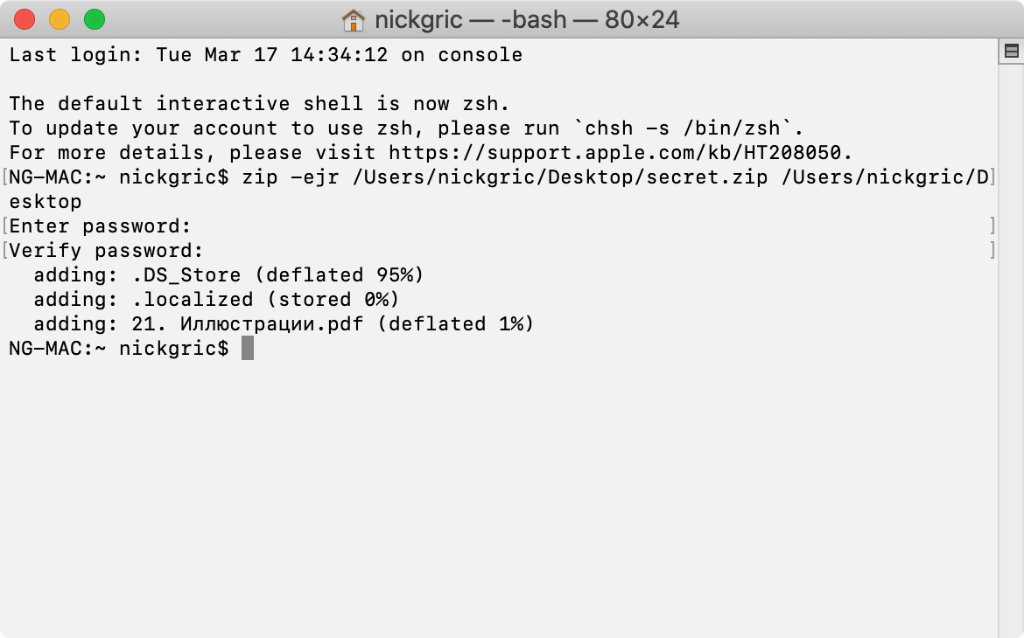
Шаг 1. Откройте «Терминал».
Шаг 2. Используйте данную команду:
zip -ejr [путь/имя_архива] [путь_к_исходной_папке]
Команда «zip» активирует системный архиватор, «-ejr» — ключи, которые необходимые для корректного создания защищенного паролем архива из данные, которые находятся в конкретном каталоге, но без учета его самого. В защищенный паролем архив попадут только файлы из конкретной папки.
«[путь/имя_архива]» — путь архиву, который предстоит создать, а также его имя; «[путь_к_исходной_папке]» — путь к папке, файлы из которой будут использованы в создании архива. Прописывать все это вручную необязательно, достаточно перетянуть сюда папки и файлы из Finder, и «Терминал» пропишет все сам.
Шаг 3. Нажмите Enter(⏎).
Шаг 4. Введите пароль, который будет использоваться для защиты архива, и нажмите Enter(⏎). Повторите эту операцию, чтобы подтвердить ввод.
Шаг 5. Дождитесь окончания операции — ее длительность зависит от объема информации, который вы решили добавить в защищенный архив.
Интересный факт
Чтобы узнать больше о команде «zip», достаточно ввести ее в «Терминал» и нажать Enter(⏎). Приложение даст исчерпывающую справку о нюансах использования данной утилиты. Чтобы получить расширенную справку по поводу использования команды используйте команду «zip -h2».
Как извлечь файлы из архива с паролем на Mac
Несмотря на то, что встроенная в macOS утилита не умеет создавать архивы, защищенные паролем, с извлечением из них файлов она справляется без каких-либо проблем. Достаточно открыть документ стандартным образом, а все остальное операционная система сделает самостоятельно.
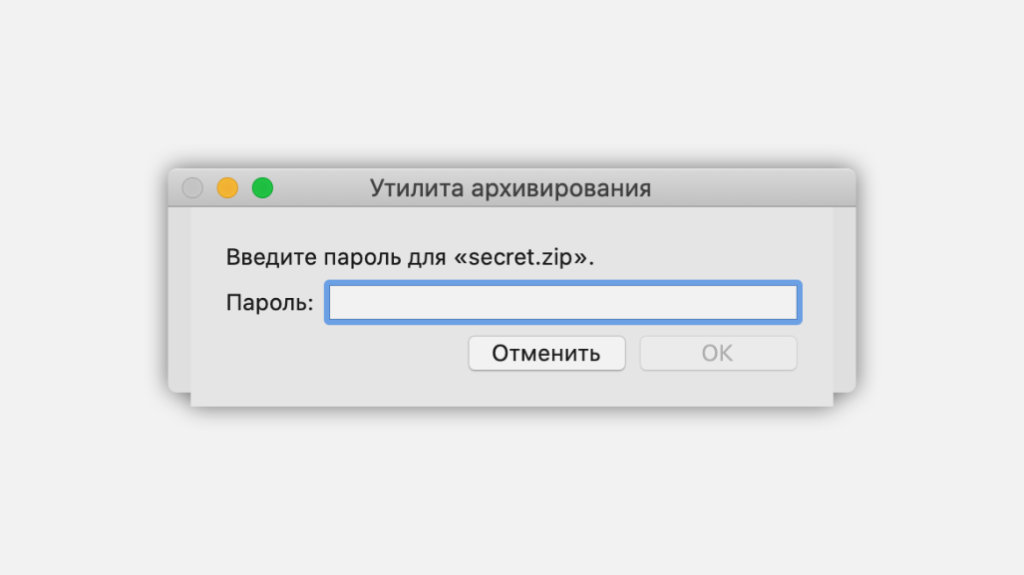
Шаг 1. Дважды нажмите на файл, чтобы открыть архив.
Шаг 2. В соответствующее поле введите пароль для извлечения файлов.
Шаг 3. Дождитесь окончания операции — ее длительность зависит от объема информации, который вы решили добавить в защищенный архив.
Если работать с «Терминалом» нет желания, можно воспользоваться сторонним программным обеспечением. Одним их самых интересных решений, за которые не придется платить, пользователи Mac со стажем считают архиватор Keka. Он работает быстро и стабильно, а также поддерживает создание архивов, защищенных паролем.
Цены, указанные в статье, актуальны на момент публикации материала и могут меняться с течением времени.

