ИНСТРУКЦИИ
Как и зачем использовать Mac в режиме внешнего диска
10 июня 2020
Подключение компьютера в режиме внешнего диска — очередная неочевидная возможность вашего Mac, о которой мы поговорим в этом материале. Для этого можно использовать как новые модели с современными интерфейсами Thunderbolt (в том числе, Thunderbolt 3 в виде USB-C), так и FireWire.
Зачем запускать Mac в режиме внешнего диска

Подключение Mac в режиме внешнего диска задумывалось для того, чтобы быстро передать данные с него на другой компьютер Apple. Представьте, что на вашем Mac mini или MacBook любой модели хранится несколько десятков гигабайт файлов из последних проектов, и закончить работу над ними необходимо вместе с коллегами в офисе на другом конце города или с режиссером монтажа на мультимедийной студии. Перебрасывать их куда-то нет смысла — вместо это можно взять свой компьютер с собой и скопировать их на какой-то другой с помощью Thunderbolt или FireWire. Это получится сделать достаточно быстро.
Использование режима внешнего диска также пригодится в том случае, если с вашим компьютером произошла поломка. Например, если после физических повреждений на вашем MacBook не работает экран, вы можете подключить его таким образом, чтобы перебросить все важные данные, а потом отправить в сервис.
Технические нюансы: режим внешнего диска FireWire работает только для внутренних жестких дисков PATA и SATA. Режим внешнего диска включается только для главного жесткого диска PATA на шине Ultra ATA. Подключение к таким жестким дискам, как подчиненный ATA, ATAPI и SCSI, не поддерживается.
Как использовать Mac в режиме внешнего диска
Шаг 1. Откройте «Системные настройки».
Шаг 2. Перейдите в раздел «Загрузочный диск».
Шаг 3. Нажмите на кнопку «Режим внешнего диска» и подтвердите свое намерение с помощью кнопки «Перезагрузить».

Шаг 4. Подключите Mac к целевому через FireWire или Thunderbolt (например, совместимым с Thunderbolt 3 кабелем USB-С на USB-C).
Шаг 5. Дождитесь появления Mac в режиме внешнего диска в Finder.
Шаг 6. По окончанию передачи файлов обязательно используйте функцию «Извлечь» в Finder. После этого выключите Mac и отключите его от питания.
FileVault и не только
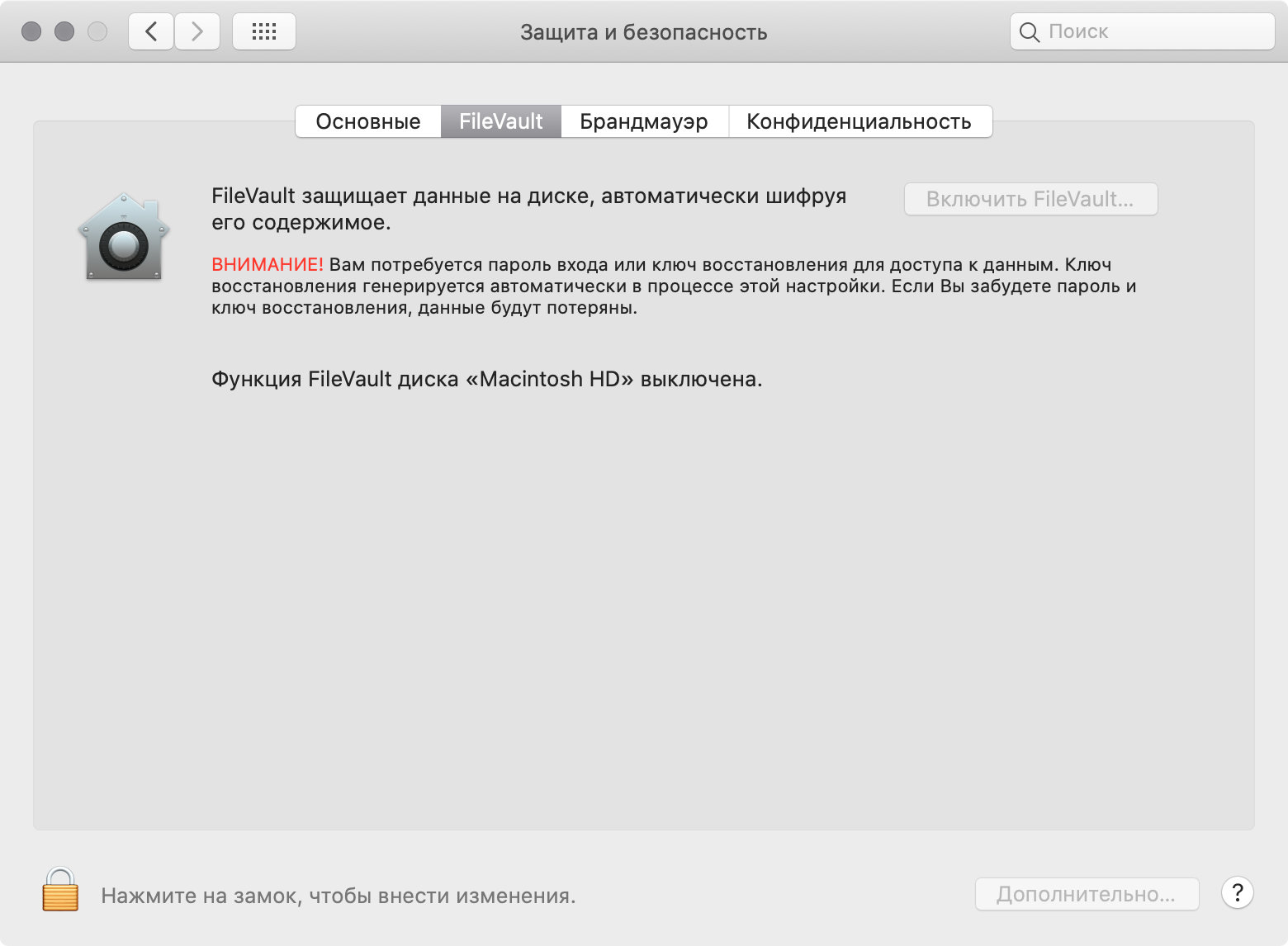
Если вы используете функцию FileVault на компьютере, который планируете запустить в режиме внешнего диска, она не даст возможность сделать это. Она шифрует информацию в хранилище, поэтому доступ к ней выйдет получить только после полного ее отключения.
Если у вас нет доступа к интерфейсу Mac или вы используете компьютер на базе системы младше ОС Mac OS X 10.4 Tiger, также можете перезапустить устройство, зажав клавишу «T». В этом случае он автоматически загрузится в режиме внешнего диска без каких-либо дополнительных действий.
