ИНСТРУКЦИИ
Меняем имя пользователя Mac: как это правильно сделать
02 июня 2020
Кажется, что изменение имени пользователя в macOS — простая задача, которая не требует разъяснений. Тем не менее, на практике она куда сложнее. Если не соблюсти процедуру, о которой пойдет речь дальше, можно потерять всю информацию, привязанную к конкретной учетной записи.
Шаг 1. Перейдите в системное меню с помощью кнопки с логотипом Apple в строке меню.
Шаг 2. Откройте раздел «Системные настройки».

Шаг 3. Перейдите в меню «Пользователи и группы».
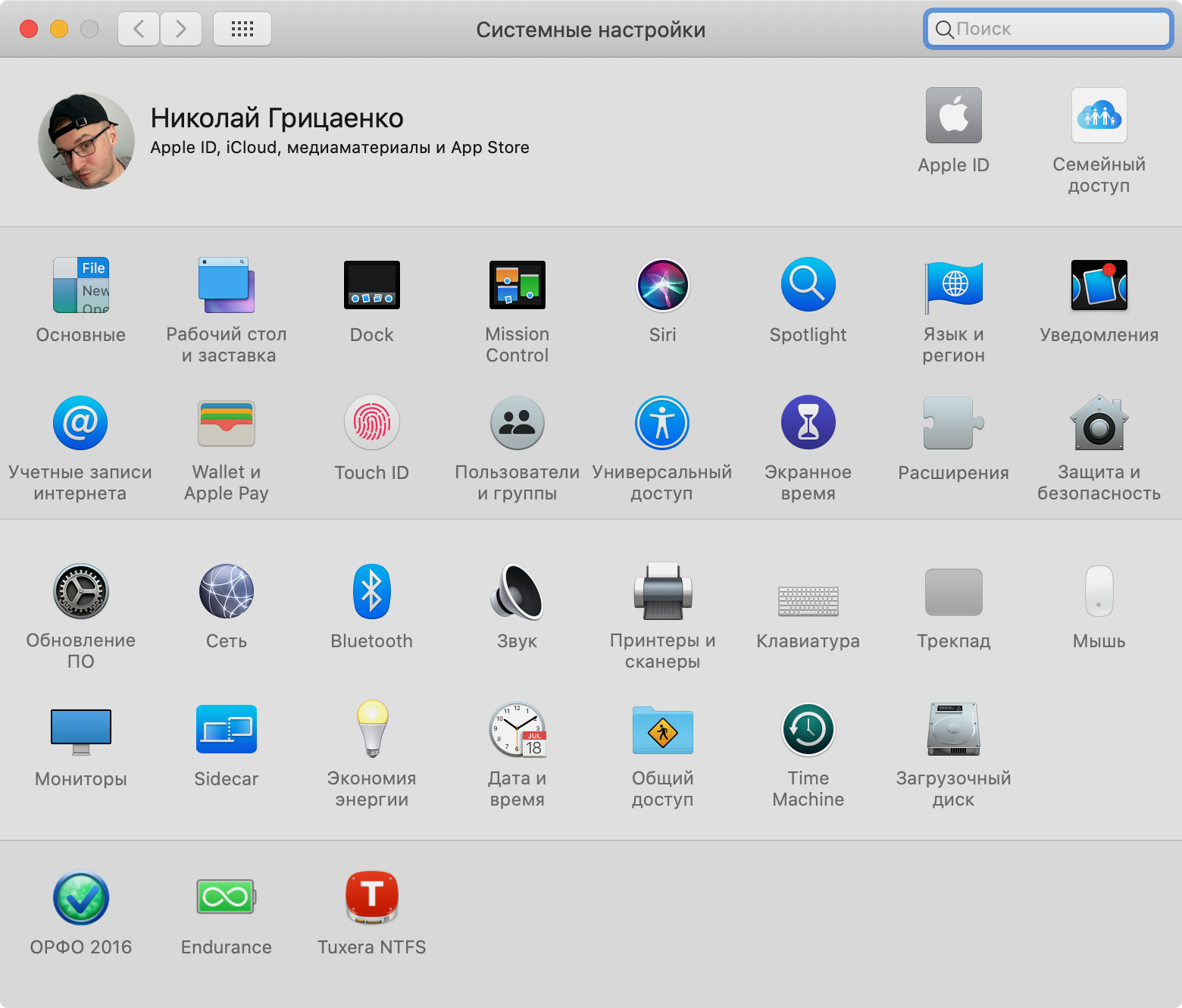
Шаг 4. Нажмите на кнопку с изображением замка в левом нижнем углу, чтобы снять блокировку редактирования данного меню.
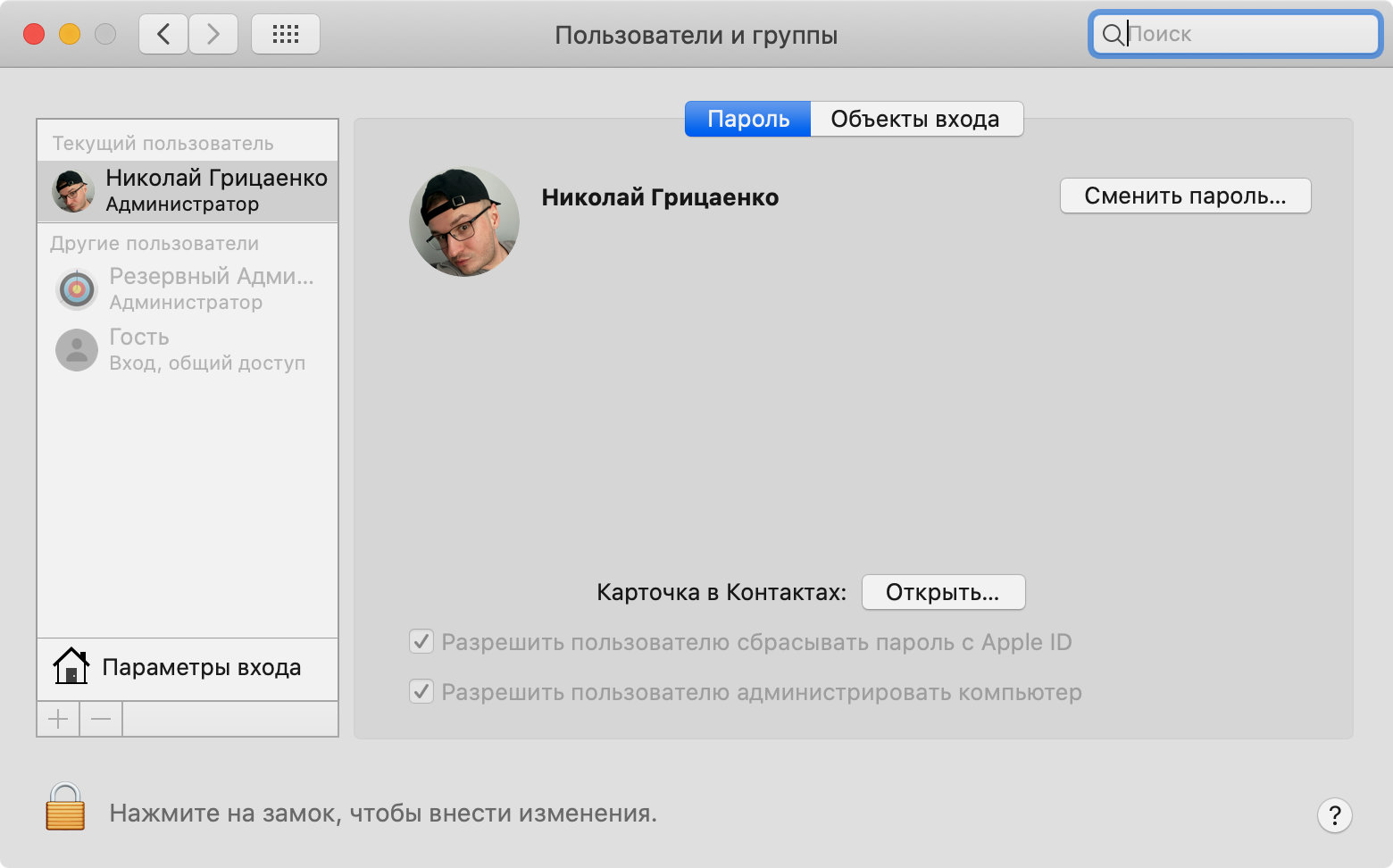
Шаг 5. Нажмите на кнопку ⊕ в нижней части списка, чтобы добавить нового пользователя — часть действий придется выполнить от имени другого администратора Mac.
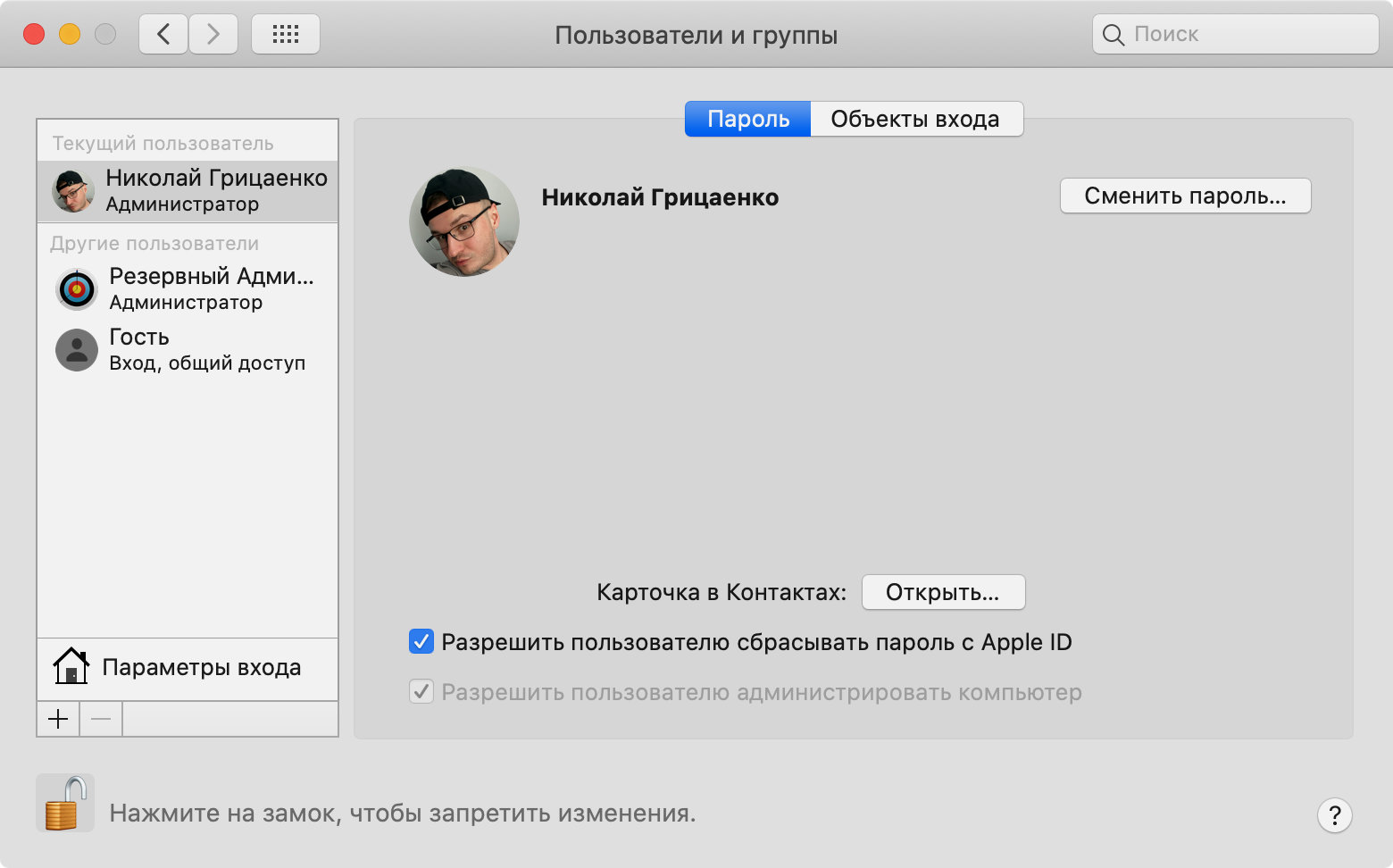
Шаг 6. Выберите вариант «Администратор» в поле «Новая учетная запись» и заполните все остальные строки данного окна.
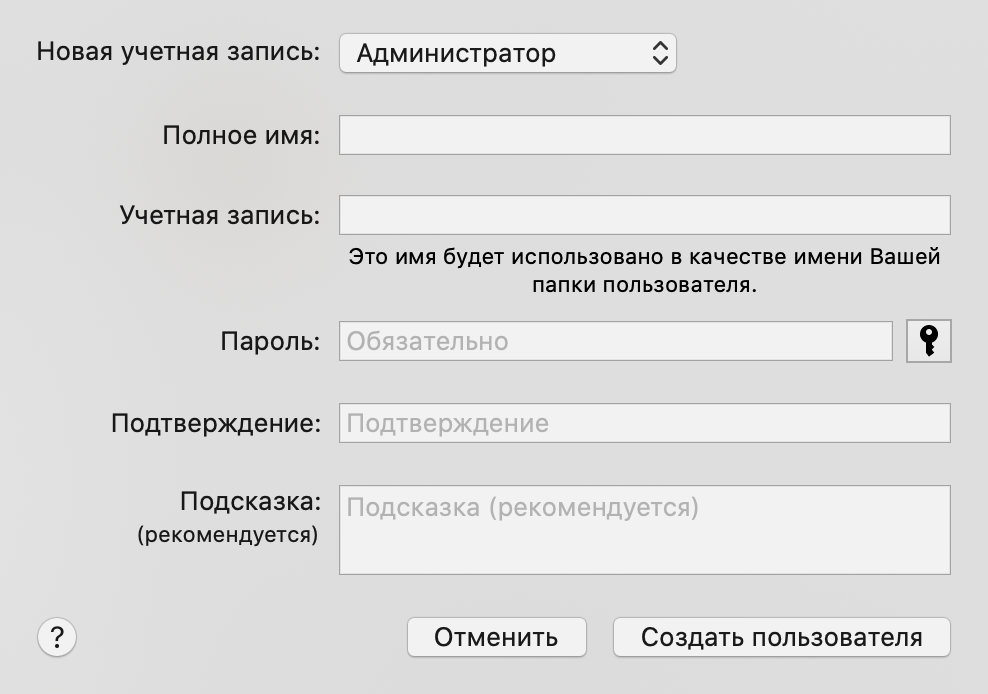
Шаг 7. Перезагрузите компьютер через системное меню, а потом войдите в новую учетную запись, которую только что создали.

Шаг 8. Перейдите в системное меню с помощью кнопки с логотипом Apple в строке меню.
Шаг 9. Откройте раздел «Системные настройки».

Шаг 10. Перейдите в меню «Пользователи и группы».
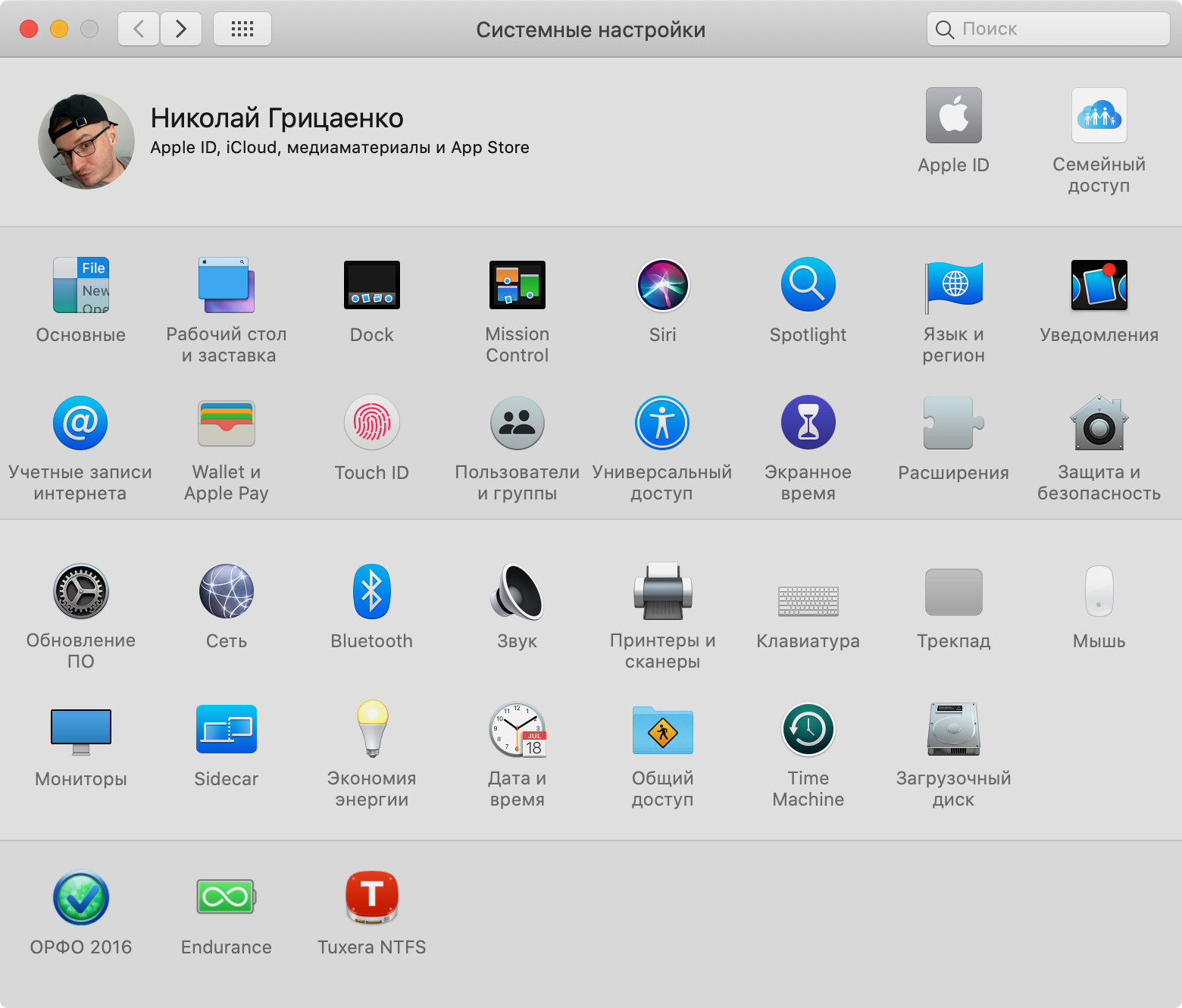
Шаг 11. Нажмите на кнопку с изображением замка в левом нижнем углу, чтобы снять блокировку редактирования данного меню.
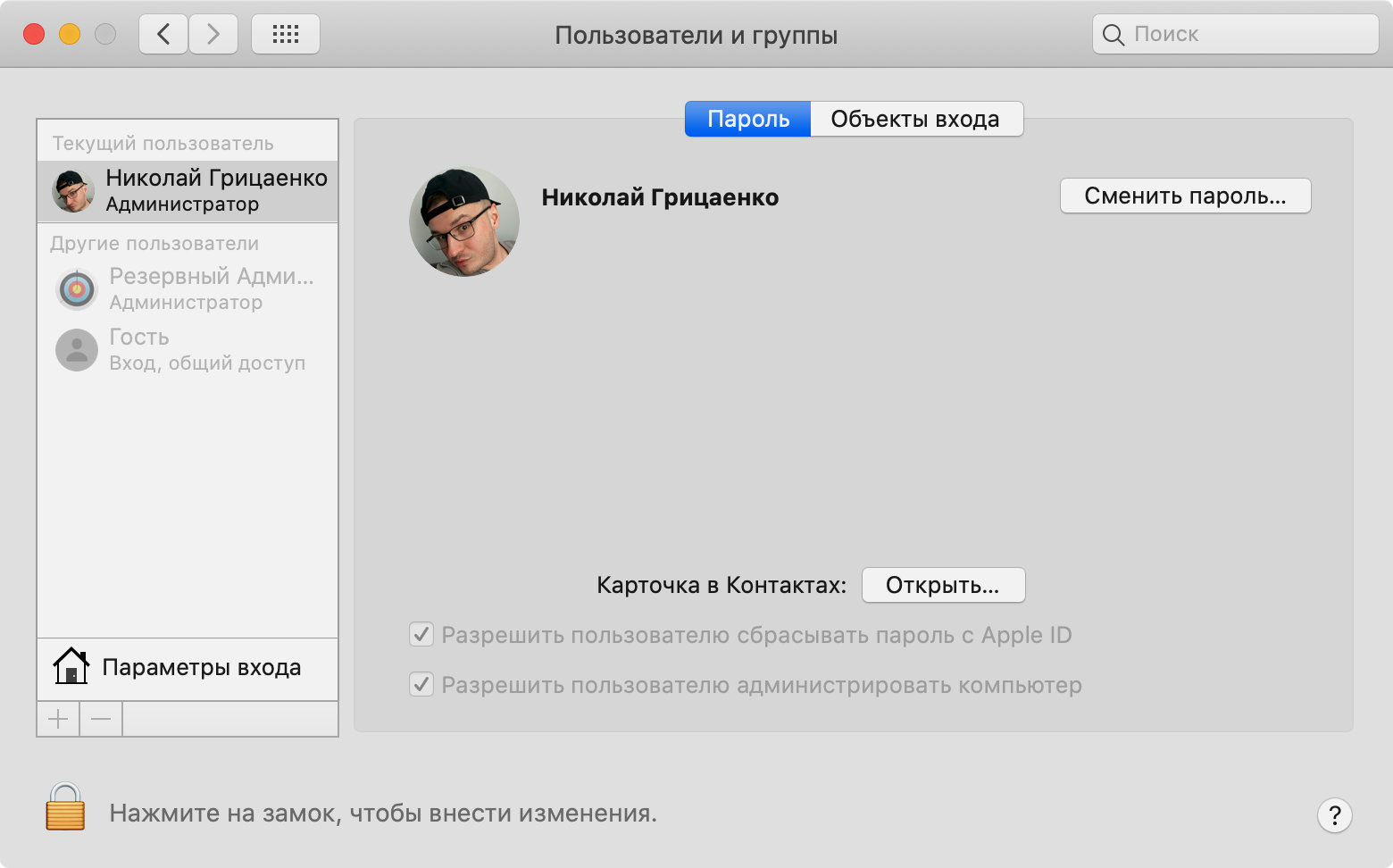
Шаг 12. Выделите учетную запись, имя которой нужно изменить, и нажмите на кнопку «Дополнительные параметры».
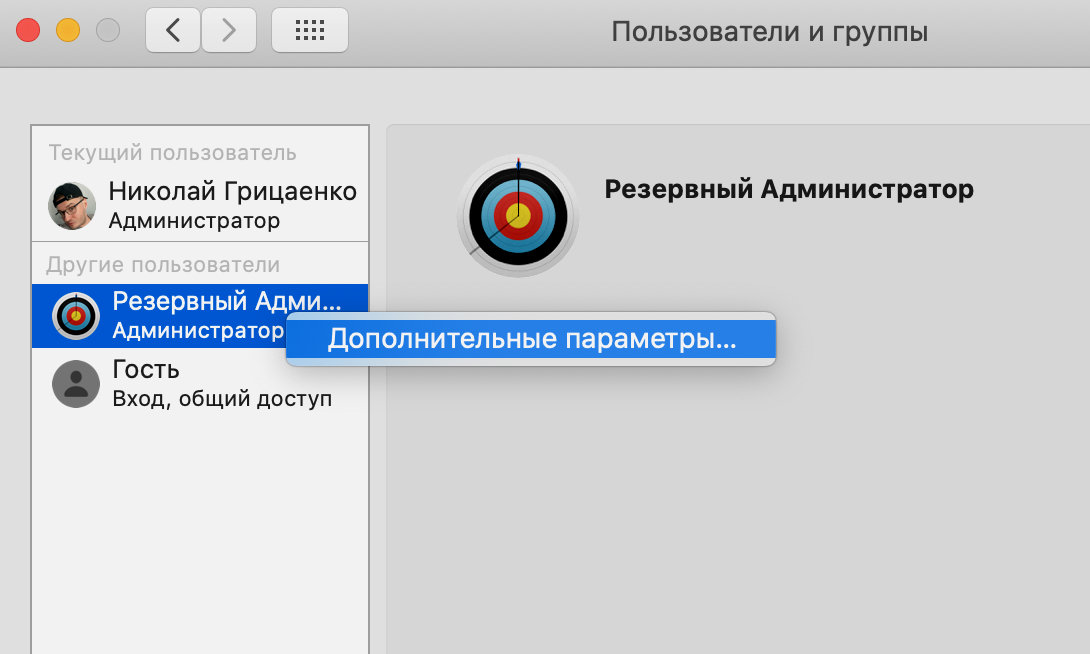
Шаг 13. Измените «Полное имя», а потом отредактируйте поле «Учетная запись» и название каталога в поле «Папка пользователя» — последняя пара обязательно должна совпадать, чтобы вы не потеряли данные.
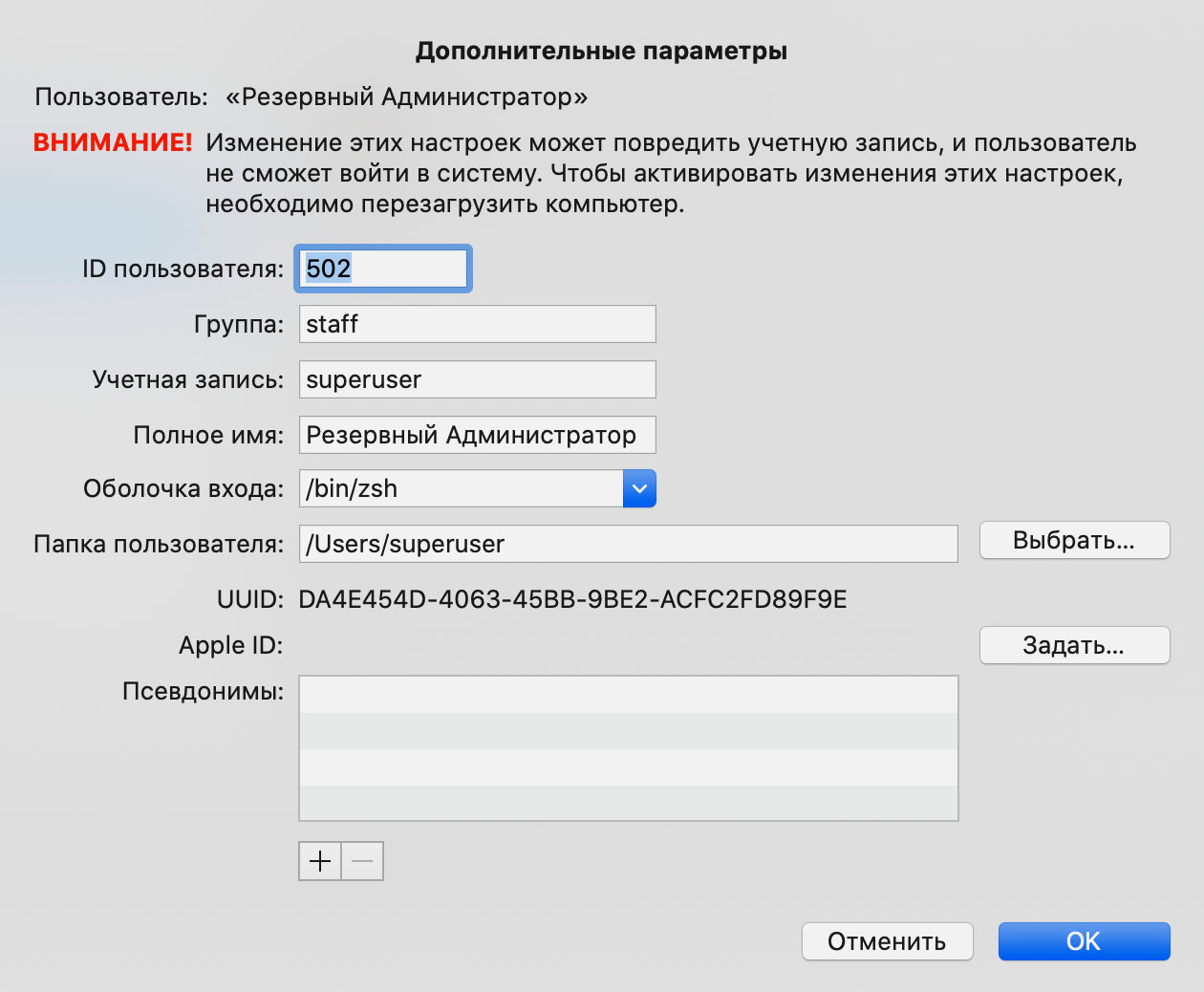
Шаг 14. Откройте Finder, перейдите в папку «Пользователи» и переименуйте папку с предыдущим именем, заменив его новым.
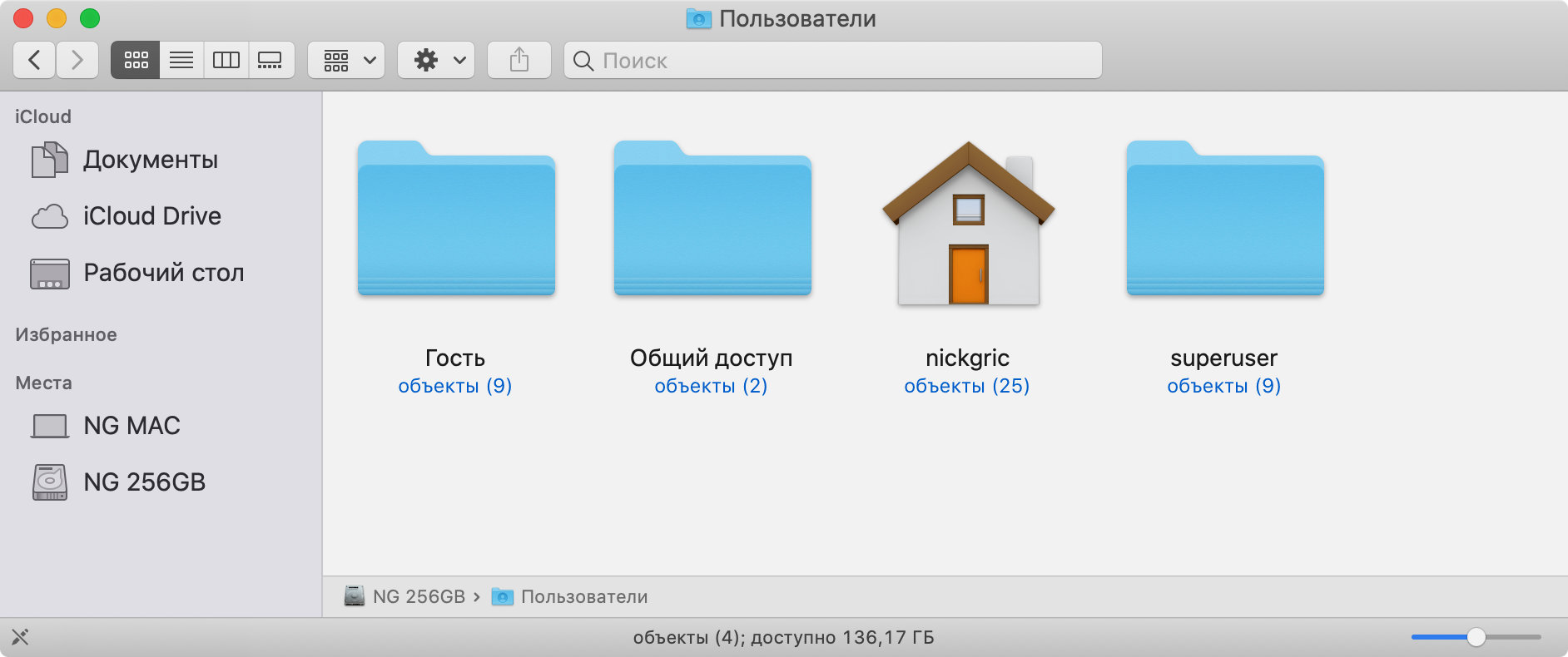
Шаг 15. Перезагрузите компьютер через системное меню, а потом войдите в учетную запись, которую только что переименовали.
