Как использовать новое приложение «Снимок экрана»
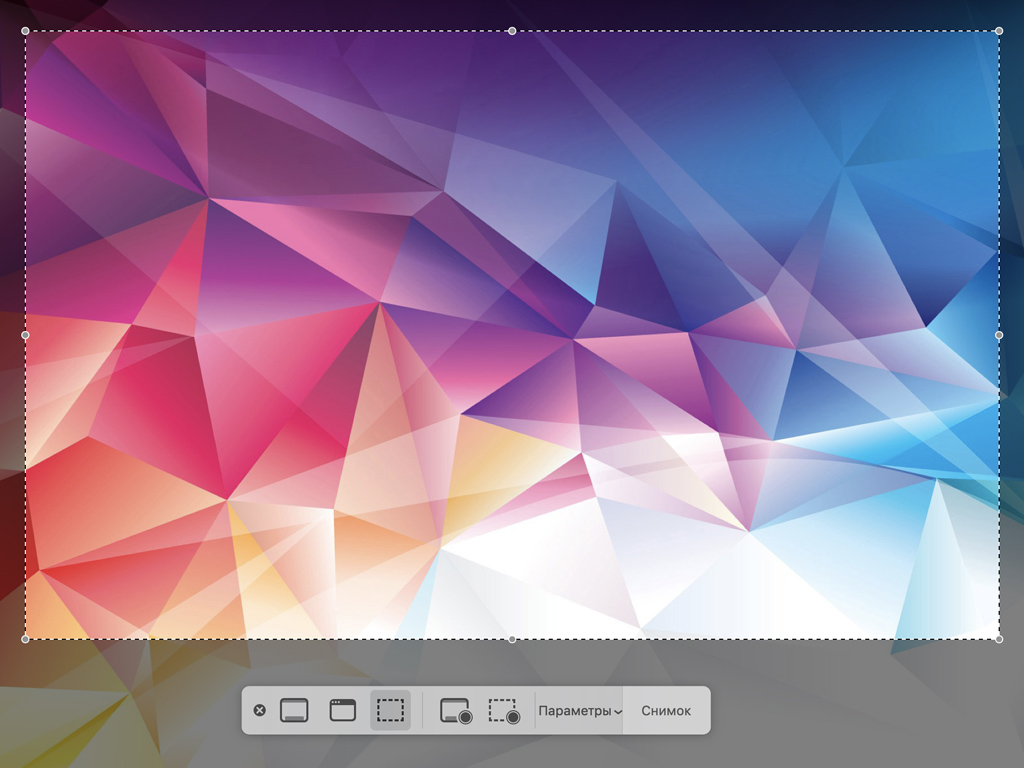
Новое приложение «Снимок экрана» помогает удобно делать скриншоты.
Чтобы запустить его, нажмите комбинацию клавиш ⌘Command + ⇧Shift + 5 или нажмите на иконку приложения в Launchpad. Приложение откроется поверх того, что сейчас открыто на вашем Mac.
Внизу вы увидите панель с настройками. Здесь можно выбрать вариант снимка экрана: «Снимок всего экрана», «Снимок выбранного окна», «Снимок выбранной области». Также вы можете записать видео с экрана, нажав на «Запись всего экрана» или «Запись выбранной области».
Если вы выбрали «Снимок выбранного окна», то курсор превратится в иконку фотоаппарата, и понадобится нажать на нужное окно, чтобы сделать снимок. В остальных случаях достаточно нажать кнопку «Снимок» или «Запись» (в зависимости от того, что вы решили снять: простой скриншот или же видео с экрана).
Как настроить приложение «Снимок экрана»
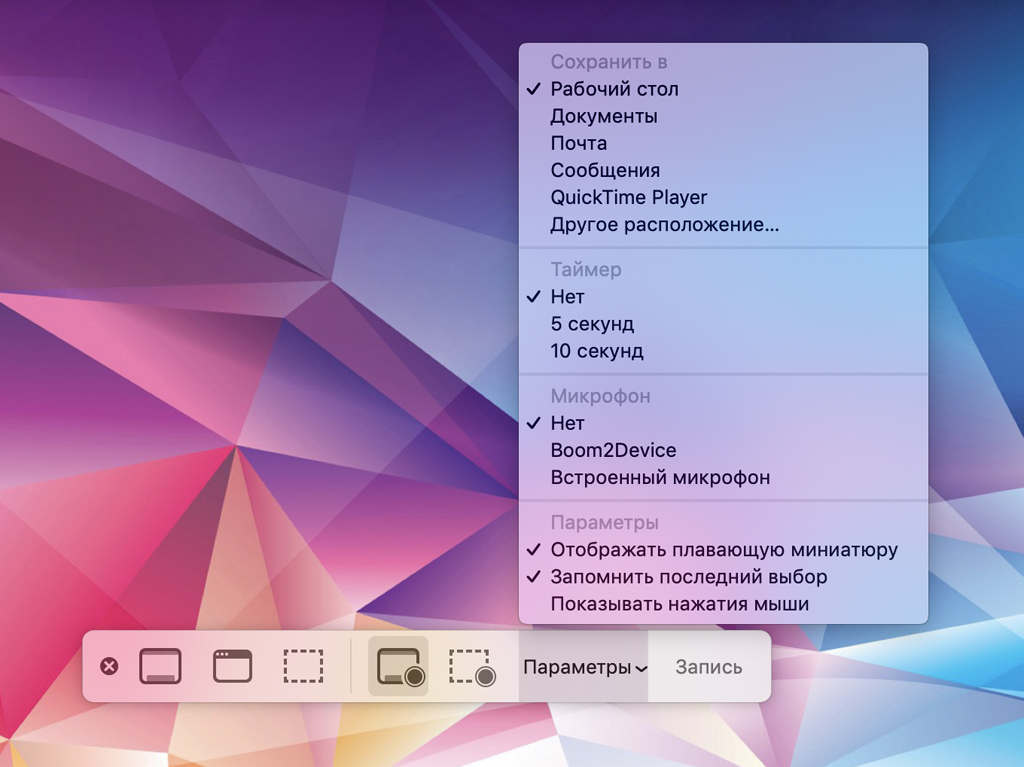
Нажмите на кнопку «Параметры», чтобы выбрать каталог для сохранения, установить таймер, определиться с отображением плавающей миниатюры, курсора на снимке.
Если вы выберите «Сообщения» или «Почту» в качестве стандартного места для сохранения снимка экрана, вы сможете быстро отправить его без дополнительных манипуляций. Как только вы сделаете снимок, то автоматически создастся новое сообщение, куда он уже будет добавлен.
Если вы записываете видео с экрана, интересным вариантом окажется отображение на нем курсора. Это позволит более доходчиво объяснить особенности использования софта, нюансы регистрации на веб-странице или в клиентском приложении сервиса.
Обратите внимание: по умолчанию звук для видео с экрана записывается с помощью встроенного в Mac микрофона. Если вы хотите повысить качество звука, используйте внешний микрофон и выберите его в меню «Параметры».
Как изменить снимок экрана в macOS Mojave
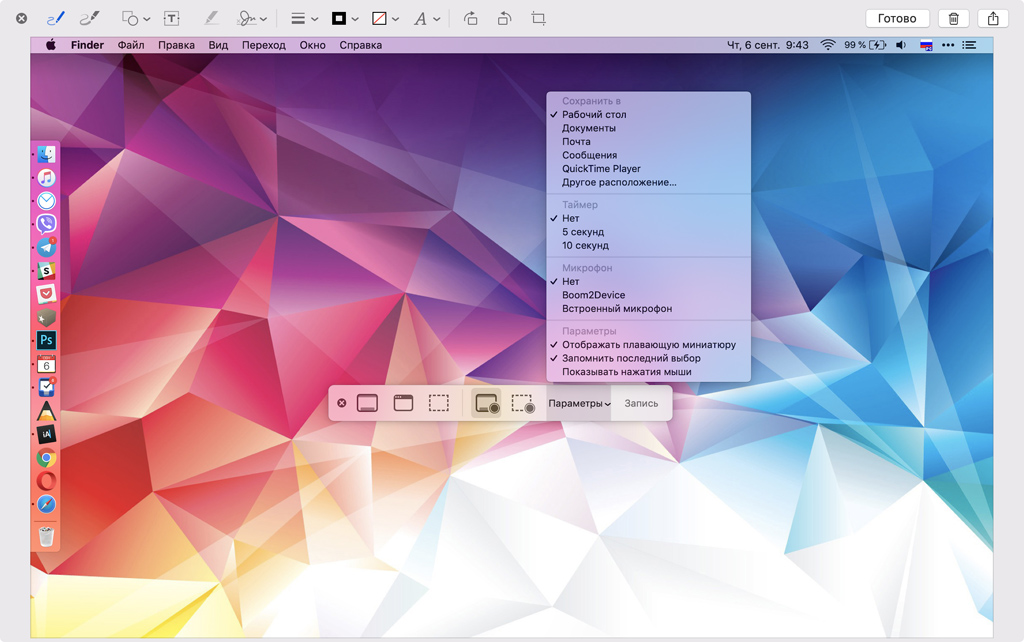
Как только вы сделаете снимок экрана, его миниатюра отобразится в правом нижнем углу экрана. Не нажимайте на нее, если не хотите ничего менять: она пропадет автоматически через несколько секунд.
Если же вы нажмете на неё, то откроется лаконичный редактор. В нем можно рисовать на снимке и выделять важное, использовать геометрические фигуры и текст, добавлять на изображение подпись, переворачивать и кадрировать снимок, а также обрезать запись.
Обратите внимание: вы можете зажать миниатюру снимка экрана и перетащить её в любое приложение, например в заметку или мессенджер, чтобы отправить его, или в папку Finder, чтобы сохранить его там.
4 способа быстро сделать снимок экрана
Снимок всего экрана. Нажмите ⌘Command + ⇧Shift + 3. Вы получите изображение всего, что находится на экране в данный момент.
Снимок выбранной области экрана. Нажмите ⌘Command + ⇧Shift + 4. Вместо курсора появится специальный выделитель, с помощью которого вы сможете отметить необходимую область экрана для снимка.
Сделать снимок окна системы или приложения. Нажмите ⌘Command + ⇧Shift + 4. Курсор заменит пиктограмма фотоаппарата. Нажмите им на окно, которое хотите заснять.
Сделать снимок панели Touch Bar. Нажмите ⌘Command + ⇧Shift + 6.
Обратите внимание: не все приложения позволяют делать снимки экрана их окон. Например, у вас может не получиться сделать скриншот фильма, защищенного авторским правом.
