Шаг 1. Откройте «Сообщения».
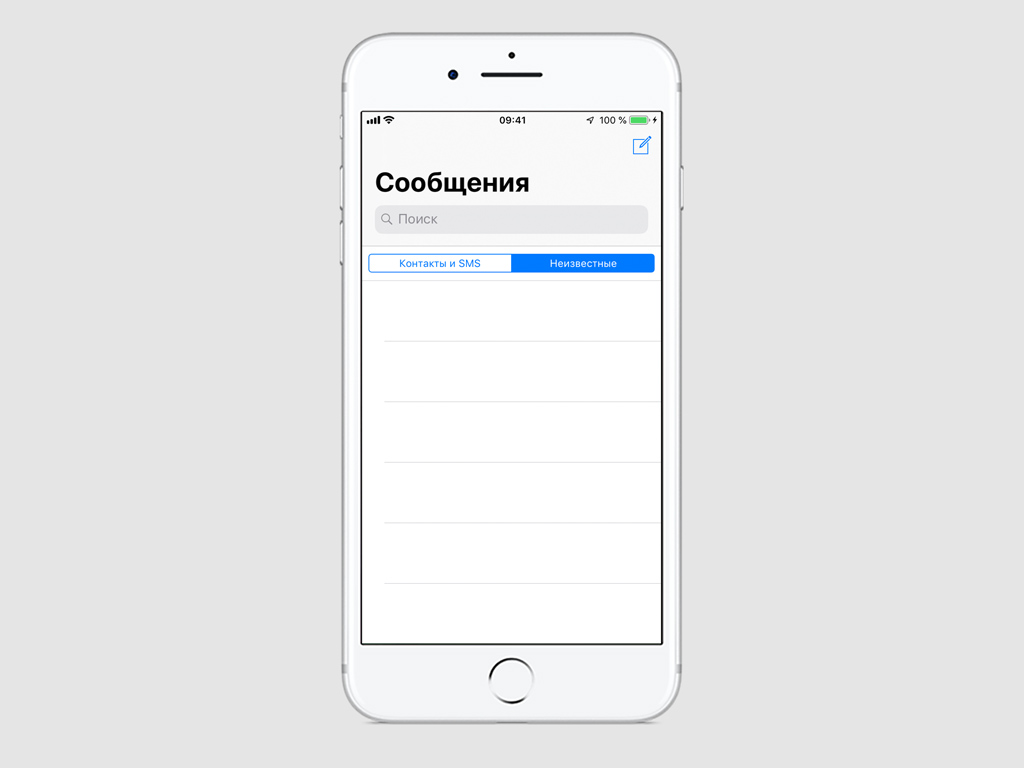
Шаг 2. Создайте новое сообщение или выберите один из существующих диалогов.
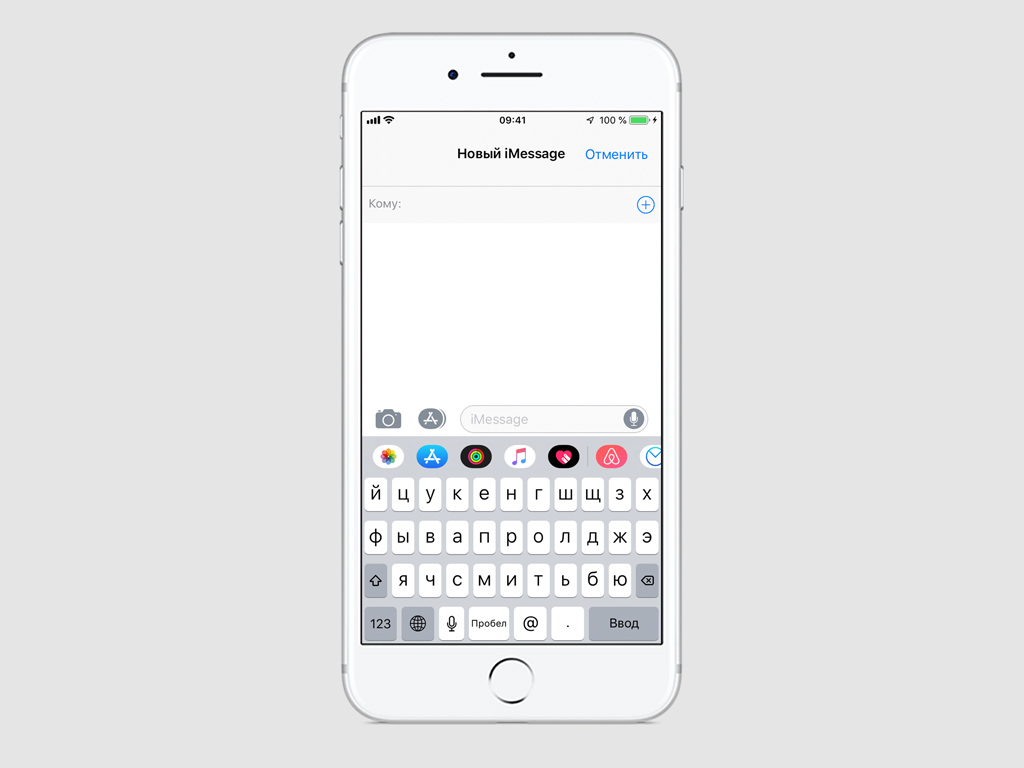
Шаг 3. Нажмите на кнопку с изображением камеры слева от поля ввода текста.
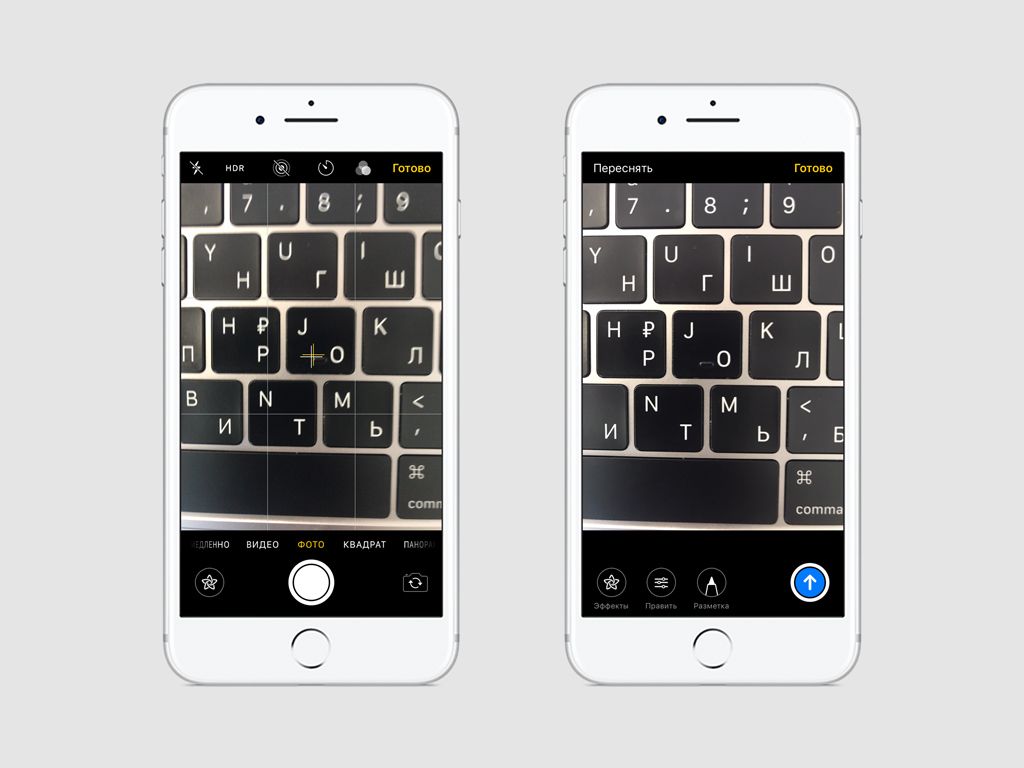
Шаг 4. Сделайте новое фото или запишите видео.
Шаг 5. Чтобы отредактировать фото или видео, используйте один из инструментов:
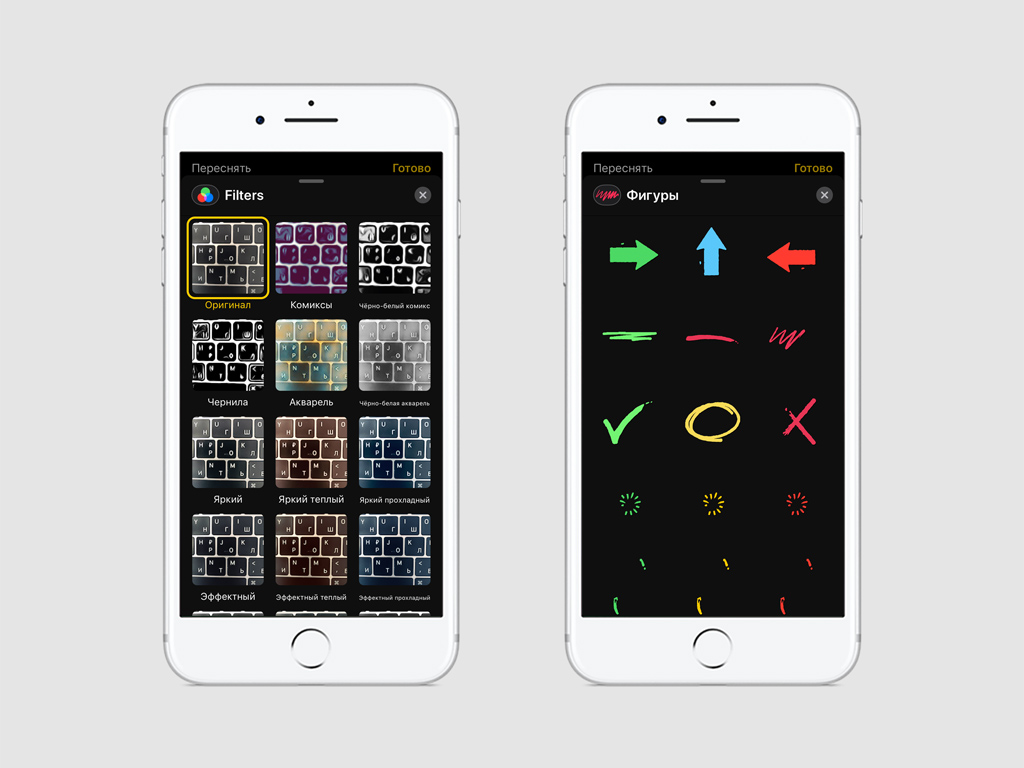
«Эффекты» — здесь вы найдете популярные фильтры, сможете добавить на фото или видео текст или геометрическую фигуру, а также разместить на них любой из загруженных в «Сообщения» стикеров.
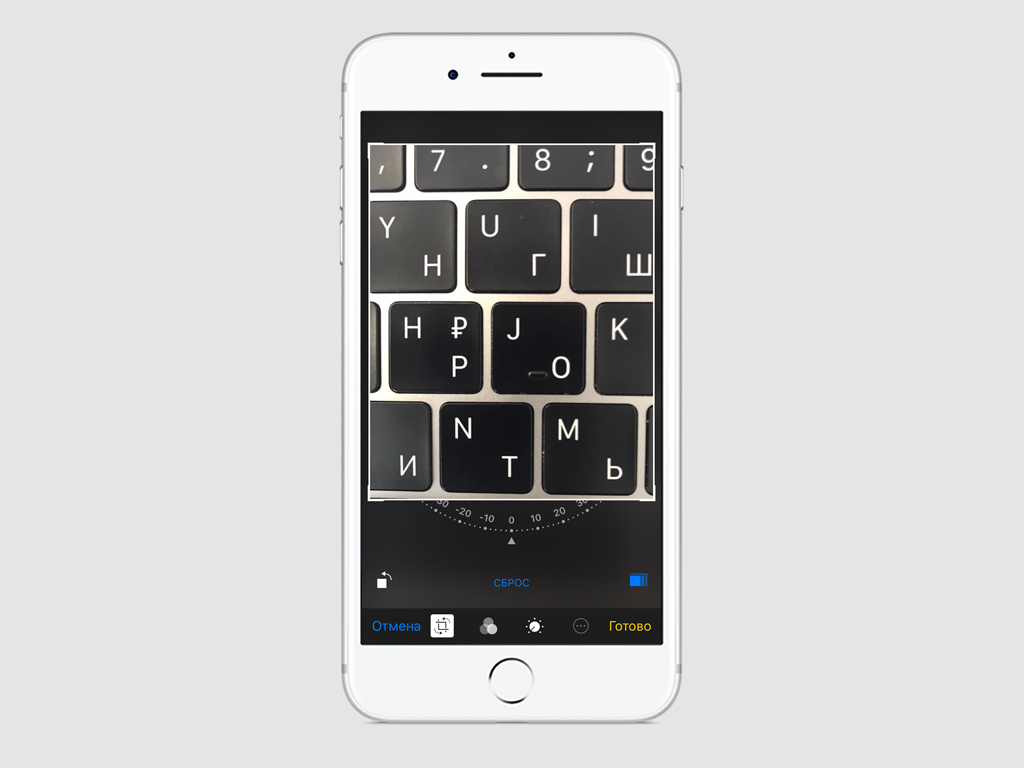
«Править» — с помощью этого инструмента вы сможете кадрировать фото, изменить его температуру, поработать со светом и цветом, использовать дополнения для «Фото», а также обрезать видео.
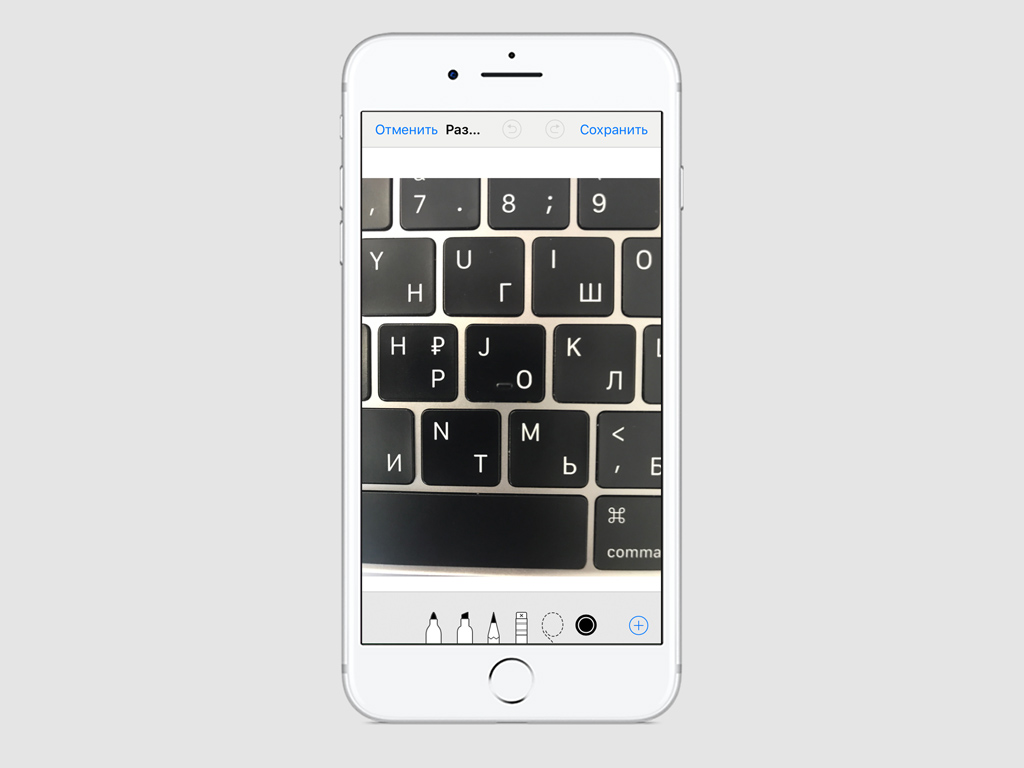
«Разметка» — она поможет вам выделить конкретные объекты на фото, чтобы указать на них адресату, а также сделать любые другие пометки на снимке.
В тему: 5 полезных расширений для «Фото» на iPhone
Шаг 6. Отправьте фото или видео с помощью кнопки синего цвета со стрелкой.
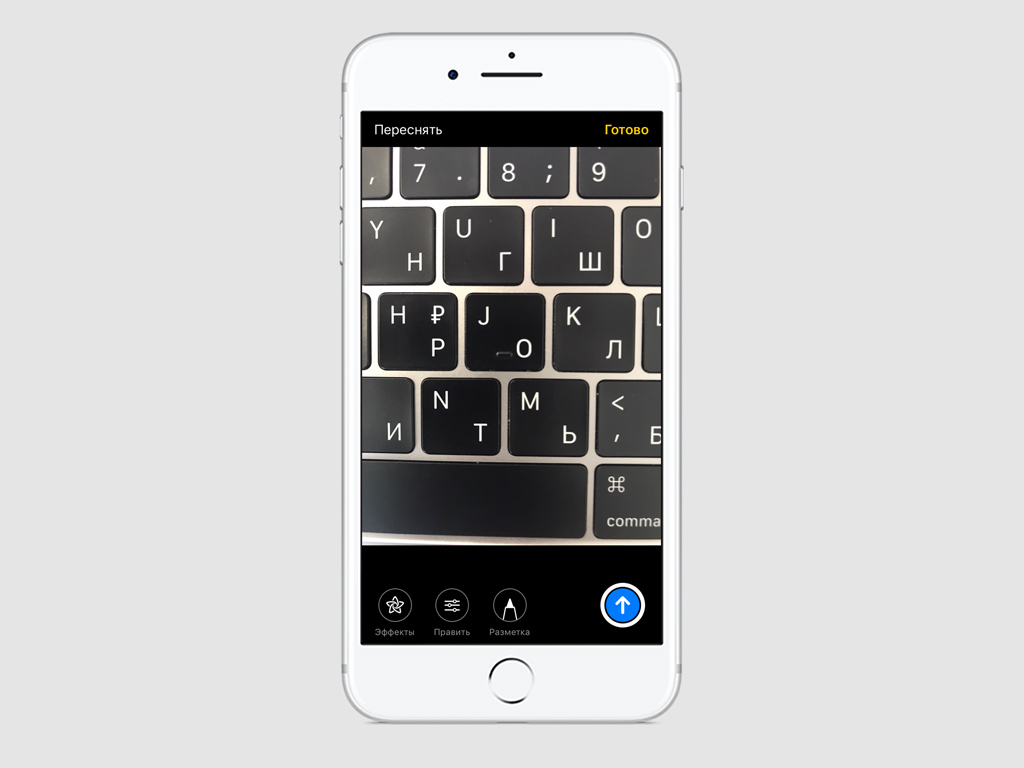
Обратите внимание: вы также можете использовать инструмент «Эффекты» прямо во время съемки. Для этого нажмите на него, когда делаете новое фото или записываете видео.
