ИНСТРУКЦИИ
Как использовать с Mac дополнительный монитор в вертикальной ориентации
18 августа 2021
У вас есть возможность изменить ориентацию дополнительного монитора, подключённого к Mac. Вертикальное расположение дисплея придётся по душе программистам, которые работают с тысячами строчек кода, а также тем, кто занимается SMM и работает над контентом для мобильных устройств.
Как настроить ориентацию дополнительного монитора на Mac
Шаг 1. Откройте «Системные настройки».
Шаг 2. Перейдите в меню «Мониторы».
Шаг 3. Переместите курсор на тот монитор, ориентацию которого необходимо изменить.
Шаг 4. Выберите раздел «Монитор».
Шаг 5. Выберите угол, на который нужно повернуть изображение на экране монитора, в пункте «Поворот».
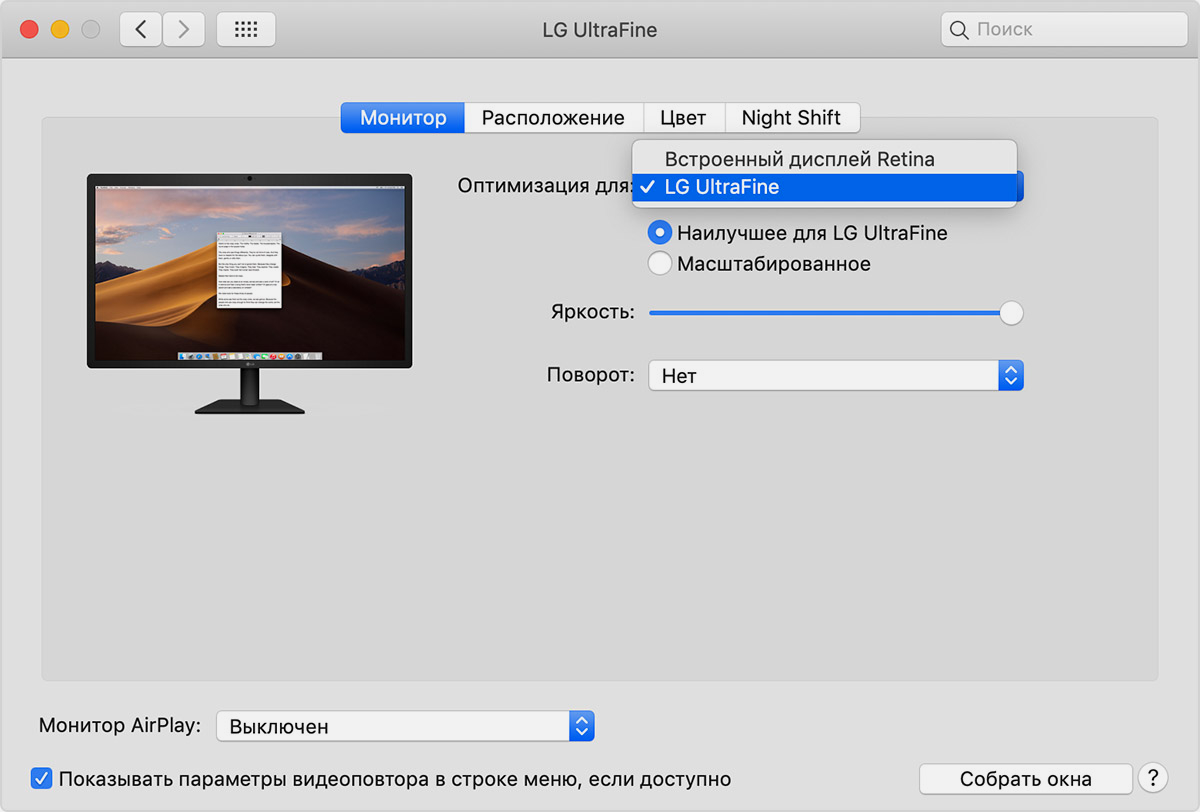
Важно обратить внимание на тот факт, что далеко не все мониторы поддерживают переворот изображения на определённый угол или в вертикальную ориентацию. Если ваша модель лишена подобного функционала, в соответствующем разделе «Системных настроек» просто не будет таких переключателей.
Как изменить расположение дополнительного дисплея на Mac
Шаг 1. Откройте «Системные настройки».
Шаг 2. Перейдите в раздел «Мониторы».
Шаг 3. Выберите раздел «Расположение».
Шаг 4. Измените логическое расположение дополнительного монитора по отношению к основному.
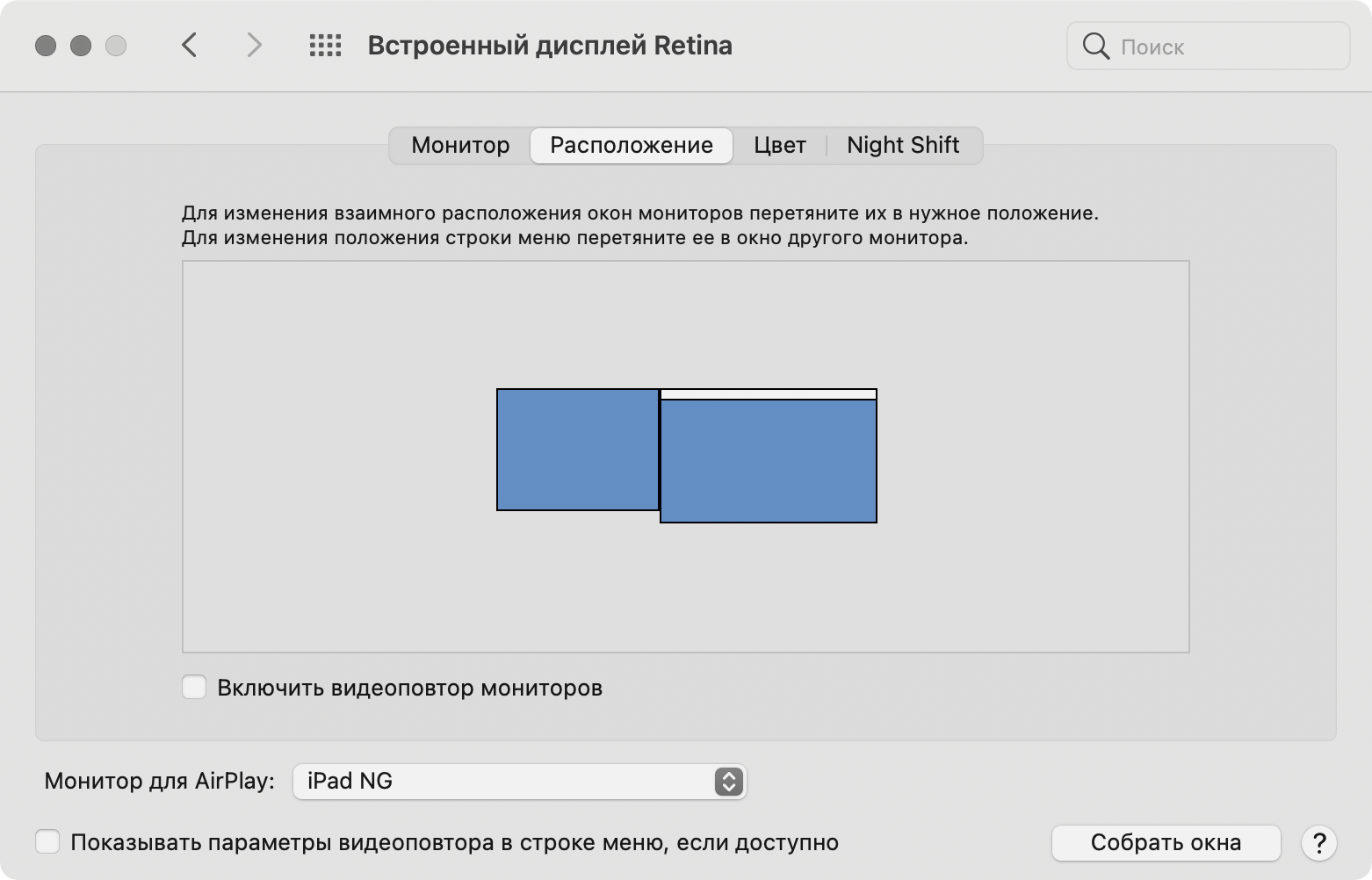
Чтобы настроить размер элементов на дополнительном мониторе, логичным также будет использование элемента масштабирования. Найти его получится в меню «Системные настройки» > «Мониторы» > «Монитор» — использовать этот инструмент нужно в окне на конкретном дисплее.
