Как включить темную тему
Темное оформление меняет внешний вид Finder, iTunes, Safari, «Почты» и других стандартных приложений macOS Mojave. Оно делает работу с ними более комфортной в вечернее время суток.
Шаг 1. Откройте системное меню Mac нажатием на клавишу с логотипом Apple в левом углу строки меню.
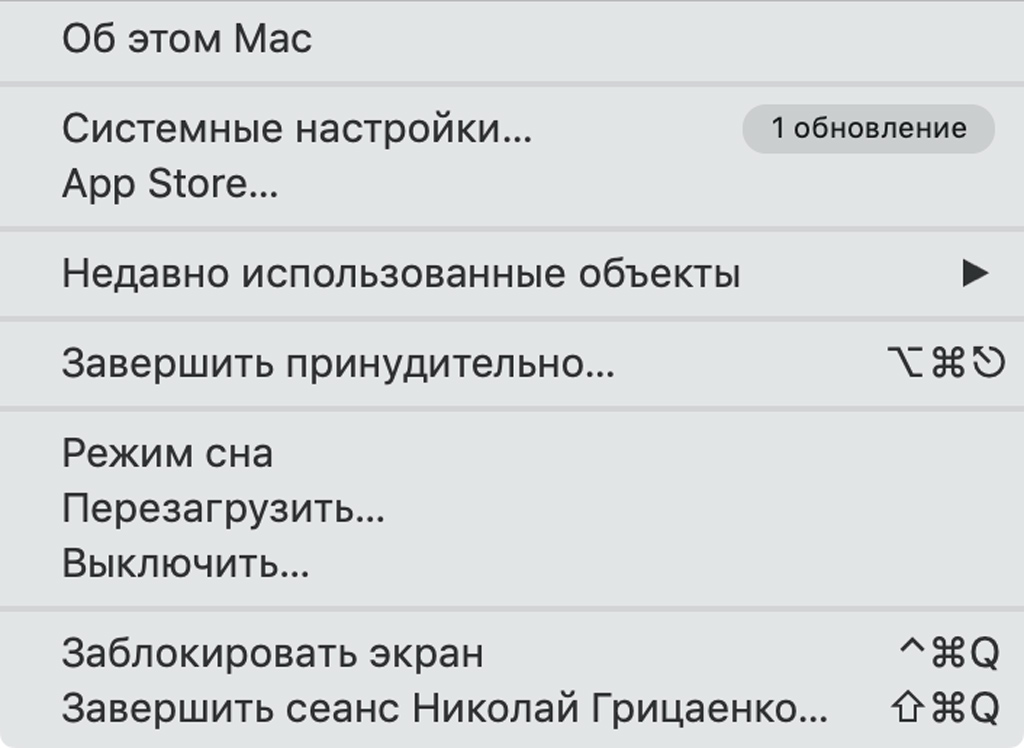
Шаг 2. Перейдите в «Системные настройки».
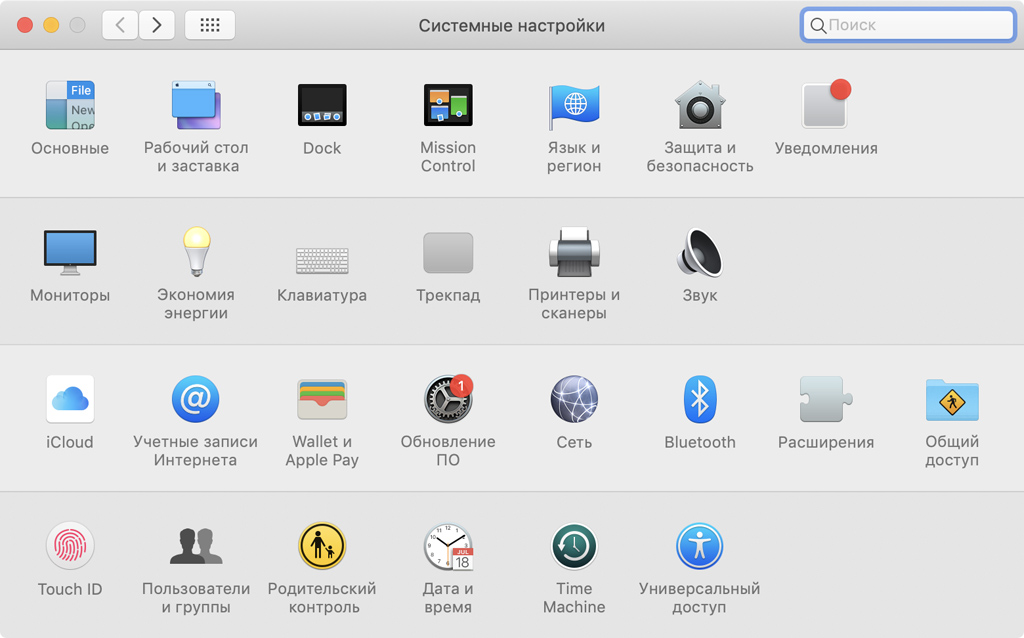
Шаг 3. Разверните «Основные».
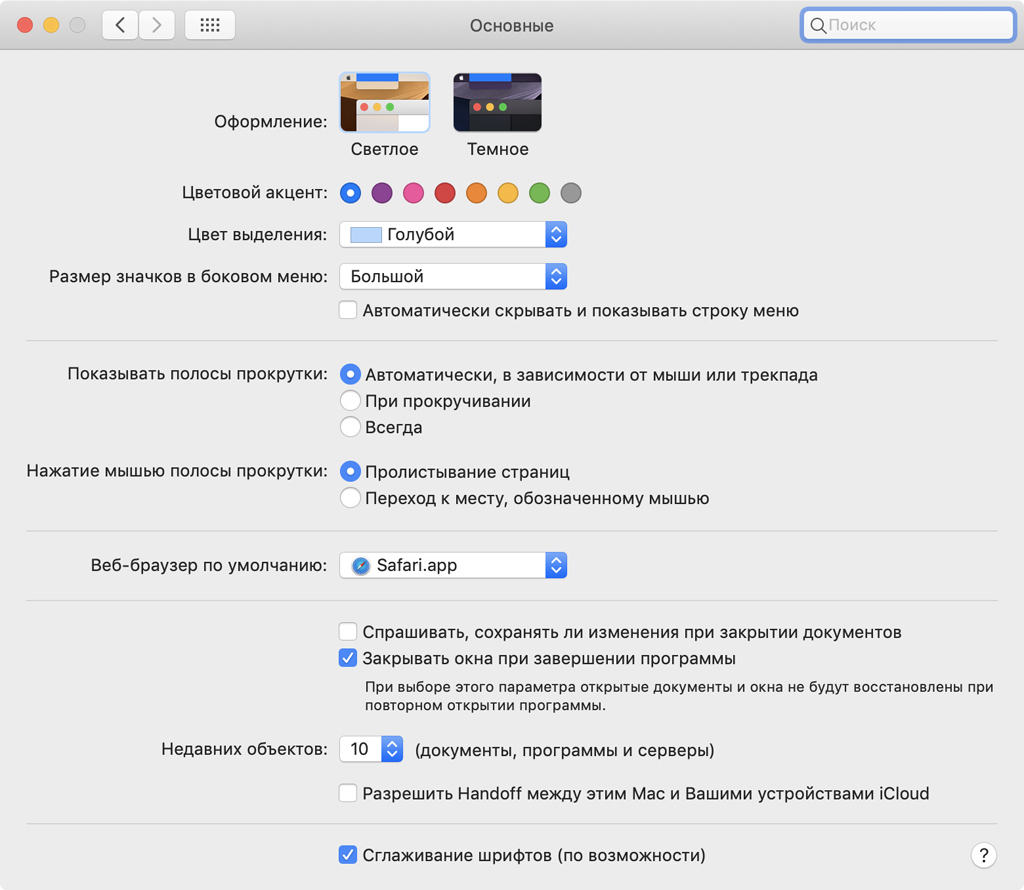
Шаг 4. Нажмите на кнопку «Темное».
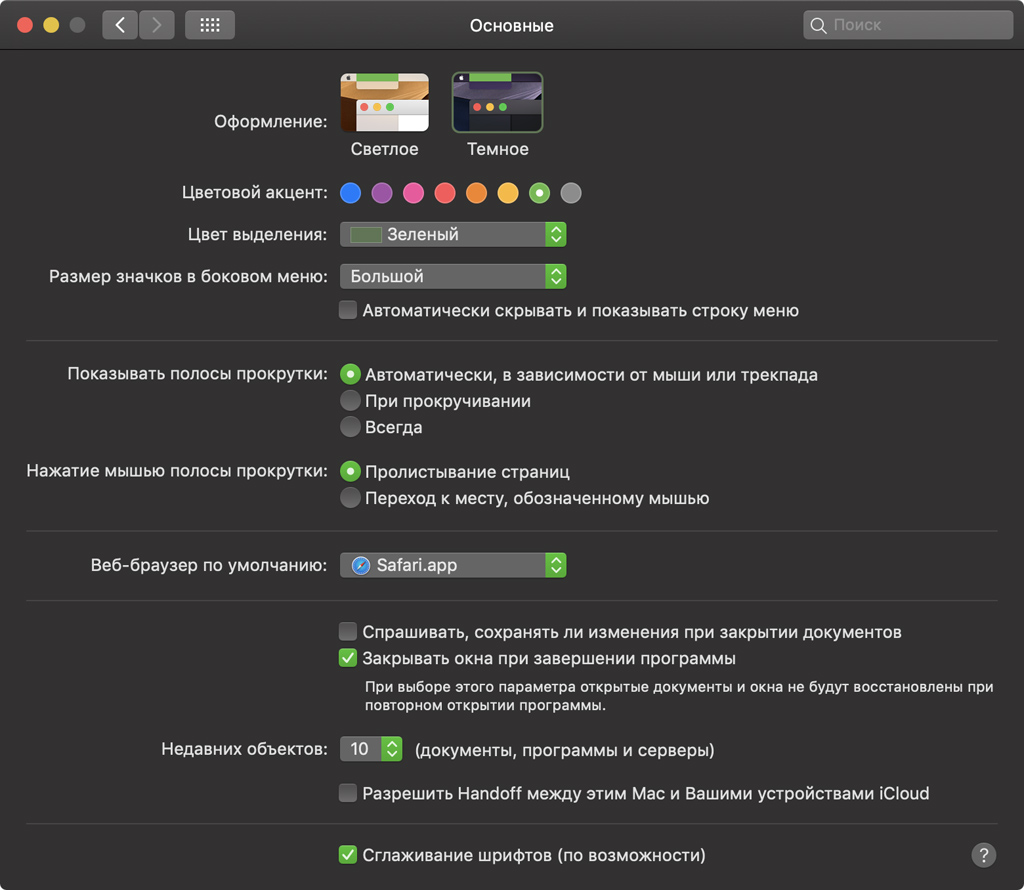
Обратите внимание: в отличие от macOS High Sierra, в macOS Mojave вы не сможете сделать темными док и строку меню, оставив остальные элементы системы светлыми.
Как изменить цветовой акцент темы оформления
В этом же меню вы можете выбрать цветовой акцент системы.
Шаг 1. Откройте системное меню Mac нажатием на клавишу с логотипом Apple в левом углу строки меню.
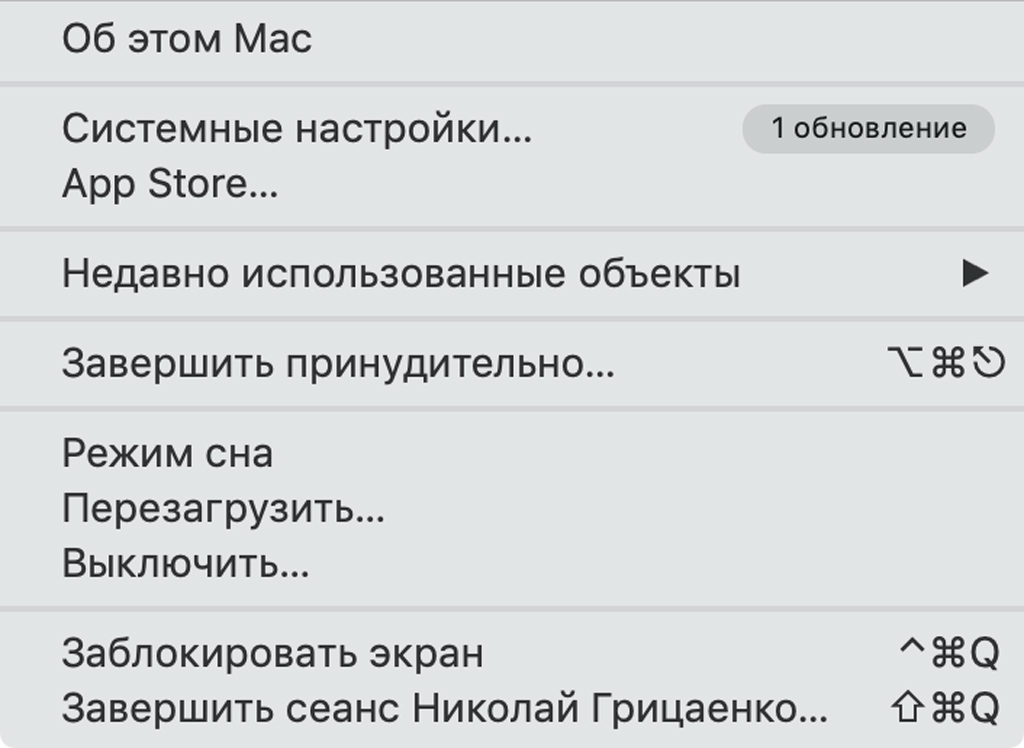
Шаг 2. Перейдите в «Системные настройки».
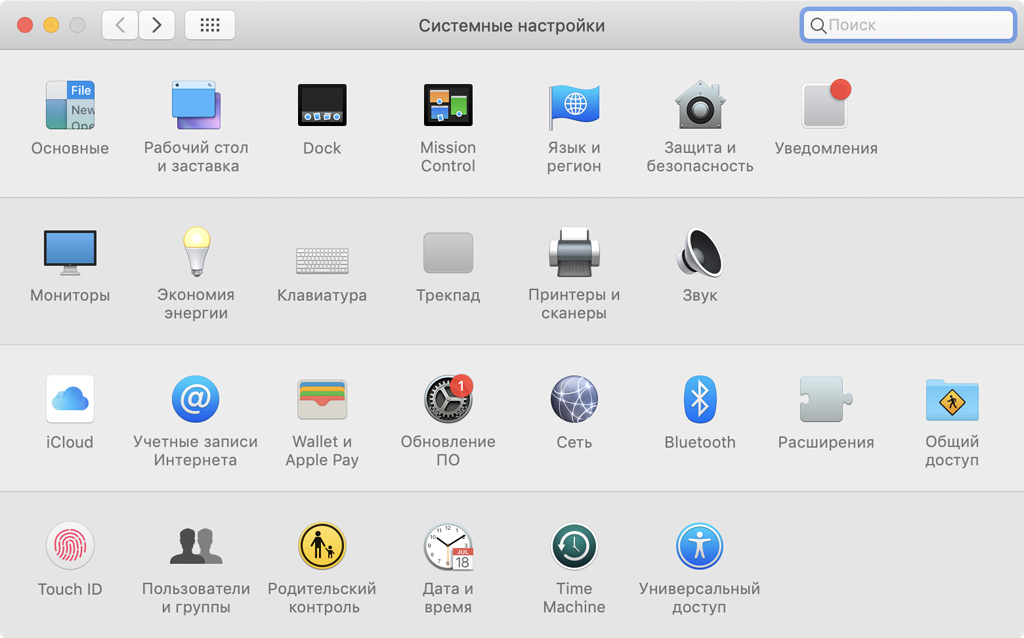
Шаг 3. Нажмите «Основные».
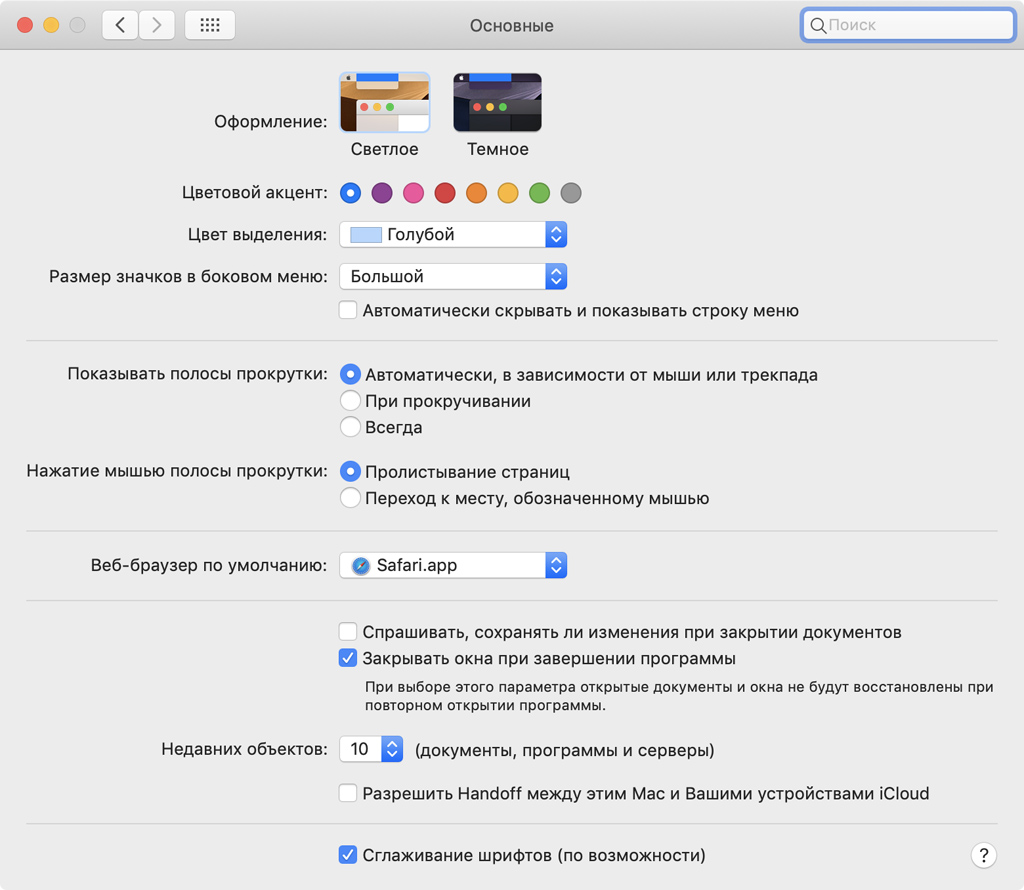
Шаг 4. Определитесь с вариантом в пункте «Цветовой акцент».
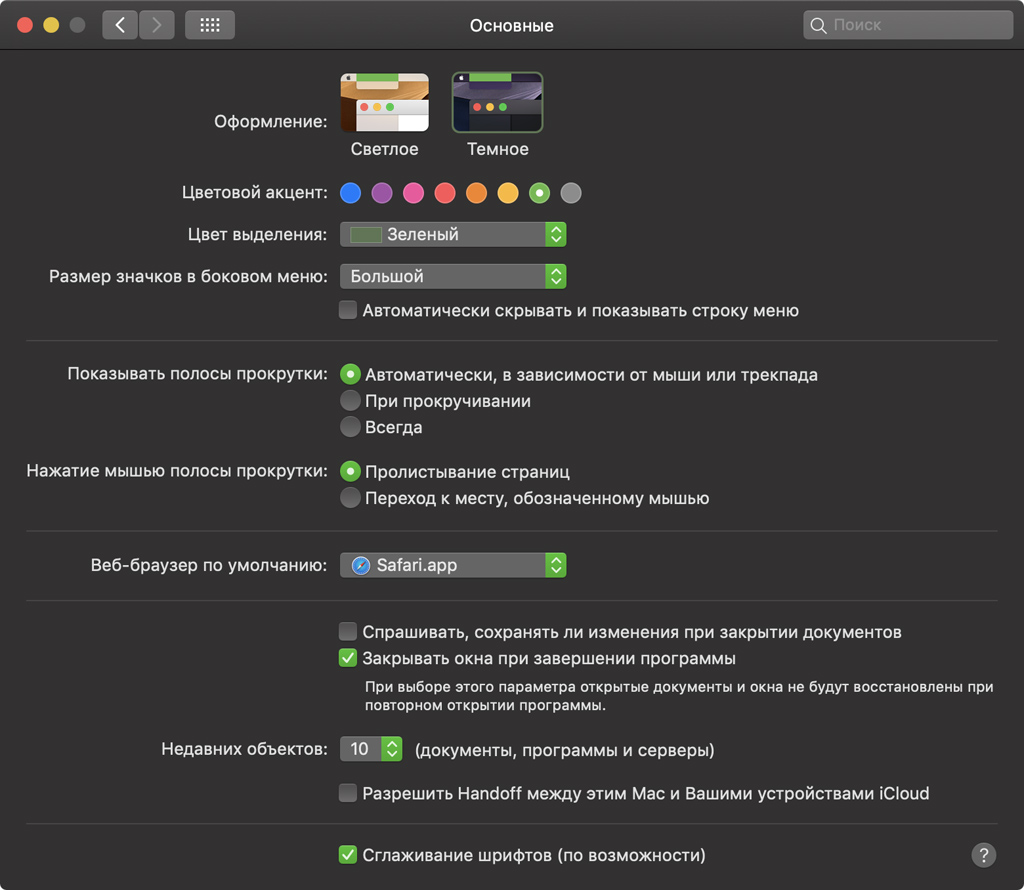
Он изменит оттенок кнопок, переключателей и других элементов интерфейса.
Как заставить рабочий стол меняться по времени суток
Одним из нововведений macOS Mojave оказались динамические фоны для рабочего стола Mac. Они меняются в зависимости от времени суток.
Шаг 1. Щелкните рабочий стол, удерживая нажатой клавишу Control (или правой кнопкой мыши), чтобы вызвать контекстное меню.
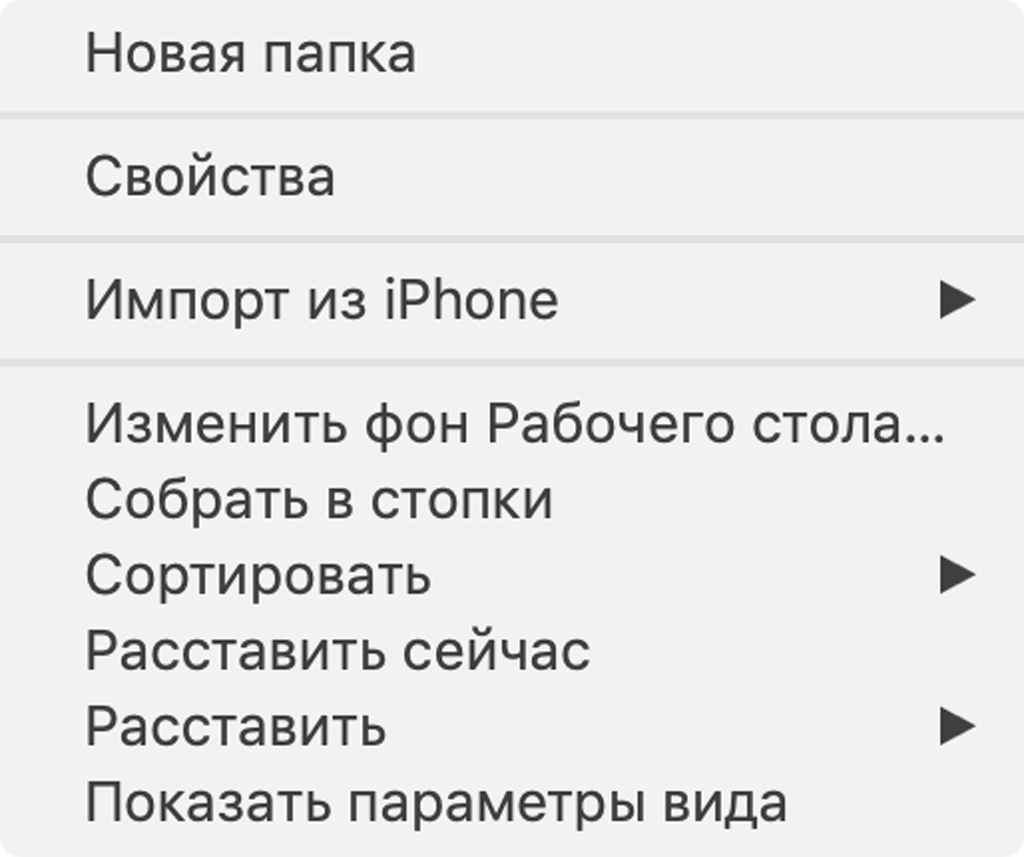
Шаг 2. Нажмите «Изменить фон Рабочего стола».
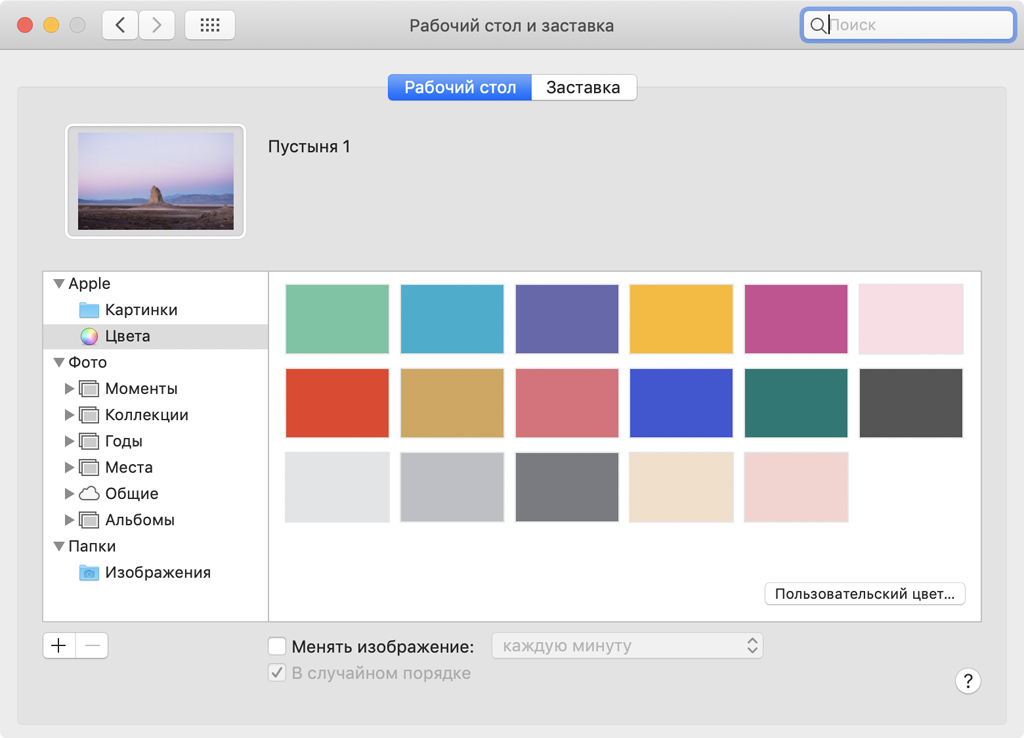
Шаг 3. Отметьте пункт «Картинки» в левом боковом меню.
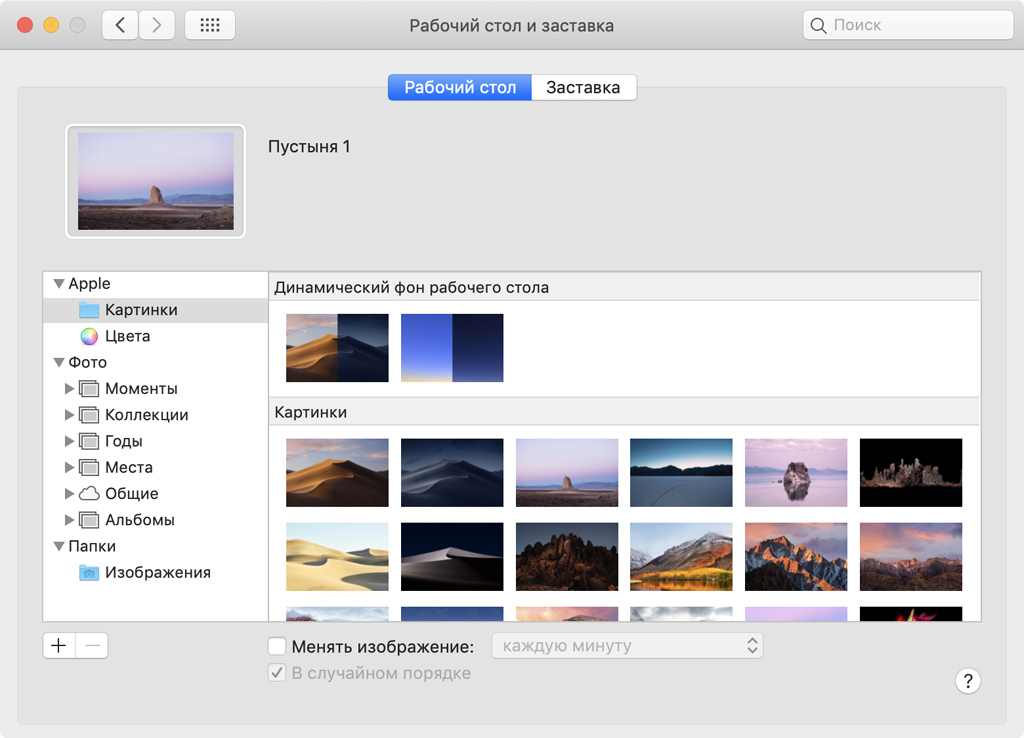
Шаг 4. Определитесь с динамическим фоном из одноименной подборки: «Мохаве» или «От рассвета до заката».
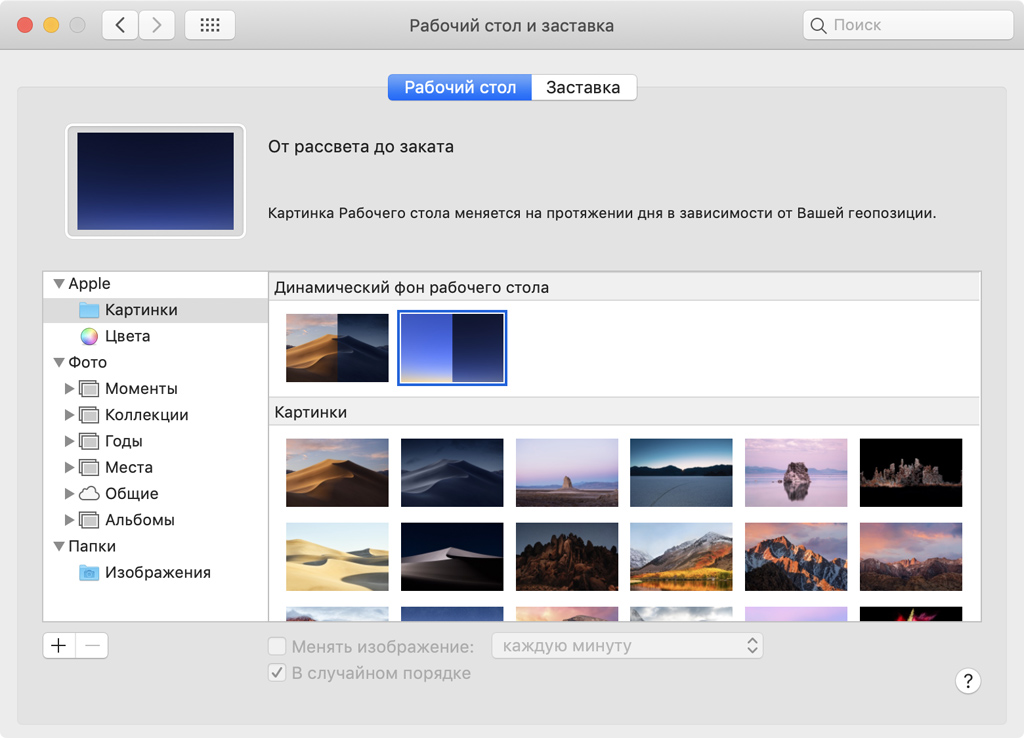
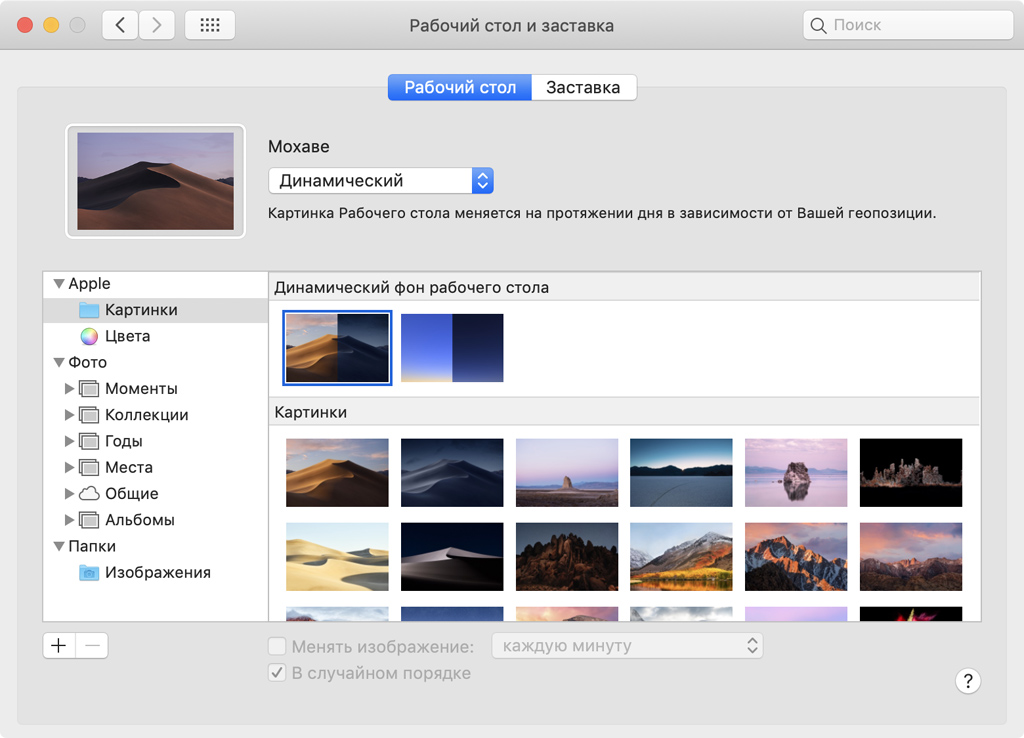
Добавить новые динамические обои самостоятельно на данный момент нельзя.
Как настроить фон чтения писем в приложении «Почта»
При использовании темного оформления macOS Mojave вам может быть комфортнее читать входящие сообщения в «Почте» на светлом фоне.
Шаг 1. Откройте «Почту».
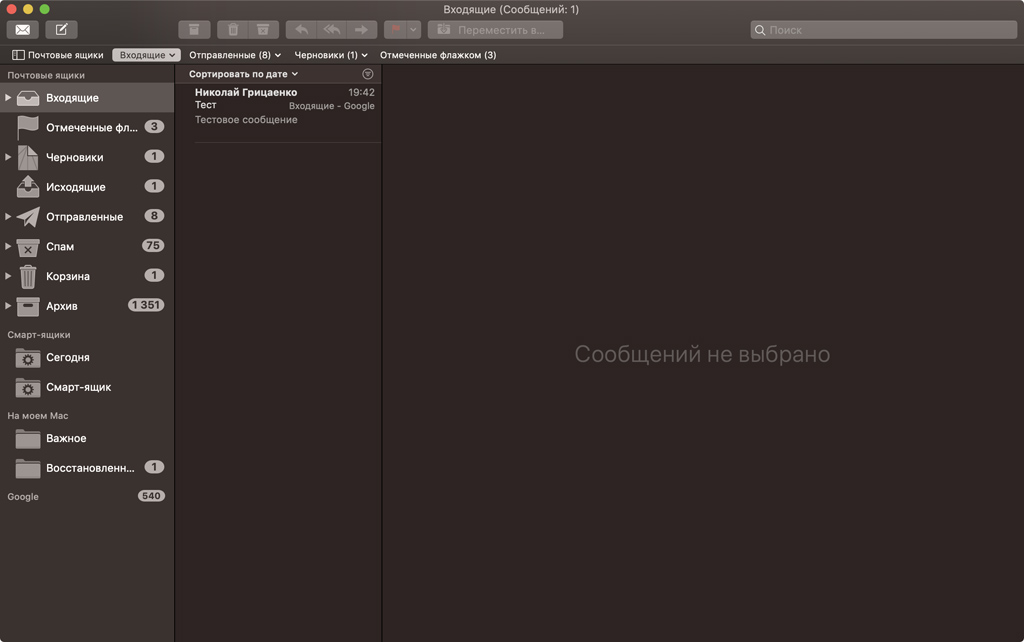
Шаг 2. Разверните меню «Почта».
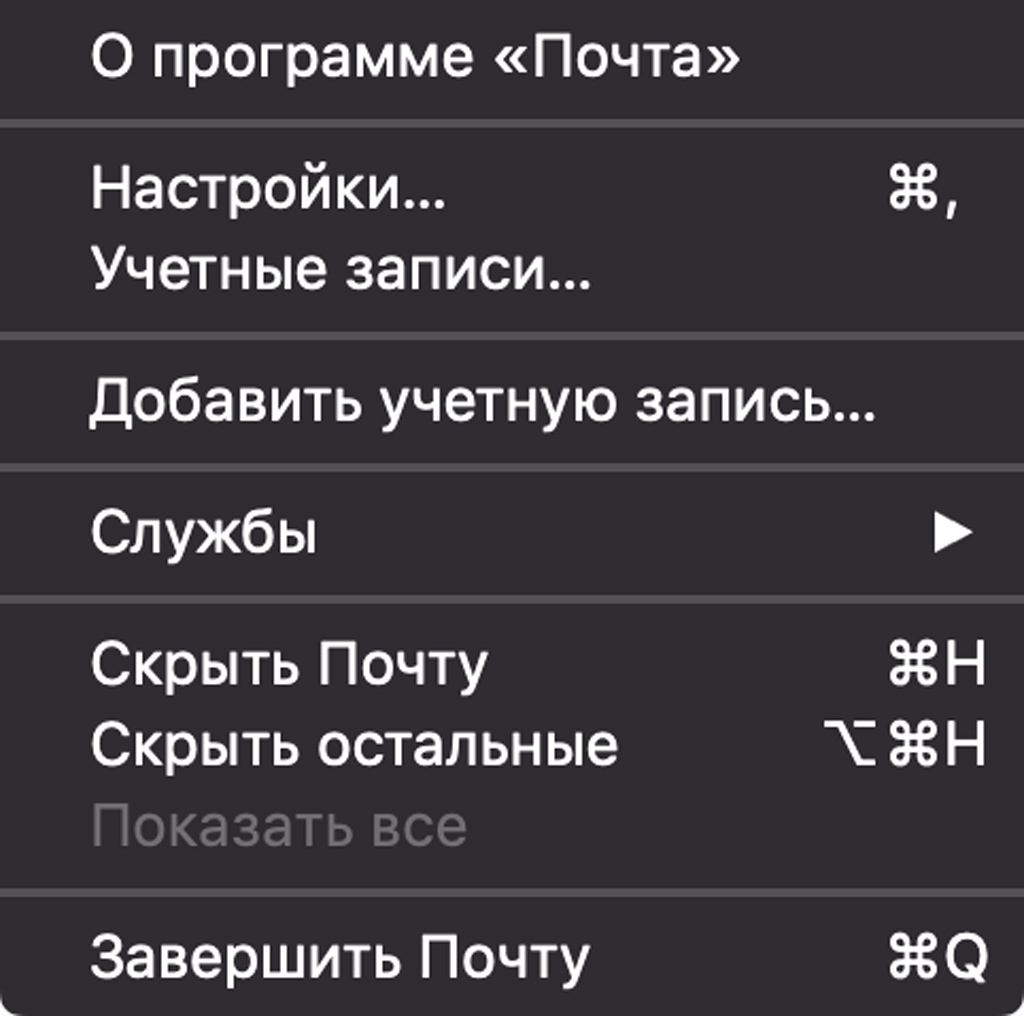
Шаг 3. Перейдите в «Настройки...».

Шаг 4. Выберите меню «Просмотр».

Шаг 5. Переведите в неактивное положение переключатель «Отображать сообщения на темном фоне».

Было:
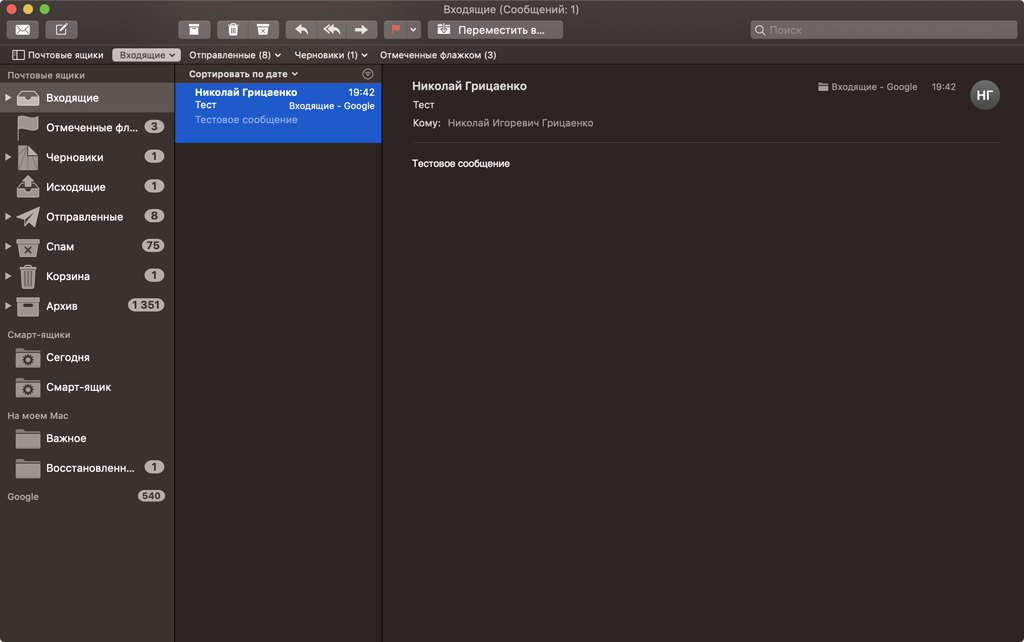
Стало:
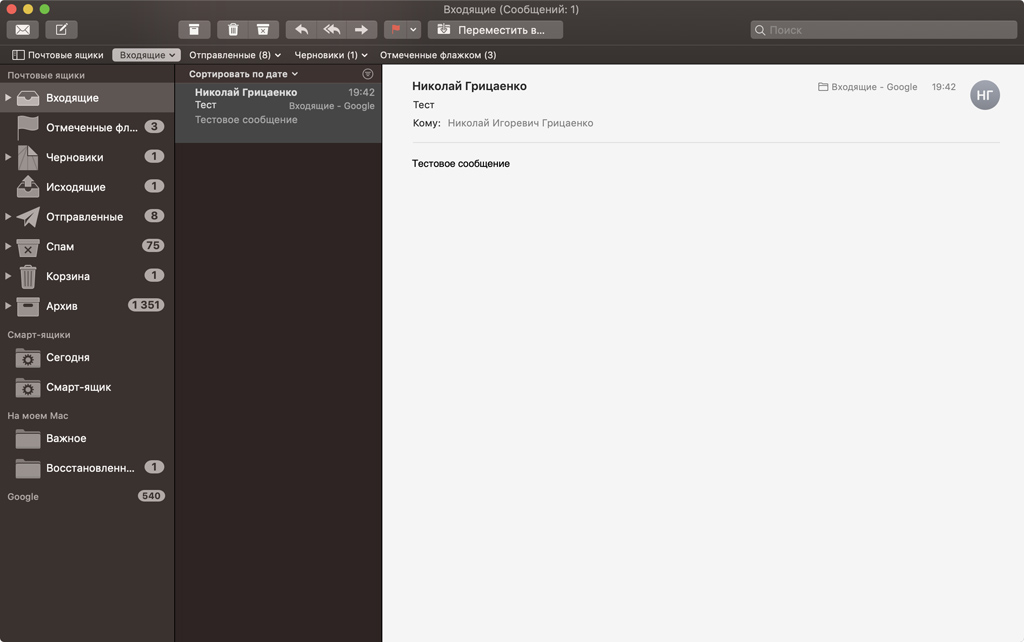
Обратите внимание, если вы используете светлое оформление, у вас не будет возможности переключаться между фонами входящих сообщений в «Почте».
Как использовать темный режим в Safari
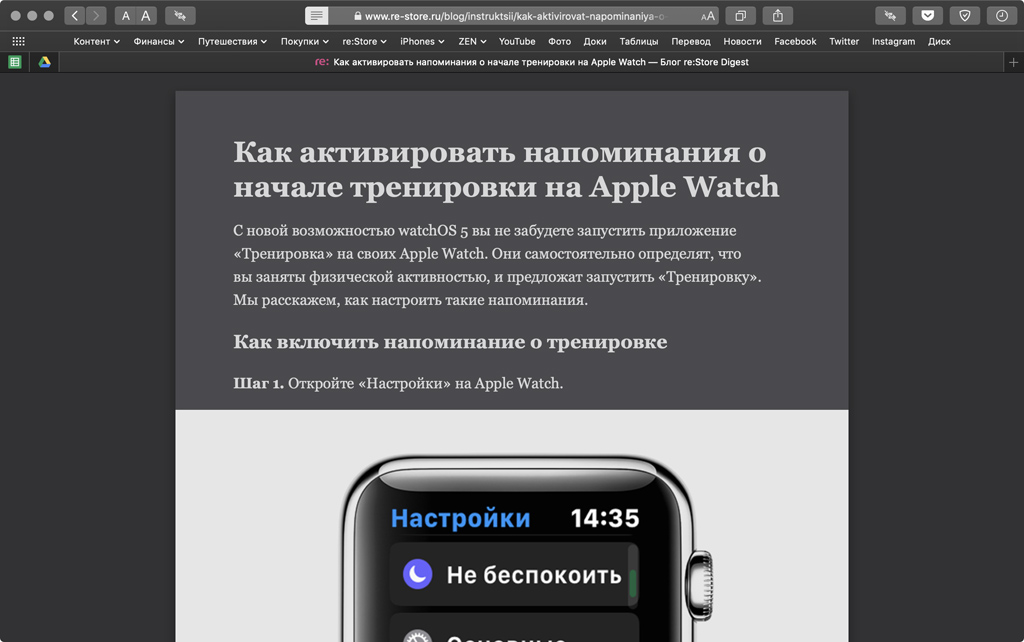
Темный режим не меняет внешний вид страниц в интернете. Тем не менее, вы можете использовать специальный режим для чтения Safari Reader, который будет использовать именно то оформление системы, которое активно в данный момент.
Чтобы включить режим Safari Reader, откройте страницу в интернете и нажмите на иконку в виде четырех горизонтальных линий слева от адресной строки.
