Что собой представляет функция
«Связка ключей iCloud» — фирменный менеджер паролей Apple, который работает на iOS и macOS. Он автоматически заполняет данные для входа и личную информацию, а также дает возможность подключаться к сохраненным сетям Wi-Fi на любом устройстве.
-
Обратите внимание: для работы функции понадобятся iPhone или iPad на iOS 7.0.3 и более новой версии системы, а также Mac на OS X Mavericks 10.9 и новее. Устройства должны быть привязаны к одному Apple ID.
«Связку ключей iCloud» удобно использовать на нескольких устройствах Apple одновременно. Когда вы заходите в социальную сеть или авторизируетесь на сайте на одном из них, ваши данные автоматически сохраняются на всех остальных.
Это же касается подключений к сетям Wi-Fi и ввода имени, фамилии, адресов, номеров телефона и даже данных банковских карт. В последнем случае в сервисе остаются только номера и даты действия — коды безопасности не сохраняются.
iCloud защищает всю вашу информацию с помощью сквозного шифрования, которое обеспечивает максимальный уровень безопасности. Никто кроме вас не сможет получить доступ к сохраненным данным.
Чтобы повысить безопасность использования «Связки ключей iCloud», нужно активировать двухфакторную аутентификацию. Это можно сделать в меню «Настройки» > учетная запись > «Пароль и безопасность».
Как включить «Связку ключей iCloud»
На iPhone и iPad
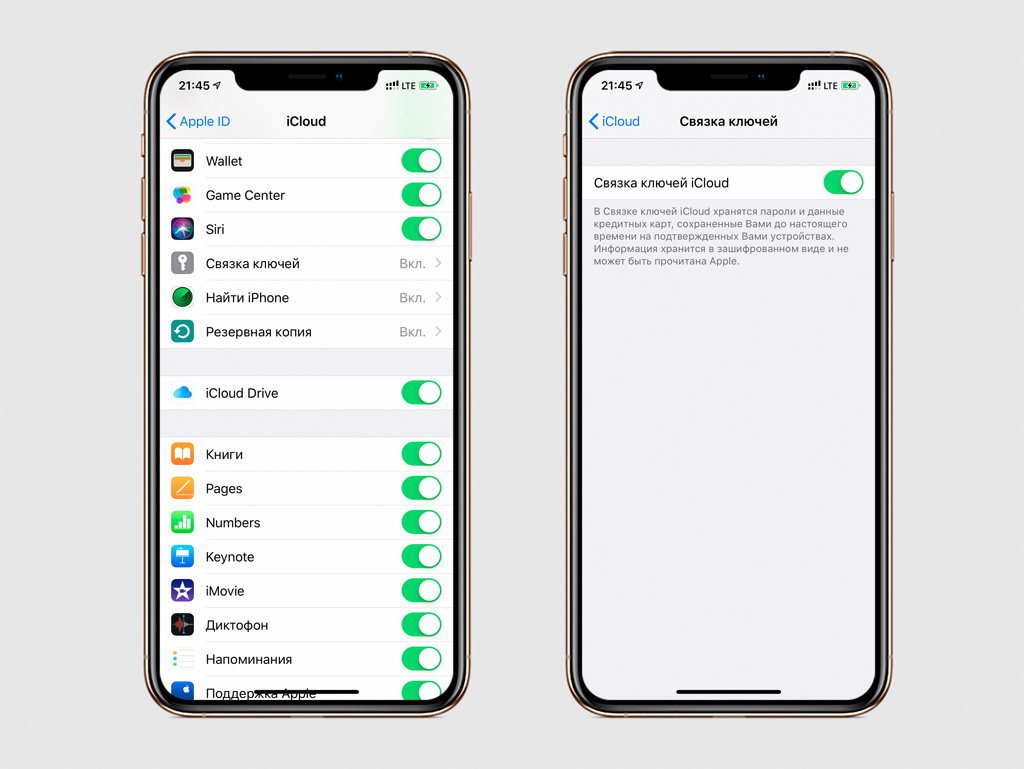
Шаг 1. Откройте «Настройки».
Шаг 2. Перейдите в раздел учетной записи.
Шаг 3. Разверните меню iCloud.
Шаг 4. Выберите пункт «Связка ключей».
Шаг 5. Включите возможность «Связка ключей iCloud».
На Mac
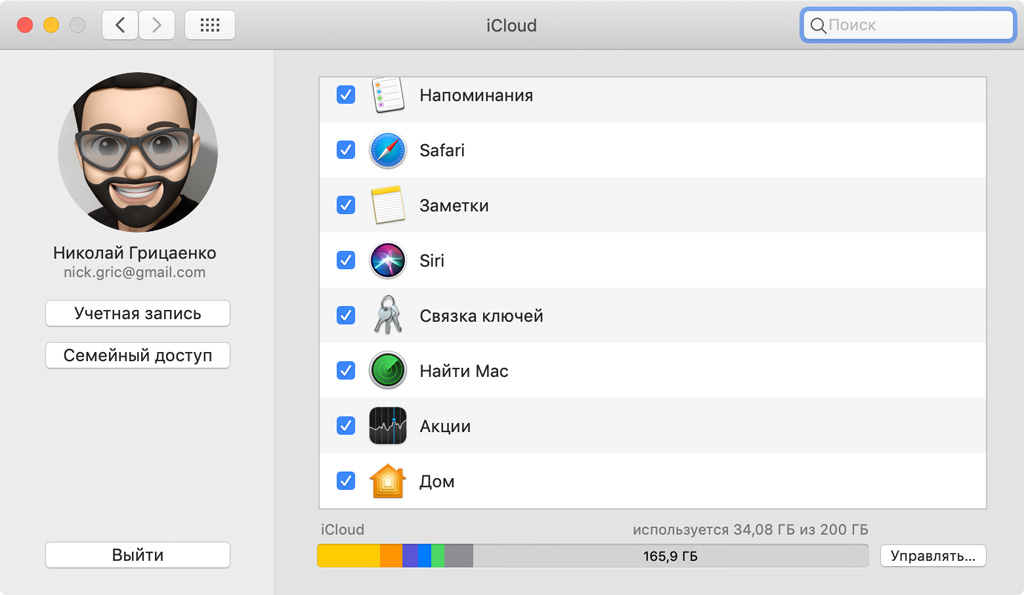
Шаг 1. Откройте «Системные настройки».
Шаг 2. Перейдите в раздел iCloud.
Шаг 3. Включите возможность «Связка ключей iCloud».
Чтобы отключить «Связку ключей iCloud», используйте такую же последовательность действий. При этом вы сможете удалить все сохраненные данные с устройства или оставить их на нем, чтобы использовать без дальнейшей синхронизации.
Где посмотреть сохраненные логины и пароли
На iPhone и iPad
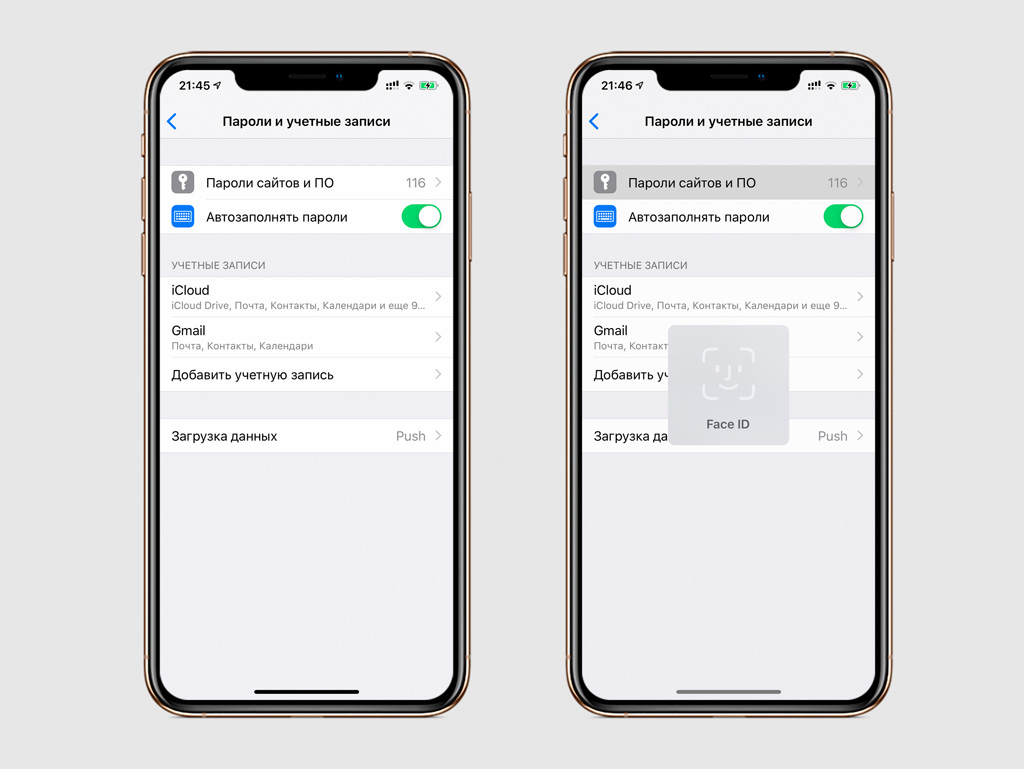
Шаг 1. Откройте «Настройки».
Шаг 2. Перейдите в раздел «Пароли и учетные записи».
Шаг 3. Разверните меню «Пароли сайтов и ПО».
Шаг 4. Используйте Touch ID, Face ID или пароль для аутентификации.
На Mac
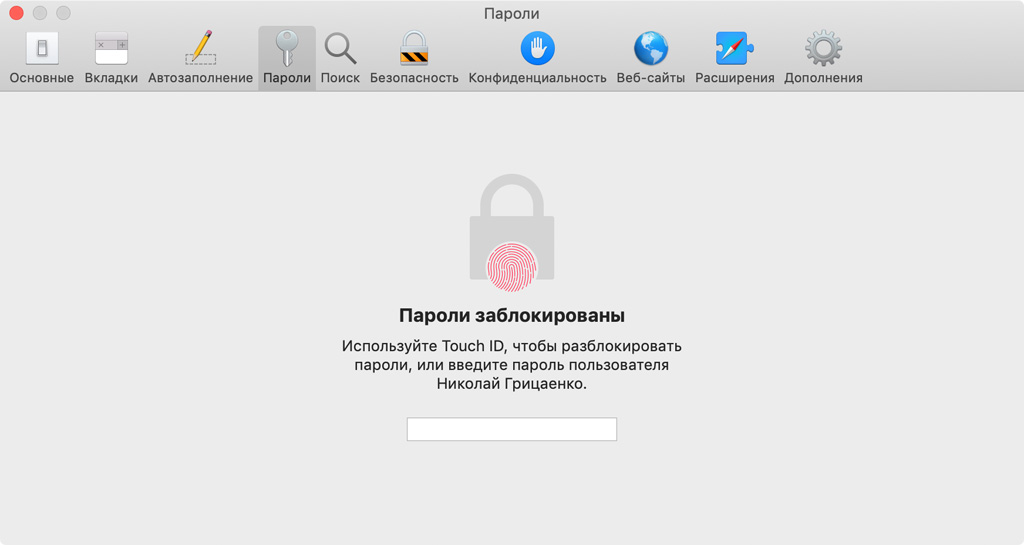
Шаг 1. Откройте Safari.
Шаг 2. Разверните меню Safari.
Шаг 3. Выберите пункт «Настройки».
Шаг 4. Перейдите в раздел «Пароли».
Шаг 5. Используйте Touch ID или пароль для аутентификации.
В этом меню вы сможете изменить данные учетных записей сайтов и сервисов. Обратите повышенное внимание на значки с восклицательным знаком возле записей — так сервис отмечает небезопасные пароли, которые повторяются.
-
Обратите внимание: некоторые веб-сайты запрещают сохранение данных учетной записи для автоматического входа. Поэтому не удивляйтесь, если не найдете некоторые логины и пароли в этом меню и не сможете использовать их в «Связке ключей iCloud».
Как включить автозаполнение личных данных
На iPhone и iPad
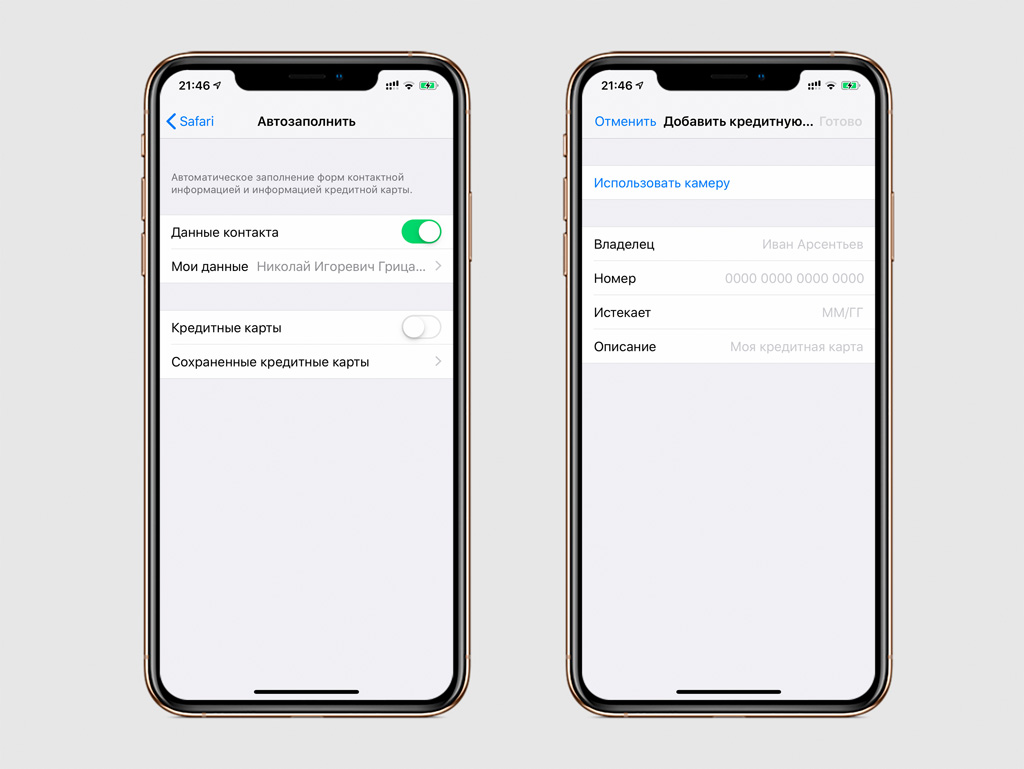
Шаг 1. Откройте «Настройки».
Шаг 2. Перейдите в раздел Safari.
Шаг 3. Разверните меню «Автозаполнить».
Шаг 4. Введите личную информацию и данные кредитных карт.
На Mac
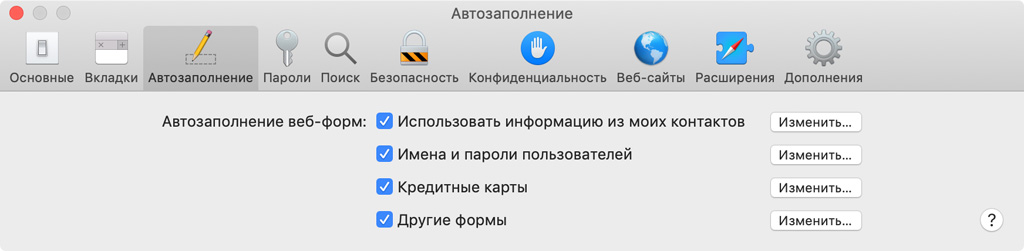
Шаг 1. Откройте Safari.
Шаг 2. Разверните меню Safari.
Шаг 3. Выберите пункт «Настройки».
Шаг 4. Перейдите в раздел «Автозаполнение».
Шаг 5. Введите личную информацию и данные кредитных карт.
