Для чего нужно приложение Hazel
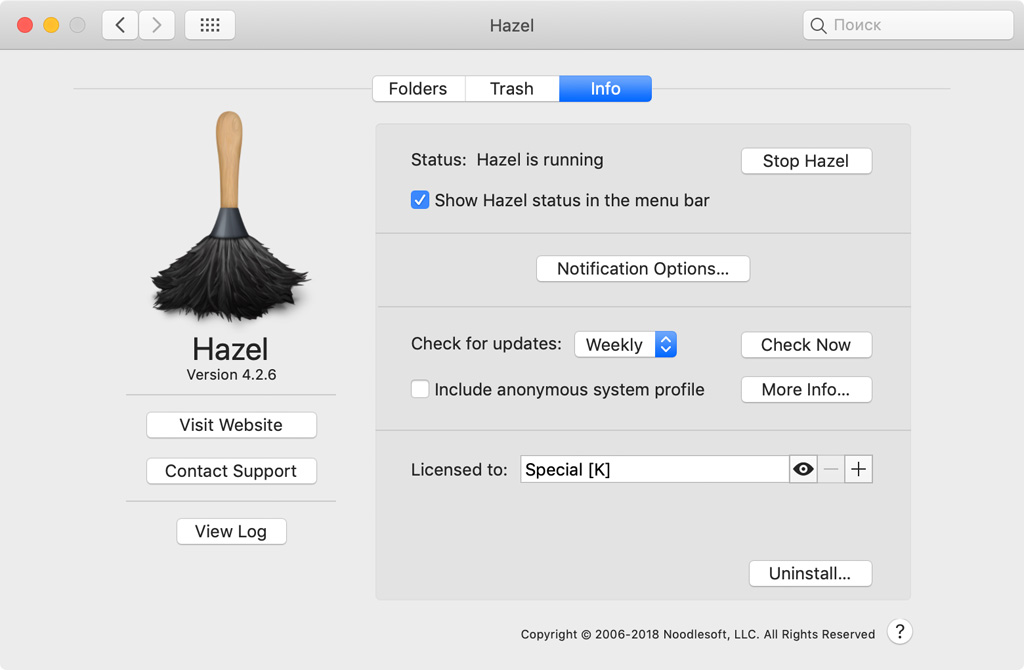
Hazel — упрощенный аналог приложения Automator, которое встроено в систему. Оно предназначено для автоматизации действий с файлами на базе условий. Если одно или все условия выполняются, программа производит заданные действия.
Например, если вы регулярно скачиваете клипарты для дизайна и звуковые файлы для оформления видеозаписей, приложение может автоматически перемещать их из «Загрузок» и раскладывать по тематическим папкам «Клипарты» и «Звуки».
Программа также предложит удалить файлы, которыми вы давно не пользуетесь, сделает резервную копию документов с пометкой в имени, очистит рабочий стол в заданное время — все это лишь малый список ее возможностей.
Какие приемы работы с Hazel нужно попробовать
Мы выбрали интересные сценарии, для которых приложение Hazel применяют чаще всего. Расскажем, как настроить программу для их реализации, а также остановимся на важных нюансах, которые нужно учитывать при ее использовании.
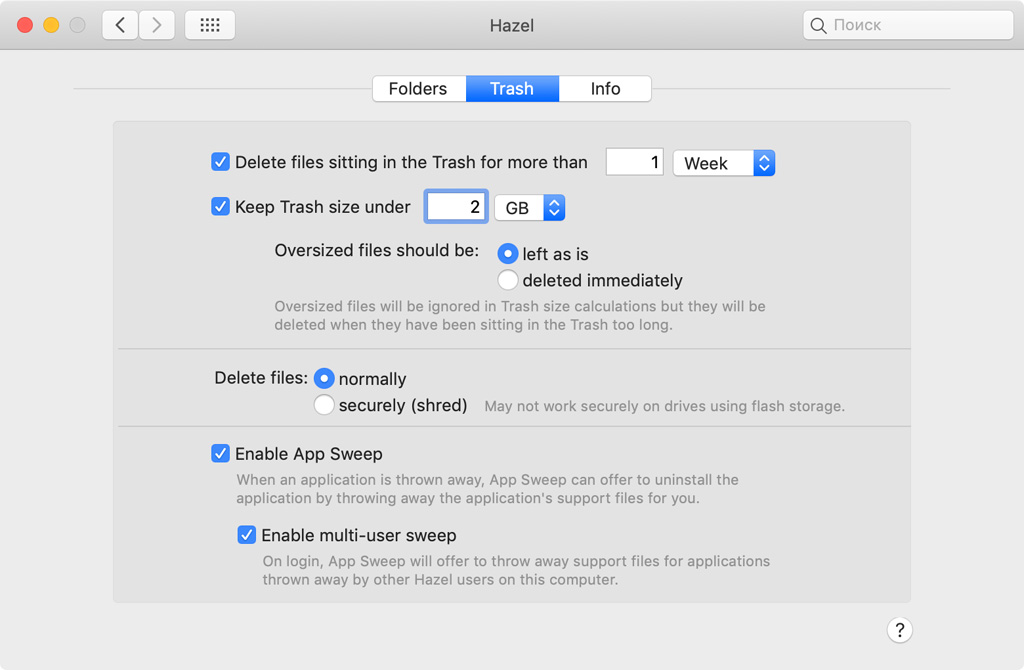
1. Автоматическая очистка «Корзины»
Шаг 1. Откройте «Системные настройки».
Шаг 2. Перейдите в раздел приложения Hazel.
Шаг 3. Разверните меню Trash и настройте работу с корзиной:
-
Delete files sitting in the Trash for more than — удаление файлов, которые находятся в «Корзине» больше заданного количества часов (Hours), дней (Days), недель (Weeks), месяцев (Months) и лет (Years);
-
Keep Trash size under — держать размер файлов в «Корзине» до заданного числа мегабайт (MB), гигабайт (GB) или% от размера хранилища Mac;
-
Oversized files should be — файлы, которые не помещаются в эти рамки, нужно оставить (left as is) или удалить моментально (deleted immediately);
-
Enable App Sweep — при перемещении приложений в «Корзину» удалять вместе с ними и все файлы, которые с ними связаны;
-
Enable multi-user sweep — удаление связанных с приложением файлов сразу всех пользователей.
Приложение Hazel будет автоматически удалять все лишние файлы и даст возможность освободить место в хранилище своего Mac, не тратя на это времени. Например, больше недели хранить удаленные файлы в «Корзине» нет большого смысла.
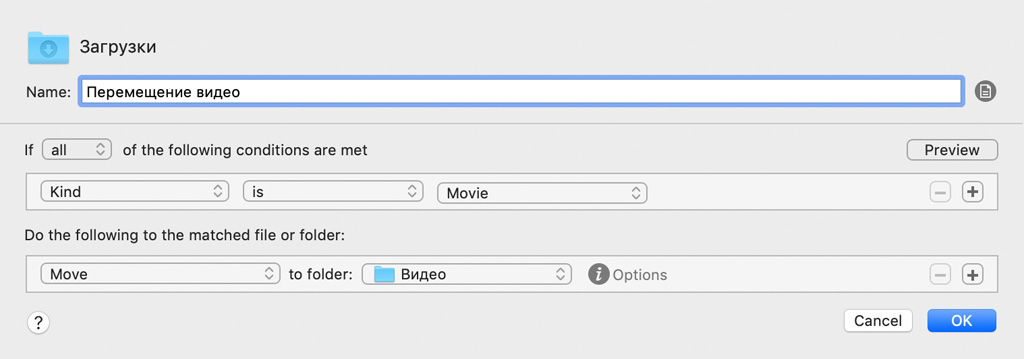
2. Сортировка файлов в «Загрузках»
Шаг 1. Откройте «Системные настройки».
Шаг 2. Перейдите в раздел приложения Hazel.
Шаг 3. Разверните меню Folders.
Шаг 4. Добавьте папку «Загрузки» для обработки с помощью кнопки «+» в левой части экрана.
Шаг 5. Добавьте новое правило с помощью кнопки «+» в правой части экрана.
Шаг 6. Выберите условие Kind is Movie и папку для правила Move to folder.
Теперь приложение Hazel будет автоматически контролировать все видеозаписи, которые попадают в «Загрузки» и перемещать их в подпапку «Видео». Изменив элементы условия, вы можете добавить аналогичные правила для изображений и звуков.
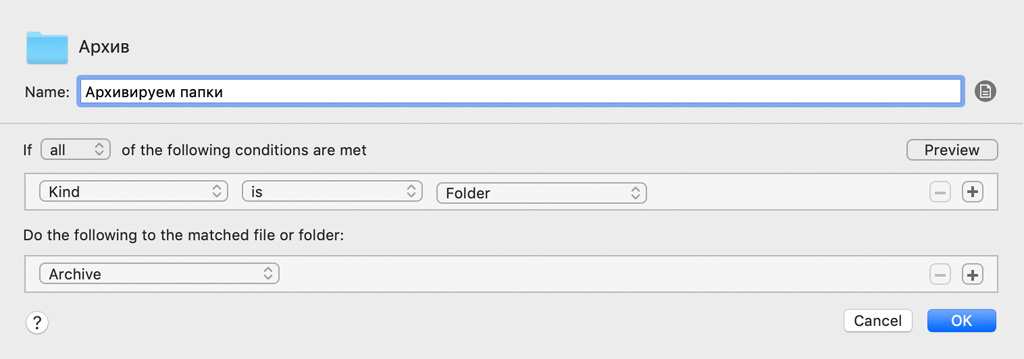
3. Быстрое создание архивов файлов
Шаг 1. Откройте «Системные настройки».
Шаг 2. Перейдите в раздел приложения Hazel.
Шаг 3. Разверните меню Folders.
Шаг 4. Добавьте папку «Архив» для обработки с помощью кнопки «+» в левой части экрана.
Шаг 5. Добавьте новое правило с помощью кнопки «+» в правой части экрана.
Шаг 6. Выберите условие Kind is Folder и папку для правила Archive.
Теперь приложение Hazel будет автоматически архивировать все папки, которые будут попадать в папку «Архив». Это может понадобиться, чтобы потом просто обмениваться пакетами документов с коллегами через почту или мессенджеры.
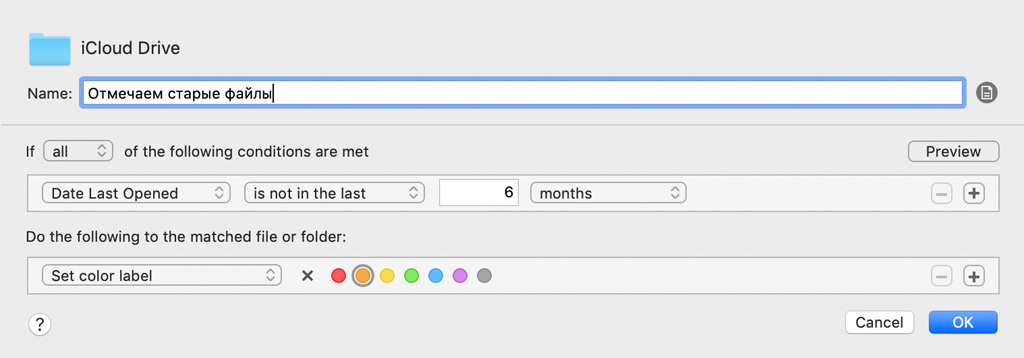
4. Выделение файлов с помощью тегов
Шаг 1. Откройте «Системные настройки».
Шаг 2. Перейдите в раздел приложения Hazel.
Шаг 3. Разверните меню Folders.
Шаг 4. Добавьте папку iCloud Drive для обработки с помощью кнопки «+» в левой части экрана.
Шаг 5. Добавьте новое правило с помощью кнопки «+» в правой части экрана.
Шаг 6. Выберите условие Date Last Opened is not in the last 6 month, правило Set color label, красный или оранжевый тег.
Теперь файлы в iCloud Drive, которые вы не открывали в ближайшие полгода, будут автоматически помечены красным или оранжевым тегом. Вы сможете быстро просмотреть их через Finder, удалить самые бесполезные и очистить место в облачном хранилище.
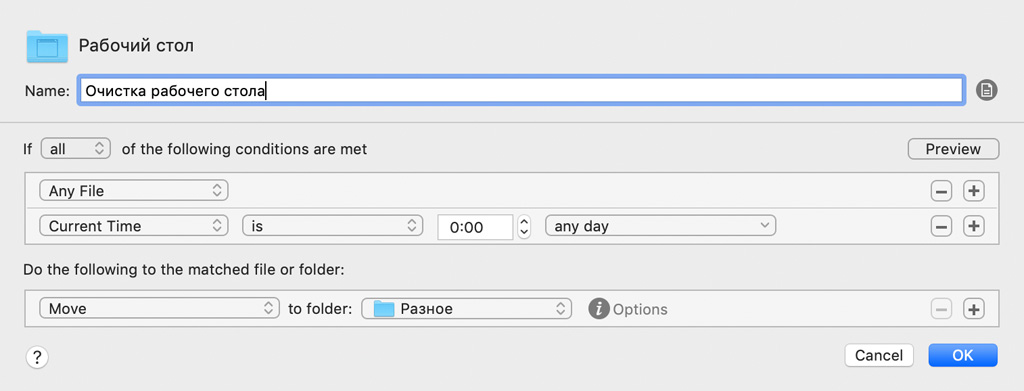
5. Очистка рабочего стола в конце дня
Шаг 1. Откройте «Системные настройки».
Шаг 2. Перейдите в раздел приложения Hazel.
Шаг 3. Разверните меню Folders.
Шаг 4. Добавьте папку «Рабочий стол» для обработки с помощью кнопки «+» в левой части экрана.
Шаг 5. Добавьте новое правило с помощью кнопки «+» в правой части экрана.
Шаг 6. Выберите условия Any File и Current time is 0:00, а также папку для правила Move to folder.
Теперь все файлы, которые остались на рабочем столе в полночь, будут автоматически перемещаться в заготовленную папку. С одной стороны, вы сможете вернуться к ним в будущем. С другой стороны, это приучит вас к чистоте на экране Mac.
Загрузить приложение с сайта разработчика: [$32, есть бесплатная пробная версия]
Цены, указанные в статье, актуальны на момент публикации материала и могут меняться с течением времени.
