Как создавать аудиозаписи
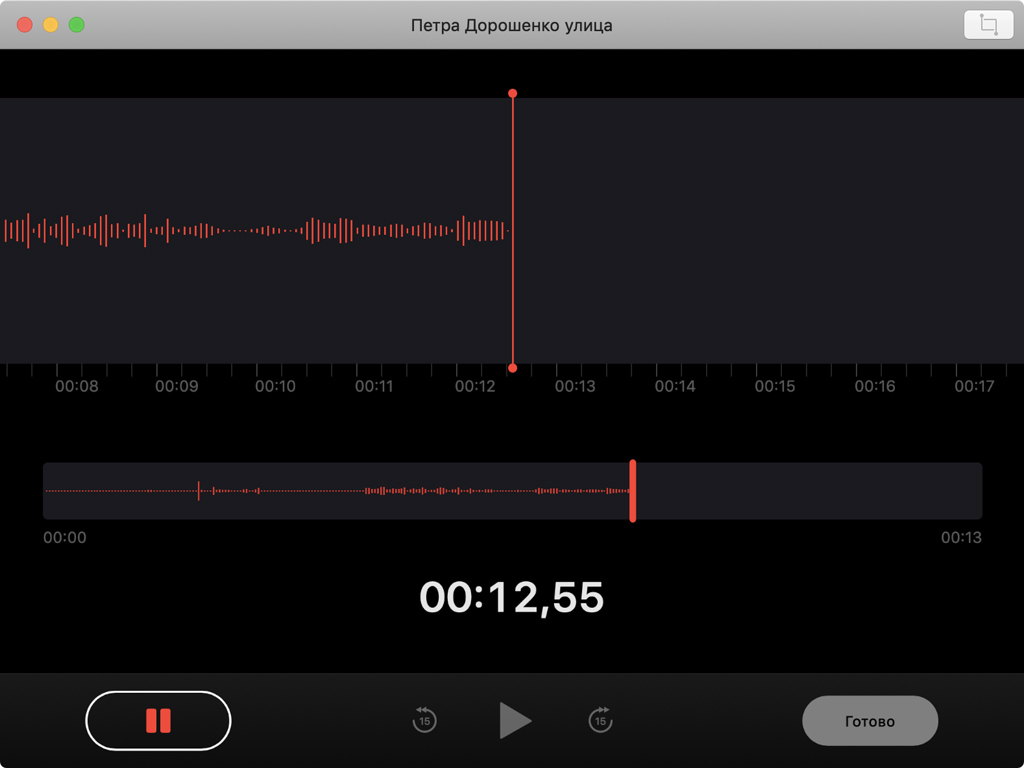
Нажмите на большую красную кнопку в левом нижнем углу «Диктофона». Приложение тут же начнет фиксировать звук, для наглядности отображая его в графическом виде.
Во время этого вы сможете ставить запись на паузу, чтобы прослушать получившийся аудиофрагмент, а также возобновлять ее.
Чтобы сохранить запись, достаточно нажать на кнопку «Готово». По умолчанию ей будет присвоено название по вашей геопозиции.
Как редактировать аудиозаписи
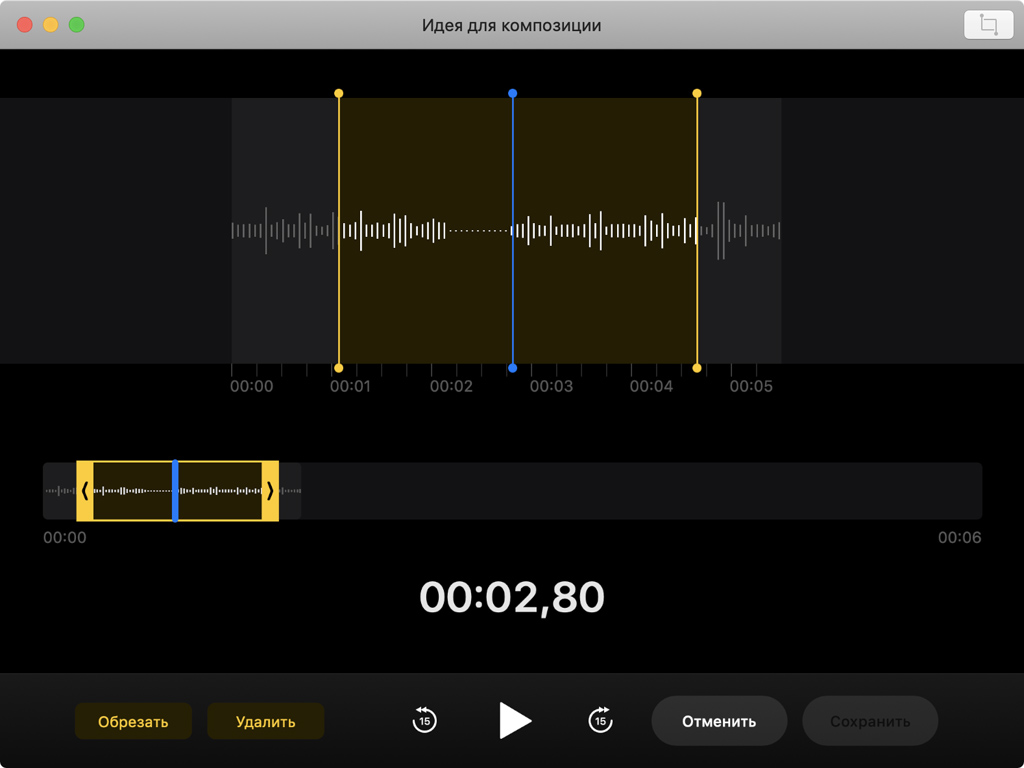
Нажмите на кнопку «Редактировать» в правом верхнем углу «Диктофона».
С помощью редактора вы сможете дописывать фрагменты в конец записи, заменять их в ее середине, а также использовать удаление и обрезку.
Чтобы активировать две последних возможности, нажмите на соответствующую кнопку в правом верхнем углу окна, выделите необходимый фрагмент записи и выберите «Обрезать» или «Удалить». В первом случае вы уберете все кроме выделенного фрагмента, во втором — выделенный фрагмент.
Когда вы произведете все необходимые операции с записью, сохраните результат с помощью кнопки «Готово».
Как удалять аудиозаписи
Просто выделите аудиозапись в списке и нажмите на клавиатуре кнопку Backspace.
Как прослушивать аудиозаписи
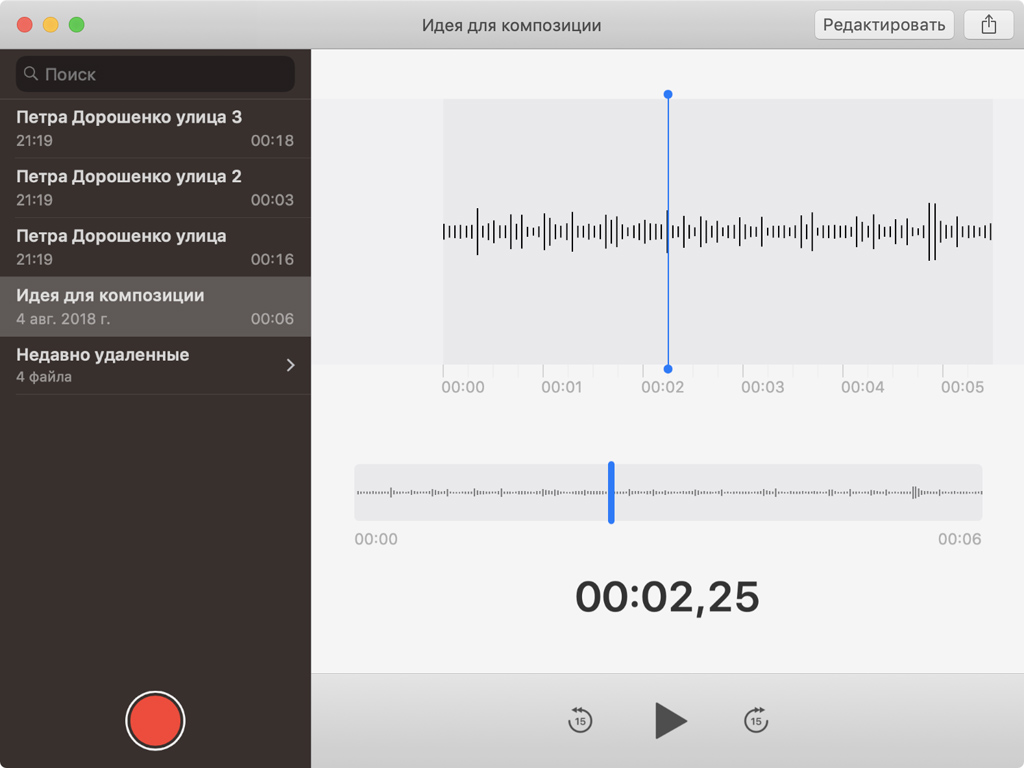
Выберите необходимую запись и нажмите на кнопку воспроизведения.
Во время него вы сможете использовать перемотку на 15 секунд вперед и назад, а также паузу.
Обратите внимание, перечень записей автоматически синхронизируется между вашим Mac и мобильными устройствами через iCloud, если поле «Диктофон» активно в настройках облачного хранилища.
Как поделиться аудиозаписью
Используйте кнопку в виде квадрата со стрелкой вверх в правом верхнем углу экрана.
Как настроить «Диктофон»
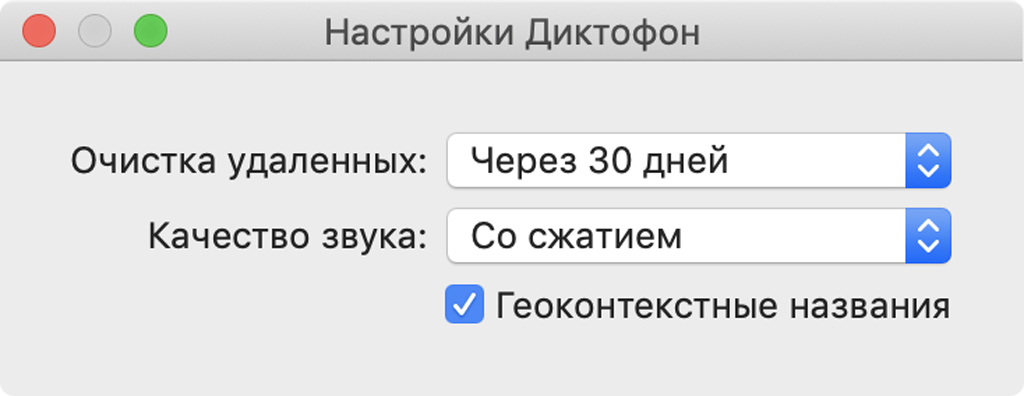
Чтобы открыть окно настроек, перейдите в меню «Диктофон» и выберите «Настройки...».
Здесь вы сможете определить:
-
срок очистки удаленных записей (сразу, никогда, через 1, 7 или 30 дней);
-
качество звука (со сжатием или без потерь);
-
использование геоконтекстных названий: если оно включено, то все новые записи будут получать стандартные названия согласно вашей геолокации.
