1. Перейти в «Настройки» приложения через Siri
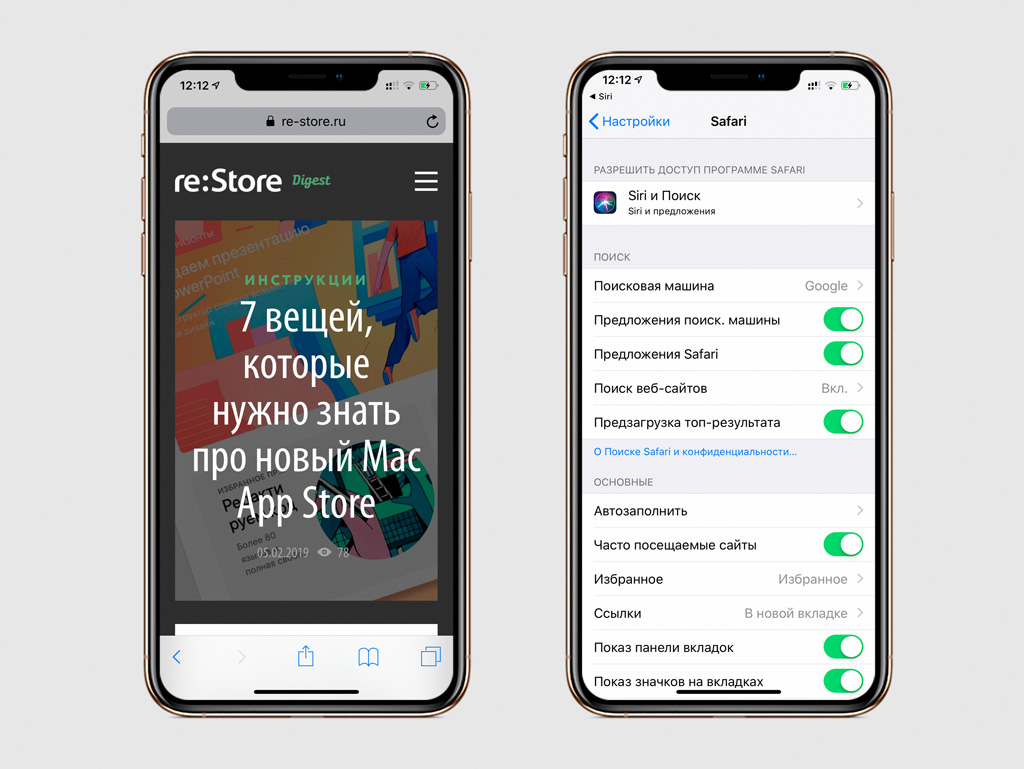
Во время использования любого встроенного или стороннего приложения на iPhone или iPad, активируйте Siri и скажите: «Настройки».
Помощник тут же откроет раздел в «Настройках» для конкретной программы, и вы сможете просмотреть и изменить ключевые параметры ее работы.
2. Открыть последнюю закрытую вкладку в Safari
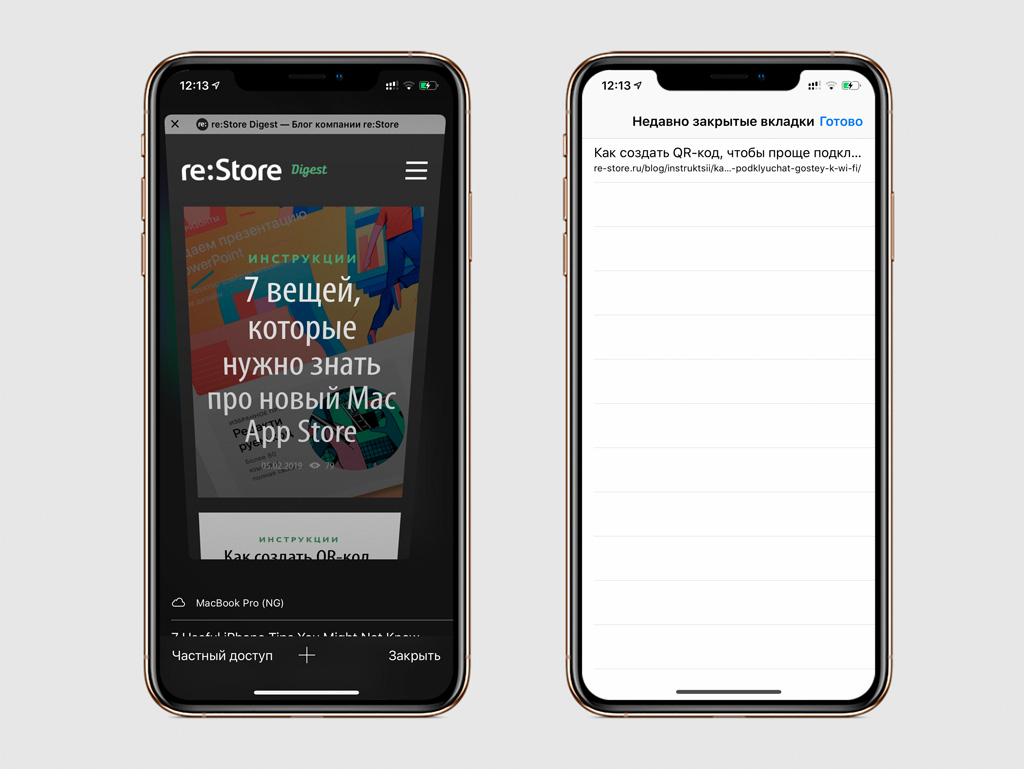
Для начала откройте Safari и перейдите в меню вкладок. После этого нажмите и удерживайте кнопку с изображением плюса, пока не откроется меню «Недавно закрытые вкладки».
3. Включить автозаполнение пароля из сообщений
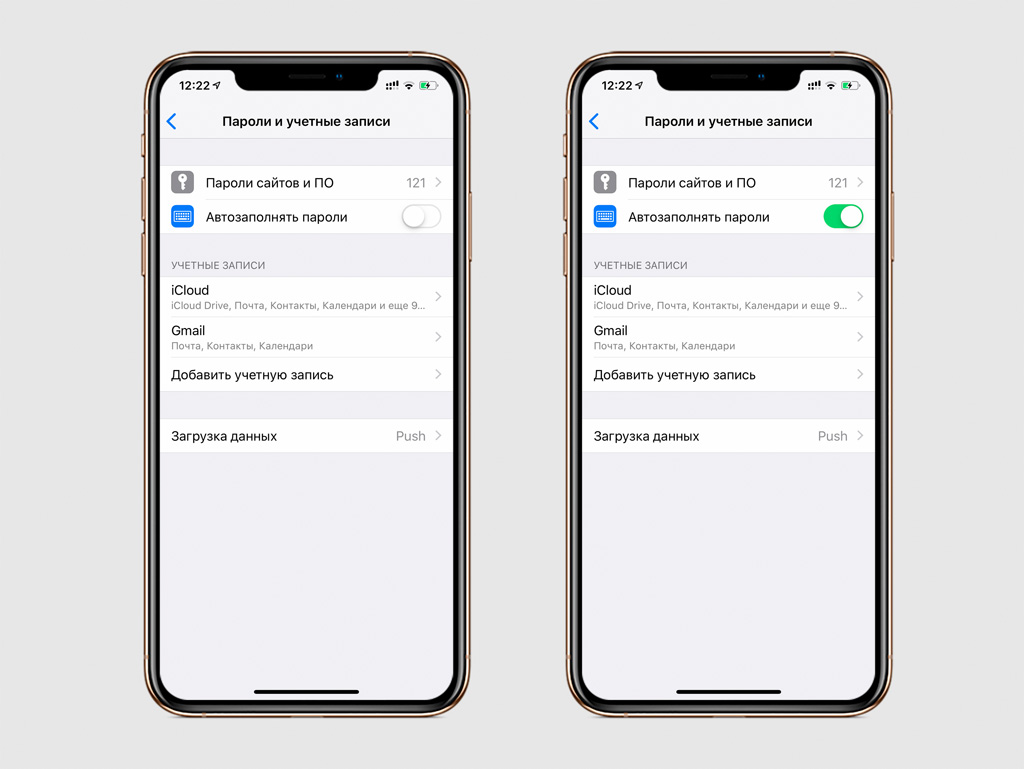
Откройте «Настройки» и перейдите в раздел «Пароли и учетные записи». После этого переведите в активное положение переключатель «Автозаполнять пароли».
Теперь система будет автоматически подставлять пароли, которые приходят вам через «Сообщения», в поля для подтверждения регистрации или аутентификации.
4. Установить таймер прослушивания Apple Music
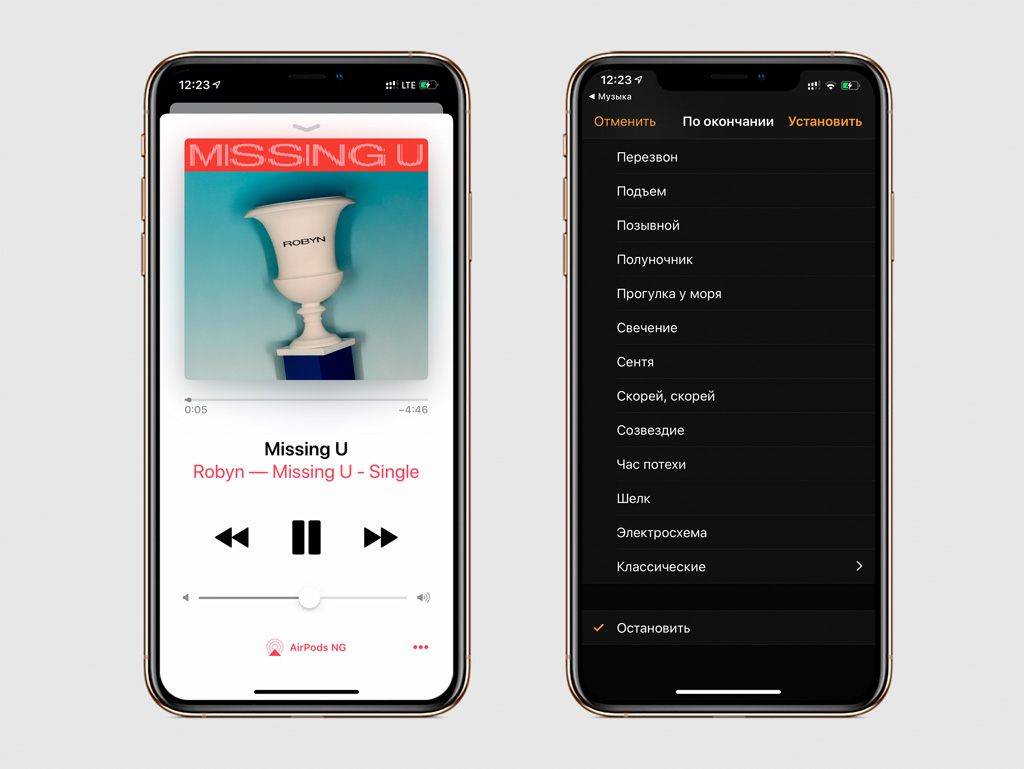
Во время прослушивания аудиозаписей из Apple Music откройте приложение «Часы» и перейдите в раздел «Таймер». Разверните меню «По окончании» и выберите «Остановить».
После этого определитесь с промежутком времени, через который нужно остановить воспроизведение, и нажмите «Старт». После окончания отсчета «Музыка» станет на паузу.
Этот же прием можно использовать для остановки воспроизведения по времени в других стандартных и сторонних приложениях: «Подкасты», «Видео», YouTube.
Особенно удобно использовать эту функцию, если вы ложитесь спать под музыку.
5. Переместить сразу несколько значков на домашнем экране
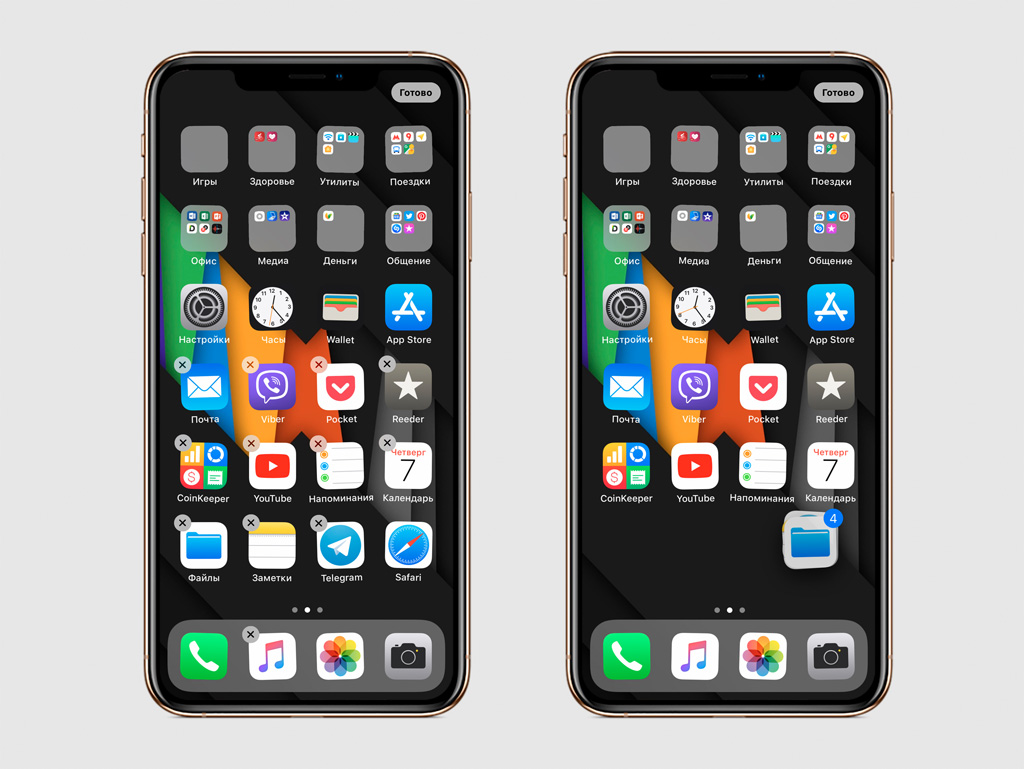
Подержите палец на любом значке, чтобы перейти в режим редактирования. Затем начните перемещать этот значок одним пальцем, а другим пальцем коснитесь другого значка.
Дополнительный значок присоединится к основному, и вы сможете собрать таким образом группу из любого числа приложений и переместить их в удобное место экрана iPhone или iPad.
6. Настроить еще одно лицо для Face ID
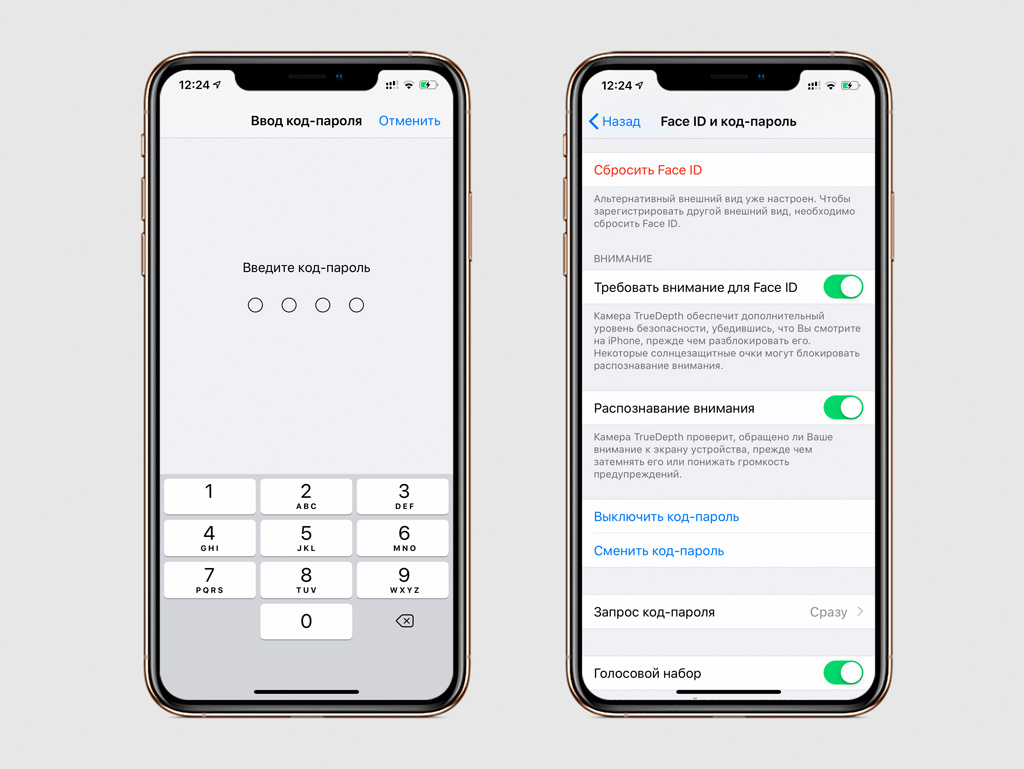
Откройте «Настройки» и перейдите в меню «Face ID и код-пароль». После этого нажмите на кнопку «Альтернативный внешний вид» и настройте разблокировку с помощью лица.
Вы можете использовать эту возможность, если периодически значительно меняете внешность, а также чтобы разрешить разблокировку iPhone или iPad кому-то из близких.
7. Просмотреть сразу все уведомления для папки
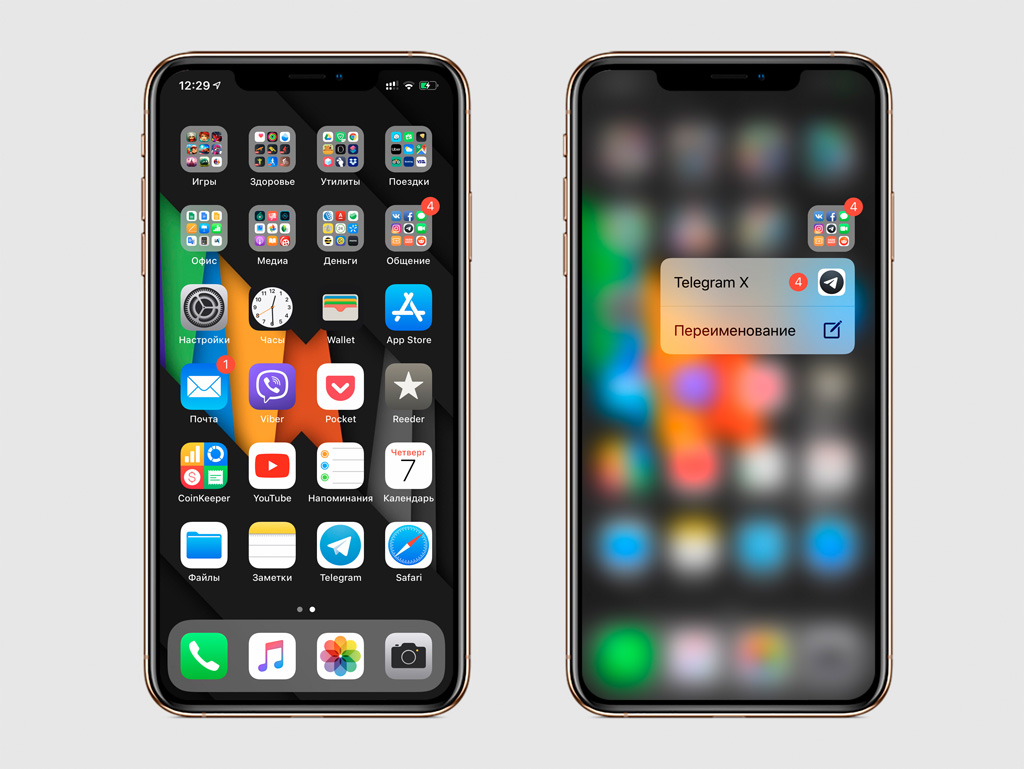
Чтобы увидеть количество уведомлений отдельно для каждого приложения в папке, просто нажмите на нее с усилием. Так вы активируете дополнительное меню 3D Touch. Далее, если вы коснетесь одного из приложений в списке, то оно откроется.
Такую функцию удобно использовать, чтобы быстро увидеть, какие приложения в папке требуют вашего внимания, и перейти к ним.
Эта возможность доступна только на тех iPhone, которые поддерживают технологию 3D Touch: iPhone 6s, iPhone 6s Plus, iPhone 7, iPhone 7 Plus, iPhone 8, iPhone 8 Plus, iPhone X, iPhone XS и iPhone XS Max.
8. Увидеть историю поиска аудио с помощью Siri
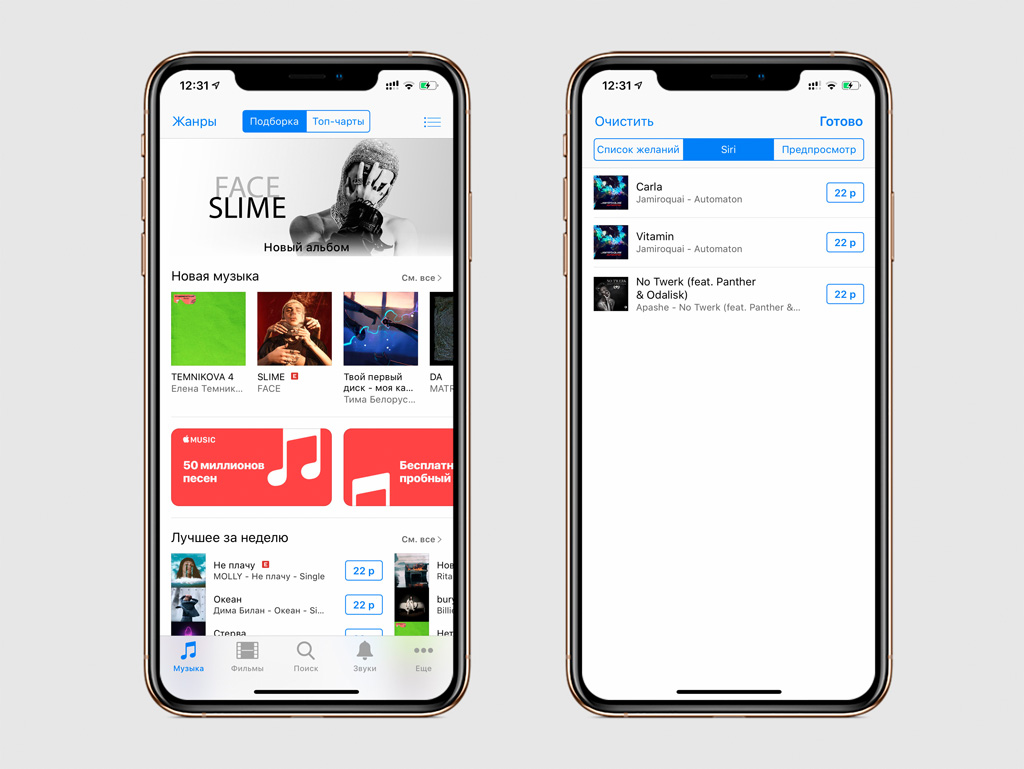
Откройте приложение iTunes Store. Затем коснитесь кнопки в правом верхнем углу экрана на вкладке «Музыка». После этого нажмите на «Siri» в верхней части экрана. На экране отобразятся все композиции, которые вы ранее искали с помощью Siri.
9. Быстро перемещать курсор
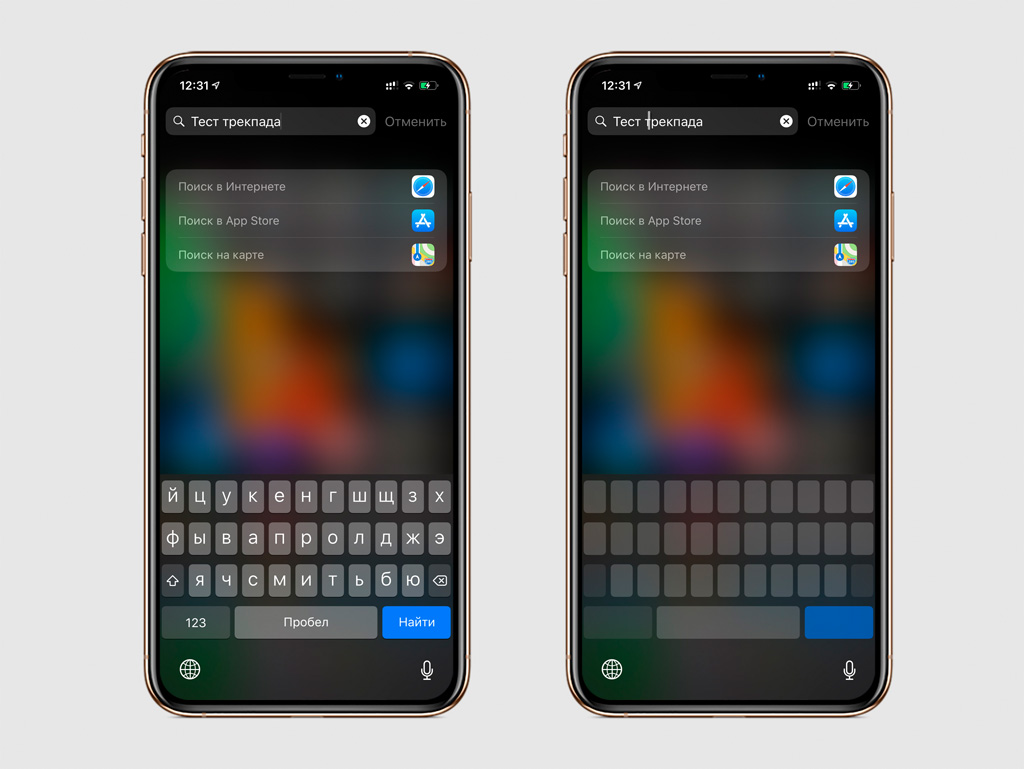
На iPhone с 3D Touch: нажмите с усилием на клавиатуру и перемещайте палец по экрану. Чтобы выделить слово, наведите на него курсор и снова надавите на экран. Чтобы выделить предложение, надавите на экран дважды, а чтобы выделить целый абзац — трижды.
На iPhone без 3D Touch: подержите палец на клавише «Пробел», а затем перемещайте палец по экрану.
На iPad: коснитесь клавиатуры в любом месте двумя пальцами и перемещайте их по экрану.
10. Активировать автоматическое обновление iOS
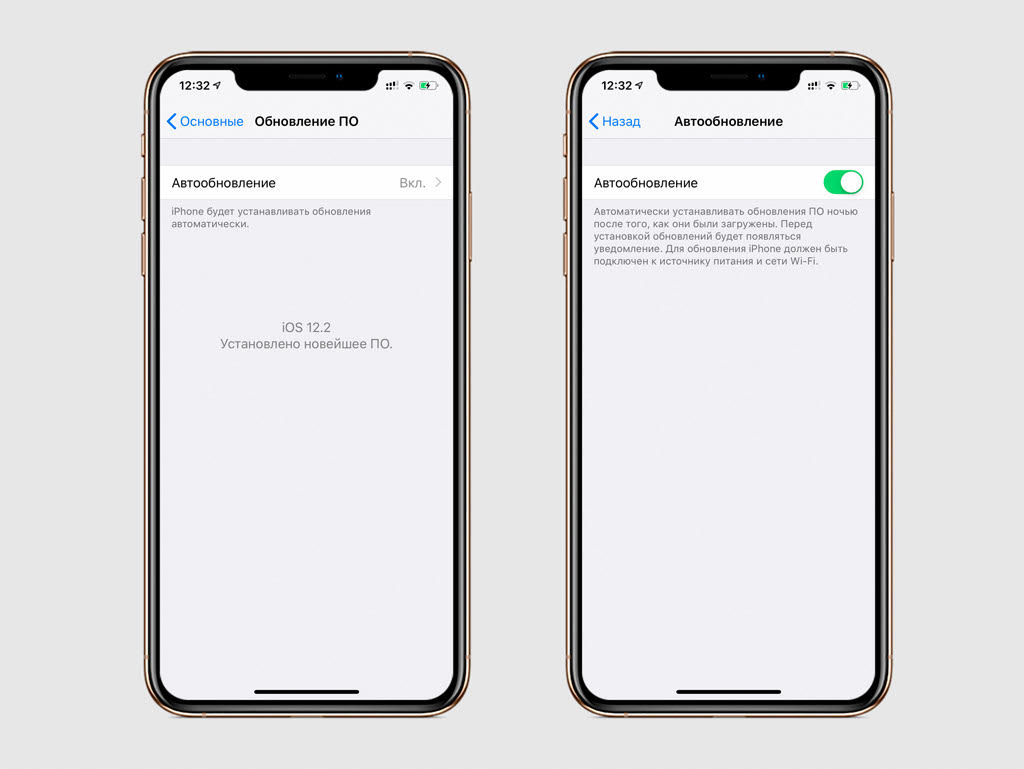
Откройте «Настройки» и перейдите в раздел «Основные». Разверните меню «Обновление ПО», выберите пункт «Автообновление» и переведите переключатель в активное положение.
Теперь iPhone или iPad будет автоматически устанавливать обновления операционной системой ночью, после того как они загрузились на устройство через Wi-Fi.
Тоже интересно:
