1. Поиск на карте
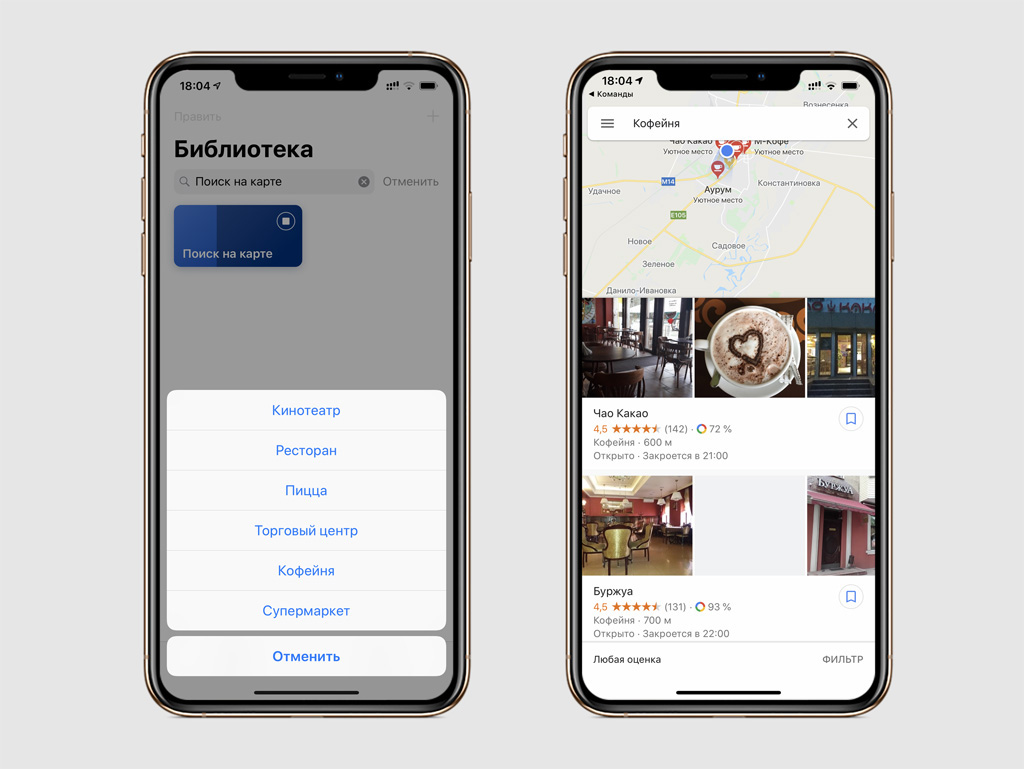
Эта команда позволяет быстро найти на карте объекты следующих типов: «Кинотеатр», «Ресторан», «Пицца», «Торговый центр», «Кофейня» или «Супермаркет».
Команда тут же откроет карты Google и покажет список ближайших мест по вашему запросу. Вы сможете выбрать самое привлекательное для себя, и приложение тут же построит к нему маршрут.
Чтобы изменить перечень быстрых запросов, перейдите в меню редактирования команды. Через него вы сможете добавить необходимые и убрать лишние.
Получить команду: [бесплатно]
2. Нужно заправиться
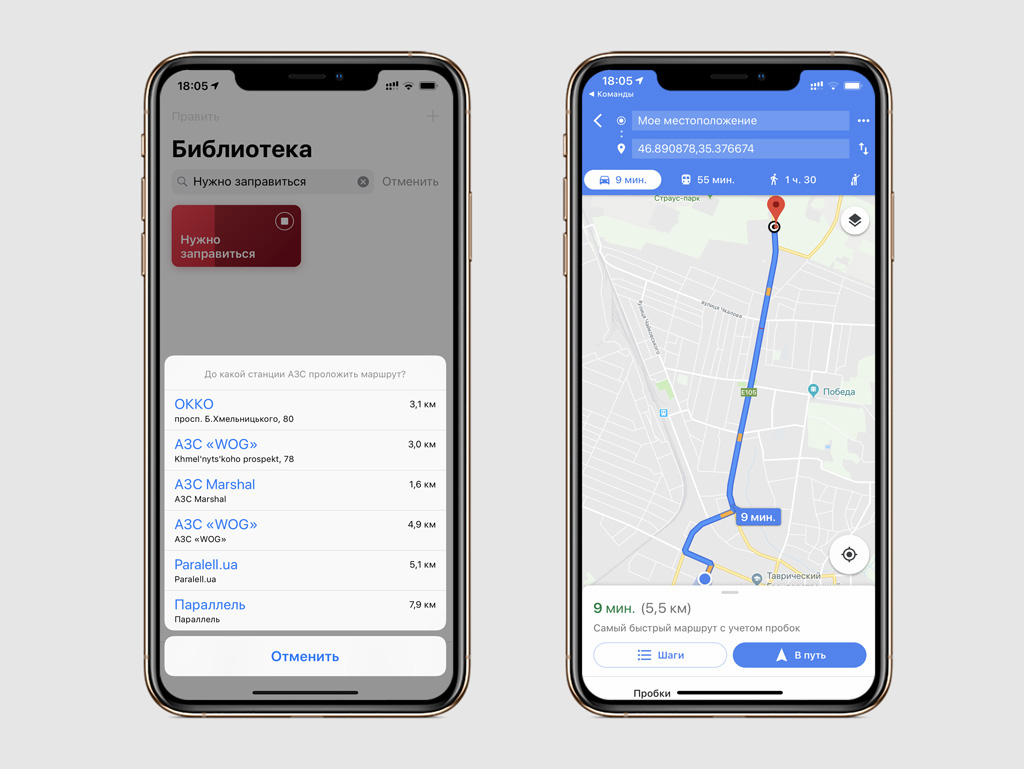
Добавьте эту команду в приложение и запустите. Она сразу же откроет карты Google и предложит построить маршрут к одной из ближайших заправок.
Вам останется только выбрать подходящую АЗС, и программа тут же построит маршрут к ней.
Получить команду: [бесплатно]
3. Изменить форму фото
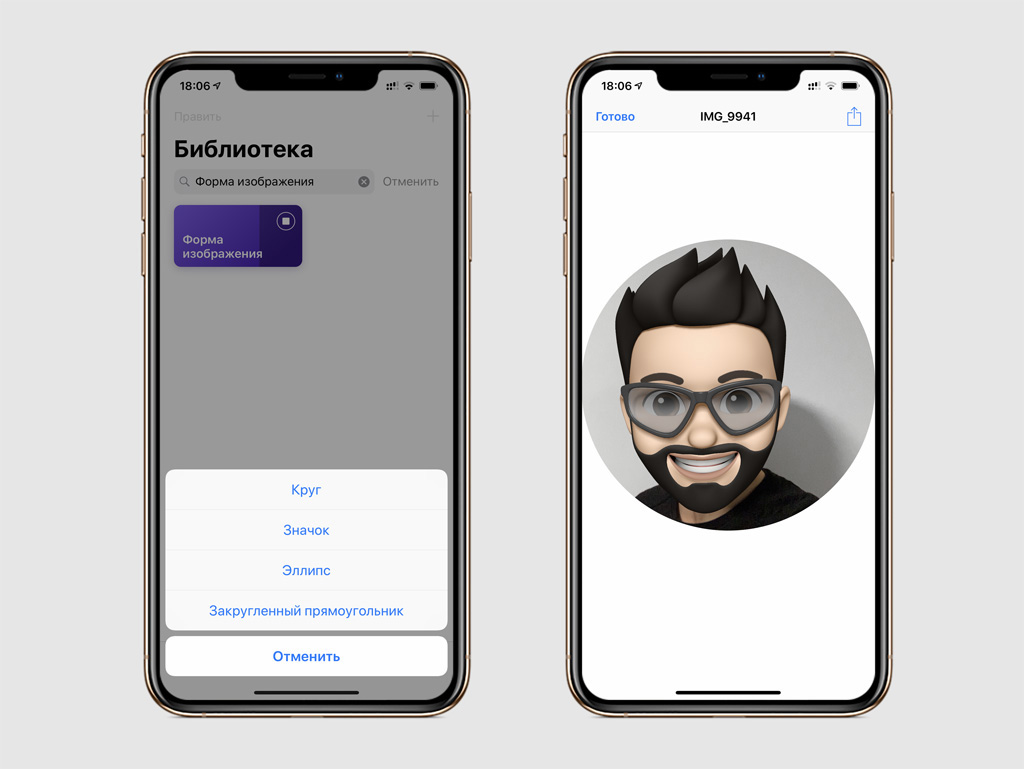
Эта команда предназначена для изменения формы изображения. С помощью нее вы сможете превратить фото прямоугольной формы в круг, эллипс, прямоугольник с закругленными углами и не только.
Сначала запустите команду, потом выберите необходимый снимок и определитесь с его формой. Вы сразу же увидите результат и сможете сохранить его в галерею или отправить друзьям через социальные сети или мессенджеры.
Получить команду: [бесплатно]
4. Узнать место съемки фото
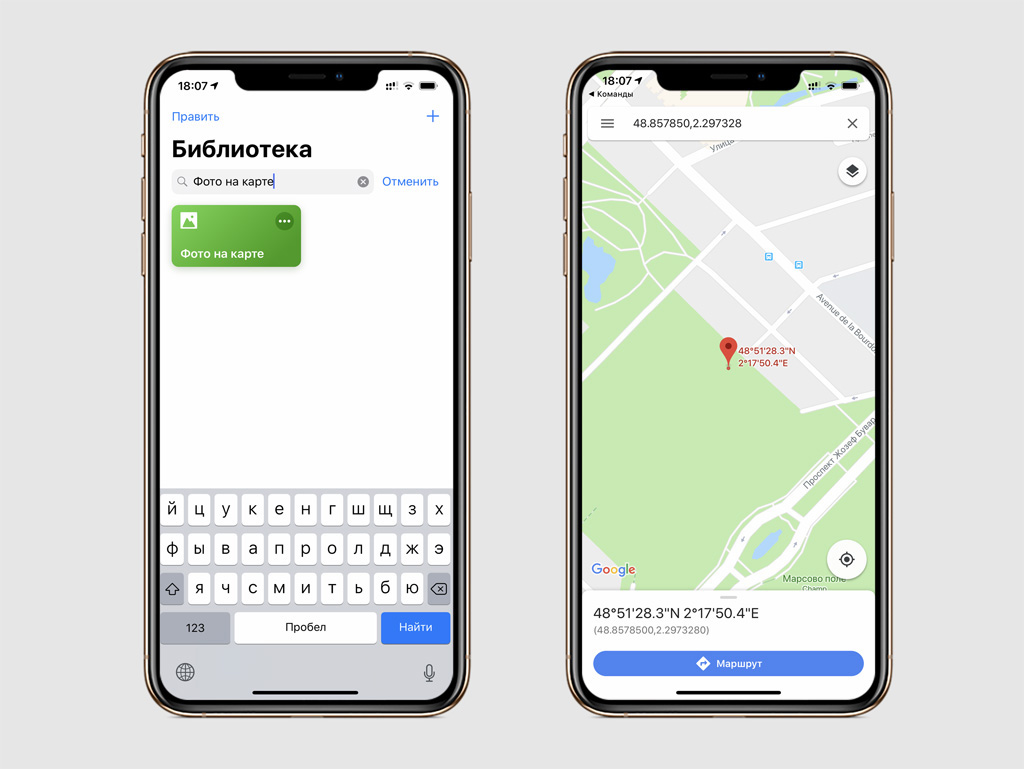
Эта команда предназначена для поиска точки, в которой сделан конкретный снимок. Просто запустите ее и выберите фото — вам тут же покажут местоположение на картах Google.
С помощью этой команды вы сможете фиксировать интересные места в незнакомом городе, чтобы вернуться к ним в будущем.
Сфотографировали вывеску любопытного ресторана пару дней назад? Найдите его на картах с помощью этой команды сегодня!
Получить команду: [бесплатно]
5. Добавить место съемки на фото
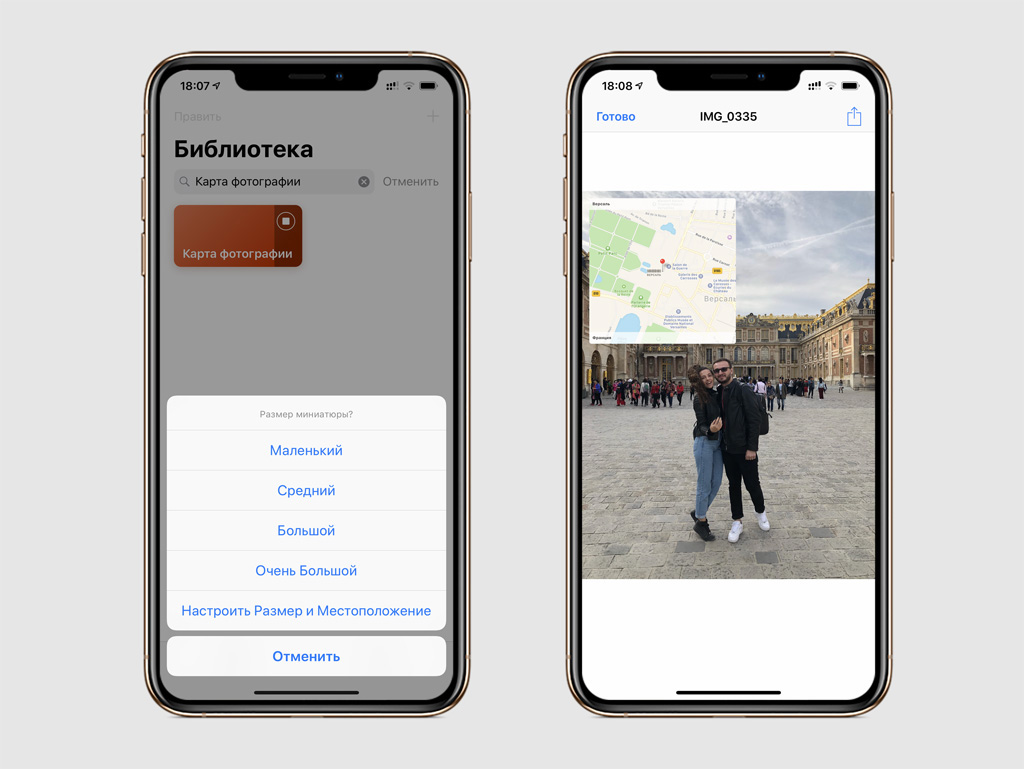
Данная команда предназначена для активных пользователей социальных сетей. С помощью нее вы сможете добавить на снимок мини-карту с отметкой местоположения, в котором вы его сделали, и поделиться им с друзьями.
После активации команды выберите снимок, определите необходимый размер миниатюры, отметьте дополнительные пометки геолокации и выберите местоположение мини-карты. Полученный результат тут же окажется в вашей галерее, и вы сможете поделиться им.
Получить команду: [бесплатно]
6. Разрезать изображение на равные части
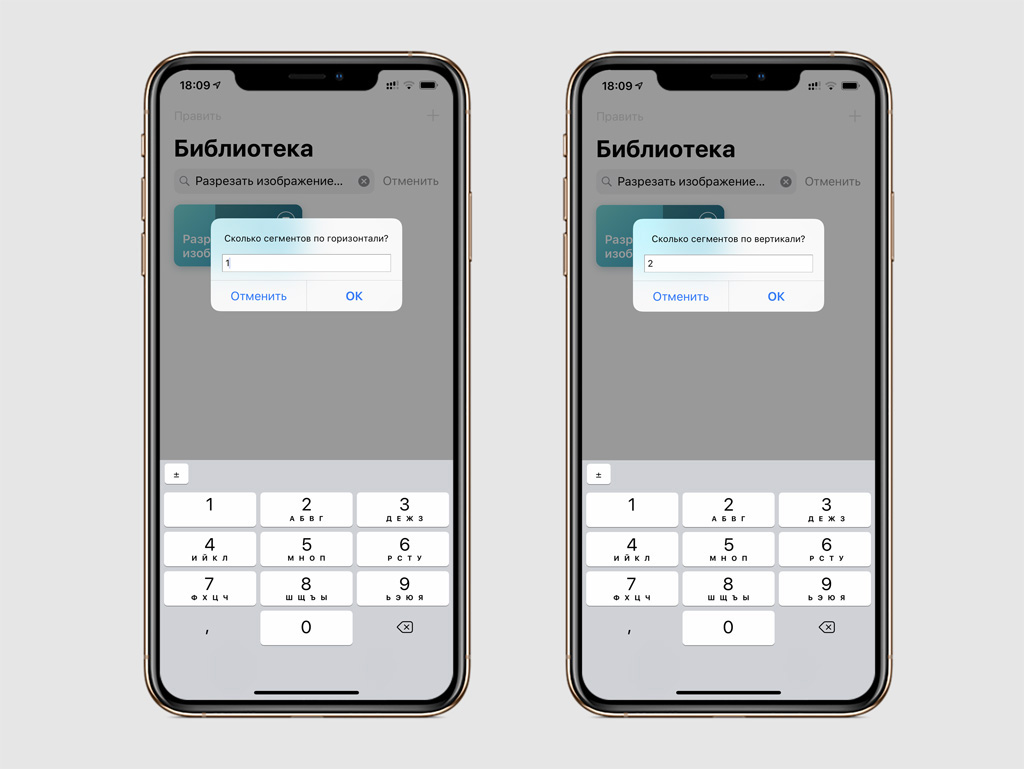
Эта команда поможет вам разделить фото на несколько равных частей. Например, вы сможете разделить панорамное фото на несколько, чтобы затем опубликовать в виде «карусели» в Instagram.
Сразу после запуска команда попросит вас выбрать необходимое изображение, а также определиться с количеством частей по горизонтали и вертикали. Все остальное она сделает сама.
Получить команду: [бесплатно]
7. Изменить размер фото
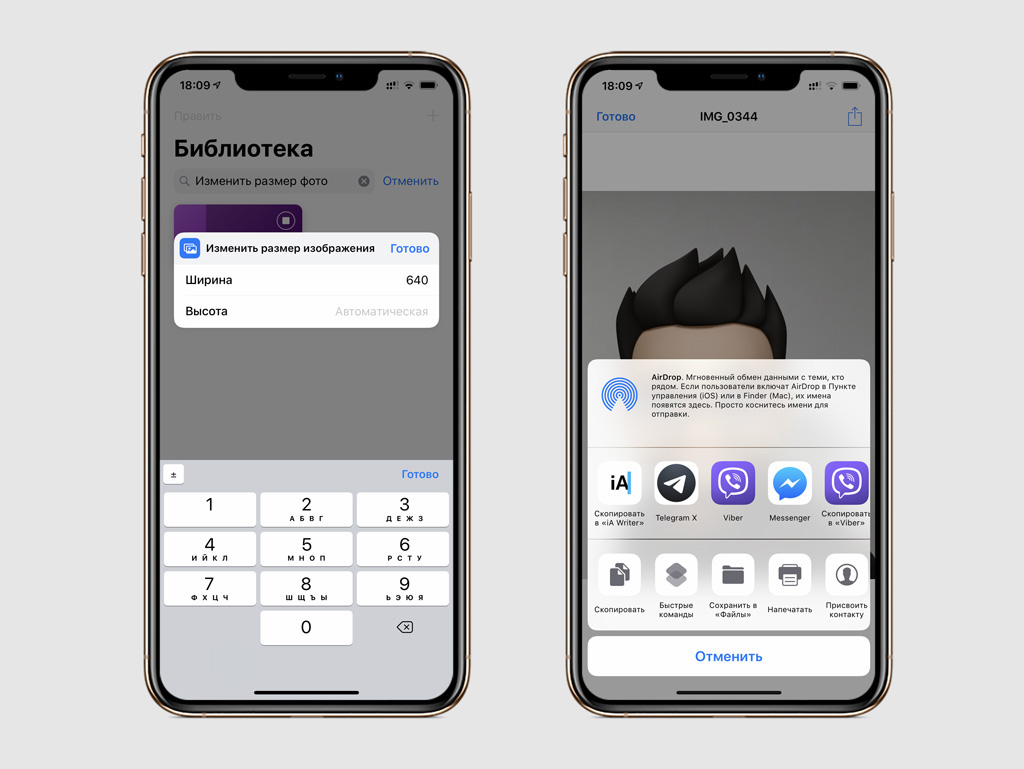
Простая команда, с помощью которой вы сможете изменить разрешение любого своего снимка. Это может понадобиться для его публикации в сети или передачи через мессенджеры в условиях медленного интернета.
Когда вы запустите команду, она сразу же предложит вам выбрать необходимое фото, а после этого ввести желаемый размер. Вы можете оставить пустым значение высоты или ширины, чтобы команда выбрала его автоматически на основании пропорций снимка.
Полученный результат вы сразу же сможете сохранить в галерею или отправить любым удобным образом.
Получить команду: [бесплатно]
8. Загрузить картинки с сайта
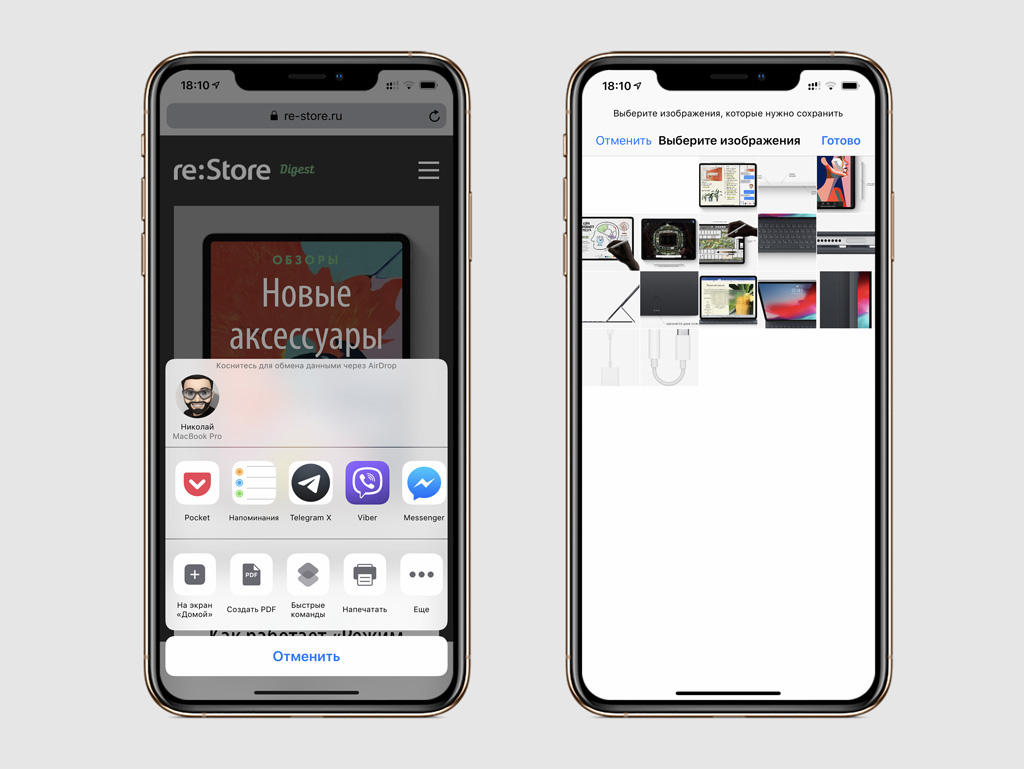
Эта команда предназначена для простого сохранения изображений из веб-страниц. Чтобы воспользоваться этой возможностью, нужно перейти на необходимый сайт через Safari, после этого открыть контекстное меню и запустить команду (или попросить Siri).
Она проанализирует веб-страницу и выдаст список изображений на ней. Вам останется только выбрать необходимые картинки и сохранить их в галерею.
Получить команду: [бесплатно]
9. Создать фотоколлаж
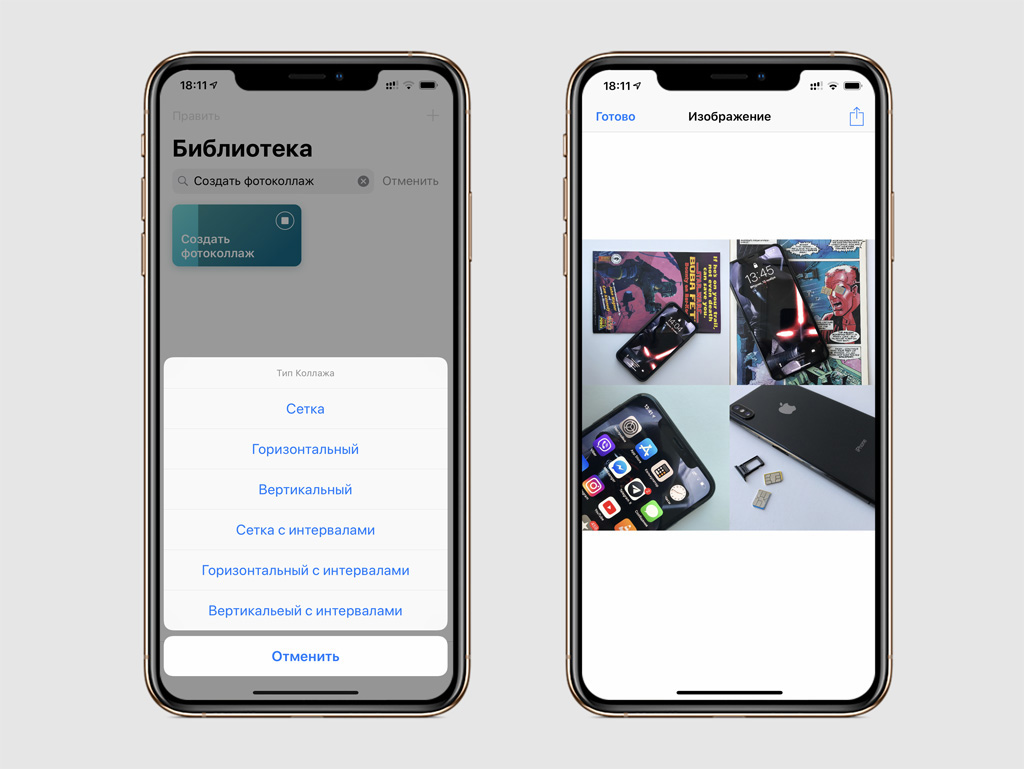
Простая команда, которая заменит отдельное приложение для создания фотоколлажей. Активируйте ее, выберите изображения в галерее, iCloud Drive или Dropbox, определитесь с типом коллажа, и тут же получите готовый результат.
Получить команду: [бесплатно]
10. Показать EXIF
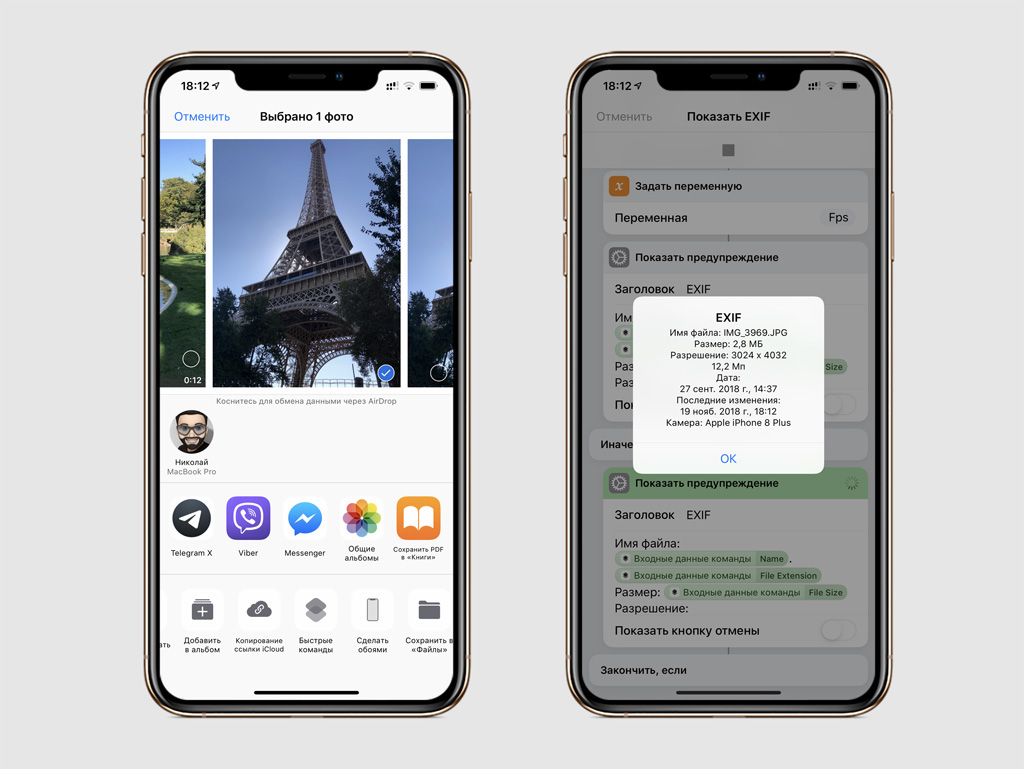
С помощью этой команды вы сможете получить метаданные любой вашей фотографии: размер, разрешение, даты съемки и последнего изменения, а также информацию о камере, которая использовалась для получения изображения.
Чтобы использовать ее, выберите фото через галерею, после этого откройте контекстное меню и запустите команду.
Получить команду: [бесплатно]
Читайте также наше подробное руководство о том, как пользоваться «Командами». В нем вы узнаете все способы запускать команды, создавать свои, а также получите ещё несколько полезных команд.
