1. Использовать новую тёмную тему
Вы можете использовать iOS 13 в двух вариантах оформления: классический светлый и совершенно новый тёмный. Чтобы переключаться между ними:
Шаг 1. Откройте «Настройки».
Шаг 2. Перейдите в раздел «Экран и яркость».
Шаг 3. Выберите вариант «Светлое» или «Тёмное» в разделе меню «Оформление».
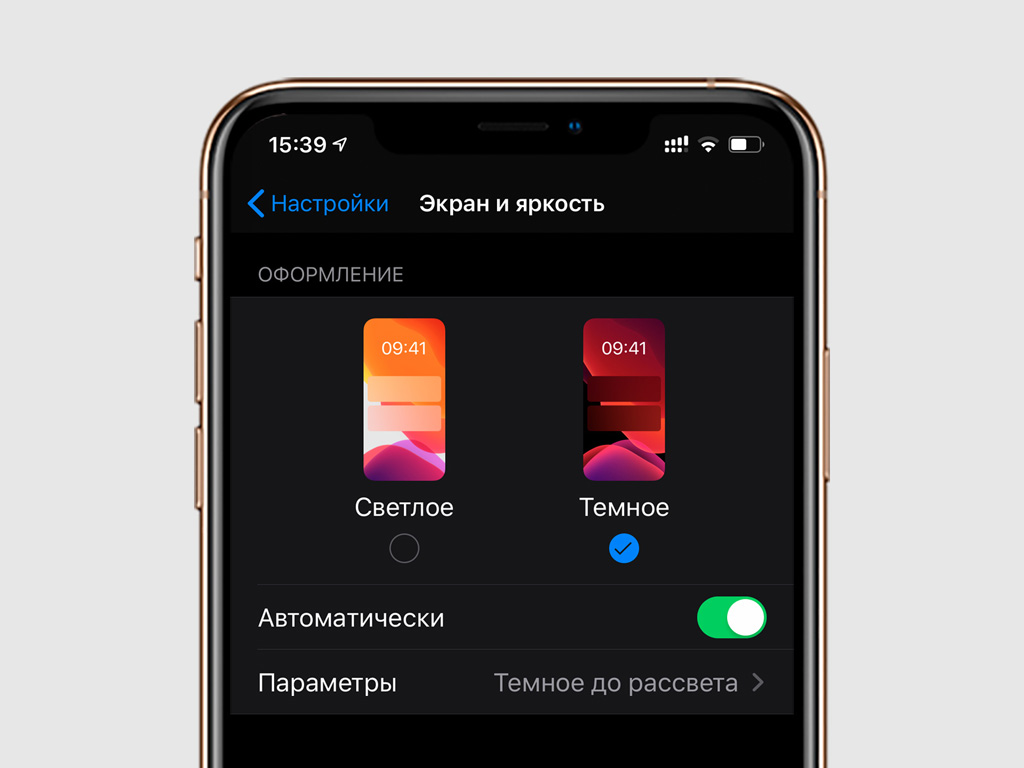
Вы также можете менять тему оформления интерфейса по времени суток. Для этого переведите в активное положение переключатель «Автоматически» и выберите вариант активации: «От заката до рассвета» или «Настройка расписания» для выбора конкретного времени.
Ещё одна интересная возможность — затемнение обоев. При её использовании они будут гармоничнее смотреться в контексте темной темы. Особо это полезно, если ваши обои выполнены в светлых тонах. Чтобы активировать функцию, перейдите в меню «Настройки» > «Обои» и переведите в активное положение переключатель «Затемнение обоев».
2. Загружать файлы с помощью Safari
В iOS 13 появилась возможность скачивать из интернета файлы любых типов, чтобы использовать их через встроенные и сторонние приложения. Вот как это сделать:
Шаг 1. Откройте Safari.
Шаг 2. Зайдите на сайт, файл с которого необходимо скачать.
Шаг 3. Задержите на нём палец и выберите «Загрузить файл по ссылке».
Справа от адресной строки тут же появится кнопка для перехода в меню «Загрузки», через которое вы сможете просмотреть и использовать загруженные файлы.
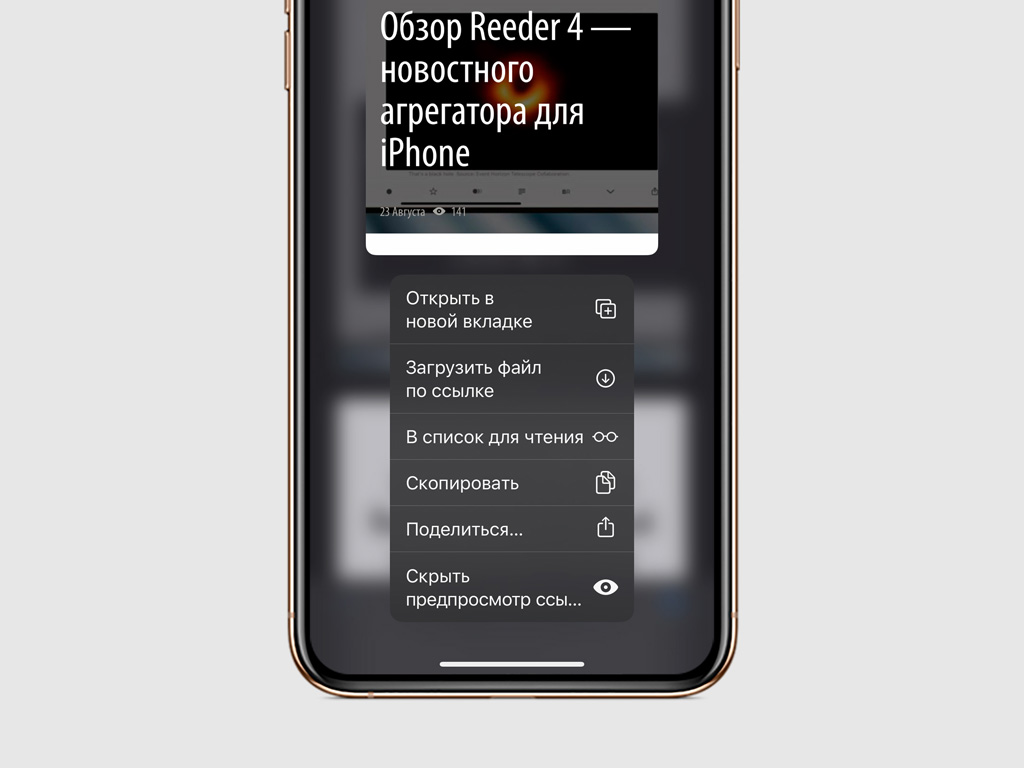
Вы также можете выбрать стандартную папку, в которую будут сохраняться скачанные файлы. Это можно сделать в меню «Настройки» > Safari > «Загрузки».
3. Редактировать текст жестами
После обновления на iOS 13 вы получите целый набор новых жестов, которые помогут в редактировании текста. Вот те, которые используются чаще всего:
Отмена последнего действия — проведите по экрану тремя пальцами влево.
Повтор отменённого действия — проведите по экрану тремя пальцами вправо.
Копирование фрагмента текста — выделите необходимый фрагмент и сведите три пальца в «щепотку», как будто хватаете что-то.
Вставка скопированного фрагмента — выберите необходимое место в тексте и разведите три пальца.
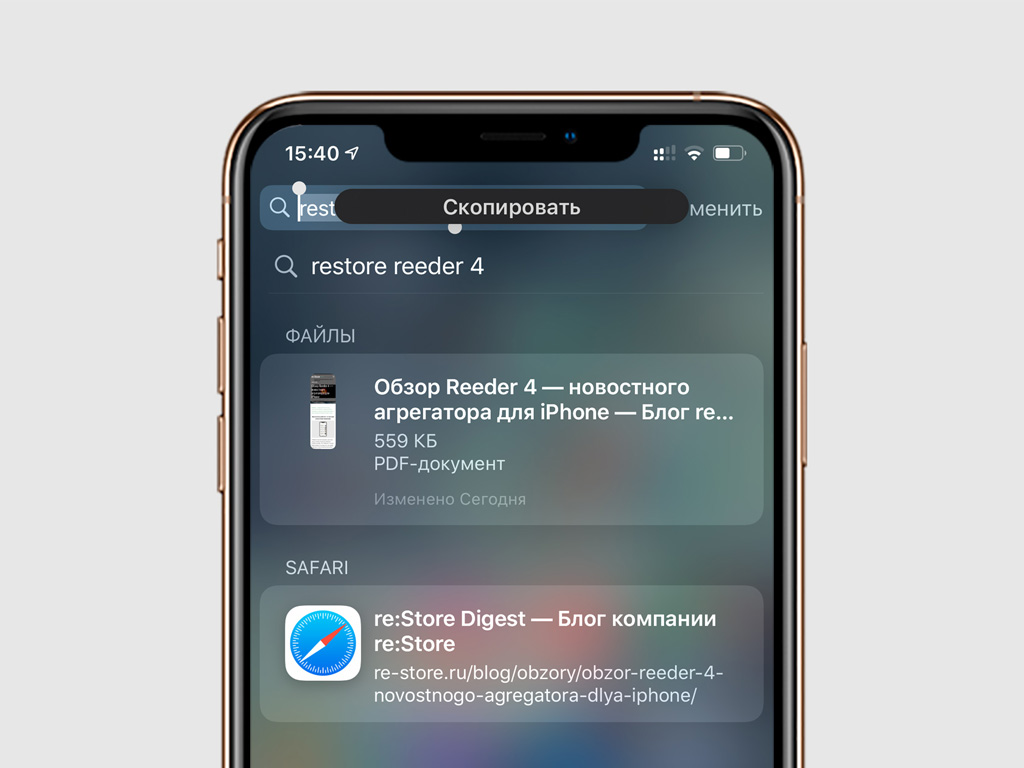
Вы также можете открыть специальное меню редактирования текста. Для этого нажмите на экран сразу тремя пальцами и задержите их до появления панели с полезными действиями.
4. Редактировать фото и видео по-новому
В iOS 13 разработчики переосмыслили редактор изображений, встроенный в операционную систему. В нём появилось много новых настроек, которые помогут усовершенствовать ваши снимки. Вы сможете обработать и видеозапись — в числе функций видеоредактора есть даже переворот ролика в необходимом направлении.
Шаг 1. Откройте «Фото».
Шаг 2. Выберите снимок, который необходимо обработать.
Шаг 3. Нажмите на кнопку «Править» и выберите необходимое действие.
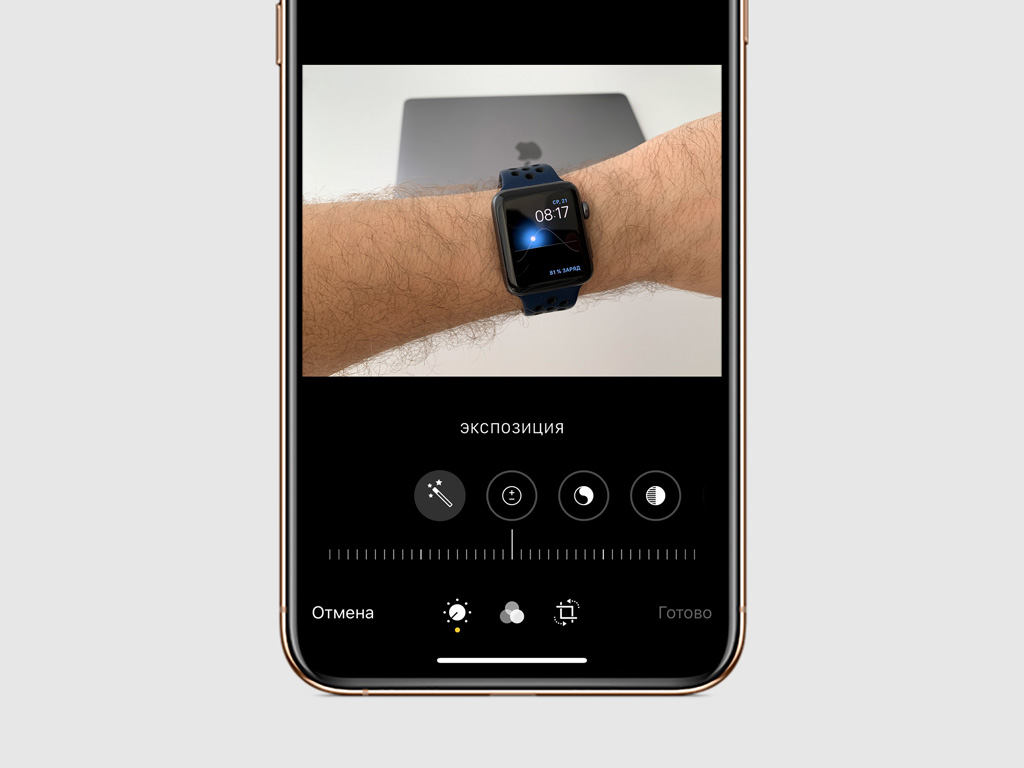
5. Перейти к выбору сетей Wi-Fi из «Пункта управления»
После обновления до iOS 13 у вас появится возможность быстро выбрать необходимую сеть Wi-Fi или перейти в меню беспроводного протокола в «Настройках» через «Пункт управления». Для этого:
Шаг 1. Откройте «Пункт управления».
Шаг 2. Задержите палец на значке Wi-Fi.
Шаг 3. Выберите необходимую сеть Wi-Fi или перейдите к настройкам беспроводного протокола с помощью кнопки «Настройки Wi-Fi».
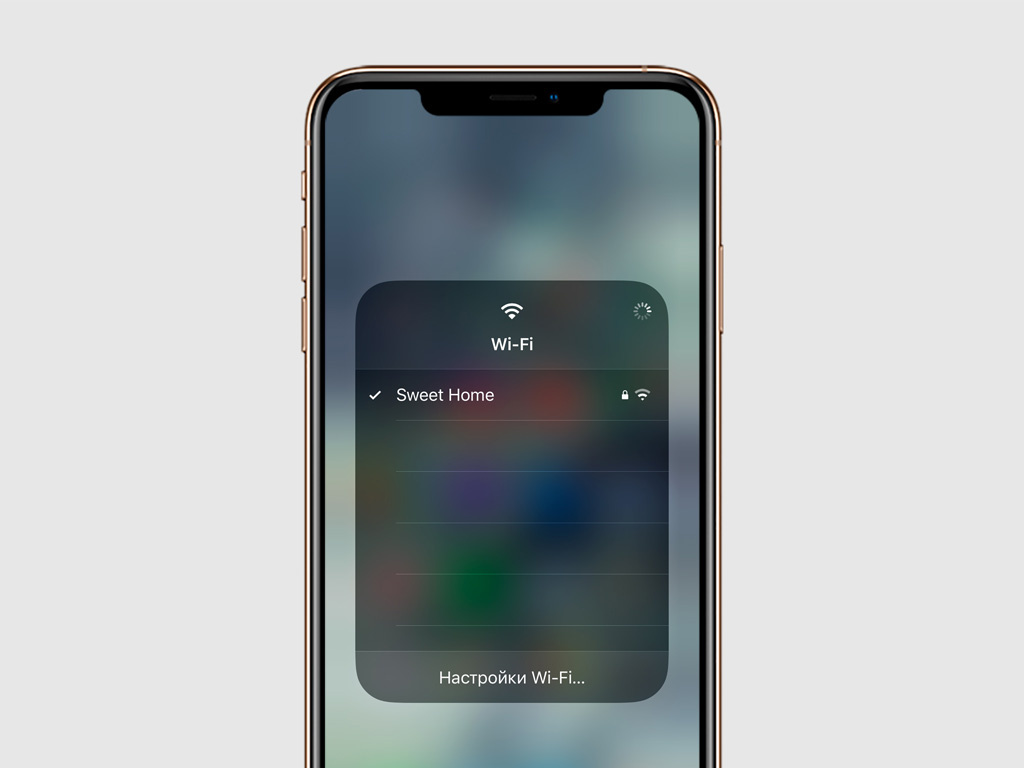
Аналогичным образом вы можете взаимодействовать и со значком Bluetooth — быстро выбрать необходимое устройство или перейти в настройки беспроводного протокола.
6. Загружать большие приложения через сотовую сеть
В iOS 13 через мобильный интернет получится загружать приложения любого размера. Чтобы снять ограничение:
Шаг 1. Откройте «Настройки».
Шаг 2. Перейдите в раздел «iTunes Store и App Store».
Шаг 3. Разверните меню «Приложения».
Шаг 4. Выберите необходимый вариант загрузки больших приложений:
-
«Разрешать всегда» — загружать большие приложения через сотовые сети без подтверждения;
-
«Спросить, если больше 200 МБ» — уточнять возможность загрузить приложение больше 200 Мб через сотовые сети;
-
«Спрашивать всегда» — всегда уточнять, можно ли загружать большие приложение через сотовые сети.
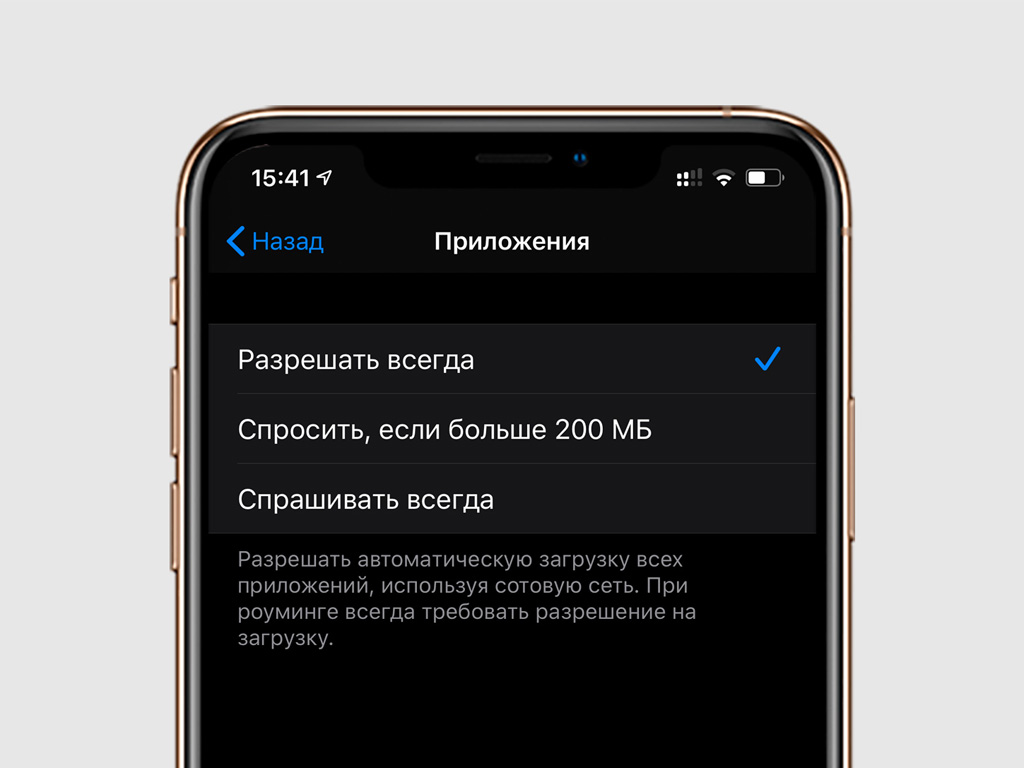
Во время загрузки больших приложений через сотовые сети обратите внимание на тарифы вашего оператора услуг. Рекомендуем использовать эту возможность, если у вас безлимитный мобильный интернет.
7. Сканировать документы с помощью приложения «Файлы»
Ранее вы могли сканировать документы только через приложение «Заметки» и сохранять их в электронном виде в одной из записей этого приложения. После установки iOS 13 вы также сможете делать это через приложение «Файлы» и сохранять их в виде отдельных документов. Для этого:
Шаг 1. Откройте «Файлы».
Шаг 2. Смахните сверху вниз.
Шаг 3. Нажмите на кнопку «…».
Шаг 4. Выберите возможность «Отсканировать документы».
После этого вам достаточно будет навести видоискатель на необходимый документ, дождаться его определения и нажать на кнопку спуска.
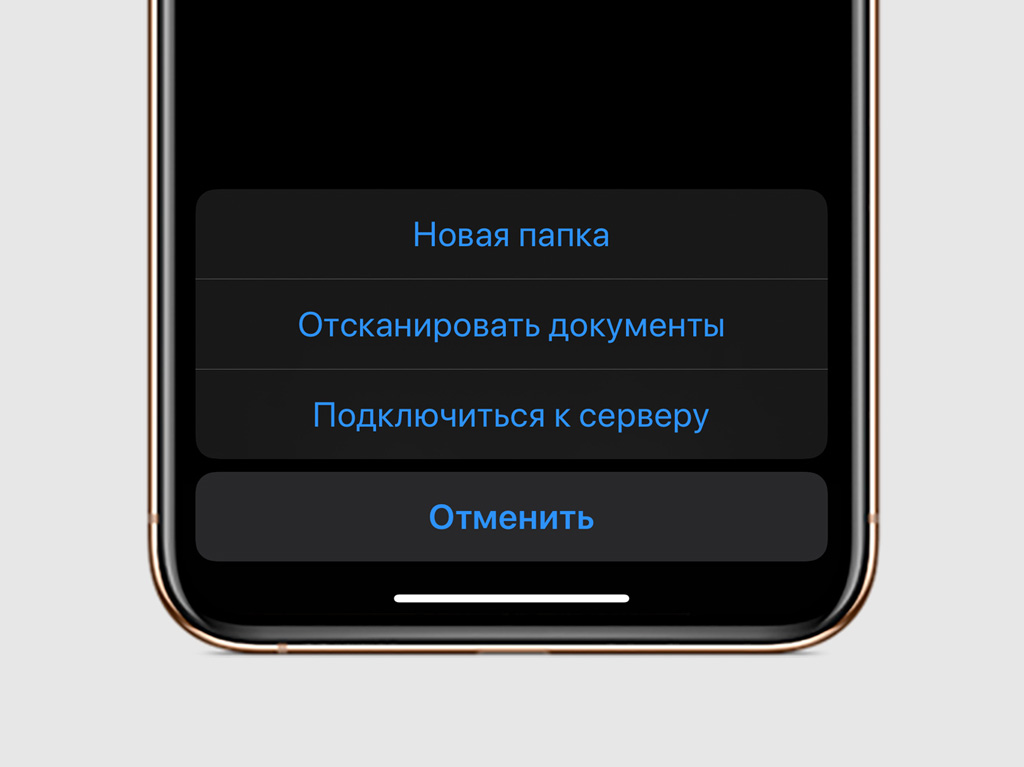
8. Продлить срок службы аккумулятора iPhone
В iOS 13 появилась возможность увеличить срок службы аккумулятора в своём устройстве с помощью умной зарядки. Чтобы включить её:
Шаг 1. Откройте «Настройки».
Шаг 2. Перейдите в раздел «Аккумулятор».
Шаг 3. Разверните меню «Состояние аккумулятора».
Шаг 4. Переведите в активное положение переключатель «Оптимизированная зарядка».
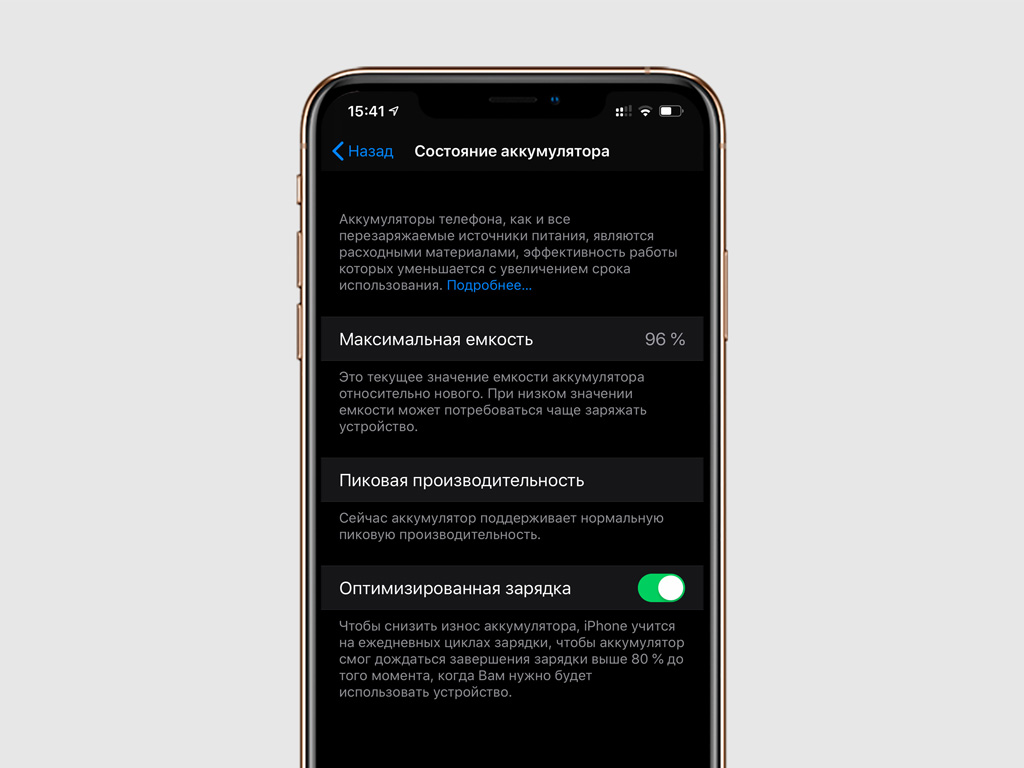
С помощью функции «Оптимизированная зарядка» iPhone старается предугадать, когда вы снимете его с зарядки, чтобы не держать аккумулятор на 100% постоянно.
В тему: Как работает функция оптимизации зарядки в iOS 13
9. Архивировать и разархивировать документы через «Файлы»
После установки iOS 13 вы получили возможность полноценной работы с архивами в формате ZIP — как создать их из имеющихся файлов, так и извлекать документы.
Это можно сделать через приложение «Файлы». Найдите необходимый документ, зажмите его и выберите возможность «Сжать» для создания архива.
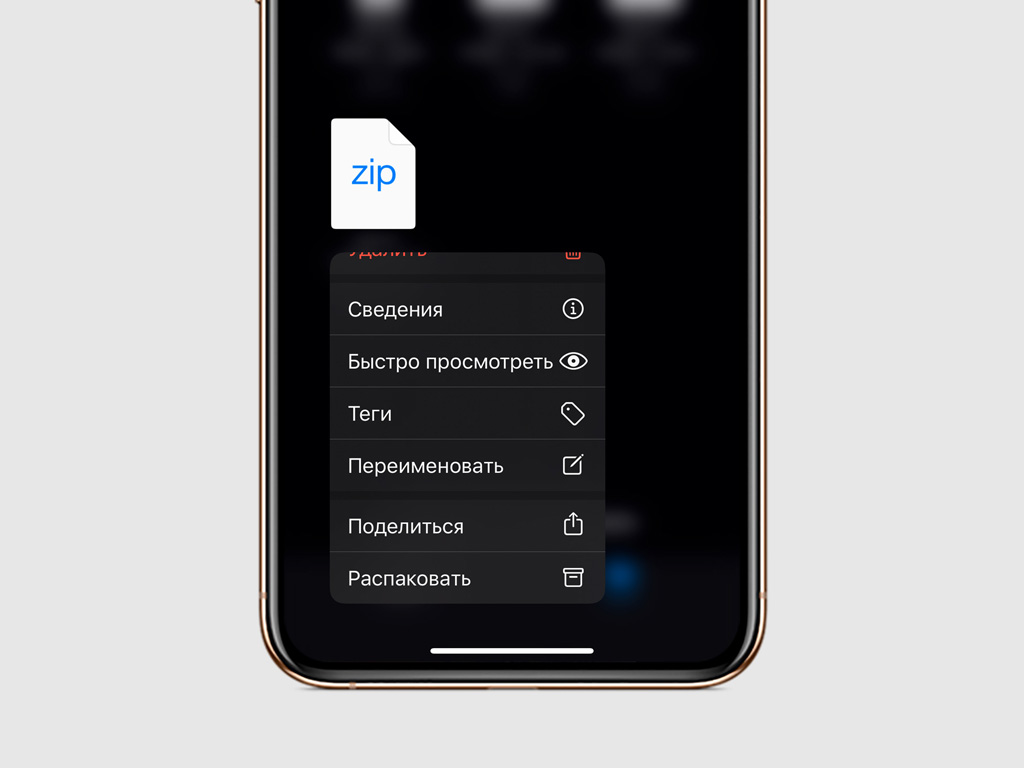
Вы также можете задержать палец на архиве и выбрать «Распаковать», чтобы извлечь его содержимое.
10. Делать скриншот сайта целиком
Ещё одна полезная возможность обновлённого Safari — длинные скриншоты интернет-страниц, с помощью которых можно целиком сохранить интересную новость, статью или инструкцию. Чтобы сделать такой:
Шаг 1. Откройте Safari.
Шаг 2. Перейдите на страницу, которую необходимо сохранить.
Шаг 3. Используйте стандартное сочетание клавиш, чтобы сделать скриншот.
Шаг 4. Нажмите на миниатюру снимка экрана, чтобы перейти в меню его редактирования.
Шаг 4. Выберите вариант «Полная страница».
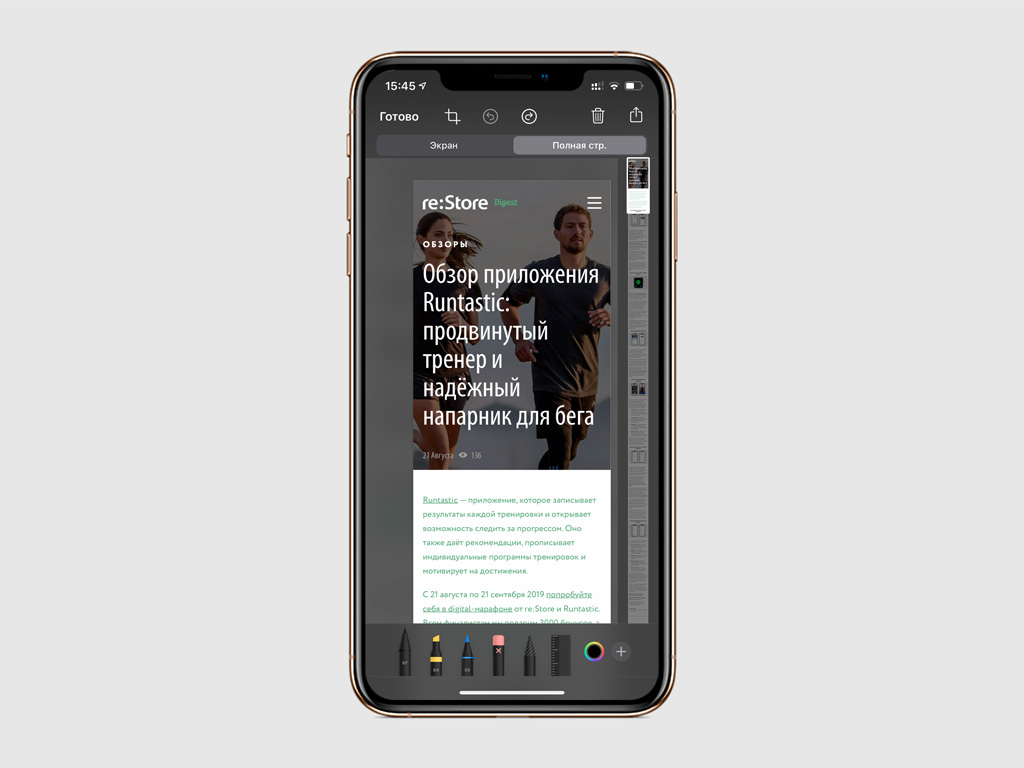
Скриншот будет сохранён в приложение «Файлы» в формате PDF.
