1. Как перейти к меню обновления приложений
В новой версии App Store из iOS 13 изменилось расположение списка приложений, которые были обновлены в недавнее время. Чтобы найти их:
Шаг 1. Откройте App Store.
Шаг 2. На вкладке «Сегодня» в правом верхнем углу нажмите на своё фото.
На появившемся экране вы увидите приложения, которые готовы к обновлению, и сможете обновить их вручную. Если же пролистать экран ниже (или если у вас нет приложений, которые нуждаются в обновлении), то вы увидите раздел «Обновлено недавно». Здесь собраны все недавно обновленные приложения.
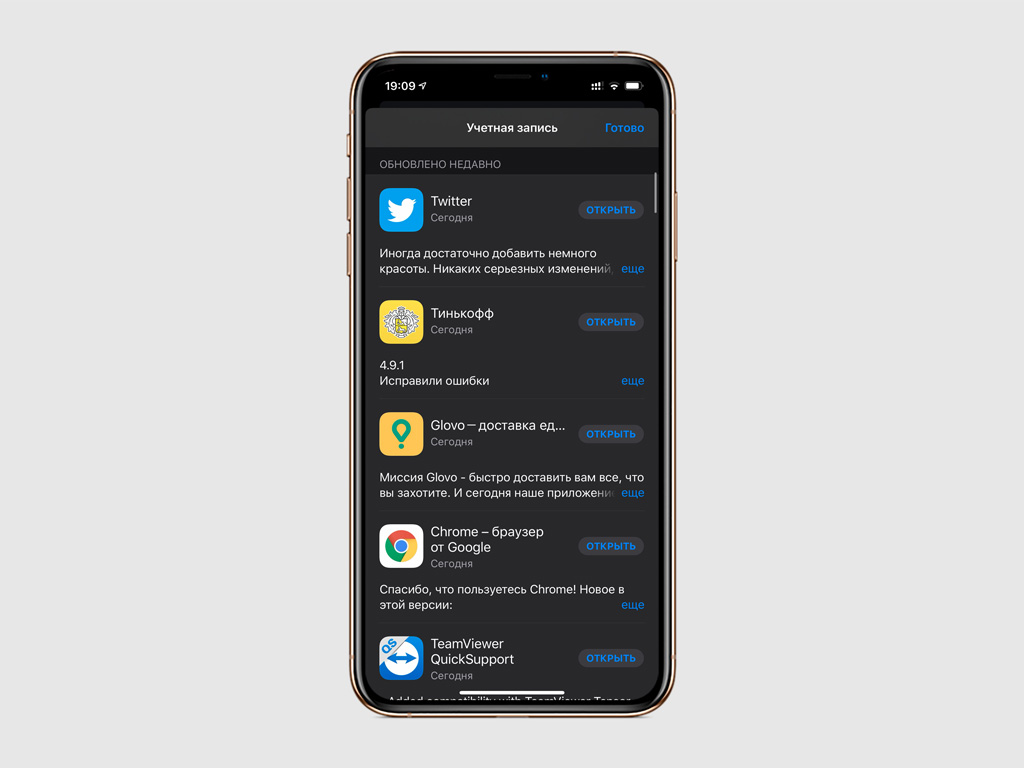
2. Как удалять приложения с iPhone через App Store
В iOS 13 можно удалять приложения из раздела обновлений в App Store. Для этого:
Шаг 1. Откройте App Store.
Шаг 2. На вкладке «Сегодня» в правом верхнем углу нажмите на своё фото.
Шаг 3. Проведите справа налево по названию программы в разделе меню «Ожидаемые автообновления» или «Обновлено недавно».
Шаг 4. Выберите возможность «Удалить» и подтвердите своё намерение.
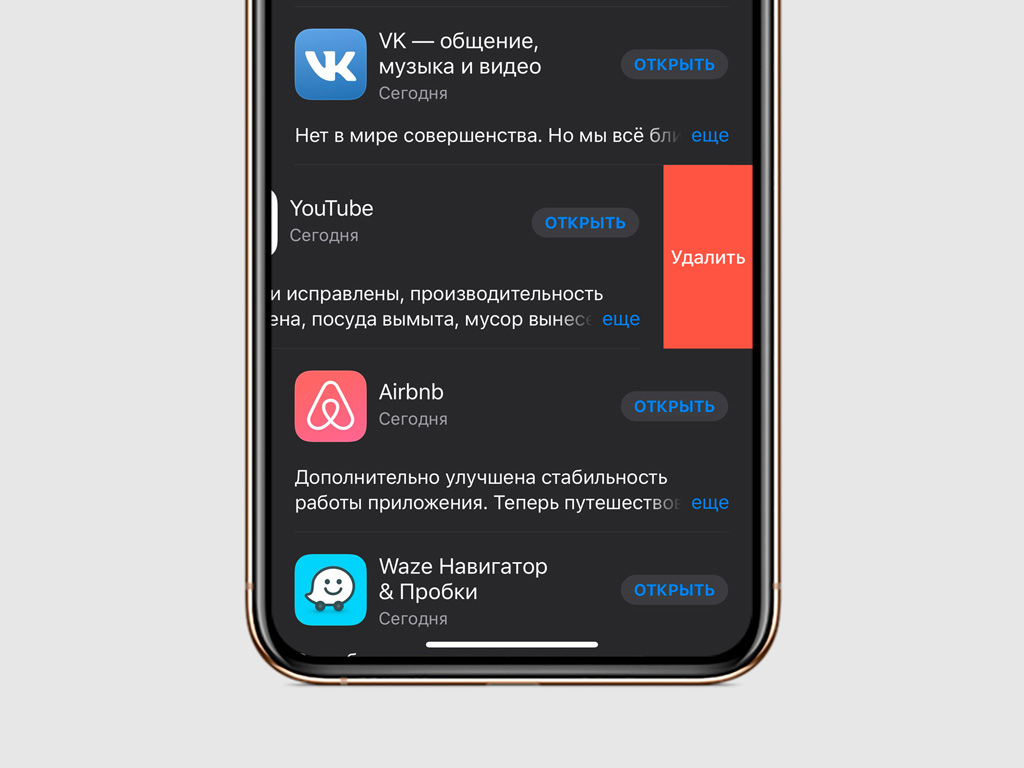
3. Как расходовать меньше трафика через мобильный интерне
Если ваш сотовый тариф имеет ограничения по трафику мобильного интернета, новая функция его контроля будет для вас очень кстати. Чтобы активировать её:
Шаг 1. Откройте «Настройки».
Шаг 2. Перейдите в раздел «Сотовая связь».
Шаг 3. Разверните параметры данных необходимого тарифа.
Шаг 4. Переведите в активное положение переключатель «Экономия данных».
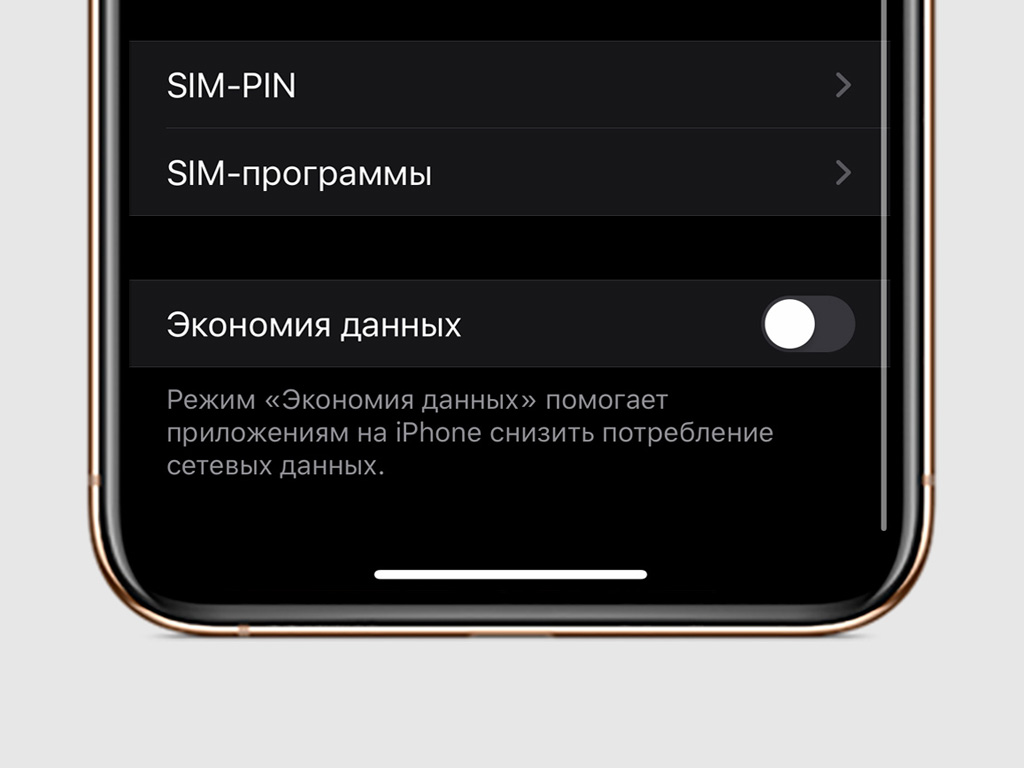
С помощью этой функции встроенные и сторонние приложения снизят потребление сетевых данных.
4. Как поделиться мобильным интернетом с членами своей семьи
После обновления до iOS 13 вы получите возможность использовать переработанный режим Instant Hotspot. С помощью него вы сможете быстро поделиться мобильным интернетом не только с устройствами, которые привязаны к вашему Apple ID, но и с участниками «Семейного доступа». Чтобы включить эту возможность:
Шаг 1. Откройте «Настройки».
Шаг 2. Перейдите в раздел «Сотовая связь».
Шаг 3. Разверните меню «Режим модема».
Шаг 4. Зайдите в пункт «Семейный доступ».
Шаг 5. Переведите в активное положение переключатель «Семейный доступ».
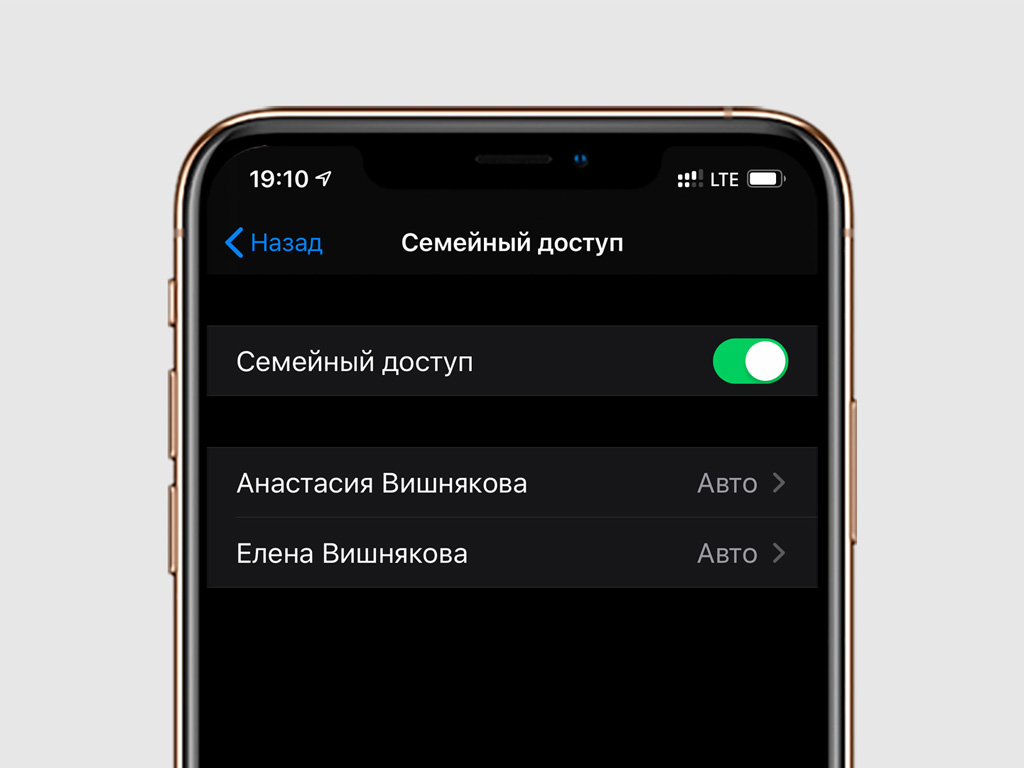
С помощью этого же меню вы также можете настроить «Режим модема» индивидуально для каждого из членов «Семейного доступа».
Если выбрать «Запрос подтверждения», то вам понадобится подтвердить запрос на подключение на своем устройстве. Если же выбрать «Авто», то подключение будет происходить автоматически.
5. Как автоматически подключаться к мобильным точкам доступа
Устройства с iOS 13 могут автоматически подключаться к известным мобильным точкам доступа, если качество текущего Wi-Fi соединения оставляет желать лучшего или если вы находитесь вне зоны покрытия беспроводной сети. Для этого:
Шаг 1. Откройте «Настройки».
Шаг 2. Перейдите в раздел Wi-Fi.
Шаг 3. Разверните меню «Автодоступ к точке».
Шаг 4. Выберите вариант «Автоматически».
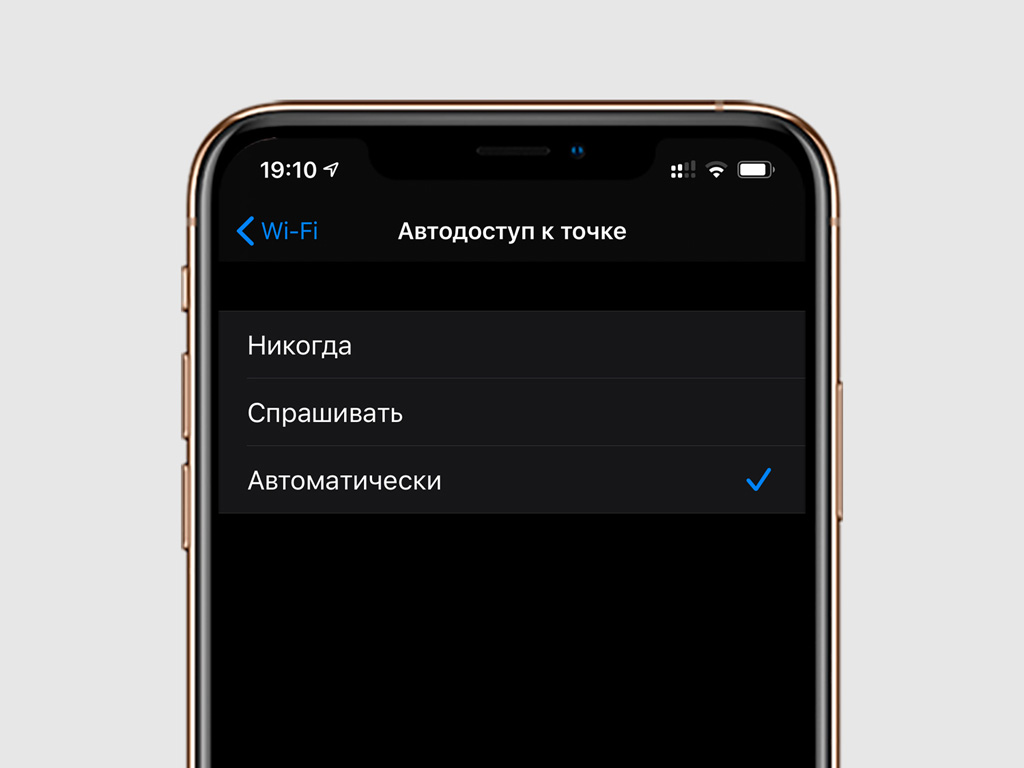
Вы также можете выбрать вариант «Спрашивать». В таком случае, при обнаружении поблизости подходящей точки доступа, iPhone запросит у вас подтверждение на подключение.
6. Как быстро отсканировать QR-код в любых условиях
В iOS 13 появился принципиально новый инструмент для чтения QR-кодов, который даст возможность получать дополнительную информацию с их помощью даже при низком освещении. Чтобы его включить:
Шаг 1. Откройте «Настройки».
Шаг 2. Перейдите в раздел «Пункт управления».
Шаг 3. Разверните меню «Настроить элементы управления».
Шаг 4. Добавьте пункт «Сканер QR-кода» с помощью кнопки «+» слева от него.
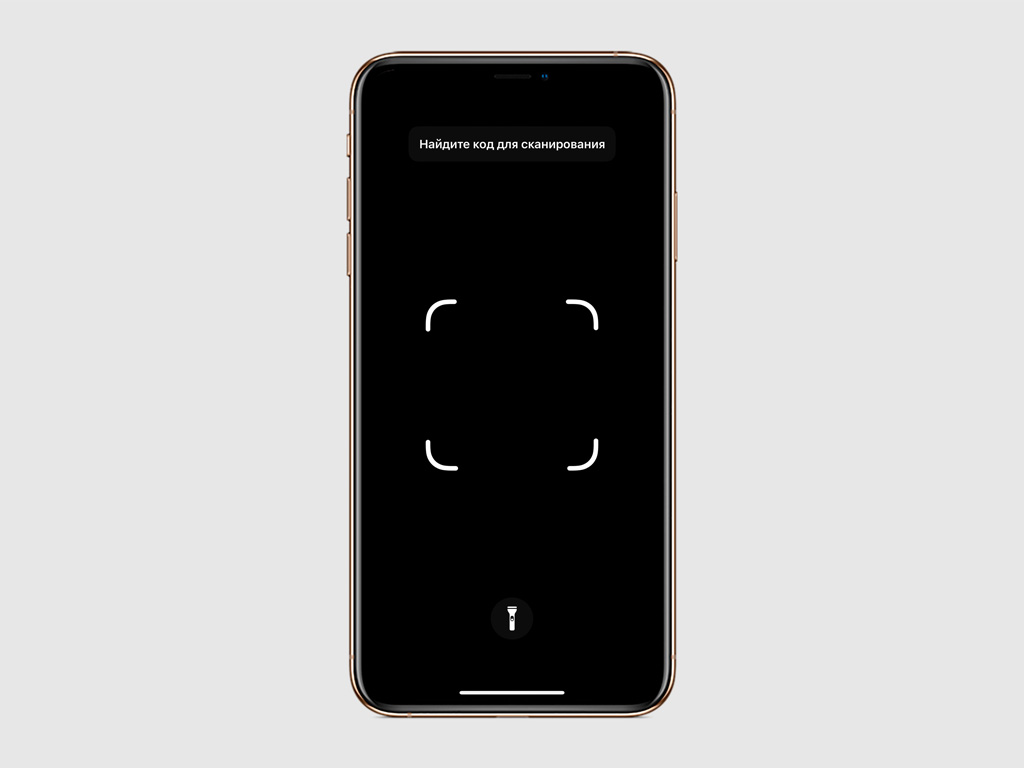
Теперь вы сможете запустить эту функцию через «Пункт управления». Во время её использования можно активировать фонарик, если пытаетесь считать QR-код в тёмное время суток.
7. Как сохранить интернет-страницу и отправить её в формате PDF
После установки iOS 13 вы получите возможность делиться не просто ссылками на сайты, а веб-страницами целиком в формате PDF. Для этого:
Шаг 1. Откройте Safari.
Шаг 2. Перейдите на сайт, которым хотите поделиться.
Шаг 3. Разверните меню дополнительных действий.
Шаг 4. Нажмите на кнопку «Параметры».
Шаг 5. Выберите вариант PDF и используйте кнопку «Готово», чтобы подтвердить выбор».
Шаг 6. Определитесь с вариантом отправки веб-страницы в виде файла.
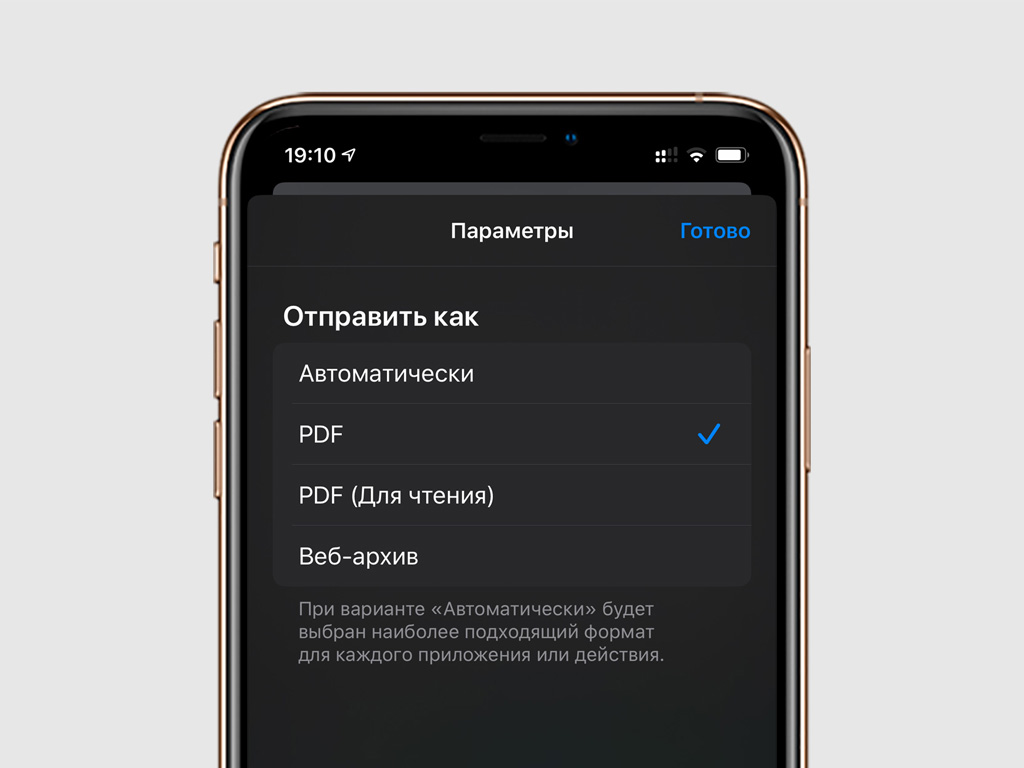
Вы также можете выбрать вариант «PDF (Для чтения)» — тогда из получившегося файла нельзя будет скопировать информацию.
8. Как использовать FaceTime и iMessage через любую из двух SIM-карт
iPhone XS, iPhone XS Max, iPhone XR и более поздние модели поддерживают две SIM-карты: физическую Nano-SIM и цифровую eSIM. Если вы активируете eSIM, например, во время заграничной поездки, чтобы пользоваться услугами сотовой связи и мобильного интернета по местным тарифам, то у вас появится второй номер. Новая функция iOS 13 позволяет использовать FaceTime и iMessage для связи через любой из номеров.
Шаг 1. Откройте «Настройки».
Шаг 2. Перейдите в раздел FaceTime.
Шаг 3. Выберите все номера, которые нужно использовать вместе с FaceTime.
Шаг 4. Перейдите в раздел «Сообщения», далее на вкладку «Отправка/Приём».
Шаг 5. Выберите все номера, которые нужно использовать вместе с iMessage.
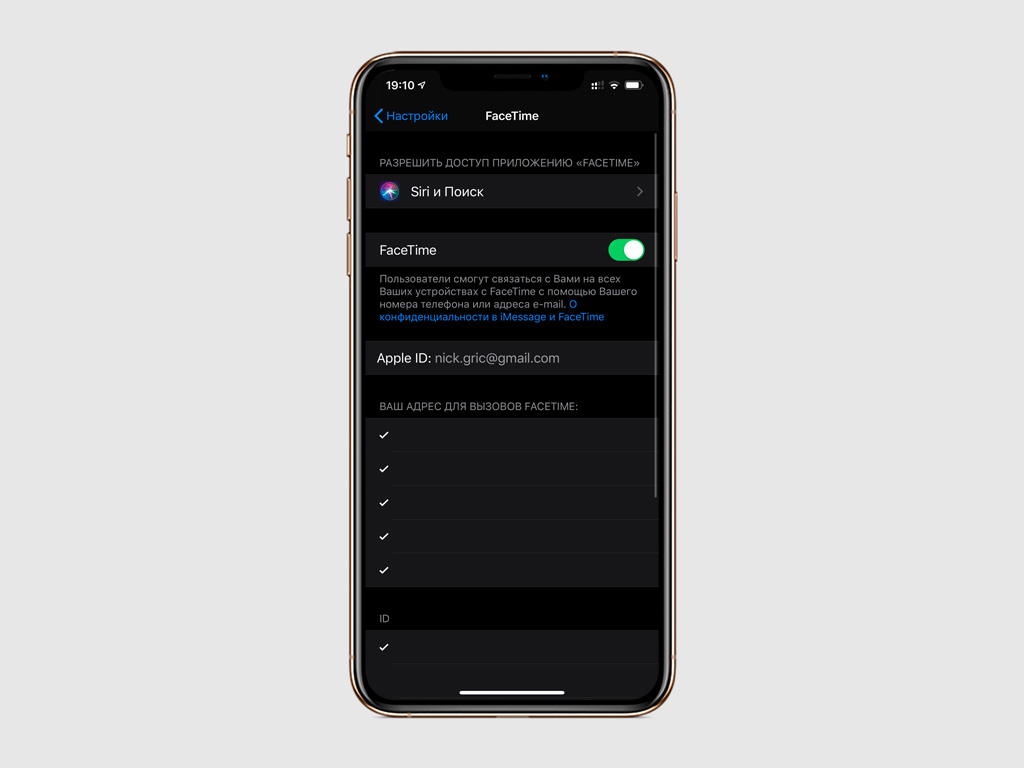
9. Как активировать режим настройки домашнего экрана
В iOS 13 вы можете быстро войти в режим редактирования порядка значков на домашнем экране. Для этого:
Шаг 1. Задержите палец на любом значке.
Шаг 2. Выберите возможность «Изменить порядок приложений».
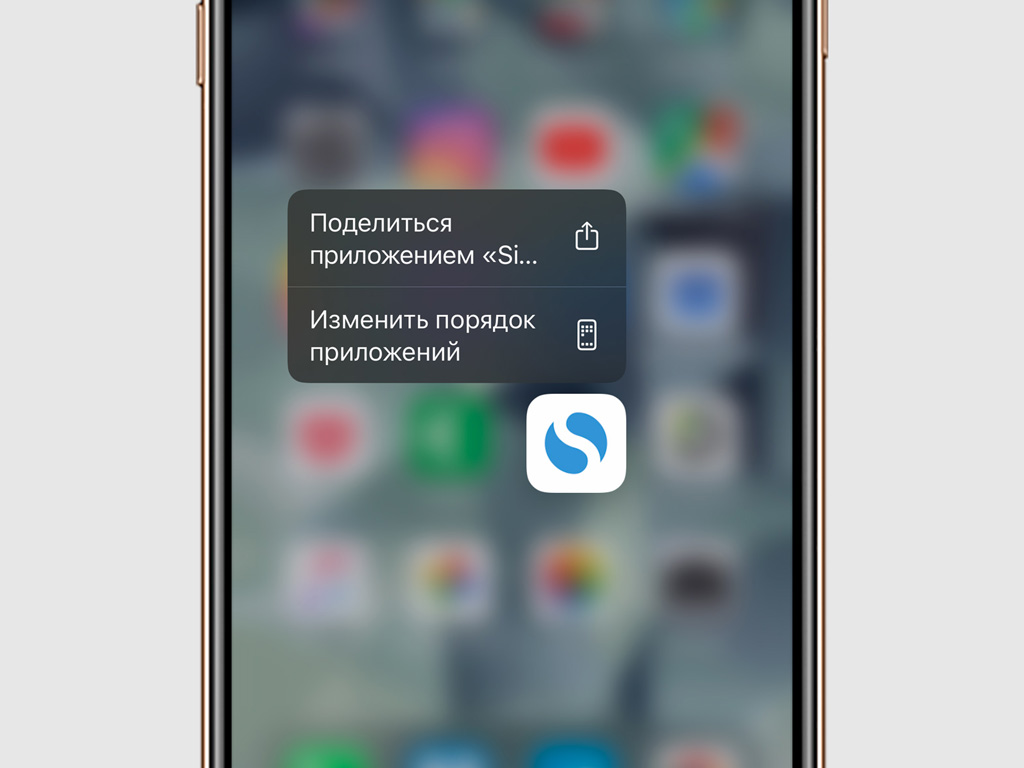
После этого вы сможете перенести все значки в необходимые места на домашнем экране и подтвердить изменения с помощью кнопки «Готово».
Ещё один способ — задержать палец на любой из иконок и продолжать удерживать её даже после появления всплывающего меню. Через пару секунд режим изменения домашнего экрана включится автоматически.
10. Как запретить входящие вызовы от неизвестных абонентов
После установки iOS 13 вы сможете запретить приём входящих вызовов от неизвестных абонентов. Функция работает интеллектуально: если номера нет в контактах, однако вы недавно звонили по нему или же Siri нашла его в вашей почте, то звонок от него заблокирован не будет. Так что вы не пропустите важный звонок, а вот рекламные звонки от различных организаций вас не побеспокоят.
Чтобы активировать функцию:
Шаг 1. Откройте «Настройки».
Шаг 2. Перейдите в раздел «Телефон».
Шаг 3. Переведите в активное положение переключатель «Заглушение неизвестных».
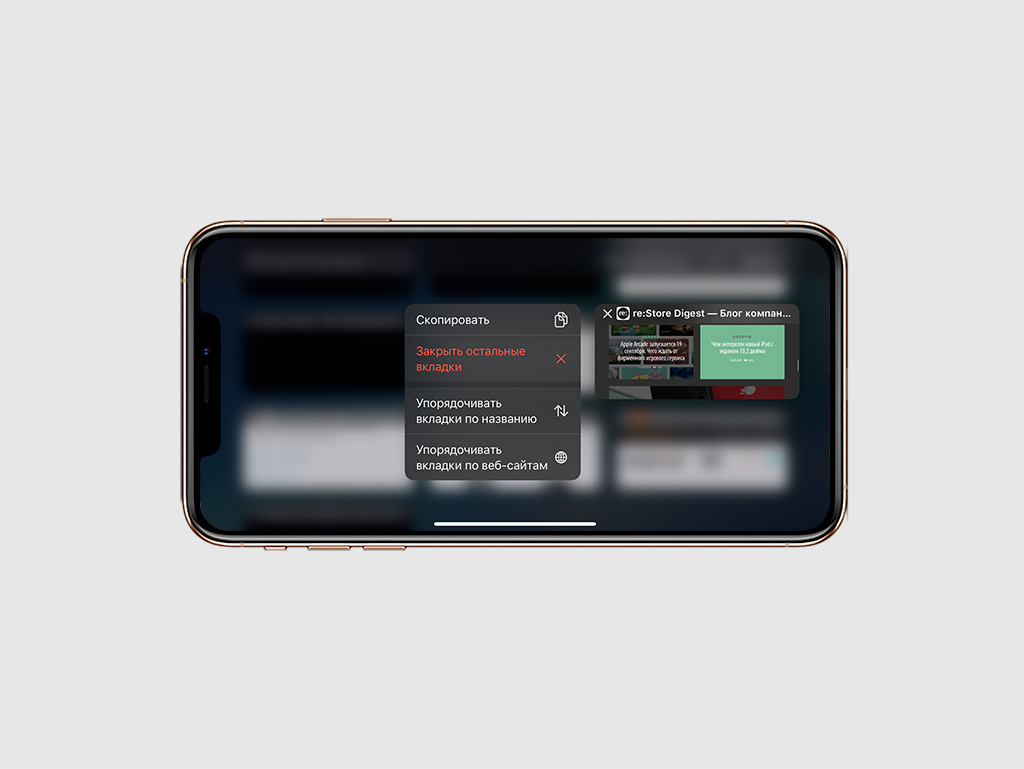
Все заблокированные вызовы будут заглушены и отправлены на автоответчик. Увидеть их вы сможете на вкладке «Недавние» в приложении «Телефон».
11. Как сортировать вкладки Safari
При использовании новой версии Safari из iOS 13 у вас появится возможность сортировать вкладки, которые открыты в данный момент. Это удобно, если активных страниц много.
Шаг 1. Откройте Safari.
Шаг 2. Перейдите в меню открытых вкладок.
Шаг 3. Задержите палец на любой вкладке.
Шаг 4. Выберите вариант «Упорядочивать вкладки по названию» или «Упорядочить вкладки по веб-сайтам» в контекстном меню.
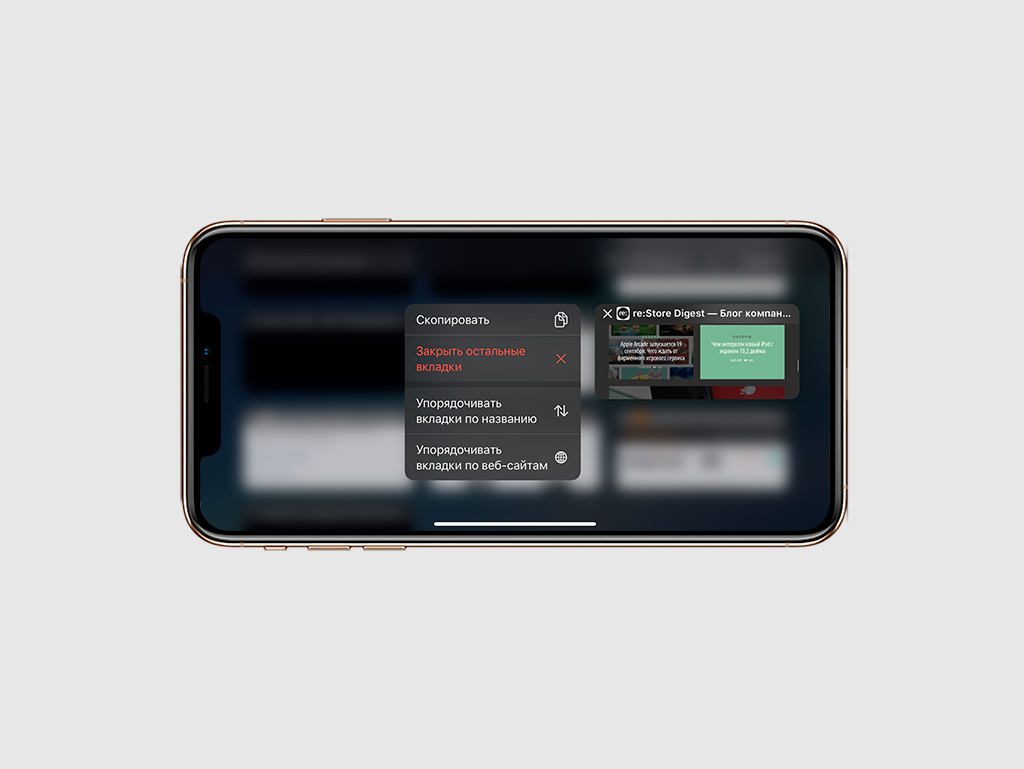
12. Активировать режим караоке в Apple Music
С выходом обновления в Apple Music появился режим караоке, который синхронизирует текст композиций по времени со словами в записи.
Шаг 1. Откройте «Музыку».
Шаг 2. Найдите композицию, которую хотите спеть.
Шаг 3. Нажмите на кнопку в виде облака с текстом в нижнем левом углу экрана.
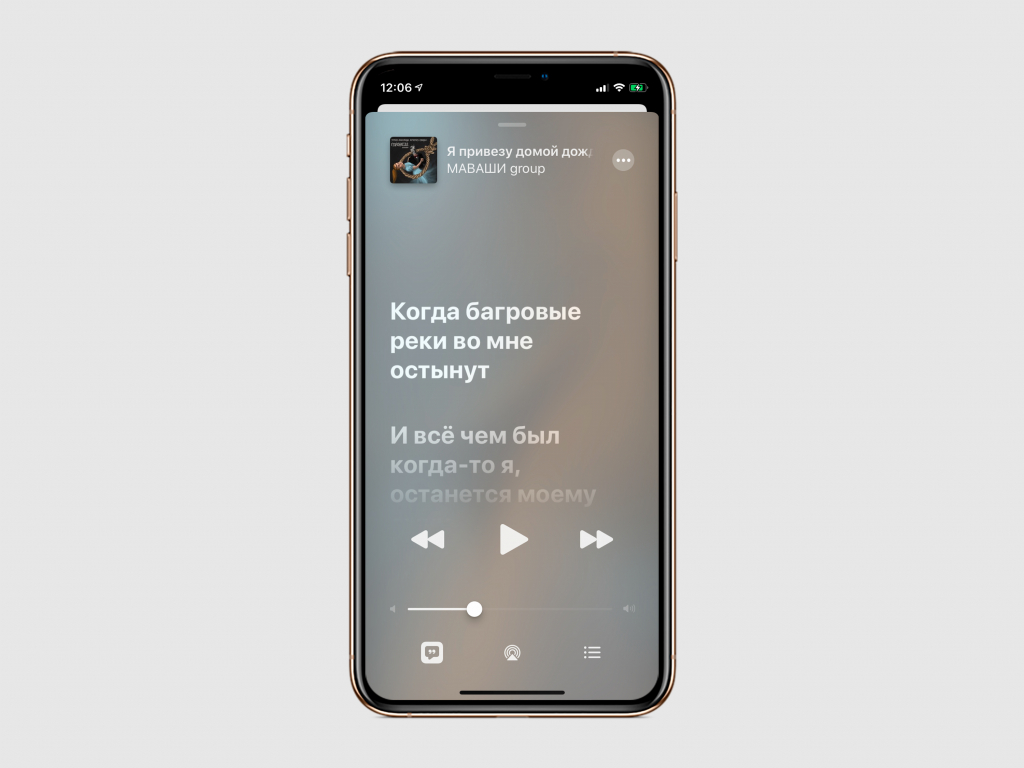
Режим караоке доступен не для всех композиций. Если правообладатели не добавили его поддержку в конкретные треки, вместо него получится увидеть просто текст записи.
13. Как быстро перемещаться по любым спискам и страницам
Ещё одной интересной особенностью iOS 13 стало быстрое перемещение по спискам. Больше не нужно будет долго смахивать их до необходимого места.
Шаг 1. Откройте любое приложение со списком.
Шаг 2. Смахните, чтобы пролистнуть его.
Шаг 3. Зажмите ползунок прогресса перемещения по списку в правой части экрана.
Шаг 4. Перемещайте его вверх и вниз, не отрывая палец от экрана.
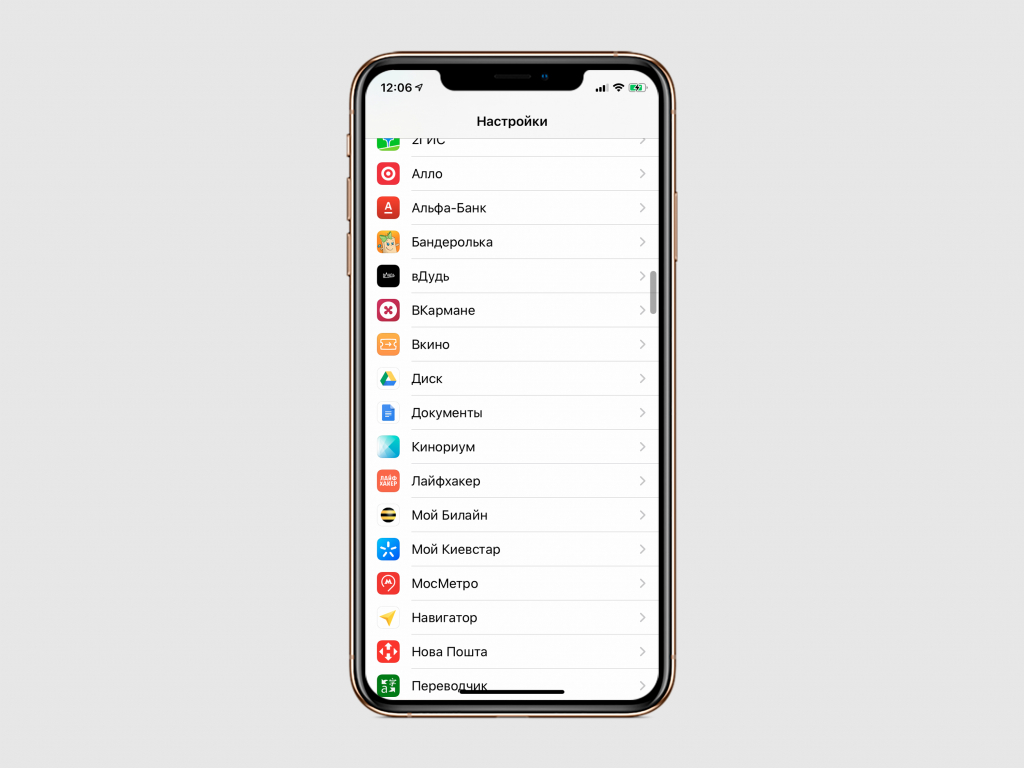
В тему: 10 советов для каждого, кто установил iOS 13
