1. Отправляйте сообщения с эффектами
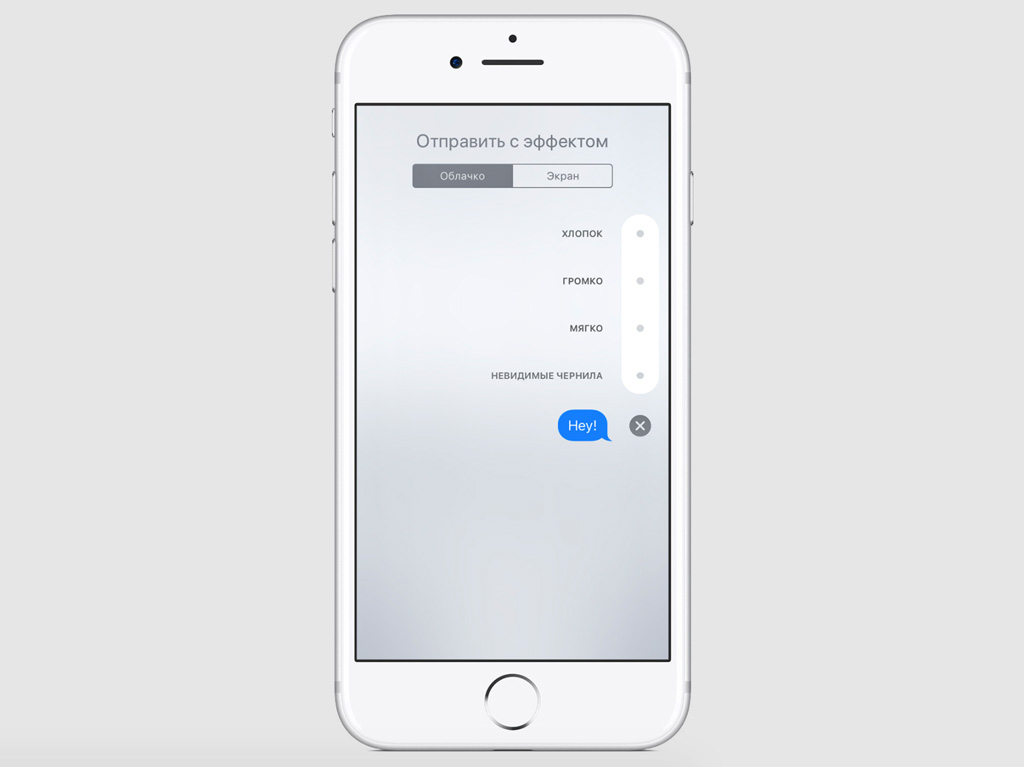
Выразительные эффекты iMessage позволят сделать отправку и получение сообщений более динамичными и передать полный спектр необходимых эмоций.
Шаг 1. Откройте «Сообщения».
Шаг 2. Создайте новый диалог или перейдите к уже существующему.
Шаг 3. Напишите сообщение или добавьте фотографию, а затем нажмите и удерживайте значок отправки сообщения.
Шаг 4. Выберите один из эффектов, которые вы хотите использовать:
-
«Хлопок»
-
«Громко»
-
«Мягко»
-
«Невидимые чернила»
Шаг 5. Отправьте сообщение.
Чтобы повторно воспроизвести эффект для сообщения, нажмите под ним кнопку с изображением круговой стрелки.
Обратите внимание: если вы не получаете эффекты сообщений, проверьте выключен ли параметр «Уменьшение движения» в «Настройки» > «Основные» > «Универсальный доступ».
2. Используйте полноэкранные эффекты
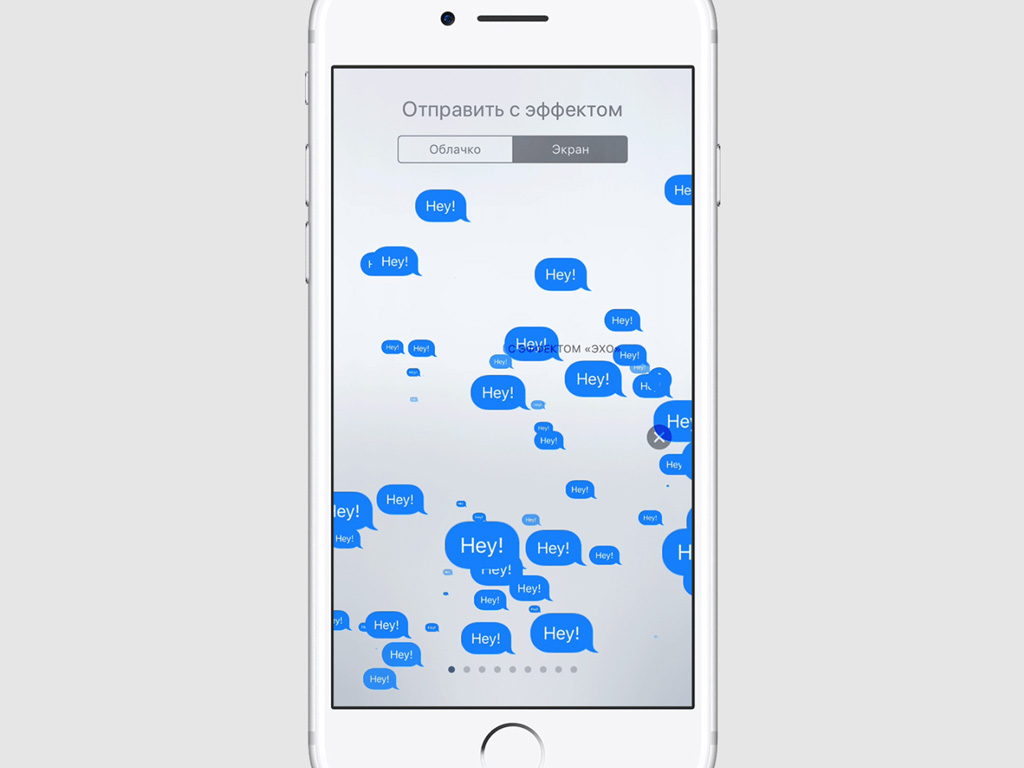
Полноэкранные эффекты позволяют «оживить» экран с помощью конфетти, лазера, прожектора и других эффектов. Чтобы отправить полноэкранный эффект, выполните следующие действия.
Шаг 1. Откройте «Сообщения».
Шаг 2. Создайте новый диалог или перейдите к уже существующему.
Шаг 3. Напишите сообщение или добавьте фотографию, а затем нажмите и удерживайте значок отправки сообщения.
Шаг 4. Перейдите в меню «Экран» и выберите один из эффектов, которые вы хотите использовать с помощью горизонтальных смахиваний:
-
«Эхо»
-
«Прожектор»
-
«Шарики»
-
«Конфетти»
-
«Лазеры»
-
«Фейерверки»
-
«Падающая звезда»
-
«Праздник»
Шаг 5. Отправьте сообщение.
Чтобы повторно воспроизвести эффект для сообщения, нажмите под ним кнопку с изображением круговой стрелки.
Обратите внимание: если вы не получаете эффекты сообщений, проверьте, выключен ли параметр «Уменьшение движения» в «Настройки» > «Основные» > «Универсальный доступ».
3. Оценивайте сообщения выражениями
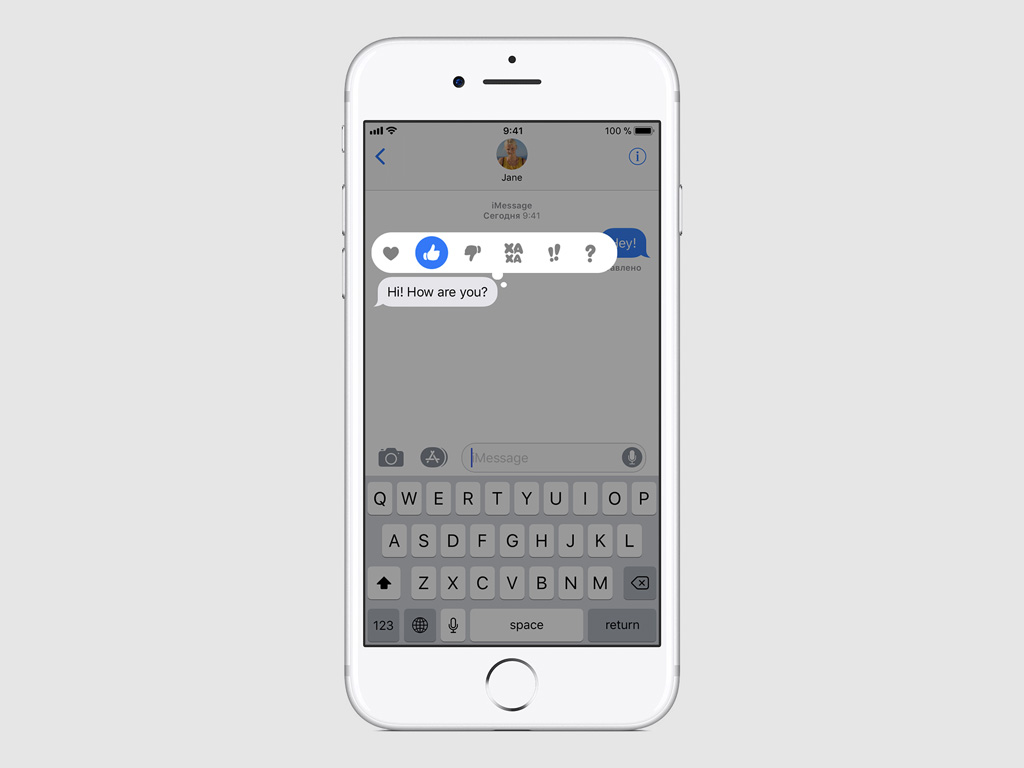
В переписке вы можете быстро оценивать сообщения, используя различные выражения Tapback.
Шаг 1. Откройте «Сообщения».
Шаг 2. Создайте новый диалог или перейдите к уже существующему.
Шаг 3. Нажмите на сообщение или фотографию, которые нужно оценить, два раза.
Шаг 4. Выберите вариант реакции Tapback для отправки.
Обратите внимание: чтобы узнать, кто оставил свою реакцию на сообщение в групповом диалоге, просто нажмите на нее один раз.
4. Передавайте свои записки от руки
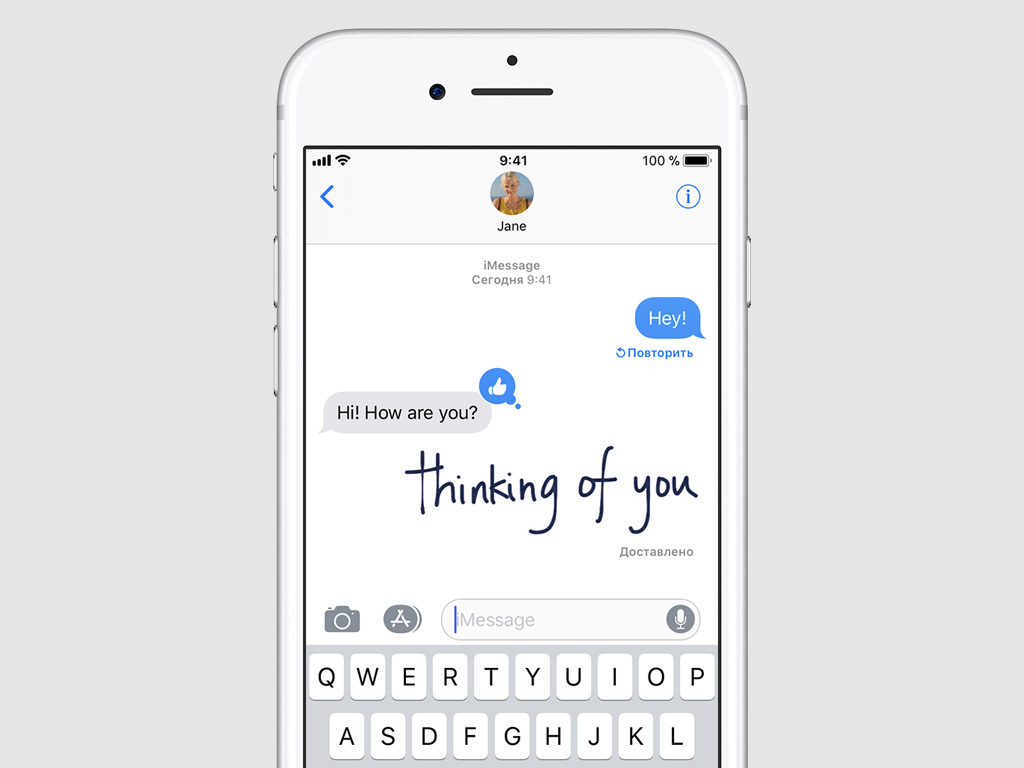
Любое ваше сообщение можно сделать более «живым» с помощью анимированных рукописных записок, которые предназначены для самых близких.
Шаг 1. Откройте «Сообщения».
Шаг 2. Создайте новый диалог или перейдите к уже существующему.
Шаг 3. Если используете iPhone, просто поверните его боком. Если используете iPad, нажмите кнопку с изображением фигурной линии на клавиатуре.
Шаг 4. Напишите записку или выберите один из вариантов, которые вы уже отправляли, в нижней части экрана.
Обратите внимание: такие записки можно отправлять даже владельцам iPhone и iPad на iOS 9. Но они получат их в виде простых статичных изображений.
5. Отправляйте эмоции с Digital Touch
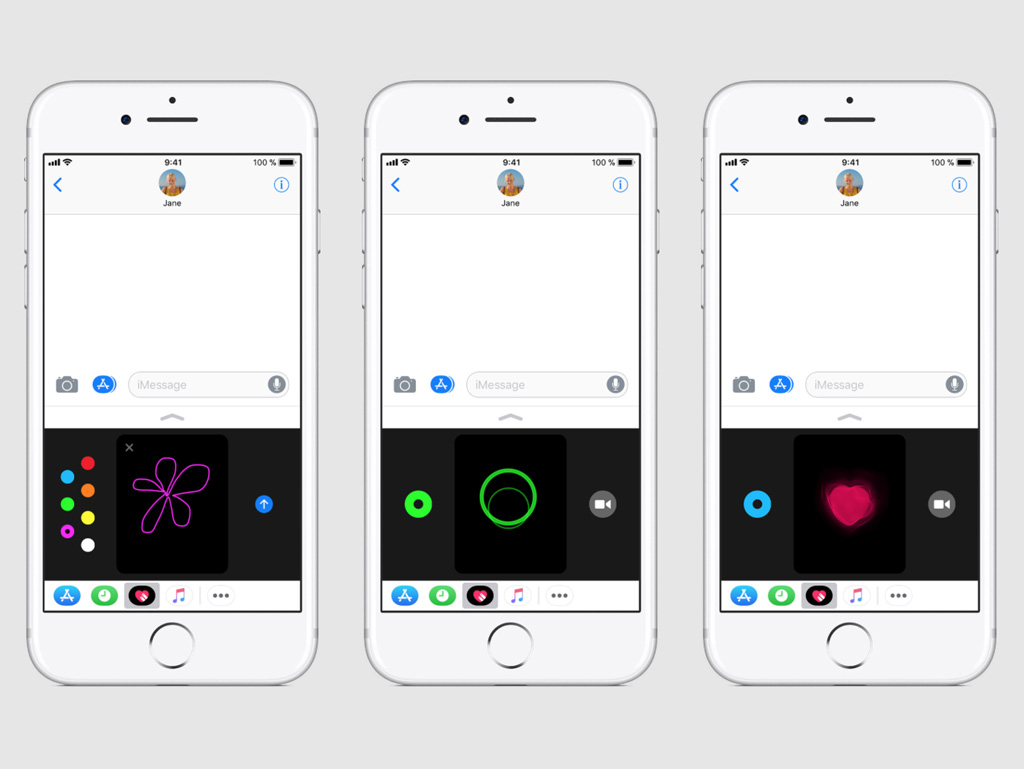
Еще одна возможность добавить эмоции в диалоги iMessage — Digital Touch. С помощью нее можно создать интересные анимации на черном фоне.
Шаг 1. Откройте «Сообщения».
Шаг 2. Создайте новый диалог или перейдите к уже существующему.
Шаг 3. Нажмите на кнопку дополнительных приложений iMessage и выберите Digital Touch.
Шаг 4. Выберите необходимый эффект, создайте анимацию с помощью своих пальцев и отправьте сообщение.
Обратите внимание: такие записки можно отправлять даже владельцам iPhone и iPad на iOS 9. Но они получат их в виде простых статичных изображений.
6. Попробуйте приложения для iMessage
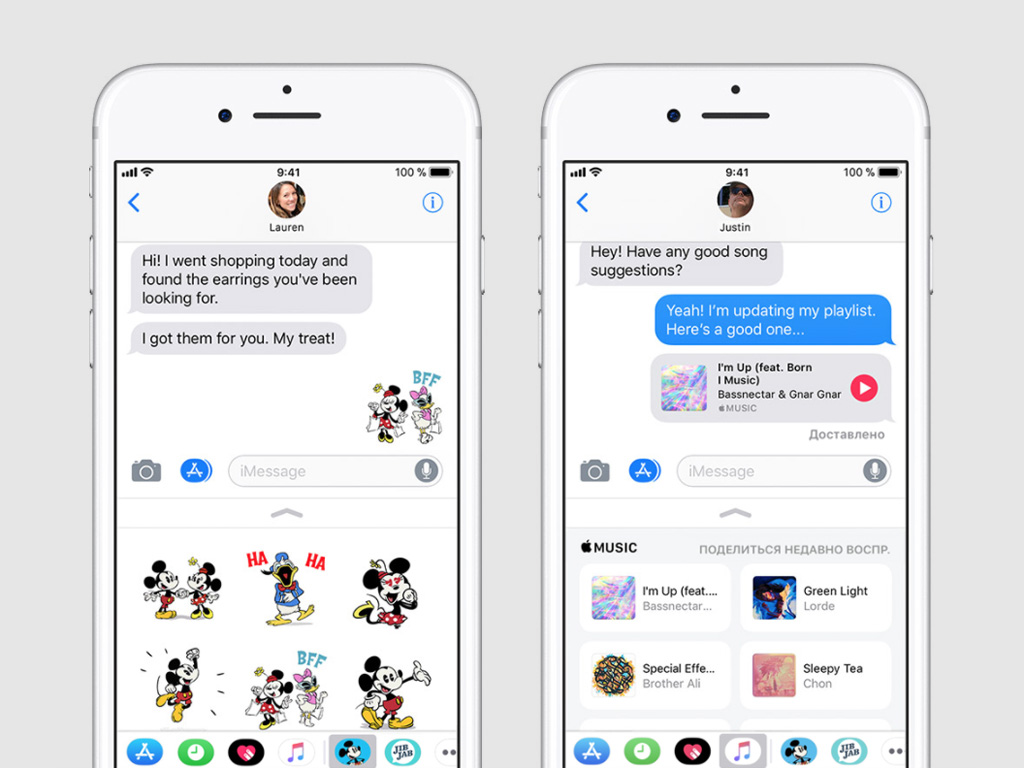
С помощью дополнительных приложений и наборов стикеров можно сделать общение в iMessage более интересным и выразительным.
Шаг 1. Откройте «Сообщения».
Шаг 2. Создайте новый диалог или перейдите к уже существующему.
Шаг 3. Нажмите на кнопку дополнительных приложений iMessage и выберите необходимую программу или набор стикеров.
Шаг 4. Произведите все необходимые манипуляции и отправьте сообщение.
Дополнительные приложения для iMessage можно загрузить с помощью App Store, в котором доступны программы, стикеры, игры и не только.
Подробнее: Как использовать меню избранных приложений iMessage в iOS 11
7. Используйте Анимодзи на iPhone X
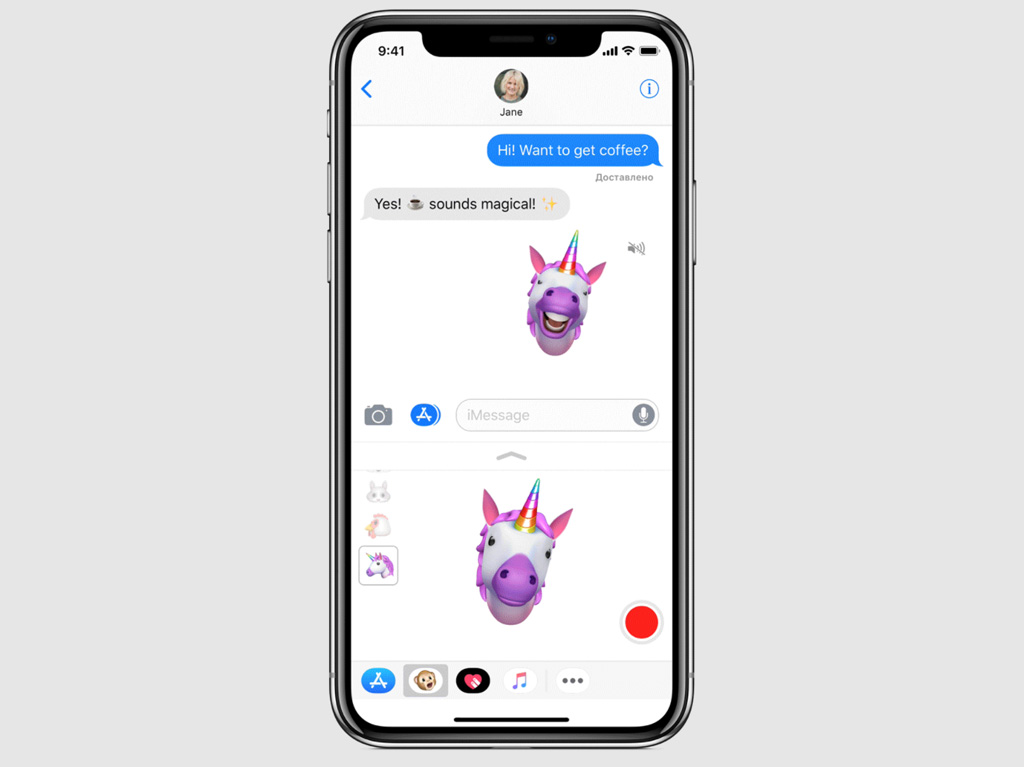
iPhone X создает Animoji на основании вашего выражения лица. Для этого он сканирует его с помощью модуля TrueDepth.
Шаг 1. Откройте «Сообщения».
Шаг 2. Создайте новый диалог или перейдите к уже существующему.
Шаг 3. Нажмите на кнопку дополнительных приложений iMessage и выберите возможность добавления Animoji.
Шаг 4. В правой части экрана выберите один из дюжины Animoji.
Шаг 5. Посмотрите на iPhone X прямо. Чтобы начать запись, нажмите на значок с изображением красного круга. Чтобы остановить, нажмите на красный квадрат.
Длительность записи Animoji не может превышать 10 секунд.
Шаг 6. Используйте кнопку с изображением круговой стрелки для предварительного просмотра Animoji.
В данном случае вы можете выбрать другого персонажа, который будет использоваться вместе с той же записью, или удалить ее кнопкой с изображением мусорной корзины.
Шаг 7. Нажмите на кнопку синего цвета с изображением направленной вверх стрелки для отправки Animoji.
Обратите внимание: чтобы получить Animoji, достаточно любого iPhone или iPad на iOS 11, а также Mac на macOS High Sierra.
Подробнее: Как использовать Animoji на iPhone X
