1. Как управлять подписками на приложения
Шаг 1. Откройте «Настройки» iPhone или iPad.
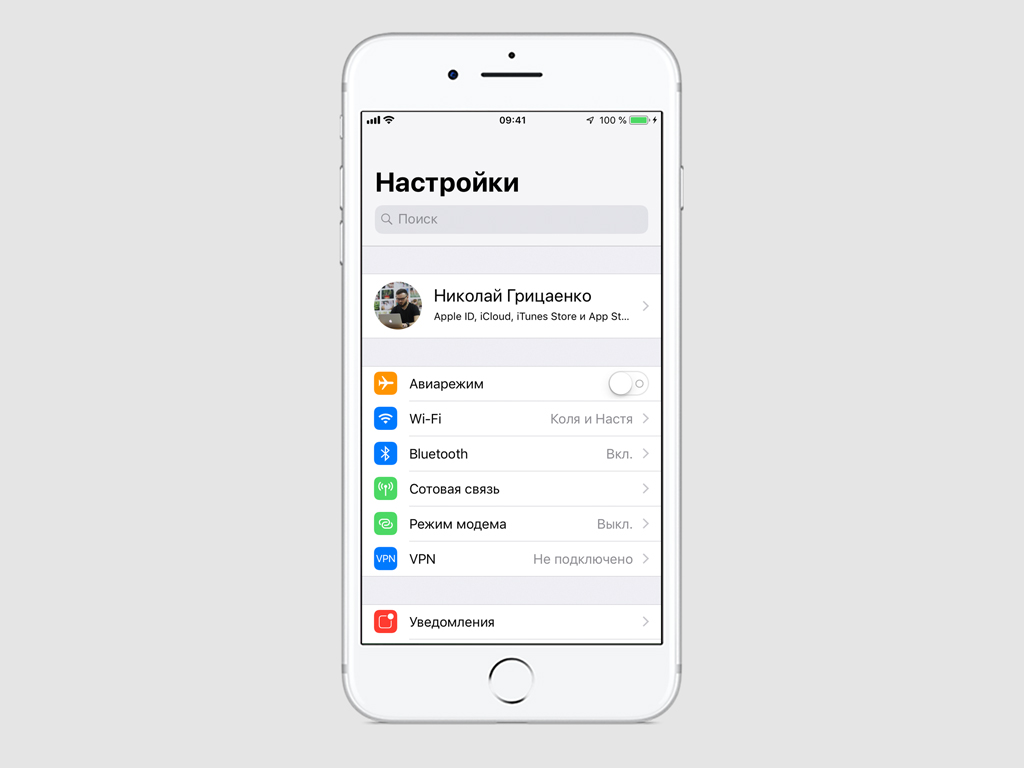
Шаг 2. Нажмите на свой Apple ID в верхней части экрана.
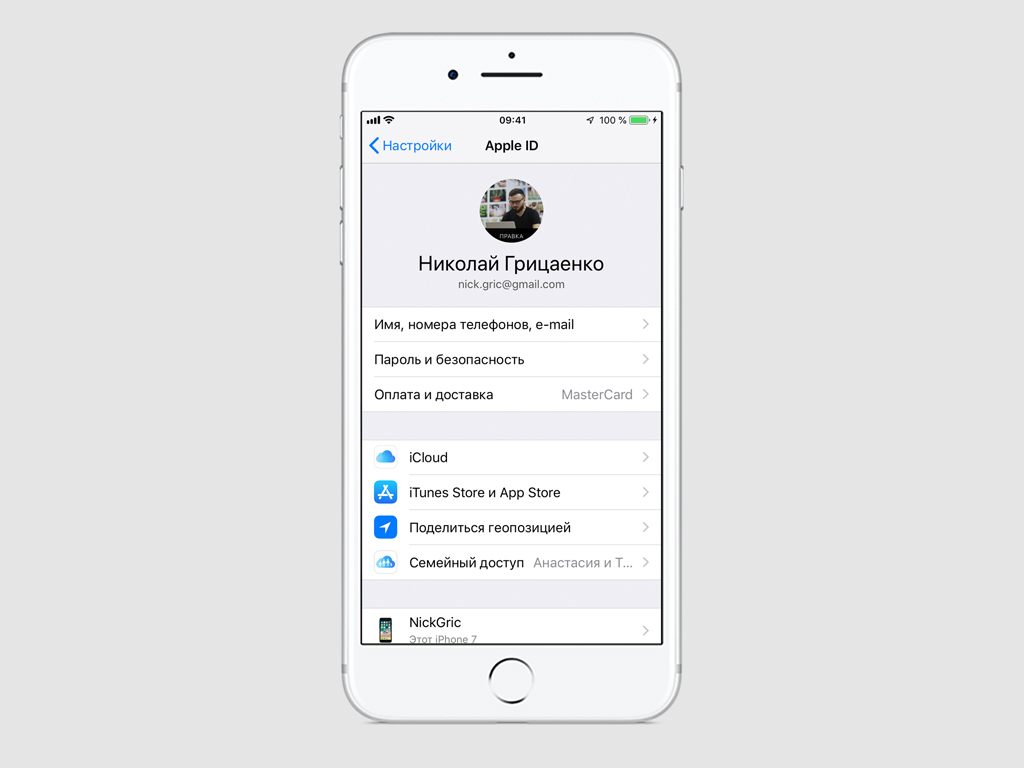
Шаг 3. Нажмите на кнопку «iTunes Store и App Store».
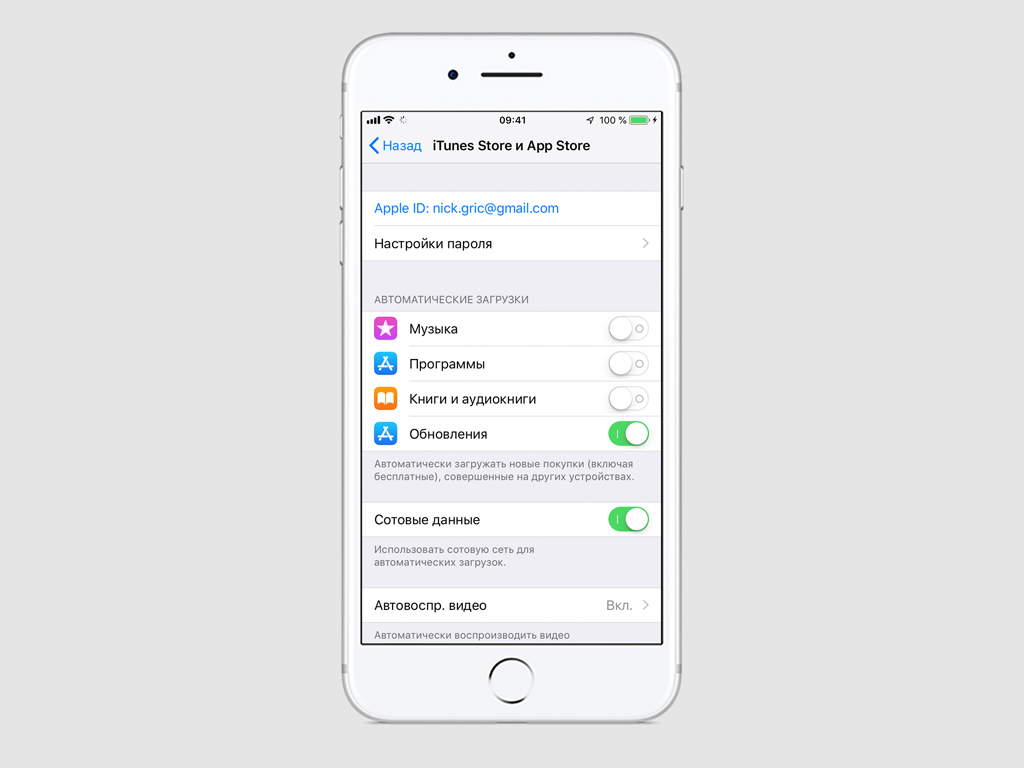
Шаг 4. Нажмите на свой Apple ID в верхней части экрана.
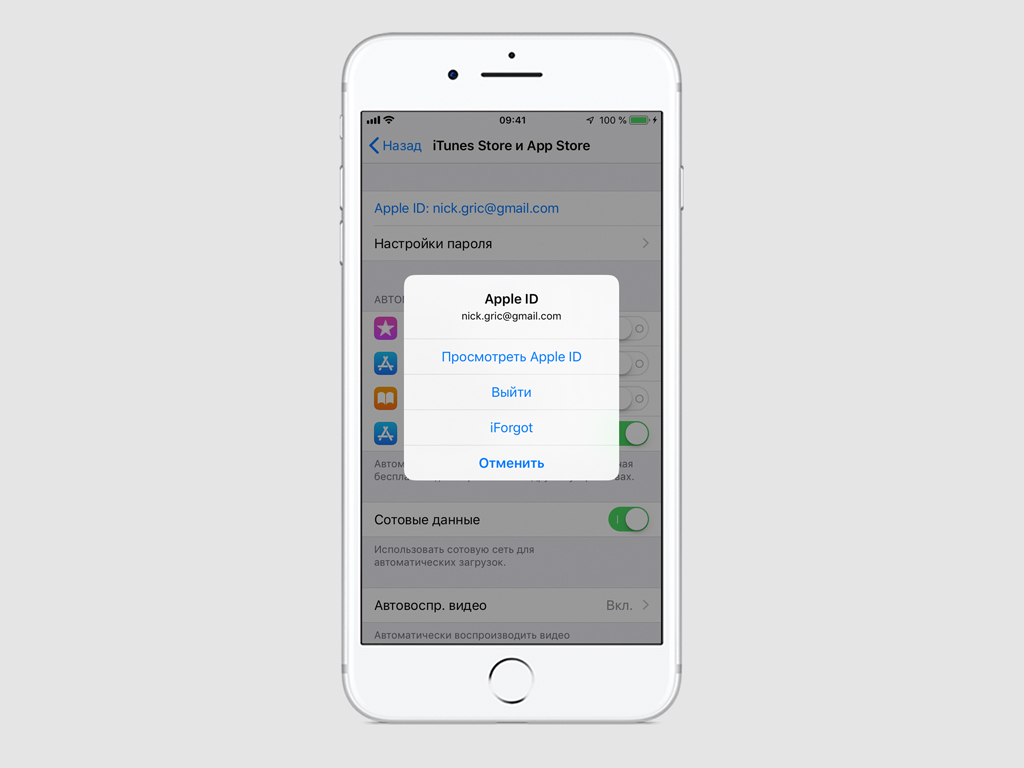
Шаг 5. Нажмите «Просмотреть Apple ID» и подтвердите вход с помощью пароля, Touch ID или Face ID.
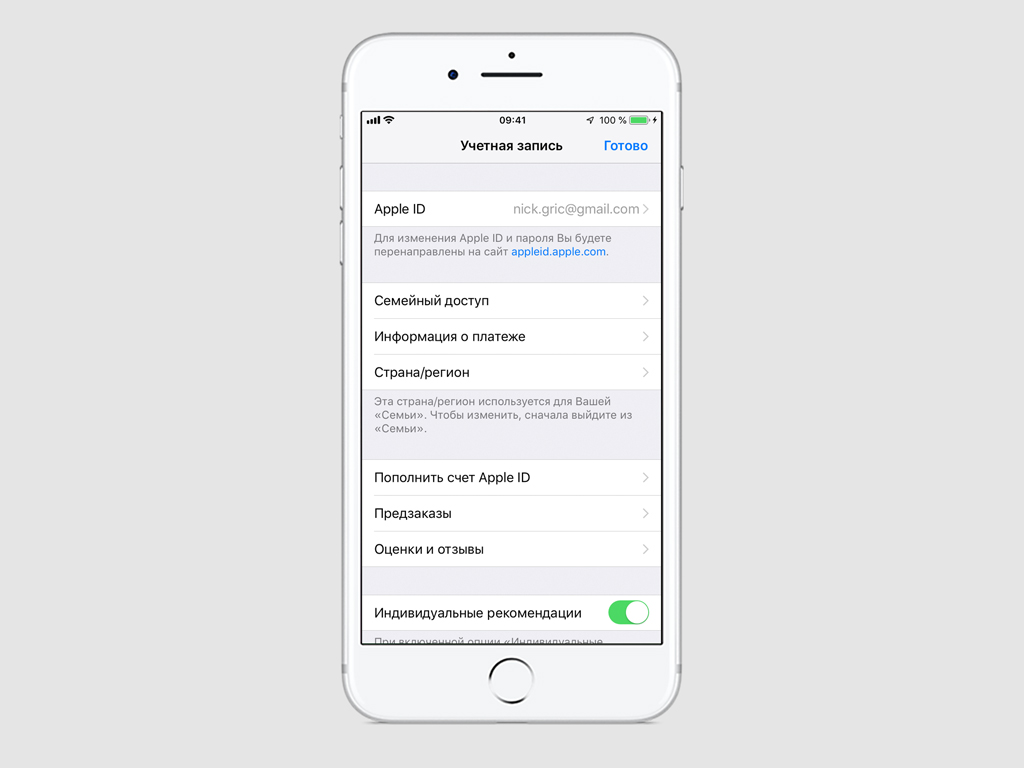
Шаг 6. Нажмите на «Подписки».
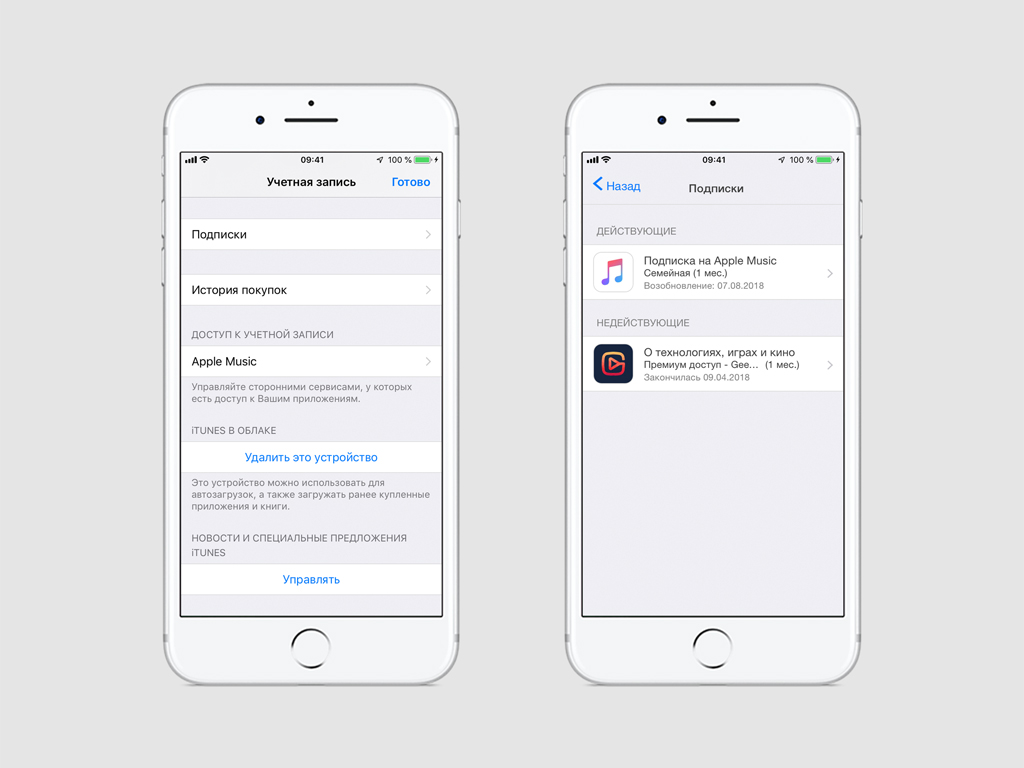
Шаг 7. Нажмите на одну из подписок, чтобы управлять ею.
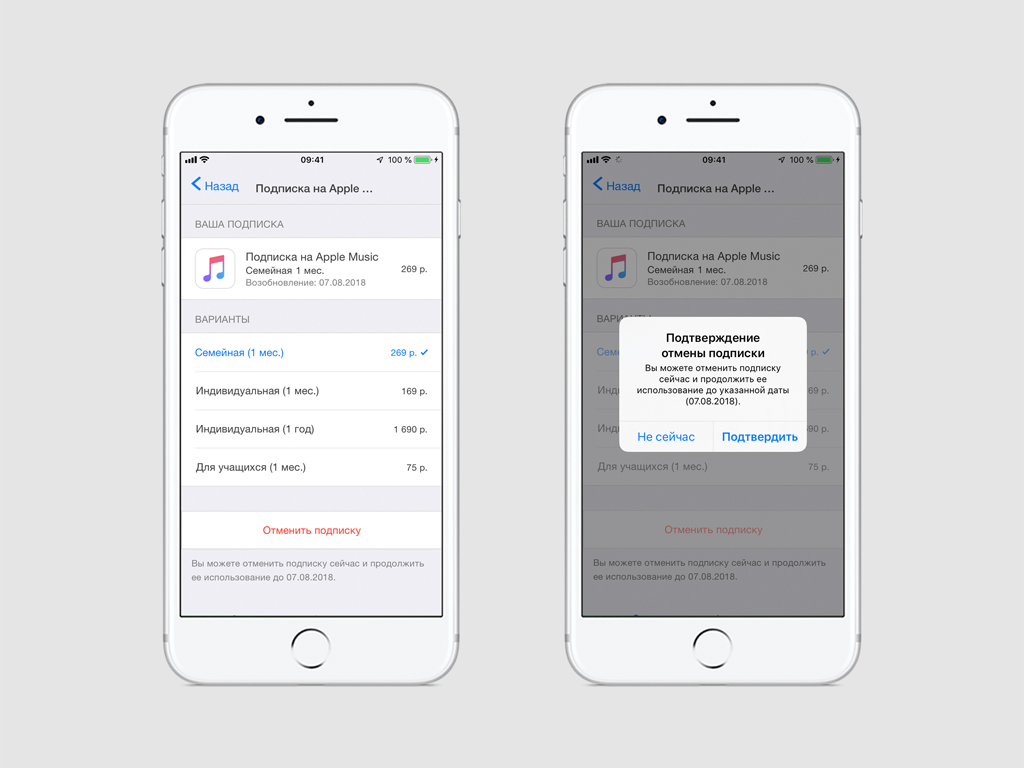
Шаг 8. На открывшемся экране вы сможете изменить срок действия подписки, если это предусмотрено сервисом, а также отменить ее.
2. Как отключить запрос отзывов на приложения
Если вас раздражают всплывающие окна с просьбой оценить приложение в App Store, можно их отключить.
Шаг 1. Откройте «Настройки».
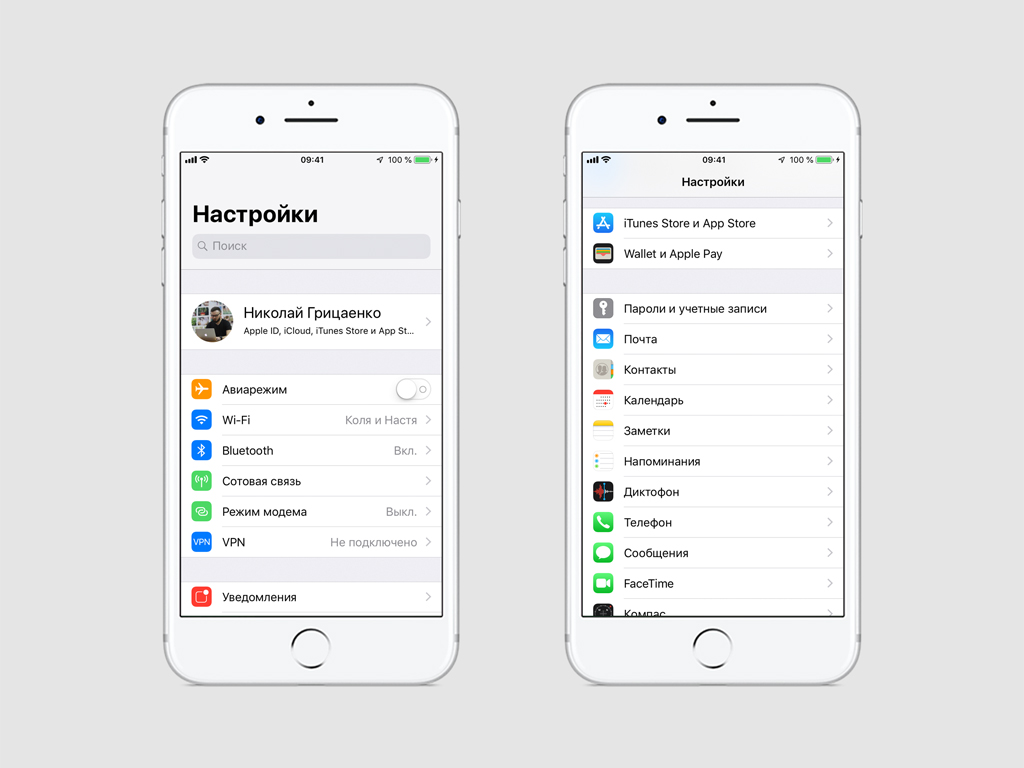
Шаг 2. Перейдите в меню «iTunes Store и App Store».
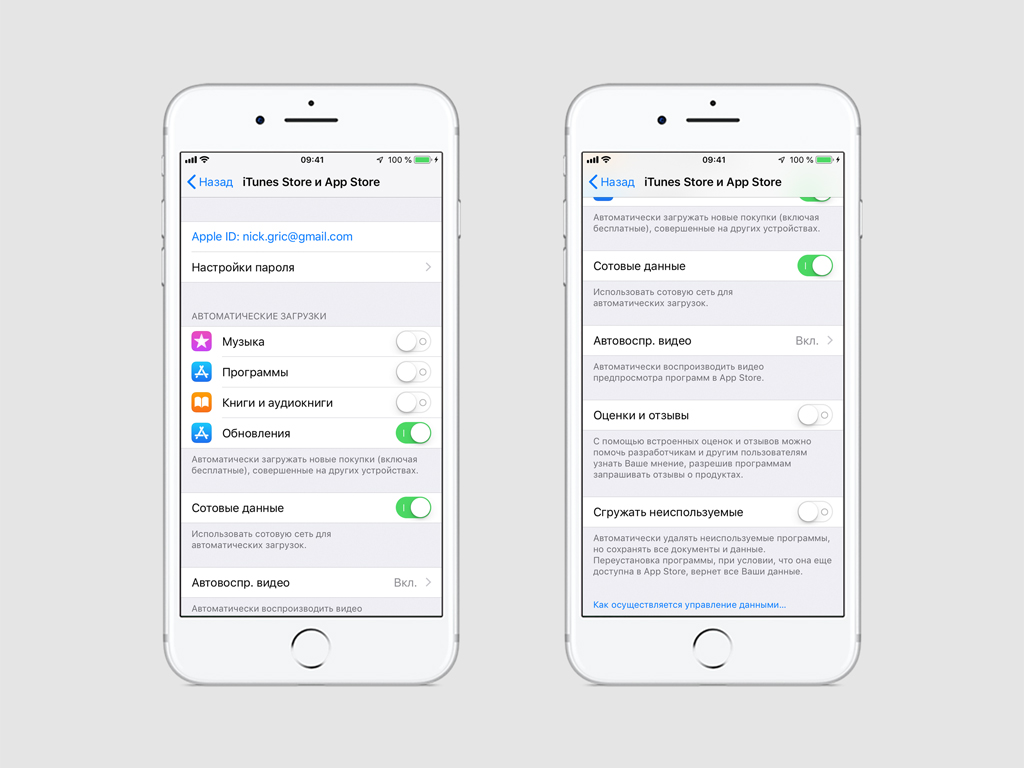
Шаг 3. Переведите в неактивное положение переключатель «Оценки и отзывы».
3. Как сортировать отзывы
Шаг 1. Откройте App Store.
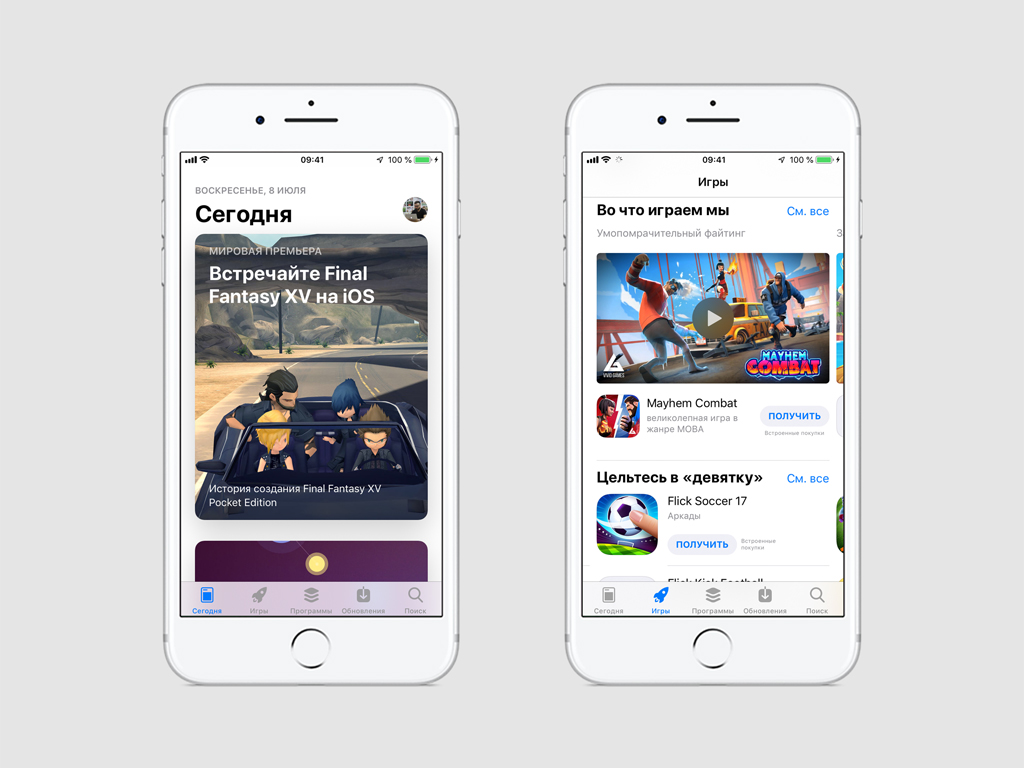
Шаг 2. Перейдите на страничку какого-либо приложения.
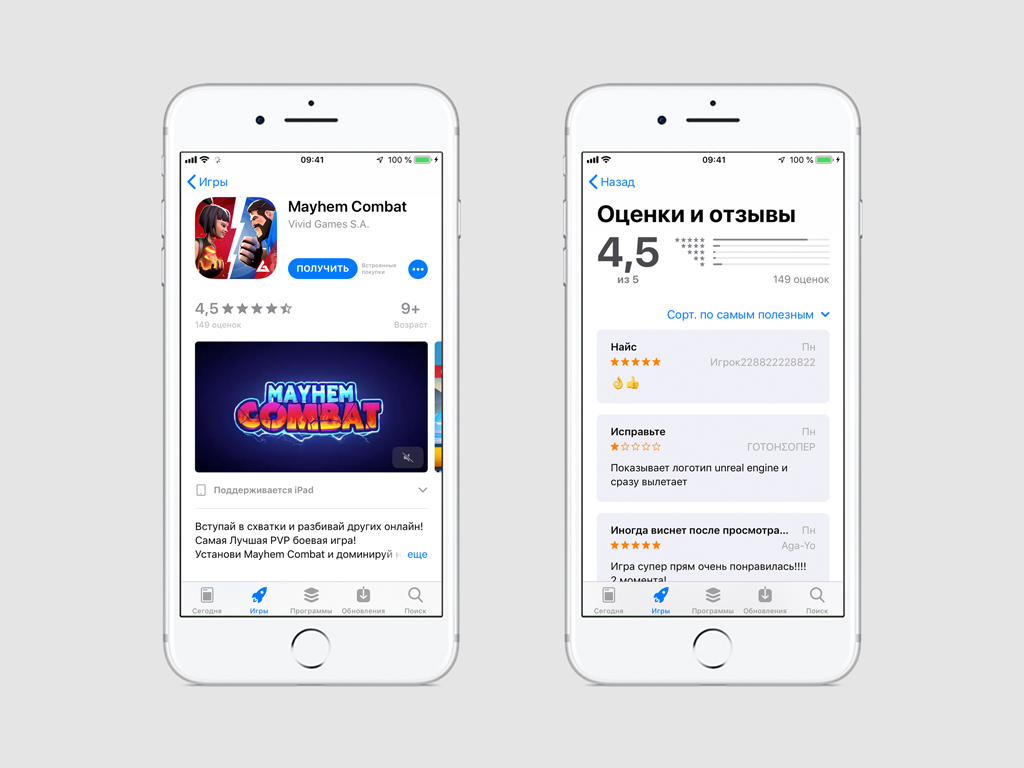
Шаг 3. Разверните отзывы.
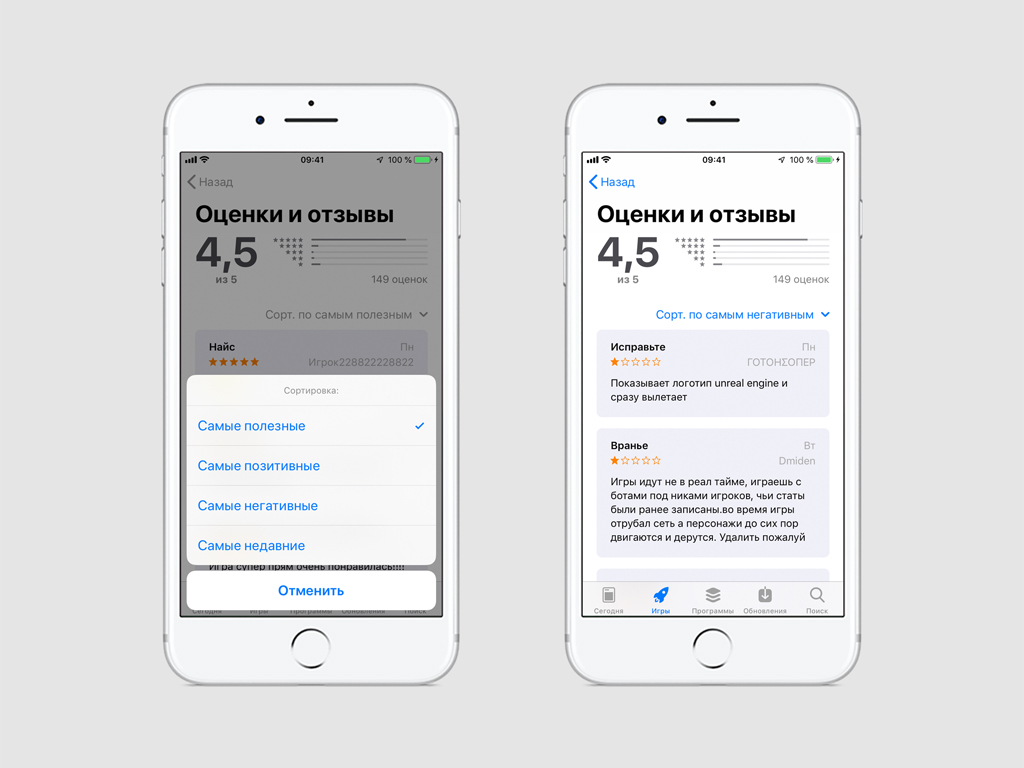
Шаг 4. Выберите один из режимов сортировки:
-
«Самые полезные»;
-
«Самые позитивные»;
-
«Самые негативные»;
-
«Самые недавние».
4. Как подарить приложение из App Store
Шаг 1. Откройте App Store и перейдите на страничку приложения, которое хотите подарить.
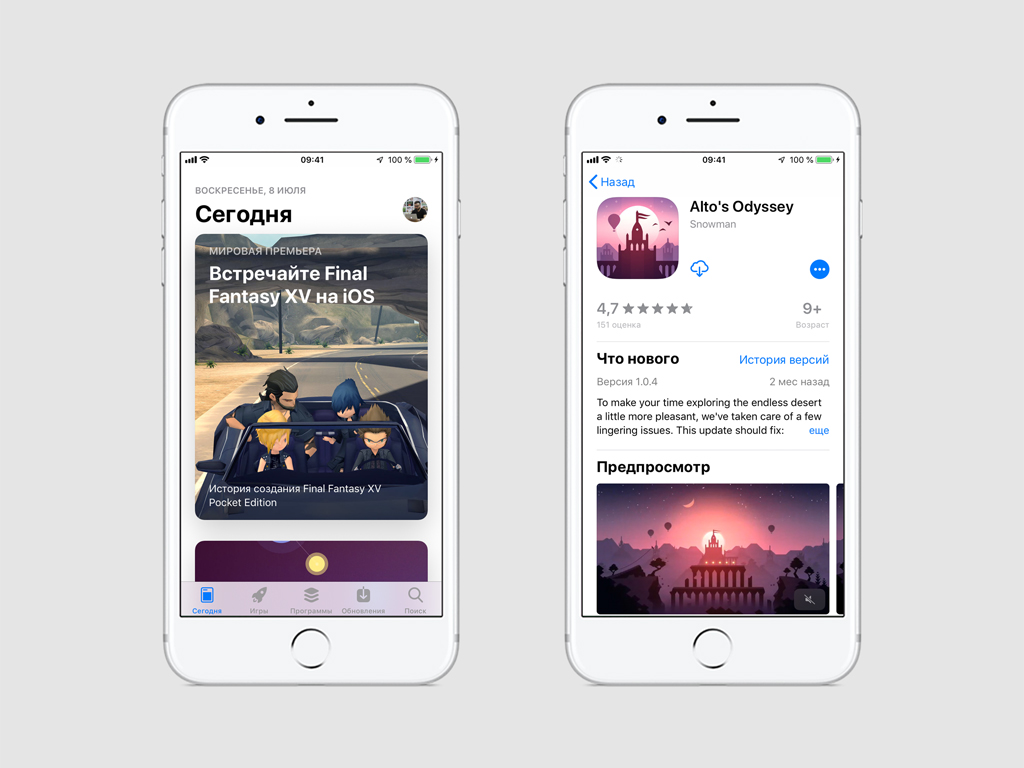
Шаг 2. Коснитесь кнопки с изображением трех точек справа от клавиши ее покупки и выберите «Подарить ПО...».
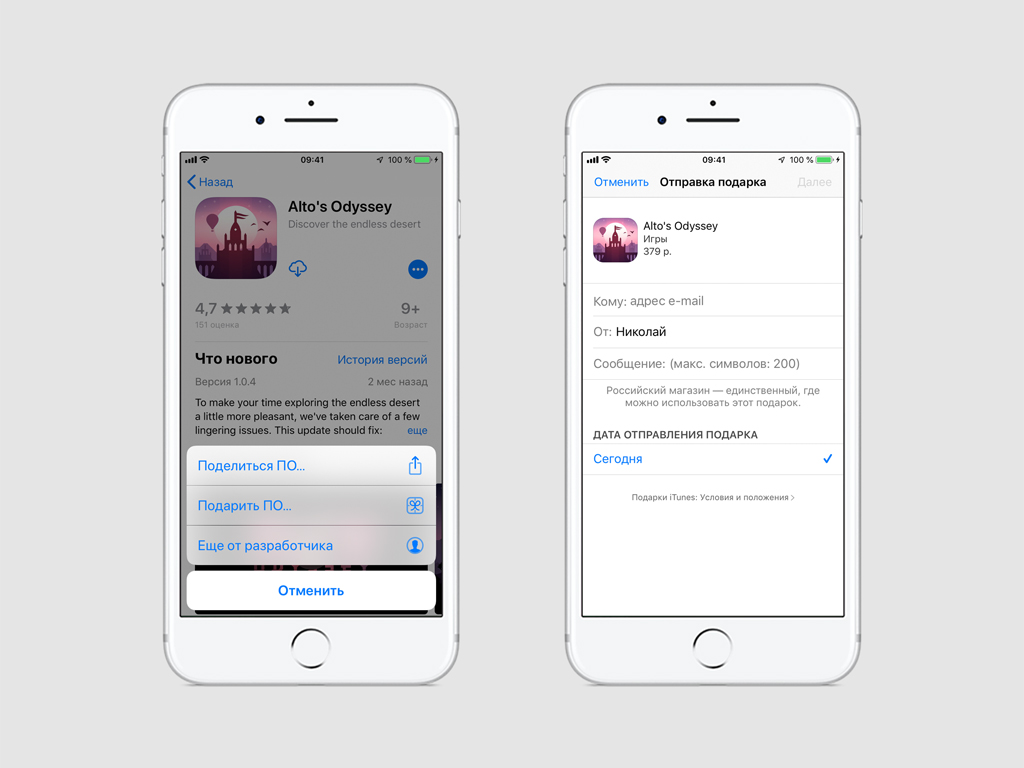
Шаг 3. Введите Apple ID получателя, имя отправителя, добавьте поздравительное сообщение и выберите дату отправления подарка.
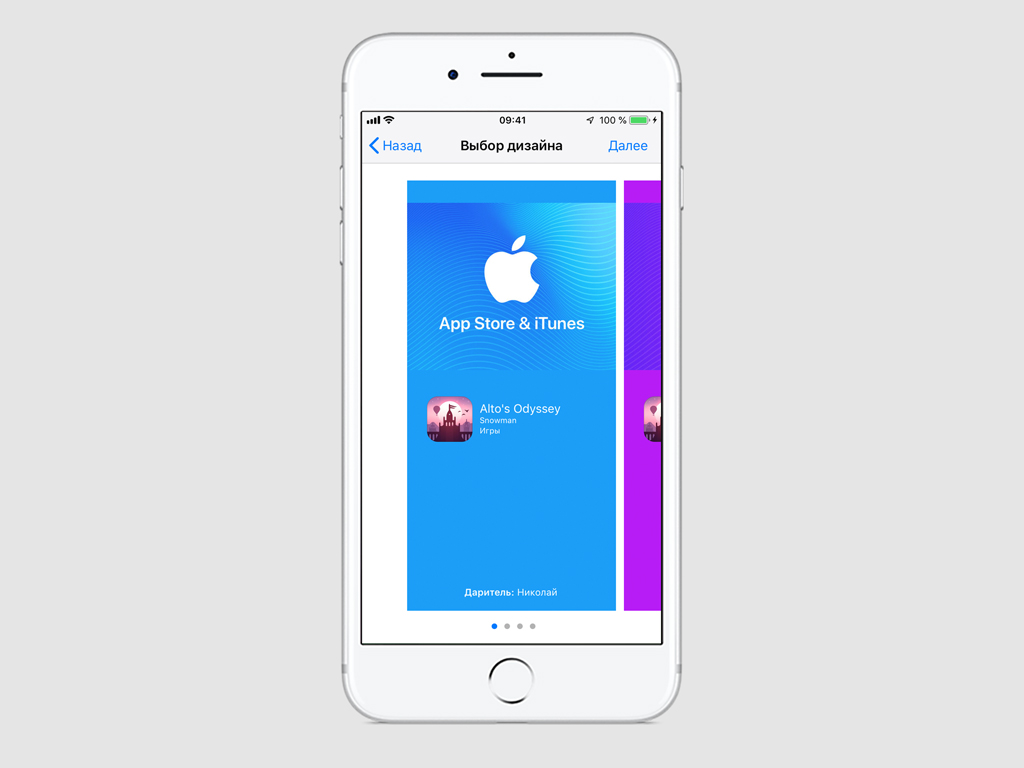
Шаг 4. Выберите дизайн для открытки с подарком.
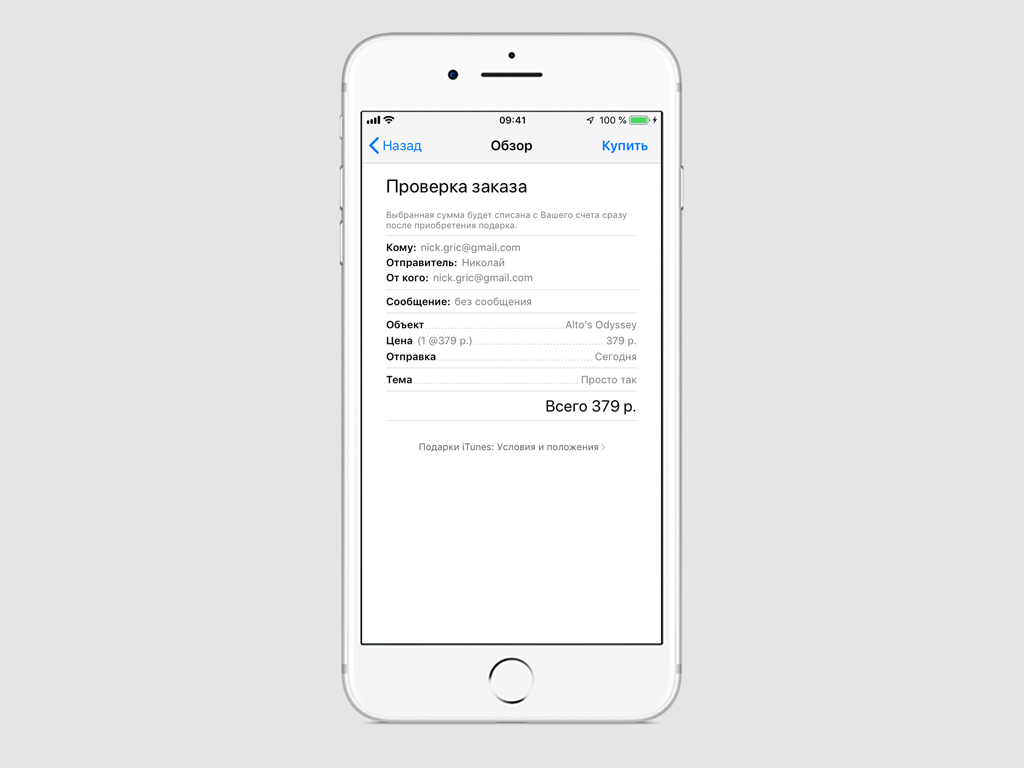
Шаг 5. Проверьте введенные данные и подтвердите заказ вводом пароля либо с помощью Touch ID или Face ID.
5. Как использовать внутренний счет App Store для оплаты приложений
Шаг 1. Откройте App Store.
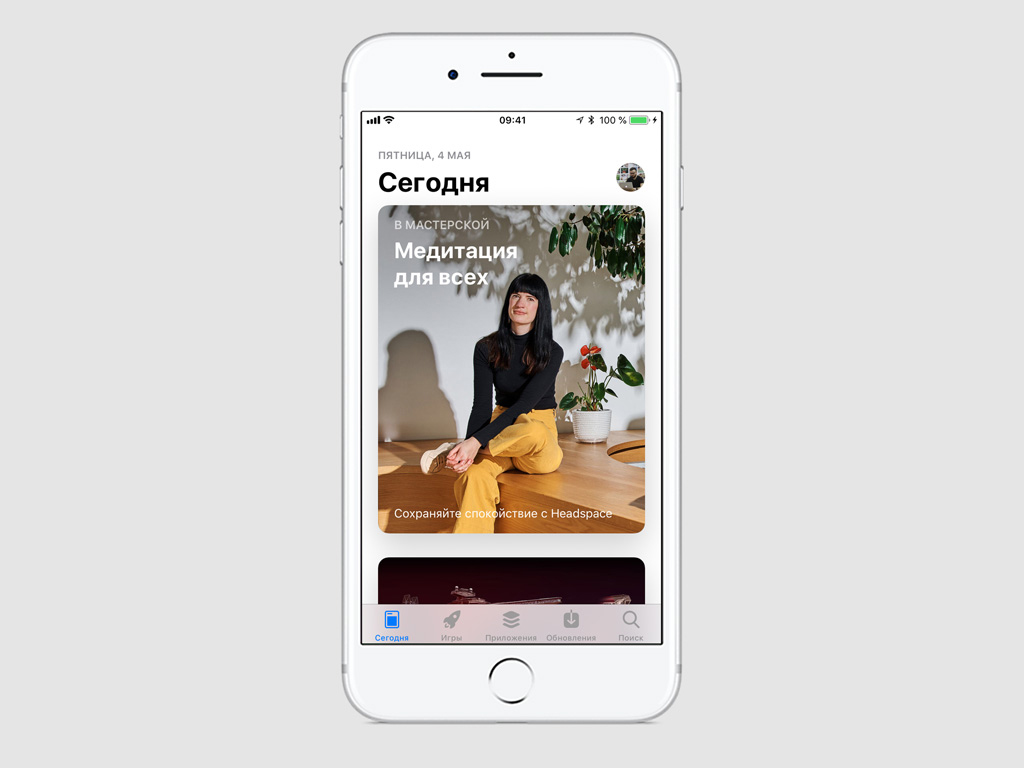
Шаг 2. Перейдите в меню своей учетной записи, коснувшись своего фото в правом верхнем углу экрана.
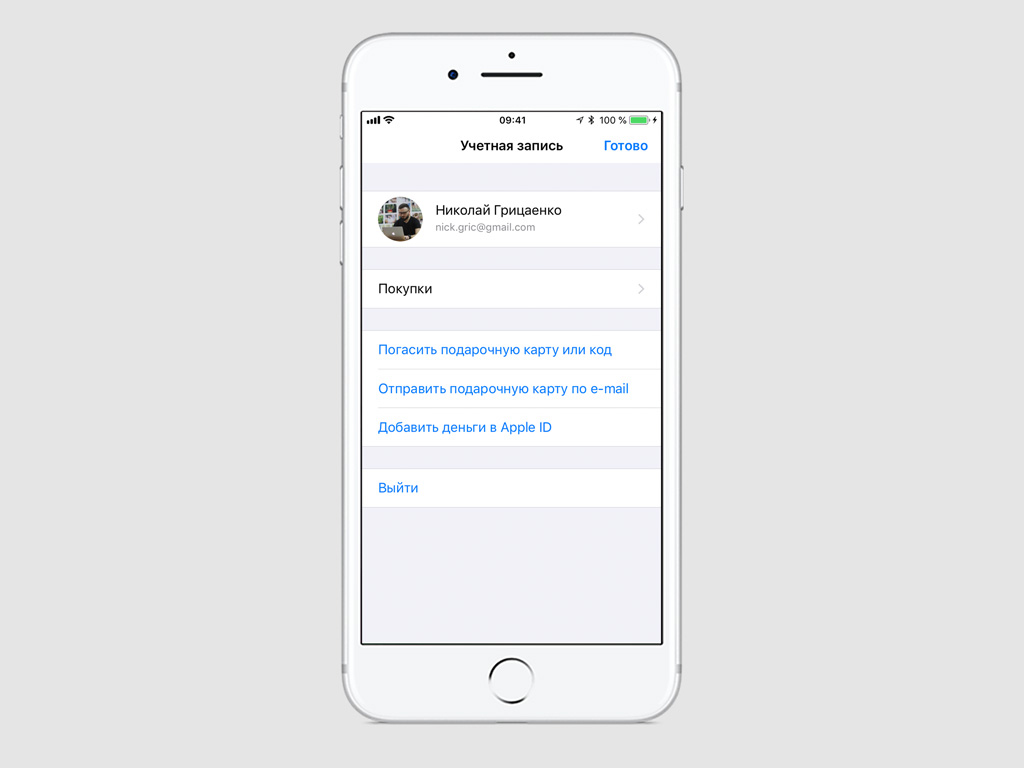
Шаг 3. Нажмите кнопку «Добавить деньги в Apple ID».
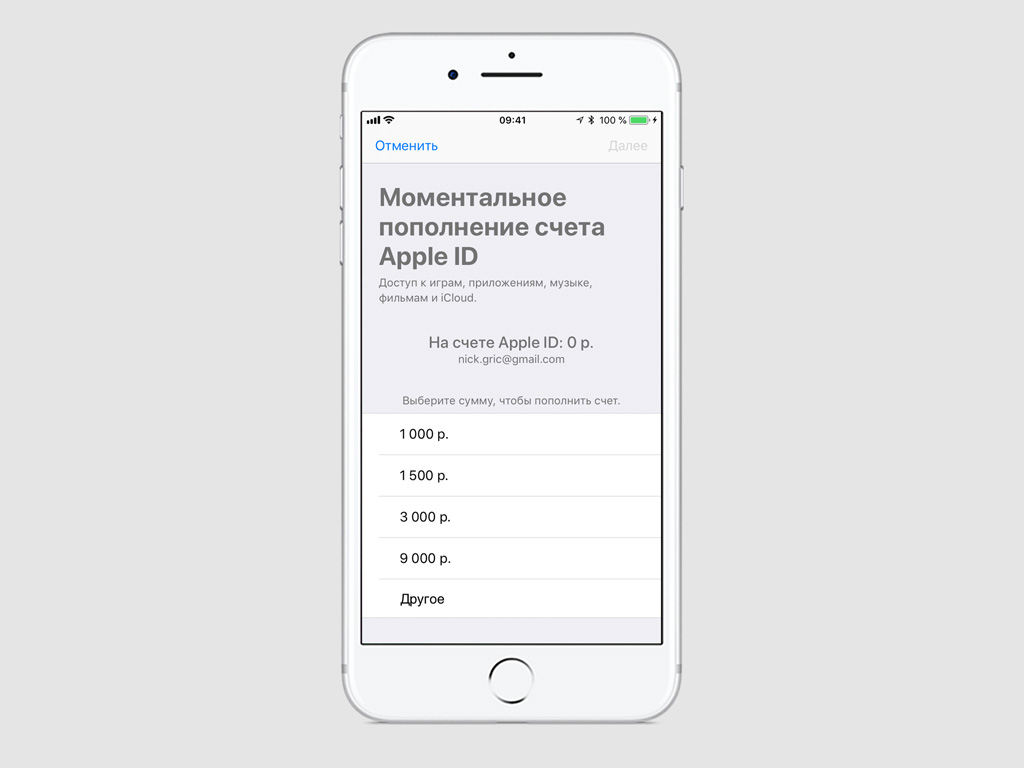
Шаг 4. Выберите сумму, чтобы пополнить счет.
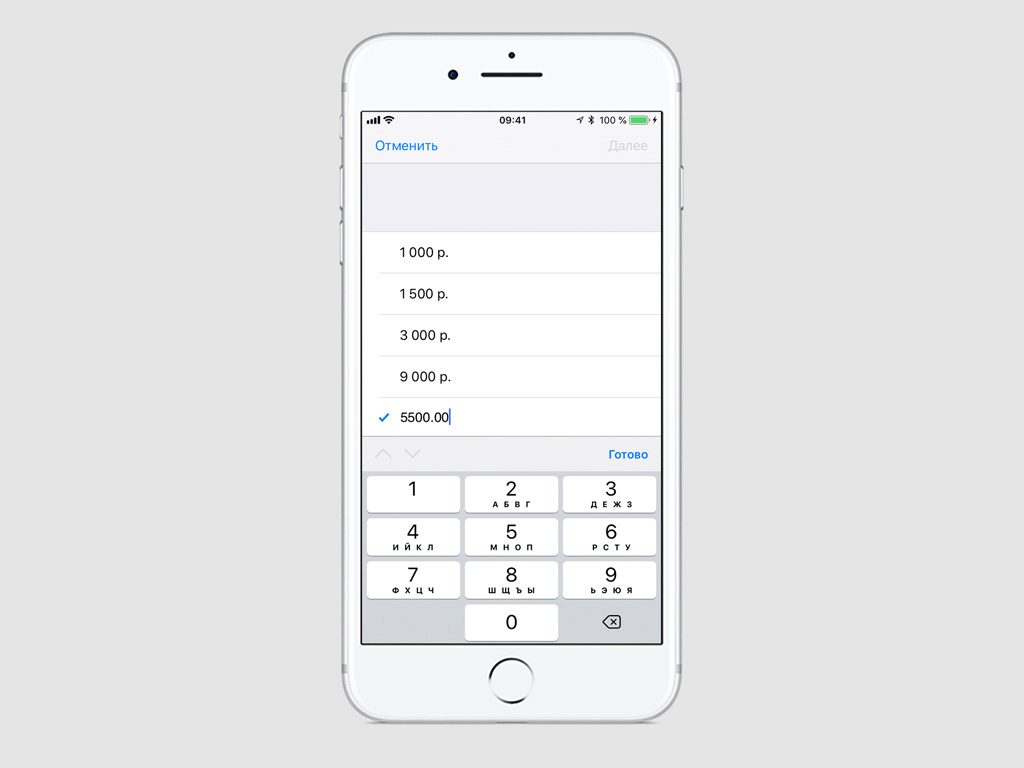
Вы можете выбрать фиксированную сумму (1 000 ₽, 1 500 ₽, 3 000 ₽, 9 000 ₽) или определить ее в промежутке от 1 000 до 9 000 ₽ вручную.
Шаг 5. Перейдите в меню подтверждения покупки с помощью кнопки «Далее».
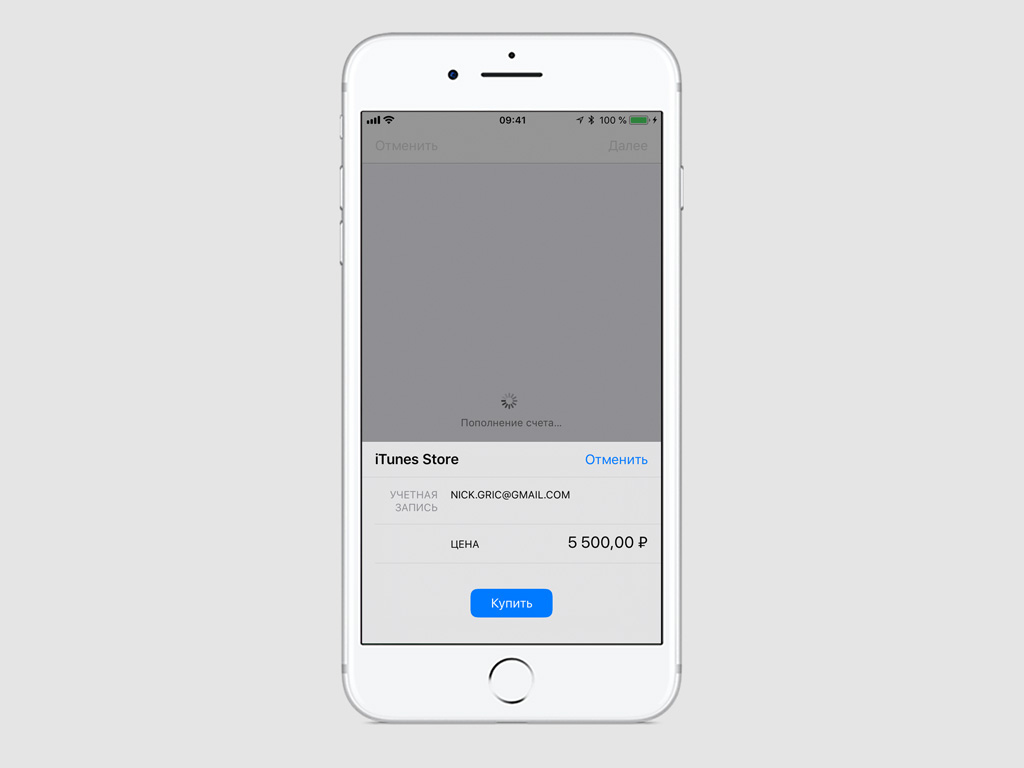
Шаг 6. Подтвердите пополнение счета Apple ID с помощью кнопки «Купить», введите пароль от учетной записи или используйте Touch ID или Face ID.
Для моментального пополнения счета Apple ID будет использовано платежное средство, которое привязано к вашей учетной записи: банковская карта или счет мобильного телефона.
