1. Запомните ключевые сочетания клавиш
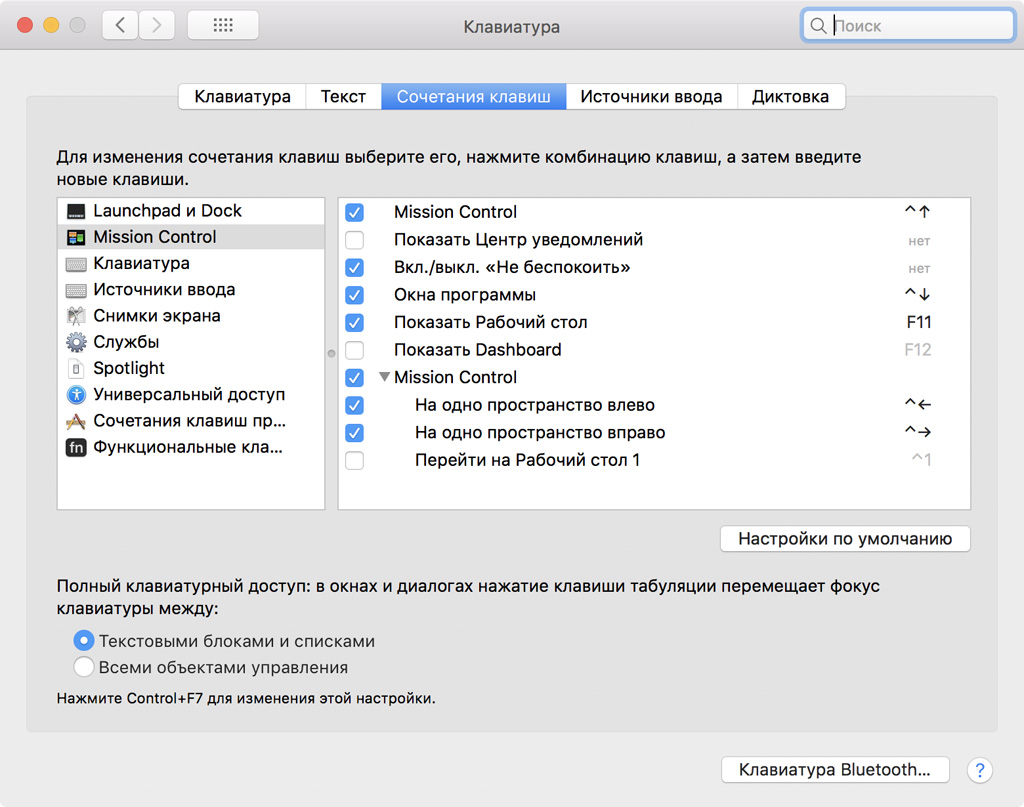
Многие сочетания клавиш macOS напоминают те, которые используются в других операционных системах. Во многих из них главной является клавиша Command (⌘).
-
Вырезать — Command + X
-
Копировать — Command + C
-
Вставить — Command + V
-
Отменить — Command + Z
-
Печать — Command + P
-
Закрыть вкладку или окно — Command + W
-
Переключение между программами — Command + Tab
-
Закрыть программу — Command + Q
-
Удаление вперед — Fn + Backspace
-
Поиск Spotlight — Command + пробел
-
Принудительно закрыть программу — Option + Command + Esc
-
Сделать снимок экрана с сохранением на рабочий стол — Command + Shift + 3
Это сочетания клавиш macOS, которые используются чаще всего. Познакомиться поближе с другими и изменить стандартные комбинации можно в «Системные настройки» > «Клавиатура» > «Сочетания клавиш».
Читайте также: Как узнать все сочетания клавиш приложений на Mac
Читайте также: 10 сочетаний клавиш для удобной работы с окнами на Mac
2. Организуйте приложения в Launchpad и Dock
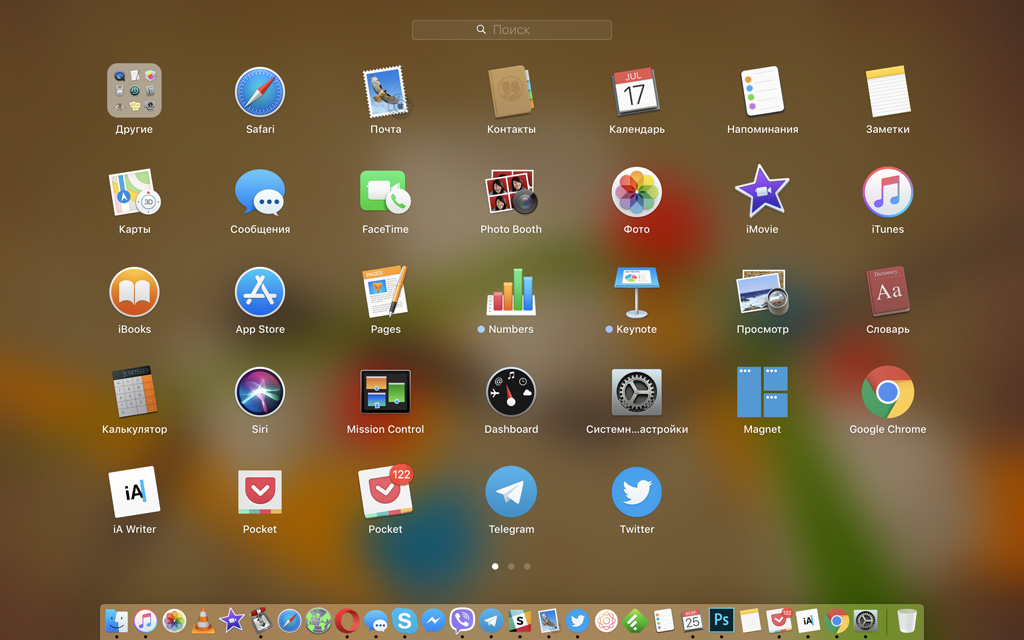
Все дополнительные приложения, которые вы устанавливаете на свой Mac, появляются в Launchpad. Это специальное меню, которое похоже на домашний экран iPhone или iPad. Здесь можно создавать папки и группировать приложения по своему усмотрению.
В верхней части Launchpad расположена специальная поисковая строка, с помощью которой вы можете быстро найти необходимую программу или игру. Ярлыки в этом меню можно перетаскивать между несколькими экранами, разделяя софт по сферам деятельности.
Чтобы открыть Launchpad, нажмите клавишу F4 или же сделайте жест пятью пальцами по трекпаду, как будто бы хватаете предмет.
Dock — специальная панель, которая по умолчанию находится в нижней части экрана. Она предназначена для доступа к приложениям, которые вы используете чаще всего, а также для перехода к запущенному софту.
Чтобы добавить ярлык приложения в Dock, его достаточно перетянуть из Launchpad. Этого же можно добиться, если нажать на запущенную программу правой кнопкой мыши и выбрать «Оставить в Dock» в меню «Параметры».
3. Научитесь менять размер и объединять окна
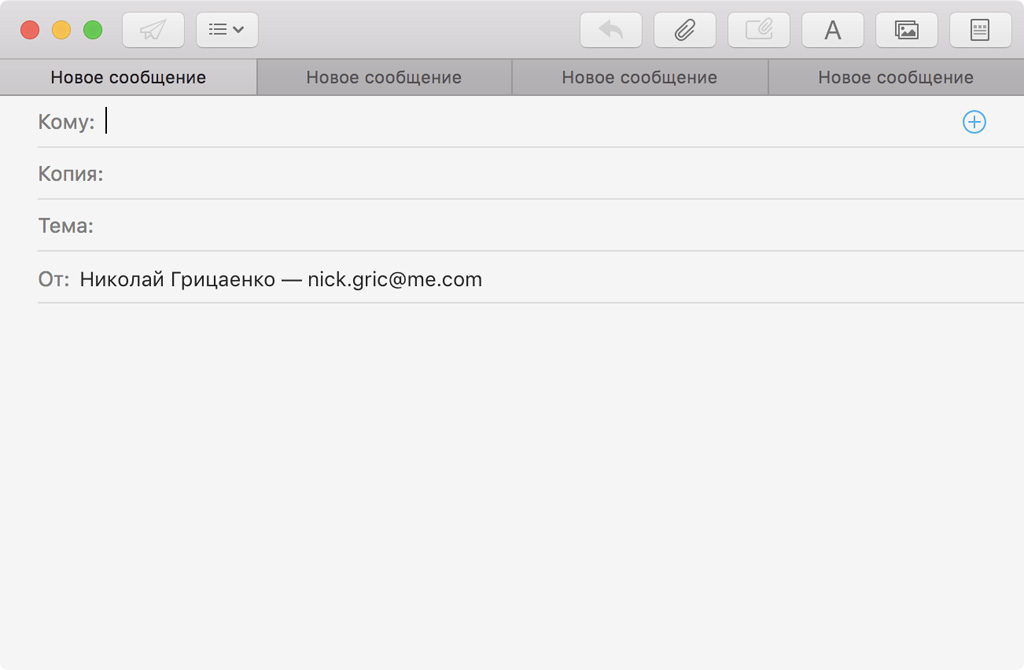
Чтобы изменить размер практически любого окна, наведите курсор на его край. Когда он изменится на направленную в разные стороны стрелку, нажмите и передвигайте указатель в необходимое направление, растягивая и сжимая активную площадь приложения.
Кнопки для управления базовыми возможностями окна находятся в его левом верхнем углу. Здесь есть возможность закрыть его, свернуть в Dock или развернуть на весь экран. В последней случае вы можете использовать клавишу Option для изменения типа возможности.
Вы также можете группировать однотипные окна одного и того же приложения вместе, используя вкладки. Чтобы сделать это, откройте их все, а потом перейдите в меню «Окно» и выберите «Объединить все окна». Обратная операция — перетаскивание: перетащите вкладку в область вне окна, чтобы она превратилась в отдельное окно.
Некоторые приложения («Календарь», «Почта») поддерживают работу в полноэкранном режиме. В этом случае программа занимает собой все пространство дисплея, но у вас есть возможность открыть вторую и расположить их рядом друг с другом в режиме Split View.
4. Выучите ключевые жесты для трекпада или мыши
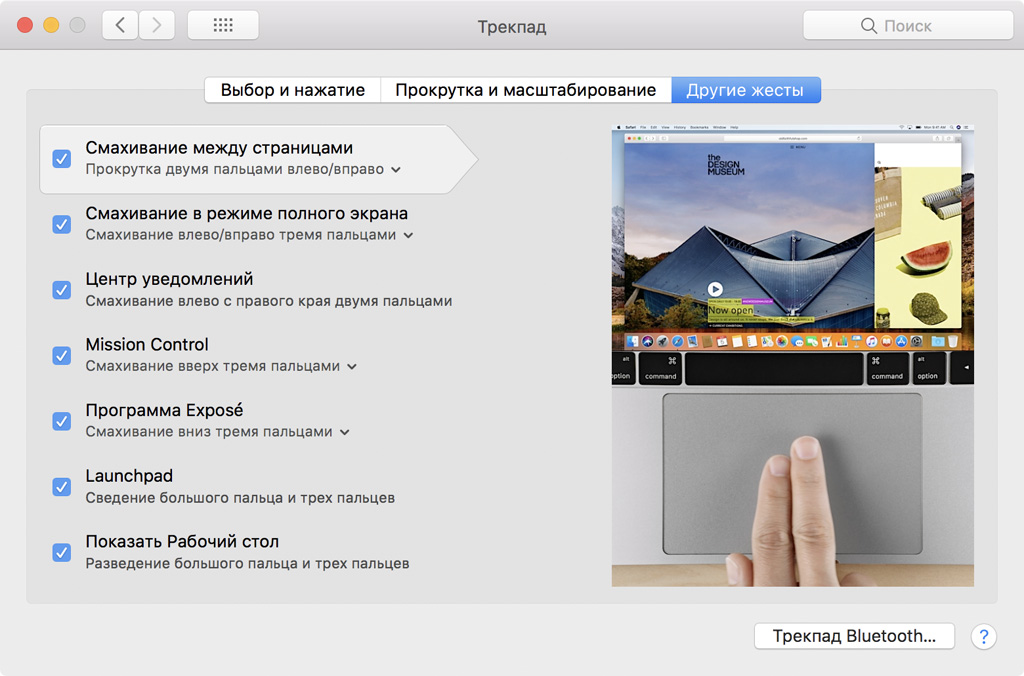
Для получения всей необходимой вам информации по поводу жестов трекпада перейдите в «Системные настройки» и выберите меню «Трекпад». Здесь вы также сможете отключить какие-либо жесты, изменить их назначение или тип.
Все подобные жесты можно использовать на трекпадах, которые встроены в корпус ноутбуков Apple, а также на Magic Trackpad вместе с iMac, iMac Pro, Mac Pro, Mac mini и другими компьютерами производителя.
Чтобы получить дополнительную информацию по поводу жестов мыши перейдите в «Системные настройки» и выберите меню «Мышь». Здесь можно отключить какие-либо жесты, изменить их назначение и так далее.
Все указанные в этом меню жесты можно использовать на Magic Mouse и Magic Mouse 2 (мыши других производителей для этого не подойдут).
5. Попробуйте быстрый просмотр на документах
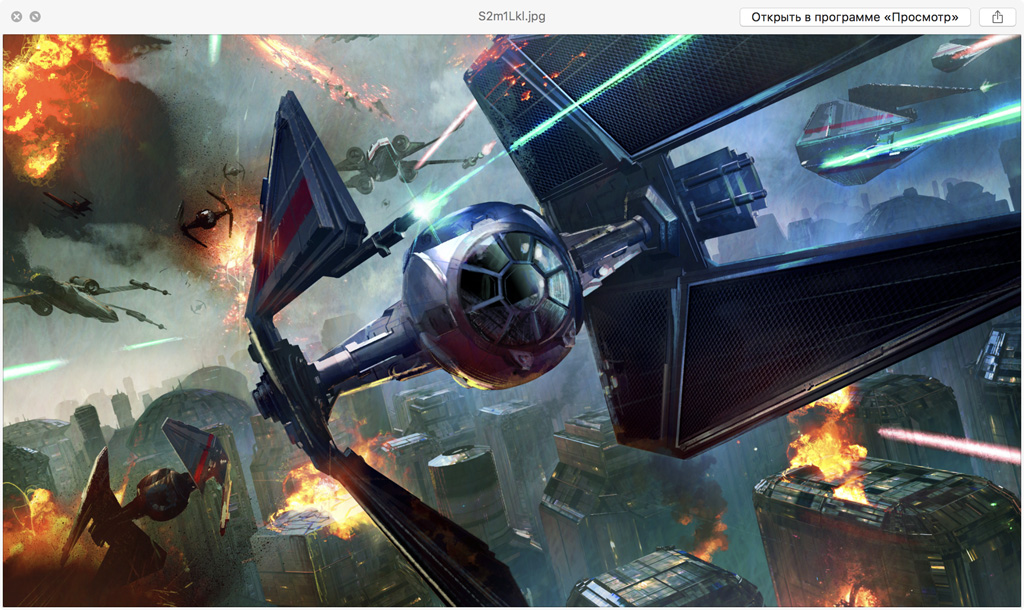
«Быстрый просмотр» — отличный способ оценить содержимое папки в Finder, увидеть изображение из сети, фотографию или видеофайл, прочитать текст из документа и так далее. Для его использования нужно выделить файл и нажать на пробел.
В этом режиме можно менять размер окна для просмотра стандартными средствами, увеличивать его на весь экран, перемещаться между объектами для просмотра, используя стрелки на клавиатуре.
Когда вы находитесь в полноэкранном режиме просмотра одновременно нескольких файлов, вы можете нажать на кнопку «Воспроизвести», чтобы запустить слайд-шоу из фотографий или видеозаписей, а также других документов.
«Быстрый просмотр» поддерживает отображение большинства популярных типов файлов без необходимости установки дополнительного программного обеспечения. А для выхода из него достаточно еще раз нажать на пробел.
Читайте также другие полезные статьи о Mac.
