СОВЕТЫ
Как настроить дополнительный монитор на Mac: 5 шагов
20 марта 2020
Подключить дополнительный монитор к Mac можно как проводным, так и беспроводным образом с использованием технологии AirPlay. И в первом, и во втором случае после коннекта новое устройство придется настроить: выбрать его роль, задать расположение, определить разрешение. Об этом подробнее.
1. Выберите роль монитора
У дополнительного монитора для Mac может быть две роли: во-первых, с помощью него получится расширить рабочее пространство для повышения личной продуктивности; во-вторых, он может дублировать изображение на экране для демонстрации чего-либо.
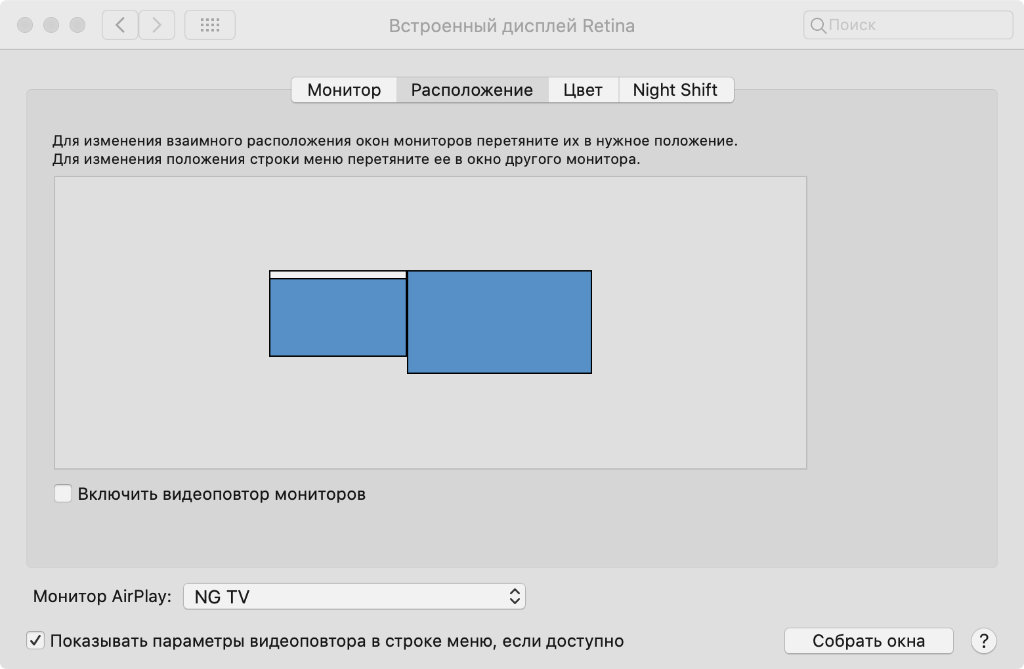
Шаг 1. Перейдите в меню «Системные настройки» > «Мониторы» > «Расположение».
Шаг 2. Определитесь с положением переключателя «Включить видеоповтор мониторов».
Если переключатель «Включить видеоповтор мониторов» активен, все подключенные к Mac мониторы будут показывать одно и то же изображение. В противном случае они превратятся в одно общее рабочее пространство, на котором получится одновременно использовать разные приложения.
2. Настройте расположение
Если вы используете один или несколько дополнительных мониторов для расширения рабочего пространства, у вас появляется возможность изменить их логическое размещение в рамках операционной системы. Для этого достаточно просто перетянуть их в необходимое расположение в настройках.
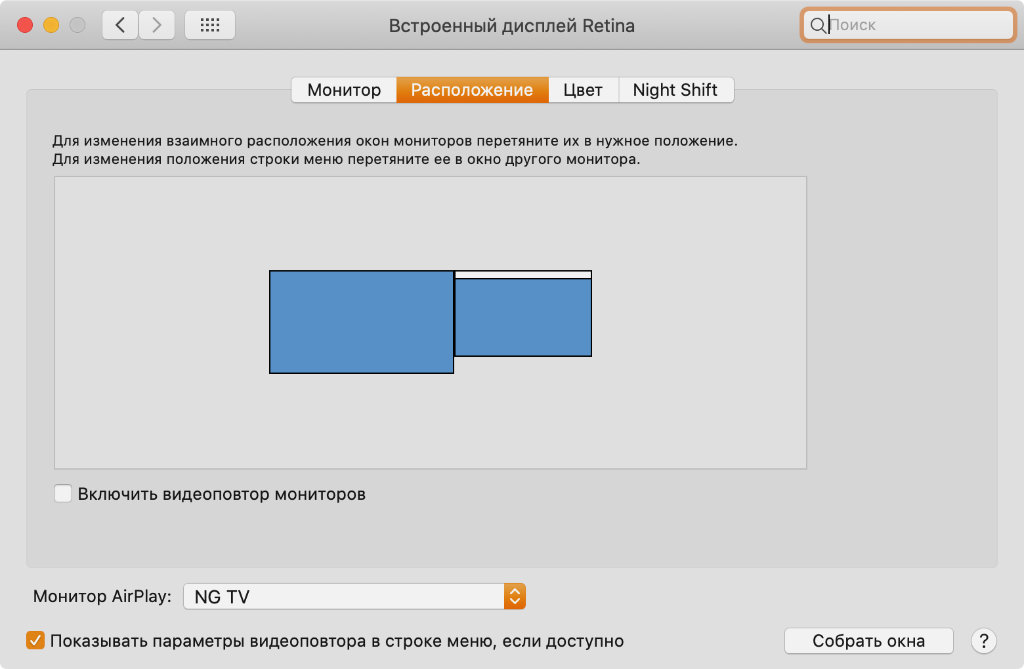
Шаг 1. Перейдите в меню «Системные настройки» > «Мониторы» > «Расположение».
Шаг 2. Измените расположение мониторов по отношению друг к другу, переместив миниатюры.
Логическое размещение экранов в данном меню должно максимально соответствовать реальному. В этом случае вы сможете перемещать курсор между ними так, будто используете не несколько мониторов, а один. При этом у каждого из них могут быть абсолютно разные настройки.
3. Разберитесь с разрешением
Когда вы открываете меню «Мониторы» из «Системных настроек» на одном из экранов, оно тут же появляется на всех остальных. Чтобы изменить параметры конкретного экрана, нужно переместить на него курсор и совершить все необходимые манипуляции.
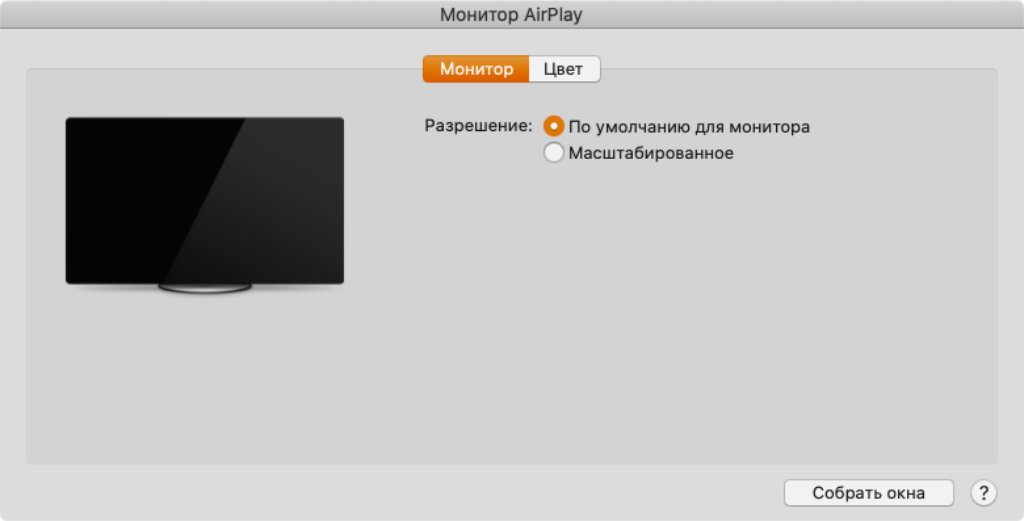
Шаг 1. Перейдите в меню «Системные настройки» > «Мониторы».
Шаг 2. Переместите курсор на необходимый монитор.
Шаг 3. Выберите «По умолчанию для монитора» или «Масштабированное» и конкретное разрешение.
Некоторые мониторы могут работать не только в горизонтальной, но и в вертикальной ориентации. Если вы используете подобный, перевернуть отображение изображения можно именно в этом меню. Достаточно выбрать необходимый вариант ориентации в выпадающем списке «Поворот».
4. Определите профиль цвета
Цветовой профиль содержит набор данных, который используется для отображения изображения на экране. Яркость, контраст, гамма — это далеко не все, что входит в параметры каждого конкретного профиля. Их переключение актуально для тех, кто работает с визуальным контентом.
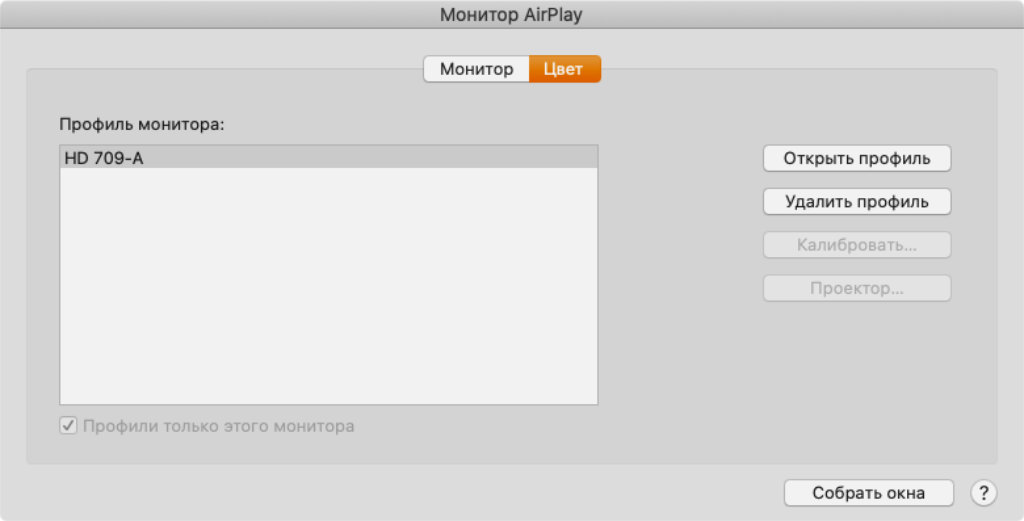
Шаг 1. Перейдите в меню «Системные настройки» > «Мониторы».
Шаг 2. Переместите курсор на необходимый монитор.
Шаг 3. Выберите необходимый профиль для монитора в соответствующем меню.
По умолчанию настройки для каждого отдельного монитора отображаются именно на нем. Тем не менее, у вас есть возможность изменить это с помощью кнопки «Собрать окна». Она перенесет все отдельные окна на тот экран, который активен в данный конкретный момент.
5. Установите обои
По умолчанию на всех новых мониторах, которые вы подключаете к своему Mac, используются стандартные обои macOS — они зависят от версии операционной системы. Тем не менее, вы можете поменять их по своему усмотрению — установить на каждый монитор свои обои.
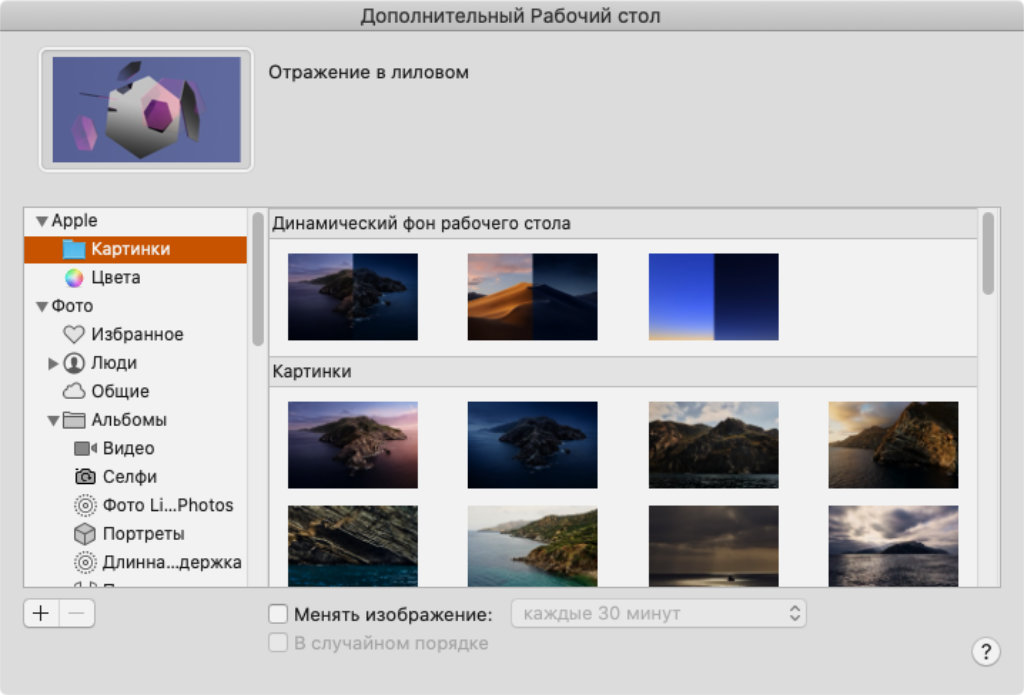
Шаг 1. Перейдите в меню «Системные настройки» > «Рабочий стол и заставка».
Шаг 2. Переместите курсор на необходимый монитор.
Шаг 3. Выберите изображение, которое подойдет на роль хранителя домашнего экрана.
Кстати, выбирать конкретный монитор для расположения Dock не нужно. Он будет находиться в обозначенном его настройками месте того, который использовался в последний раз. Чтобы переместить панель на другой монитор, достаточно совершить на нем любое действие.
