СОВЕТЫ
iPhone, iPad, Mac и Apple Watch лучше всего раскрываются в экосистеме Apple
20 марта 2023
Устройства Apple наиболее полно раскрываются именно в рамках общей экосистемы. iPhone, iPad, Mac и Apple Watch можно удобно использовать совместно — не только обмениваться файлами, но и делиться возможностями. Вот лишь несколько из примеров.
1. Файлы между устройствами просто передавать по AirDrop
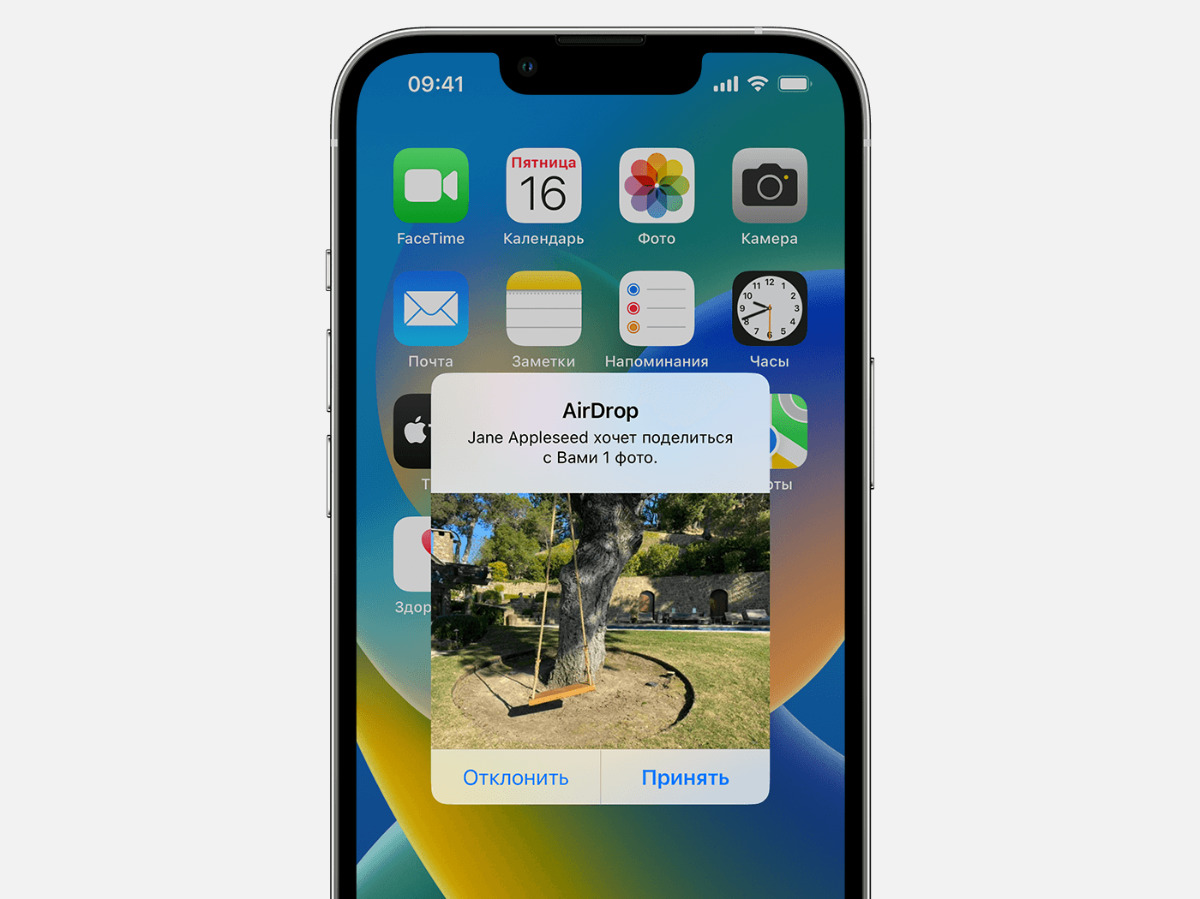
AirDrop — самый удобный способ обмениваться файлами между устройствами Apple без проводов. Эту возможность добавили ещё в iOS 7, и она продолжает быть невероятно актуальной. Использовать AirDrop можно даже за пределами одного Apple ID.
❶ Выберите файл, который необходимо передать.
❷ Откройте меню «Поделиться» и перейдите в раздел AirDrop.
❸ Определите устройство, на которое необходимо передать файлы.
Активность AirDrop проще всего проверить через «Пункт управления». Функция может быть выключена, включена постоянно только для контактов или для всех на 10 минут. Ограничение по времени на iPhone появилось с выходом iOS 16.2.
2. С iPhone просто раздать интернет на другие устройства
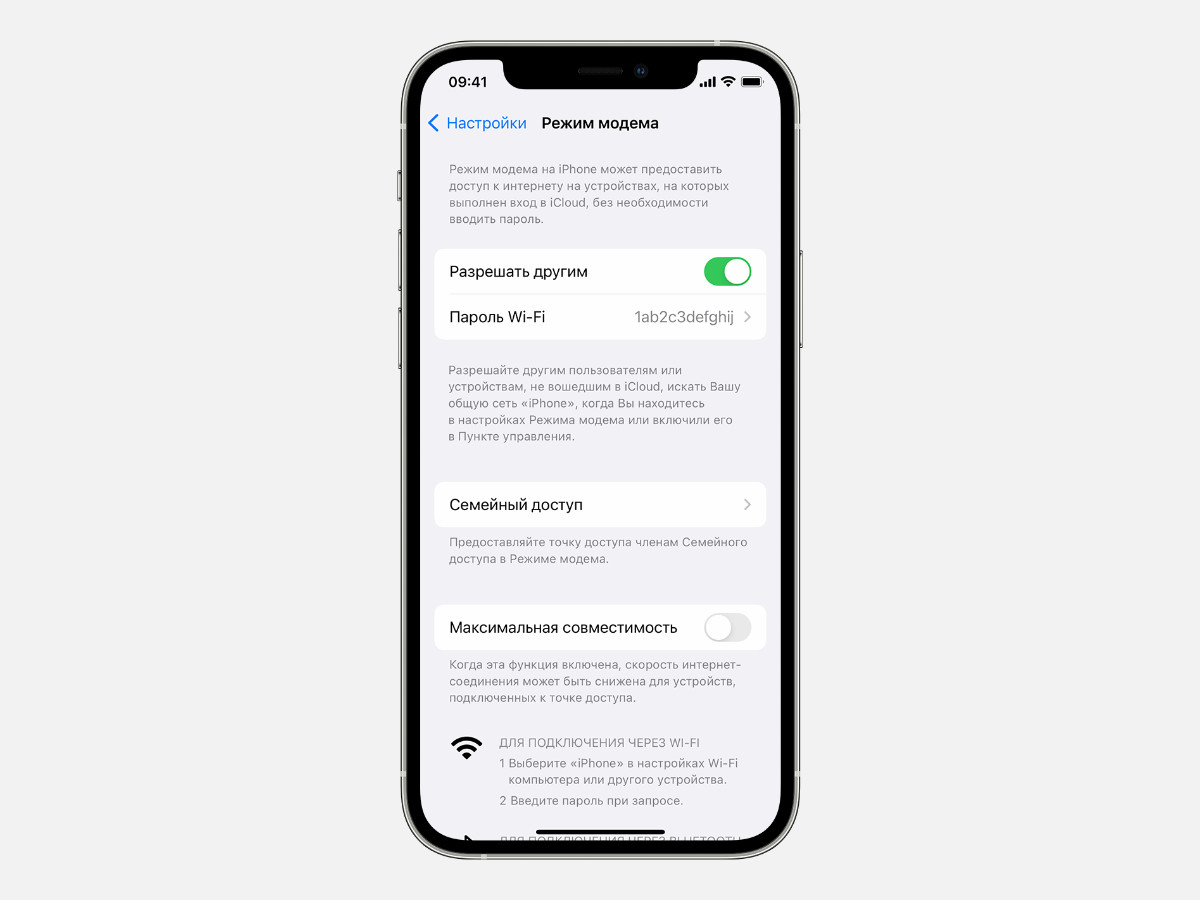
Для тех, кому нужно работать из любого места и в любое время, будет полезной возможность раздать мобильный интернет с iPhone на другие устройства Apple. Функция «Режим модема», которая появилась в iOS 8.1, работает максимально быстро и очень стабильно.
❶ Откройте «Настройки» и перейдите в раздел «Сотовая связь».
❷ Разверните меню «Режим модема» и активируйте «Разрешать другим».
❸ Установите пароль для подключения к iPhone других устройств.
Теперь использовать интернет с iPhone через «Режим модема» смогут не только устройства, привязанные к одному Apple ID, но и все остальные. Девайсы же конкретного пользователя при этом даже не будут запрашивать пароль на подключение.
3. Звонки и СМС с iPhone можно принимать на iPad и Mac
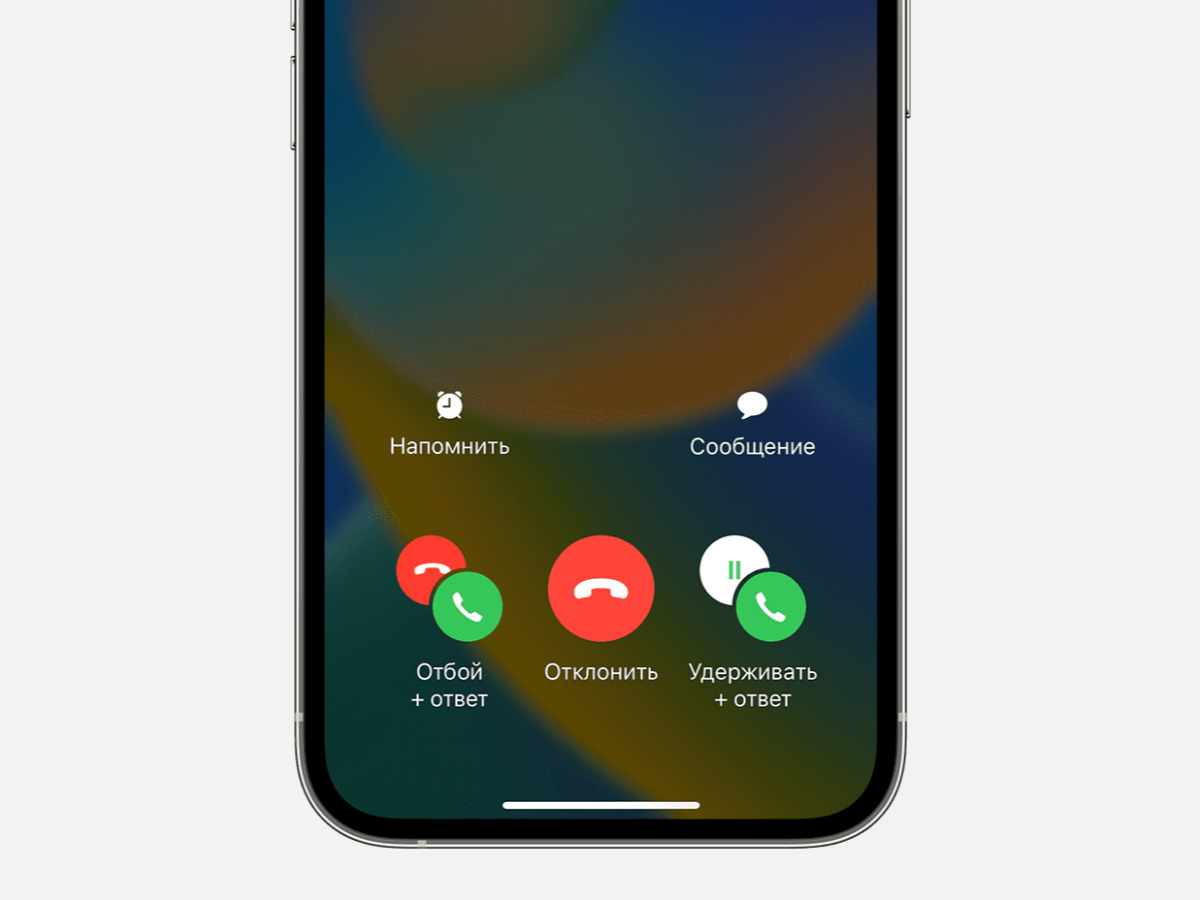
После активации этой возможности, которая появилась в iOS 8.1, принимать входящие голосовые вызовы с iPhone можно на iPad и Mac. Аналогично также выйдет передать новые диалоги в приложение «Сообщения» на iPad или Mac.
▶︎ Для звонков: откройте меню «Настройки» → «Телефон» → «На других устройствах», активируйте «Разрешить вызовы» и разберитесь со списком девайсов.
▶︎ Для сообщений: откройте «Настройки» → «Сообщения» → «Переадресация» и разберитесь со списком девайсов.
Если для переписки активно используете iMessage, достаточно просто активировать его в настройках соответствующих приложений на iPad и Mac. Вести диалог на большом экране обычно бывает заметно удобнее.
4. Работу с софтом можно продолжить на другом устройстве
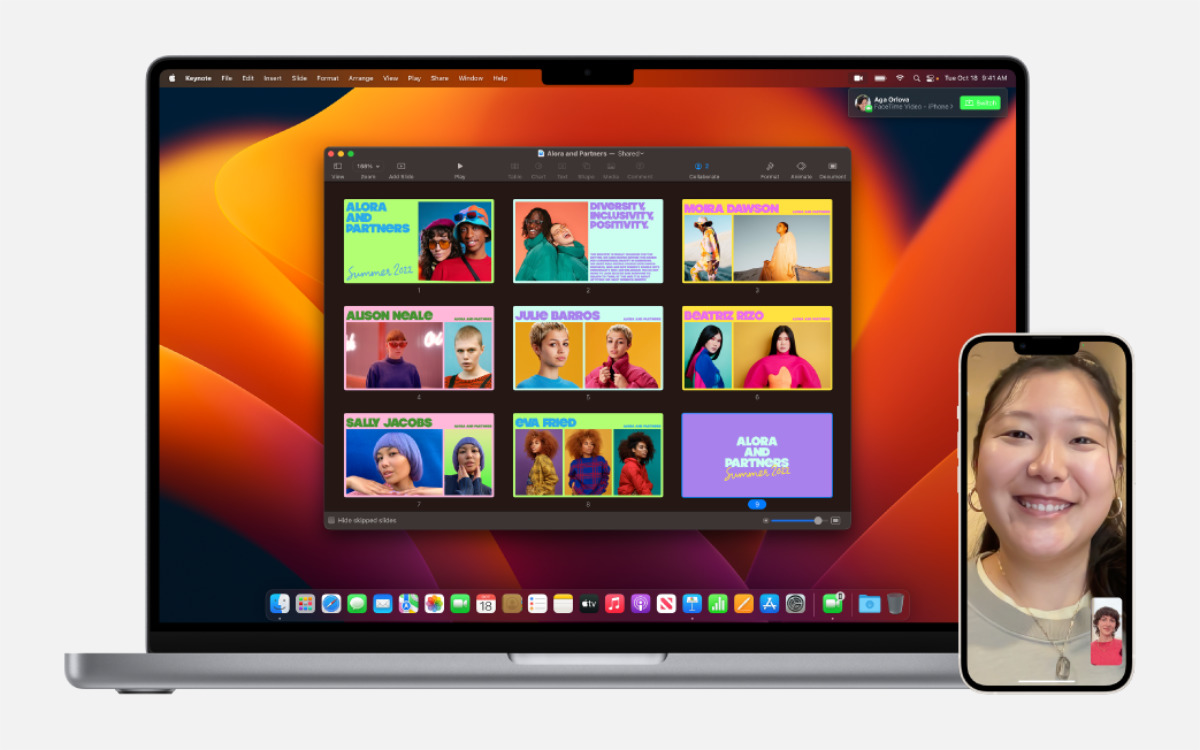
С помощью функции «Непрерывность» можно начать работать с каким-либо приложением на одном устройстве, а продолжить уже на другом. Для этого важно, чтобы были установлены iOS 8 и OS X Yosemite или более новые версии операционных систем.
▶︎ На iPhone и iPad: откройте меню «Настройки» → «Основные» → «AirPlay и Handoff» и активируйте функцию Handoff.
▶︎ На Mac: откройте меню «Системные настройки» → «Основные» → «AirDrop и Handoff» и активируйте функцию Handoff.
После активации функции в меню многозадачности iPhone и iPad, а также в Dock на Mac будет появляться возможность переключиться на приложение, которое используется на другом устройства. Единственное, оно должно поддерживать этот функционал.
5. На всех устройствах Apple доступен общий буфер обмена
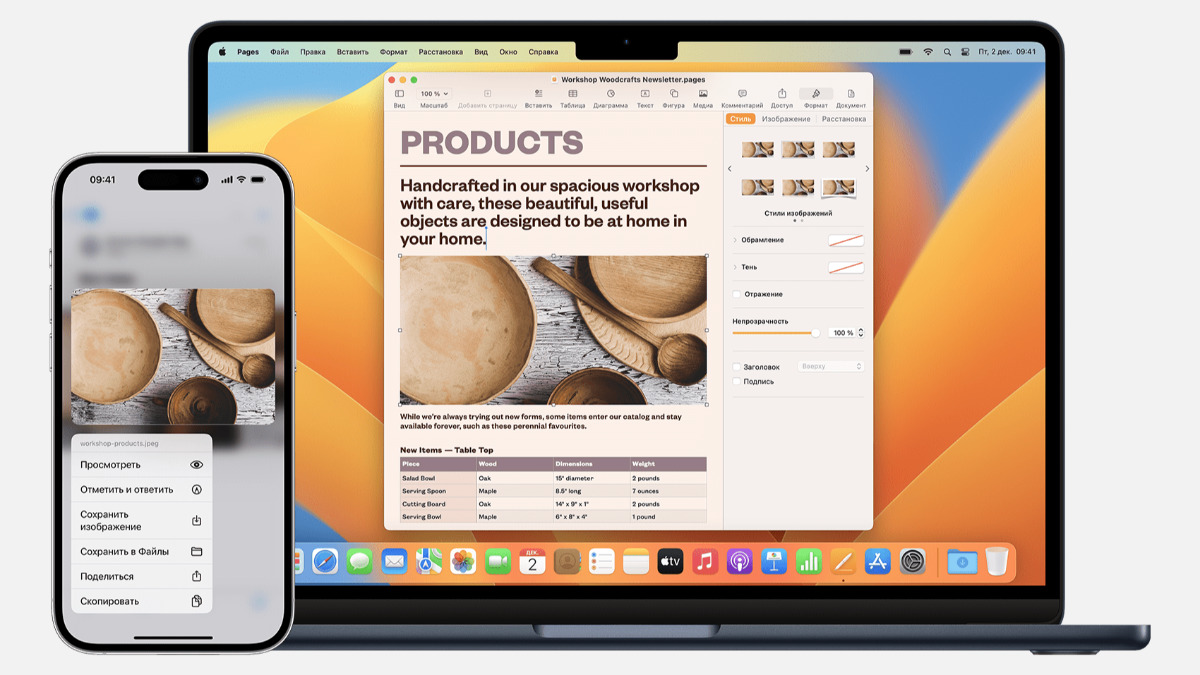
С выходом iOS 10 и macOS Sierra Apple расширила спектр возможностей функции Handoff. Теперь после её активации получится также использовать удобный буфер обмена для переноса текстовой и другой информации между устройствами.
▶︎ На iPhone и iPad: откройте меню «Настройки» → «Основные» → «AirPlay и Handoff» и активируйте функцию Handoff.
▶︎ На Mac: откройте меню «Системные настройки» → «Основные» → «AirDrop и Handoff» и активируйте функцию Handoff.
Активный общий буфер обмена позволяет скопировать текст и не только на одном устройстве, а потом тут же вставить на другом. Это удобно для быстрого переноса между iPhone, iPad и Mac любой информации — номеров телефонов, сообщений и не только.
6. Apple Watch помогут разблокировать Mac без Touch ID
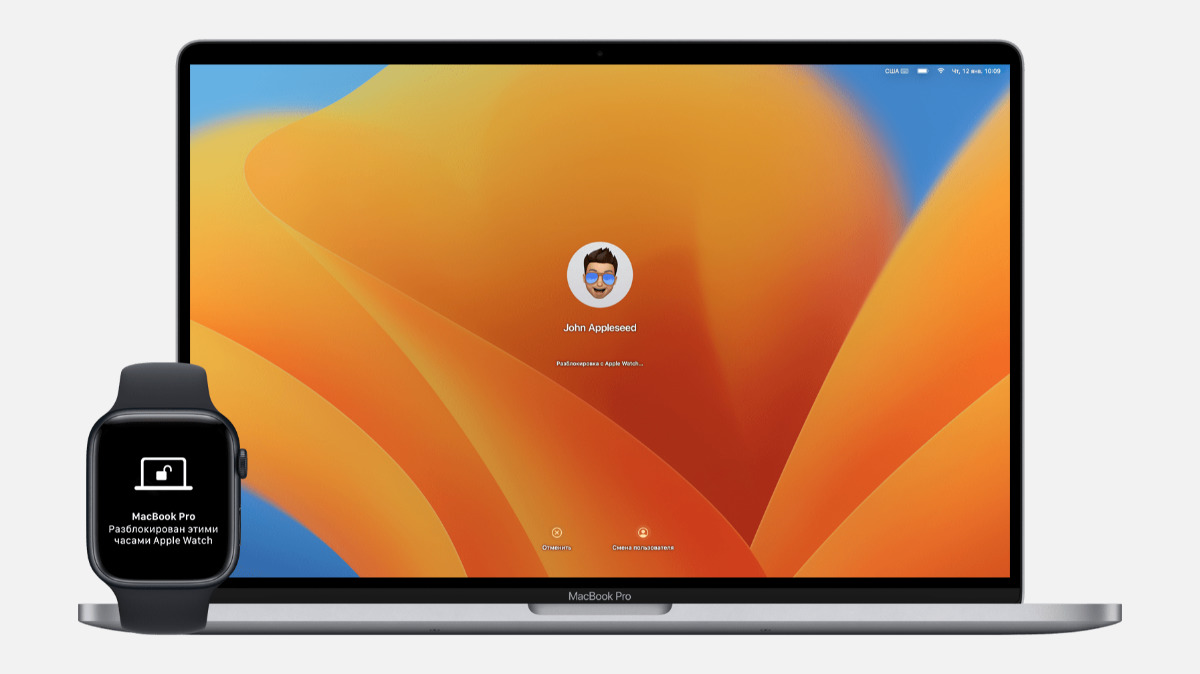
Mac можно очень быстро разблокировать с помощью Apple Watch без ввода пароля и любых других манипуляций. Достаточно просто сесть за компьютер с часами на руке, и он автоматически определит, что перед ним владелец.
❶ Откройте «Системные настройки» и перейдите в раздел «Touch ID и код-пароль» (или «Пароль для входа»).
❷ Переведите в активное положение переключатель Apple Watch.
Для использования указанной возможности Apple Watch должны быть обязательно защищены с помощью пароля и разблокированы его вводом. Такими они будут считаться, пока находятся на запястье владельца.
7. Рабочий стол Mac получится расширить с помощью iPad
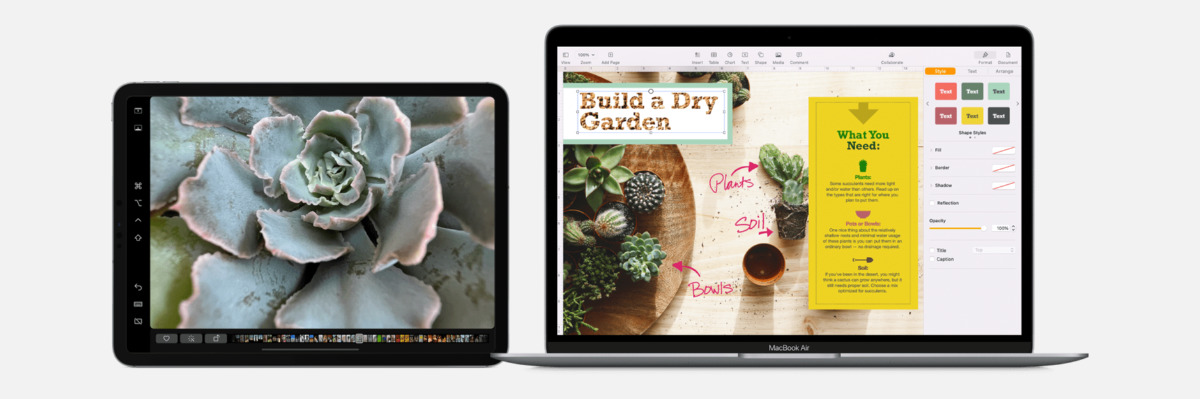
iPad под управлением iPadOS 13 или новее поможет расширить рабочее пространство Mac на базе macOS Catalina с помощью функции Sidecar или более новой версии операционной системы. Оба устройства при этом должны быть привязаны к одной учётной записи Apple ID.
❶ Откройте «Системные настройки» и перейдите в раздел «Дисплеи».
❷ Нажмите на кнопку «+» и выберите iPad в качестве дополнительного.
В качестве дополнительного дисплея iPad может использовать как в проводном, так и в беспроводном режиме. Второй вариант кажется более удобным, но первый исключается задержки при передаче изображения и обеспечивает питание планшета.
8. Контент с iPhone и iPad можно транслировать на Mac
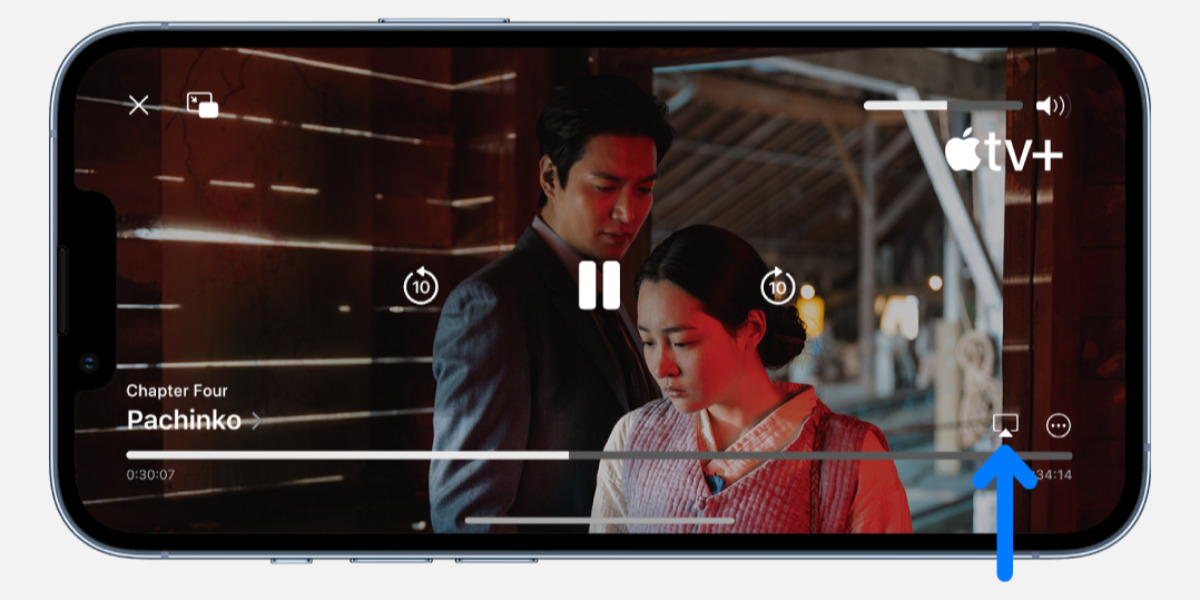
Mac на macOS Monterey или новее может стать дисплеем для трансляции любого визуального контента с iPhone или iPad. Так с помощью большого экрана получится продемонстрировать кому-то фотографии с последней поездки или документы.
❶ Откройте «Пункт управления» на iPhone или iPad.
❷ Выберите необходимый Mac в меню дублирования экрана.
▶︎ Можно также использовать кнопку трансляции экрана в любом приложении, которое это поддерживает.
Описанную возможность можно использовать, в том числе, и для игр. Когда изображение переносится на другой экран, некоторые из цифровых развлечений даже предлагают использовать iPhone в качестве пульта дистанционного управления.
9. iPhone можно использовать как веб-камеру для своего Mac
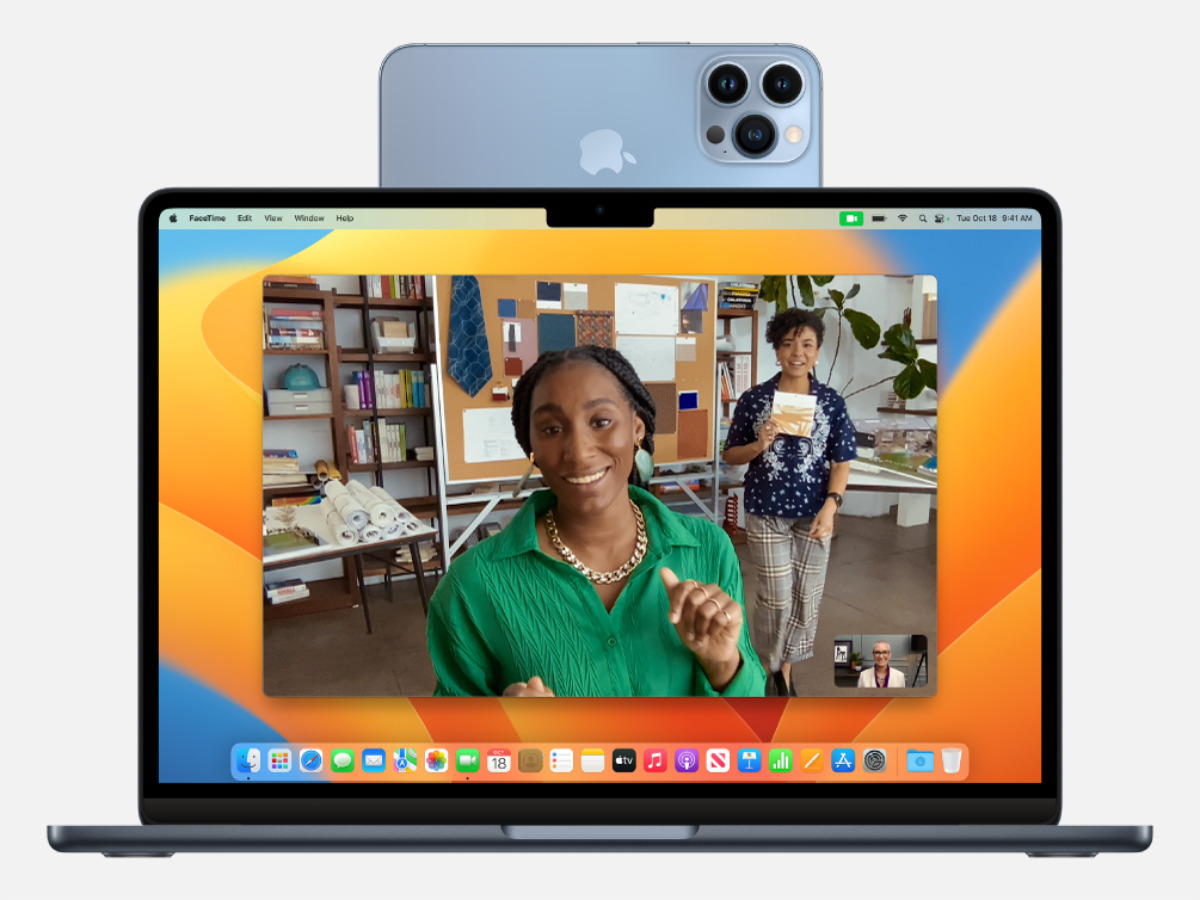
За счёт использования тыльного модуля iPhone в качестве веб-камеры для компьютера может значительно улучшить качество изображения во время видеовстреч. Для использования этой возможности нужен смартфон Apple на iOS 16 и Mac на macOS Ventura.
❶ Активируйте переключатель «Функция непрерывности для Камеры» в меню «Настройки» → «Основные» → «AirPlay и Handoff».
❷ Выберите iPhone в качестве внешней камеры в любых подходящих приложениях, включая FaceTime или PhotoBooth.
В качестве веб-камеры для Mac iPhone можно использовать как с проводным подключением, так и без него. При этом смартфон можно установить и на специальное крепление на экран MacBook, iMac или монитор, и на любую другую подставку.
10. iPhone поможет отсканировать любые документы для Mac
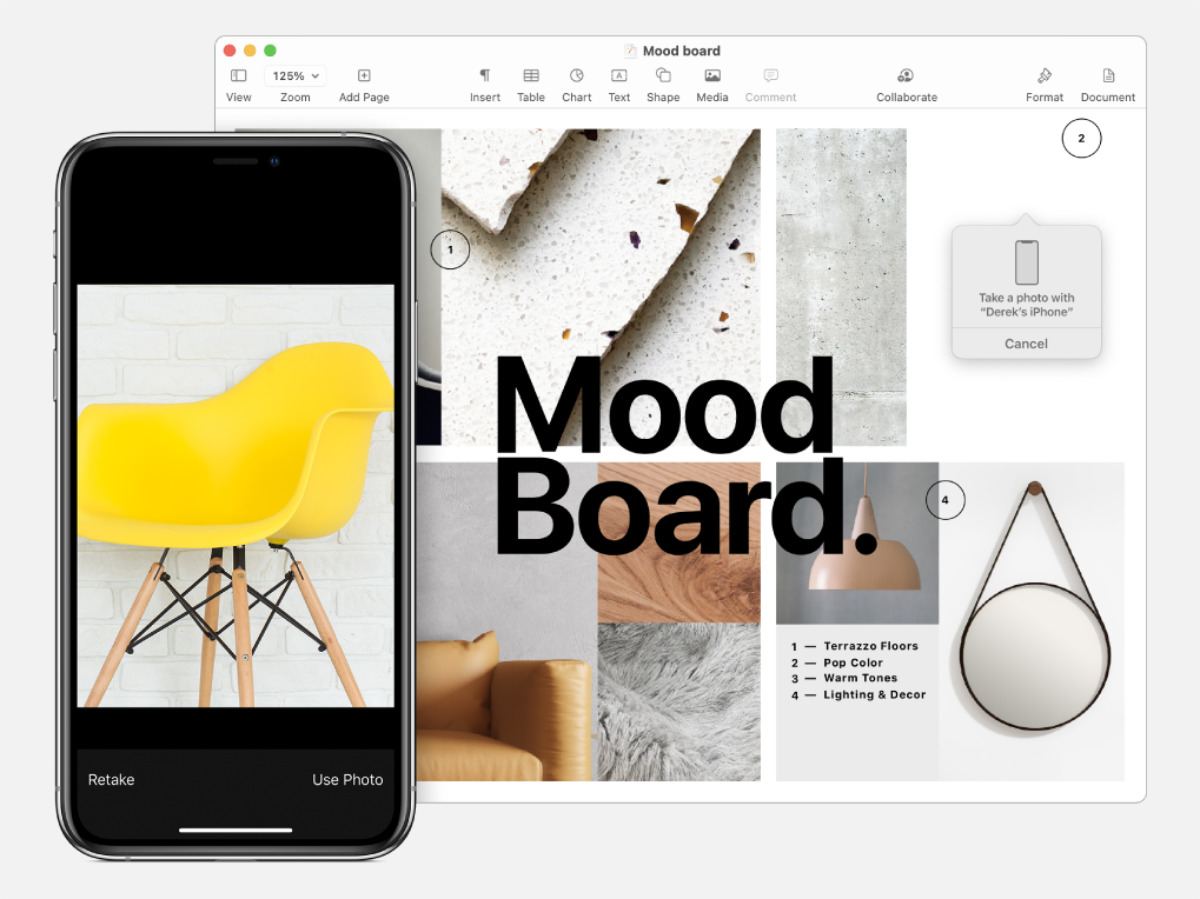
Возможность использования iPhone для быстрого сканирования абсолютно любых бумаг и их последующей вставки в редакторы документов (например, Pages) или «Заметки» на Mac появилась начиная с iOS 12 и macOS Mojave.
❶ Разверните раздел «Файл» в строке меню Mac.
❷ Выберите возможность «Отсканировать документы» в меню «Вставить с iPhone или iPad».
На iPhone отсканировать документы также получится без использования Mac и стороннего софта. Соответствующие функции предусмотрены в приложениях «Файлы» (будет создан отдельный документ) и «Заметки» (изображение выйдет вставить в запись).
