СОВЕТЫ
Как профи используют экосистему Apple. Полезные фишки
23 ноября 2021
Гаджеты Apple наиболее полно раскрываются при совместном использовании в рамках общей экосистемы. Так, начатую на Mac работу выйдет моментально продолжить на iPad, а iPhone подойдёт для вставки в текст электронных версий бумажных документов. Об этих и других полезных фишках дальше по тексту.
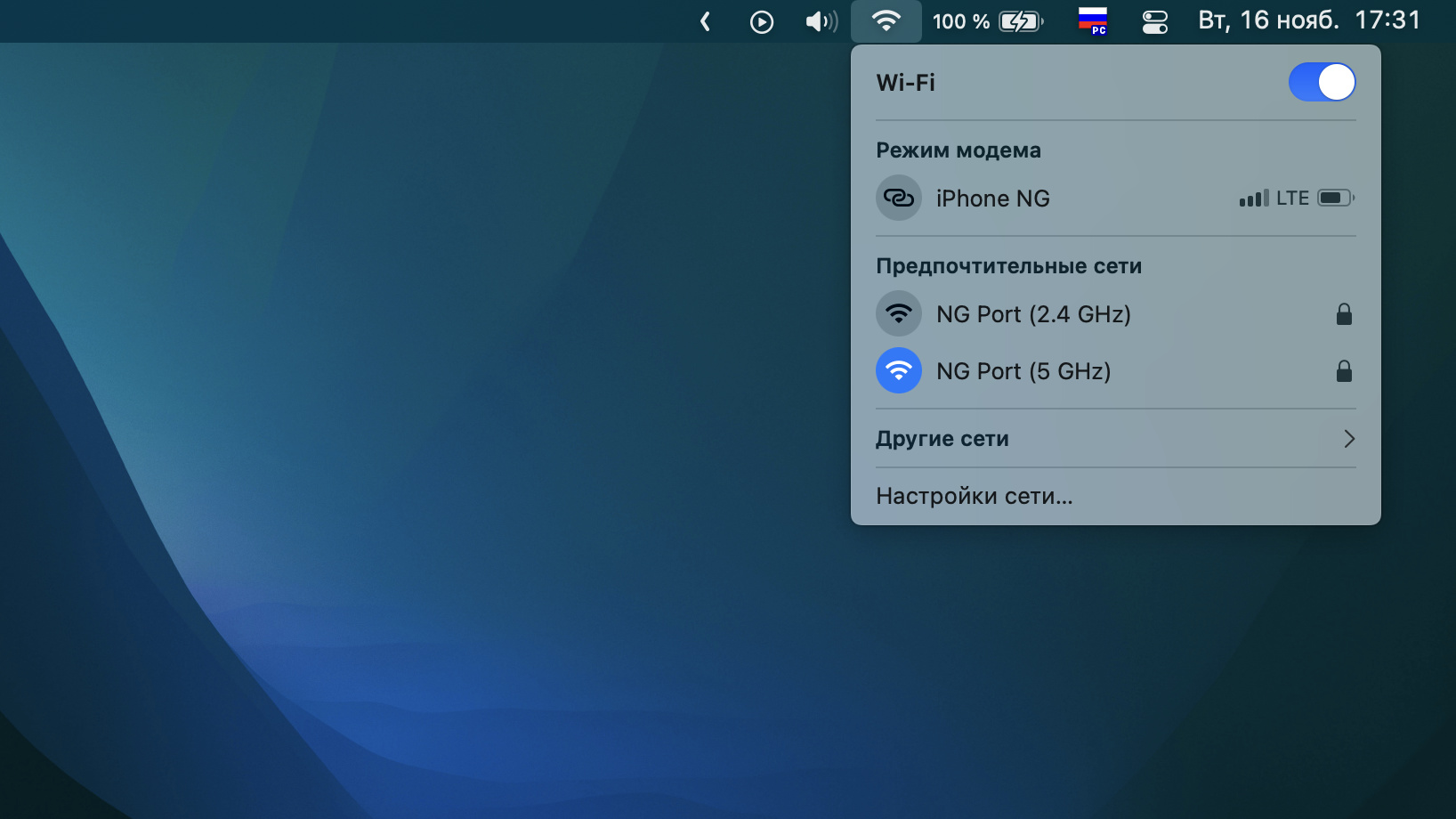
1. iPad и Mac могут использовать мобильный интернет с iPhone
✓ Как использовать:
- активируйте функцию через меню «Настройки» → «Режим модема» на iPhone;
- выберите гаджет в качестве точки доступа в разделе Wi-Fi в строке меню.
Современный высокоскоростной мобильный интернет, который можно раздать с iPhone, окажется очень кстати, если оператор стационарной связи подводит. Более того, он будет единственным удобным решением для максимально продуктивной профессиональной деятельности на выезде.
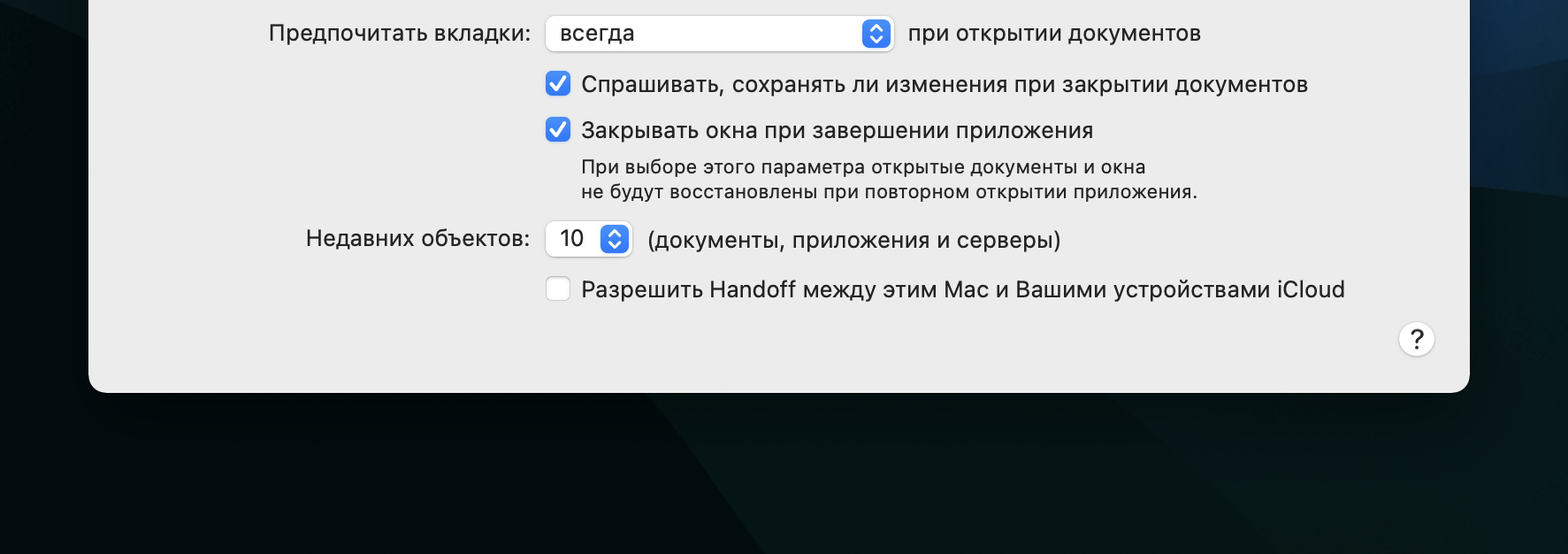
2. С Handoff можно начать работу на Mac и закончить на iPad
✓ Как использовать:
- включите Handoff в меню «Настройки» → «Основные» → «AirPlay и Handoff» на iPad (или iPhone);
- включите Handoff в меню «Системные настройки» → «Основные» на Mac;
- переключайтесь между запущенными приложениями через Dock на Mac и в меню многозадачности на iPad (или iPhone).
Если выбрать в меню многозадачности iPad приложение, запущенное на Mac, оно автоматически откроется именно с тем контентом, который только что использовался. Это позволит быстро продолжить работу с информацией на другом гаджете, который может быть более уместным в конкретной ситуации.
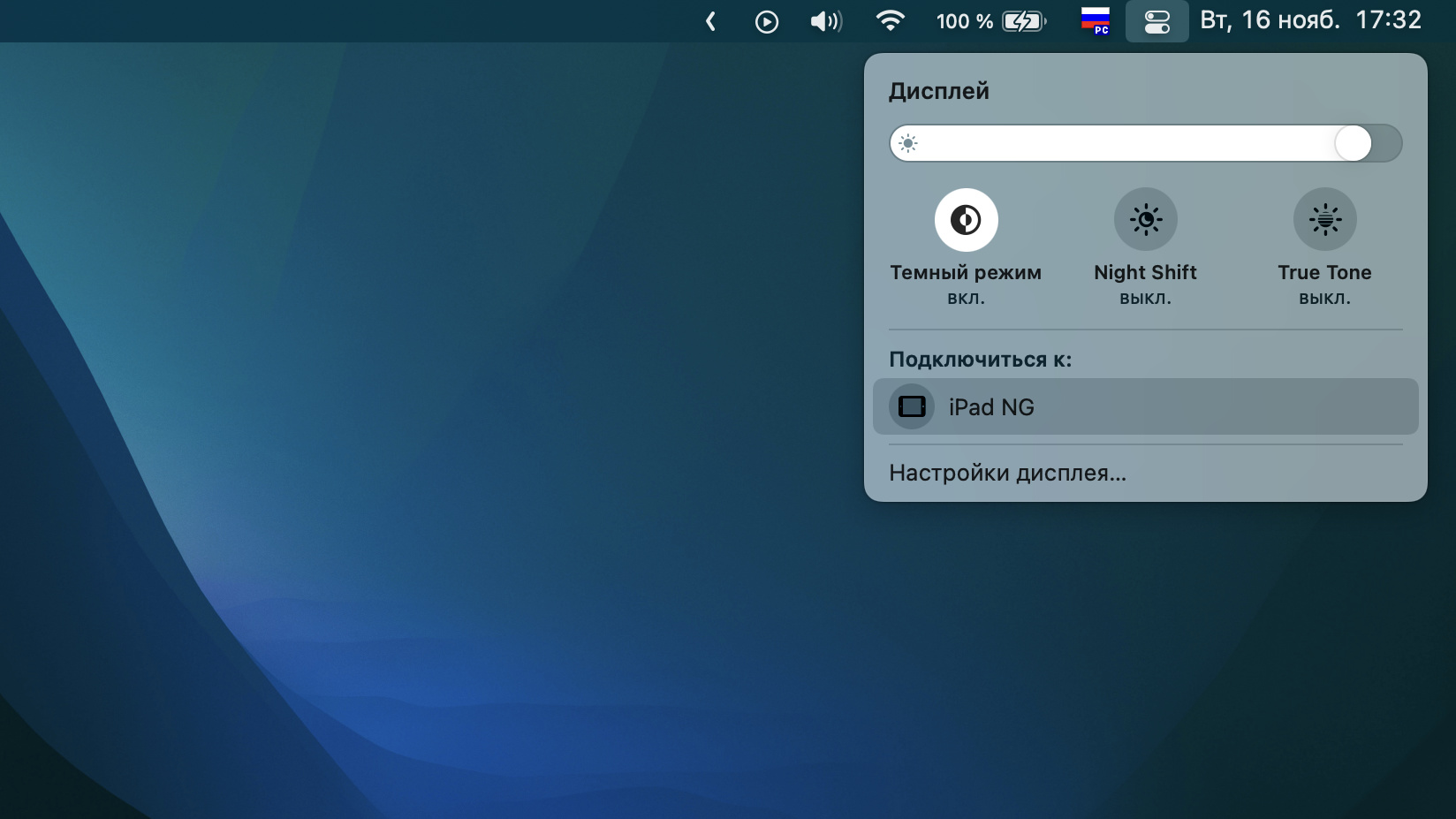
3. iPad становится вторым монитором для Mac через Sidecar
✓ Как использовать: выберите iPad в разделе «Подключиться к» в меню «Дисплей» в «Пункте управления» Mac.
iPad в роли дополнительного монитора даст возможность расширить рабочую область своего Mac и максимизировать эффективность профессиональной деятельности. На него, к примеру, получится вывести предварительный просмотр готового видео во время монтажа или мессенджер при общении с клиентами.
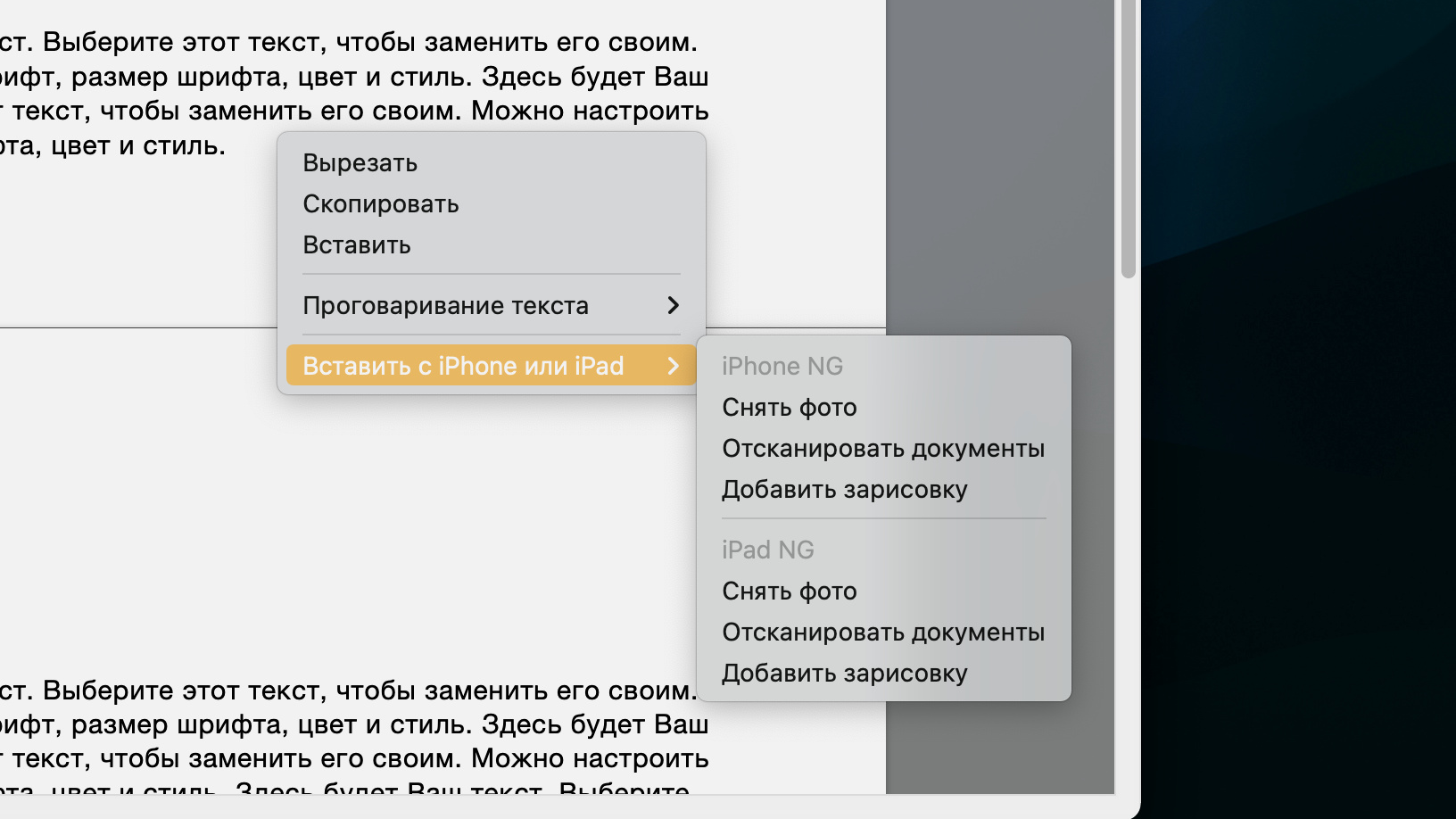
4. Через iPhone получится отсканировать документы для Mac
✓ Как использовать: выберите вариант «Отсканировать документы» в пункте «Вставить с iPhone или iPad» в контекстном меню «Заметок», Pages, Keynote и многих других приложений.
iPhone окажется отличным вариантом для сканирования бумажных документов и заменит полноценный большой офисный прибор. Качества камеры современных мобильных устройств Apple более чем достаточно для подобных задач. Более того, данный сценарий станет единственно возможным на выезде.
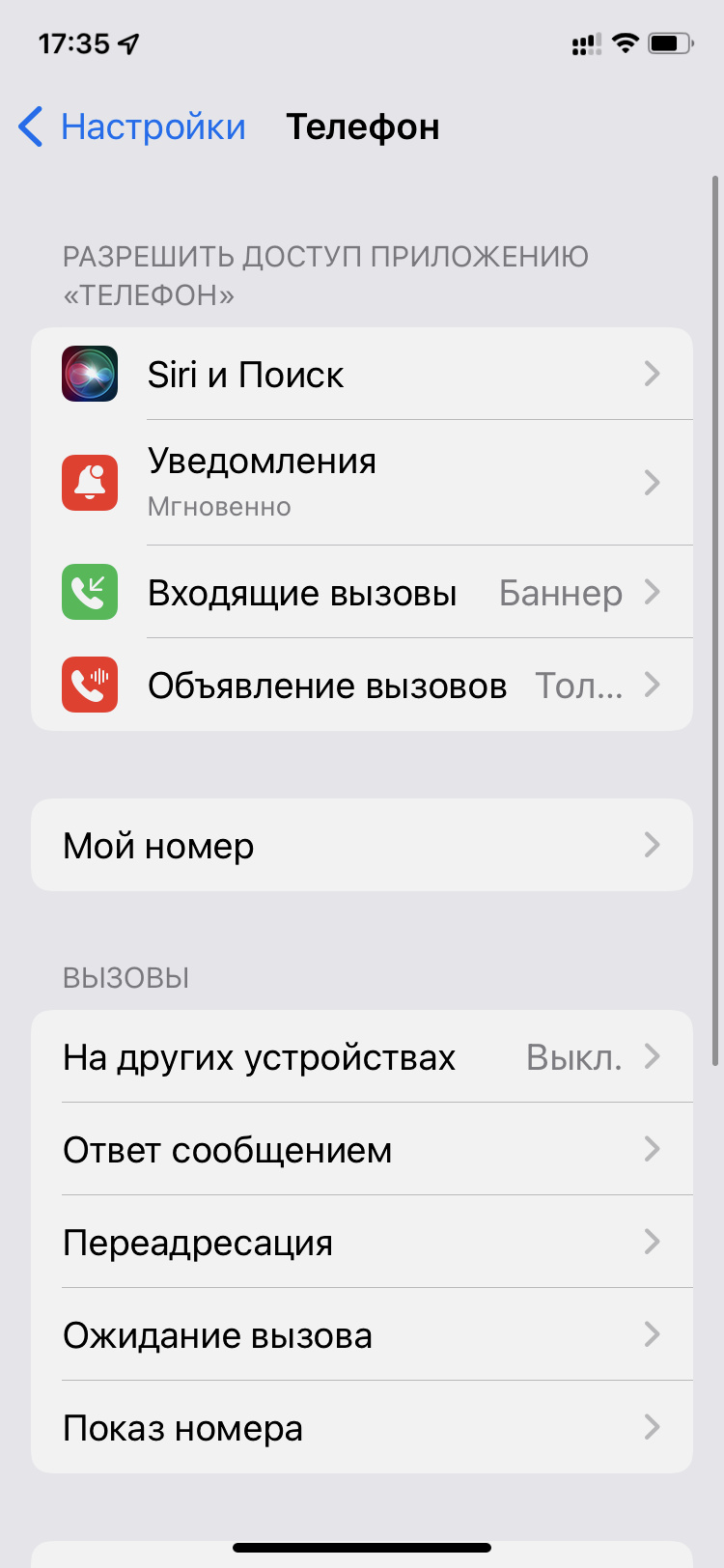
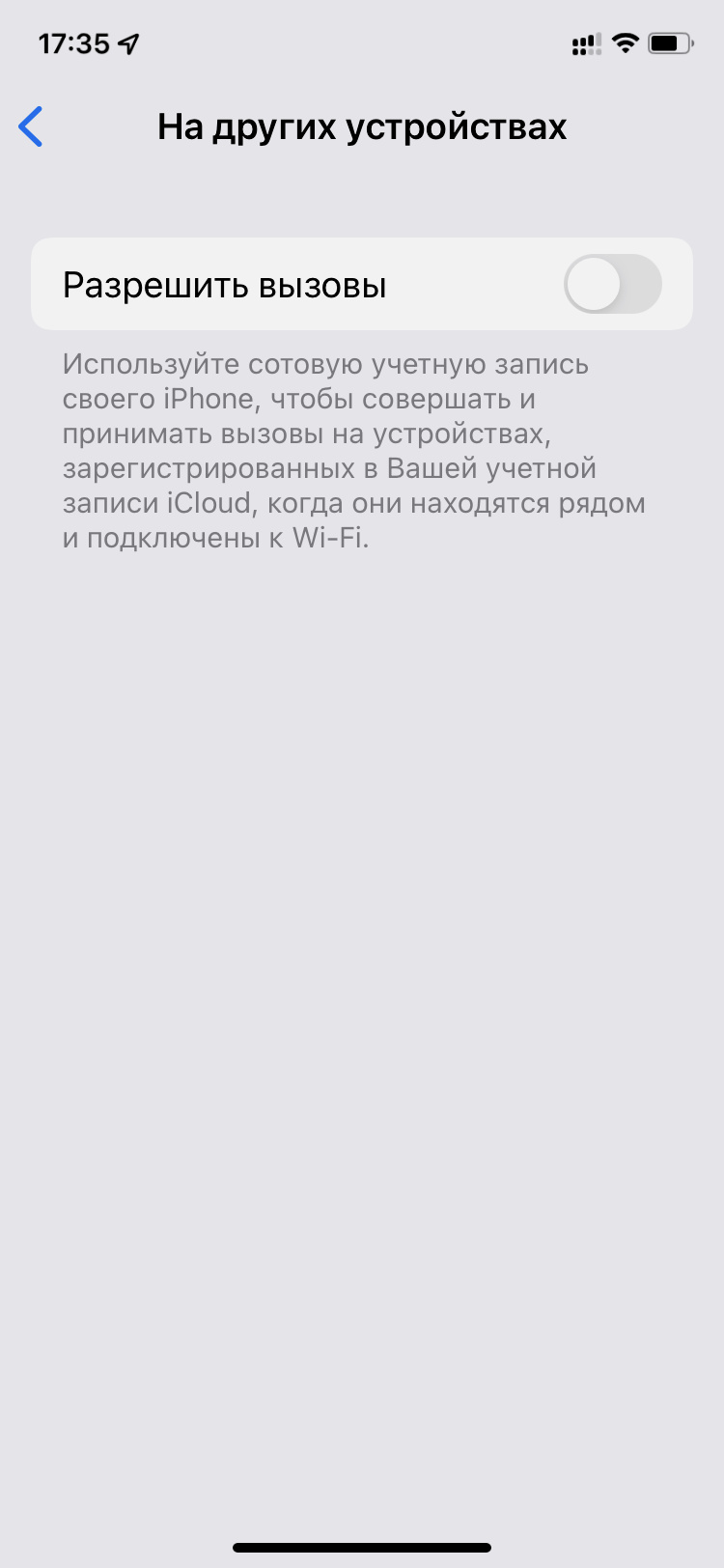
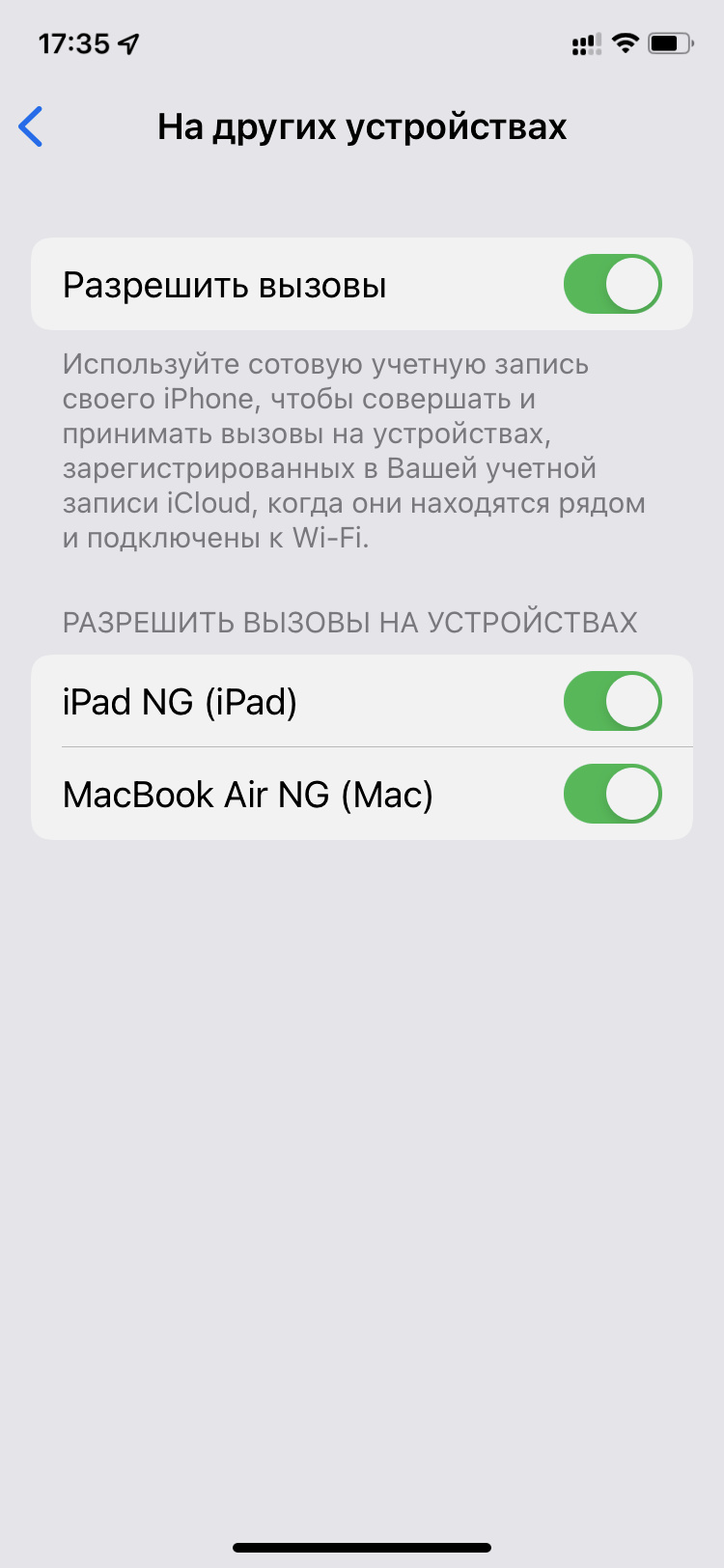
5. iPad и Mac выйдет использовать для вызовов на iPhone
✓ Как использовать:
- выберите устройства, на которых получится принять голосовой вызов с iPhone, в меню «Настройки» → «Телефон» → «На других устройствах»;
- примите входящий вызов с iPhone на iPad или Mac.
Во время интенсивной работы за iPad или Mac отвлекаться на поиск iPhone, на который поступает входящий голосовой вызов, вряд ли захочется. Впрочем, на звонок получится ответить и с помощью устройства, которое используется в данный момент. Достаточно произвести соответствующую настройку.

6. На Mac можно читать любые сообщения со своего iPhone
✓ Как использовать: включите синхронизацию сообщений с облаком в меню iMessage в разделе «Настроек» в приложении «Сообщения» на Mac.
С помощью iCloud между iPhone и Mac получится синхронизировать не только сообщения в iMessage, но и обычные SMS. Вести активную переписку с помощью полноценной клавиатуры — куда более удобный способ регулярного общения с клиентами, которые не используют другие средства коммуникации.
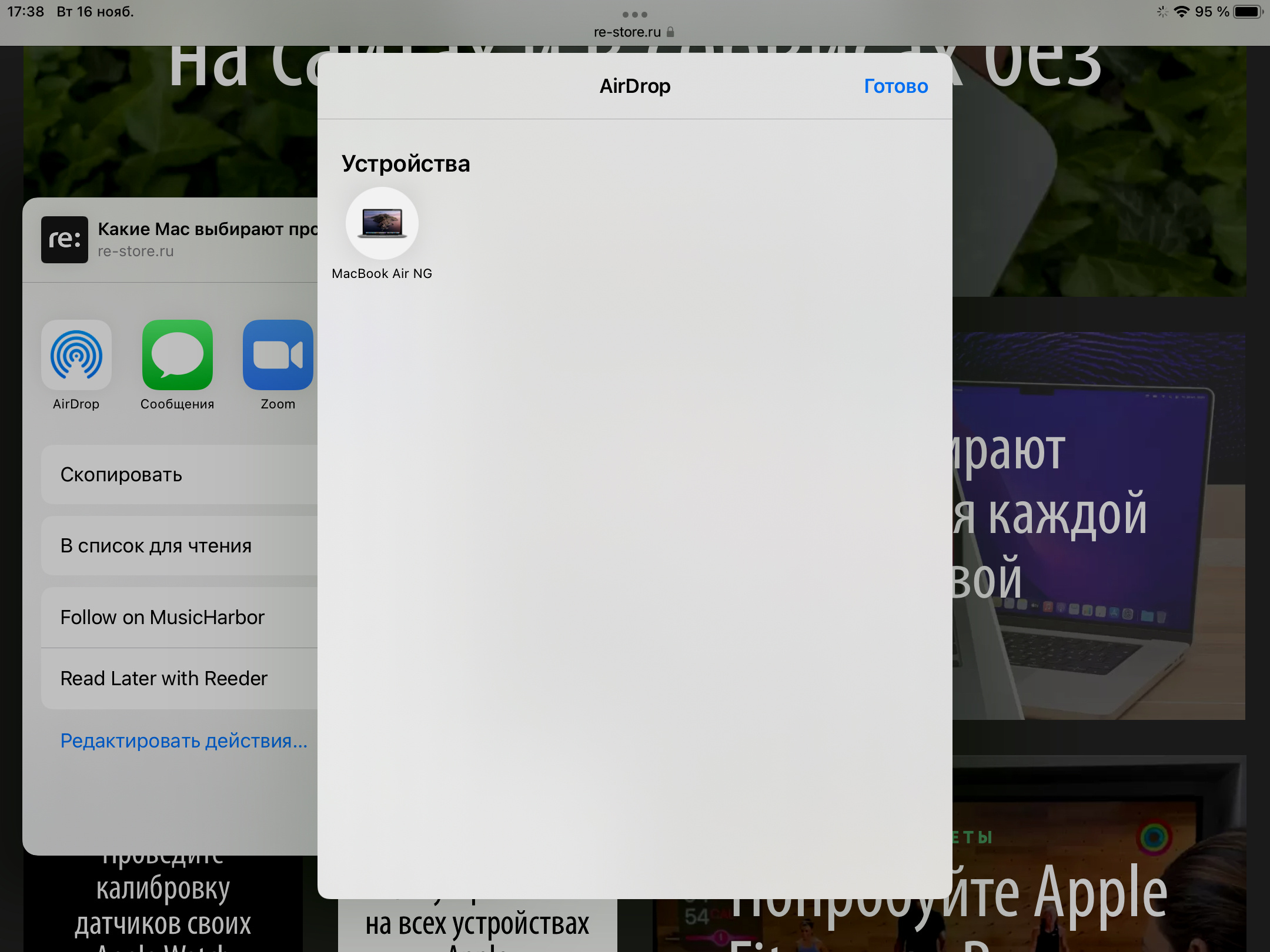
7. AirDrop удобен для передачи файлов в общей экосистеме
✓ Как использовать: выберите необходимое устройство Apple в разделе AirDrop в меню дополнительных действий с данными любого типа.
AirDrop становится настоящей находкой для передачи небольших файлов между своими устройствами, которые находятся рядом. С помощью этой технологии получится быстро передать на девайс фотографии, текстовые документы и таблицы, презентации, а также другие визуальные материалы.
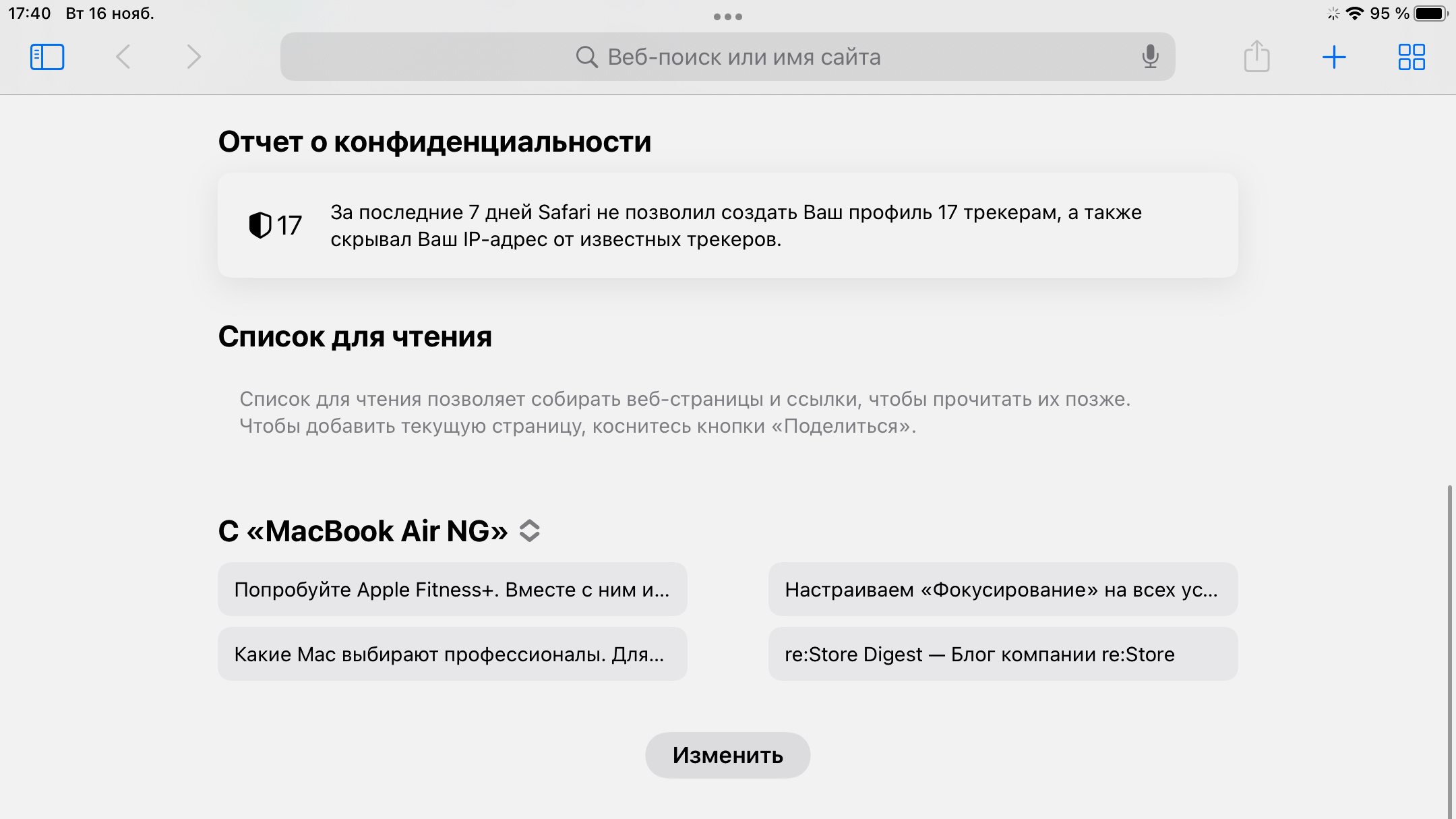
8. Safari показывает открытые на других гаджетах вкладки
✓ Как использовать: просмотрите вкладки, открытые на других устройствах, привязанных к тому же Apple ID, в нижней части начальной страницы Safari.
Safari синхронизирует перечень открытых вкладок между устройствами, привязанными к одному и тому же Apple ID, через iCloud. С помощью этой функции браузера переоткрыть необходимые страницы получится в любой удобный момент и с помощью гаджета, который как раз находится под рукой.
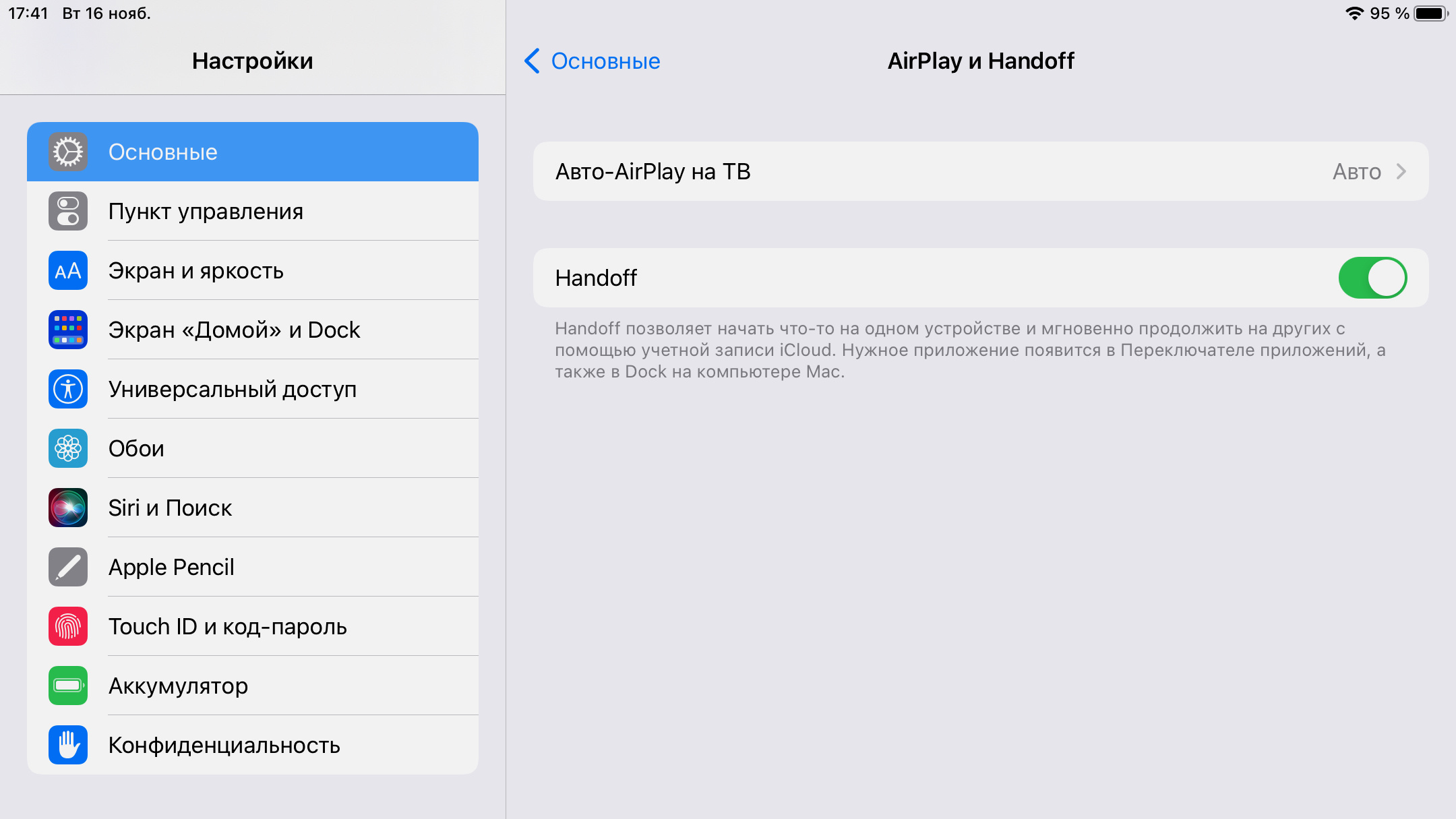
9. Можно скопировать на iPhone и вставить на iPad или Mac
✓ Как использовать:
- включите Handoff в меню «Настройки» → «Основные» → «AirPlay и Handoff» на iPhone или iPad;
- включите Handoff в меню «Системные настройки» → «Основные» на Mac;
- скопируйте информацию на одном устройстве и тут же вставьте её на втором.
Это наиболее удобный вариант для быстрого переноса текстовой и другой информации между несколькими устройствами, которые привязаны к одному аккаунту Apple ID. Получится, к примеру, быстро скопировать информацию из таблицы в Numbers на Mac и передать собеседнику через сообщения в Instagram на iPhone.
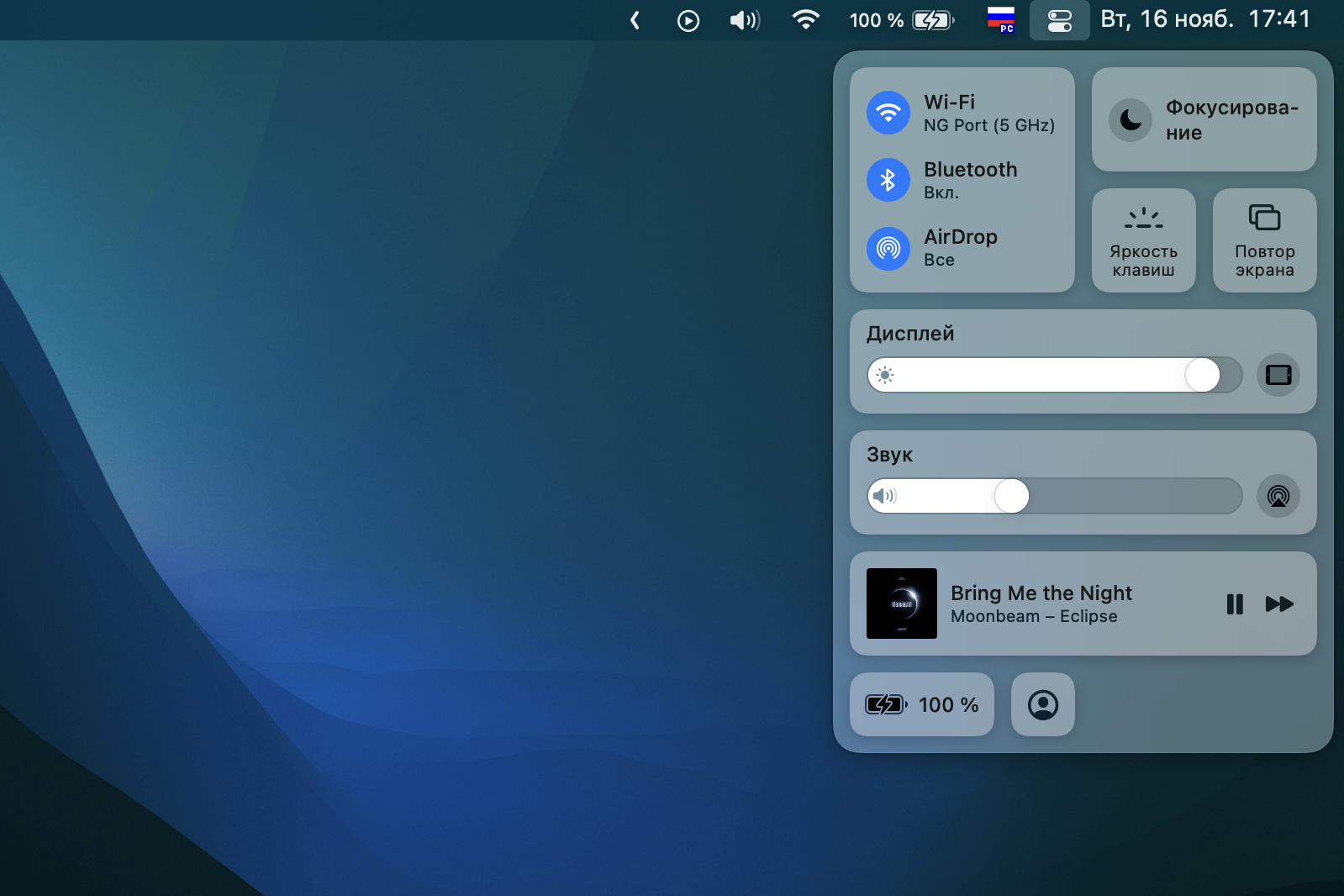
10. Звук и изображение можно транслировать на Apple TV
✓ Как использовать: выберите Apple TV в качестве направления для передачи картинки в разделе «Повтор экрана» в «Пункте управления».
Apple TV занимает отдельное важное место в экосистеме устройств производителя. С помощью данного гаджета получится внедрить в неё большой телевизионный экран, который можно использовать для демонстрации презентаций и другого визуального контента. Понадобится на конференциях и в ходе переговоров.
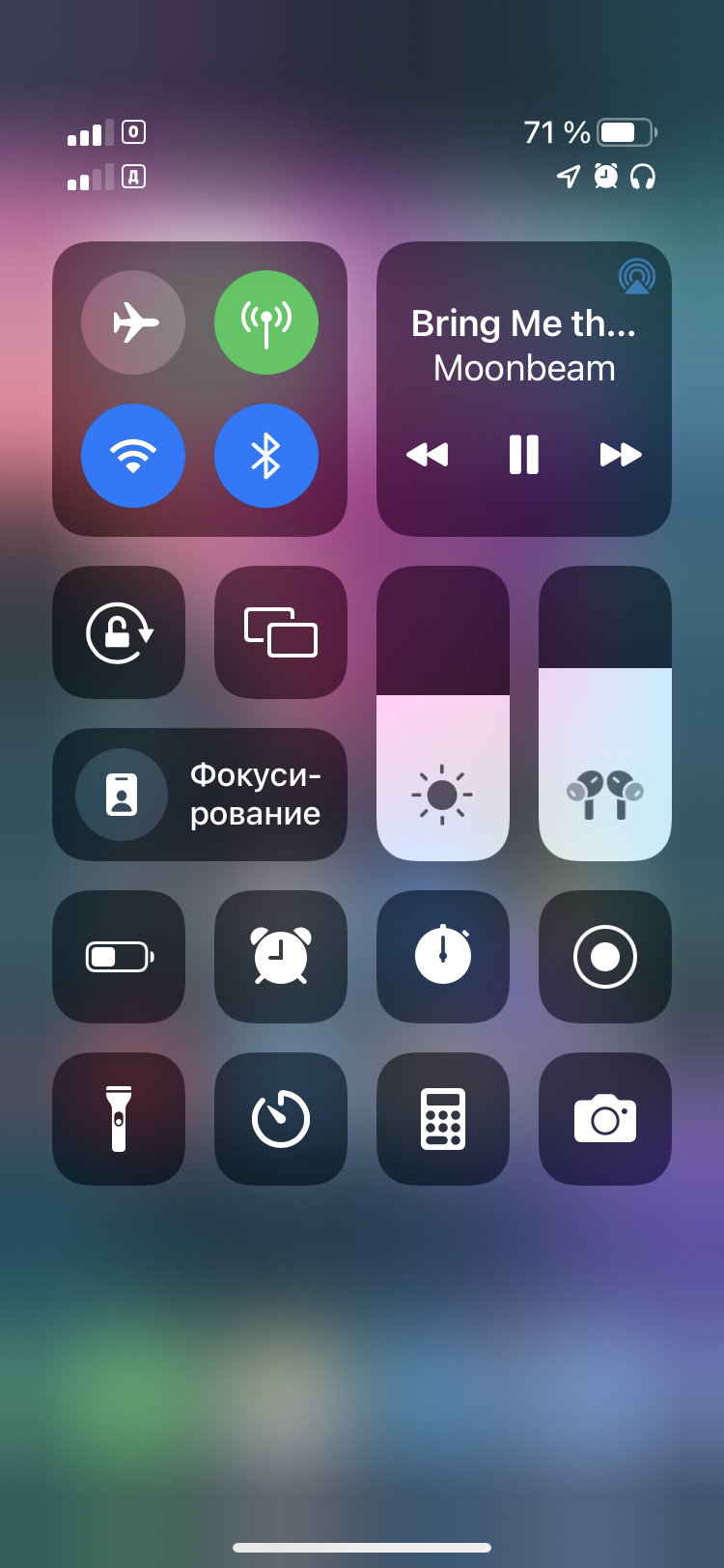
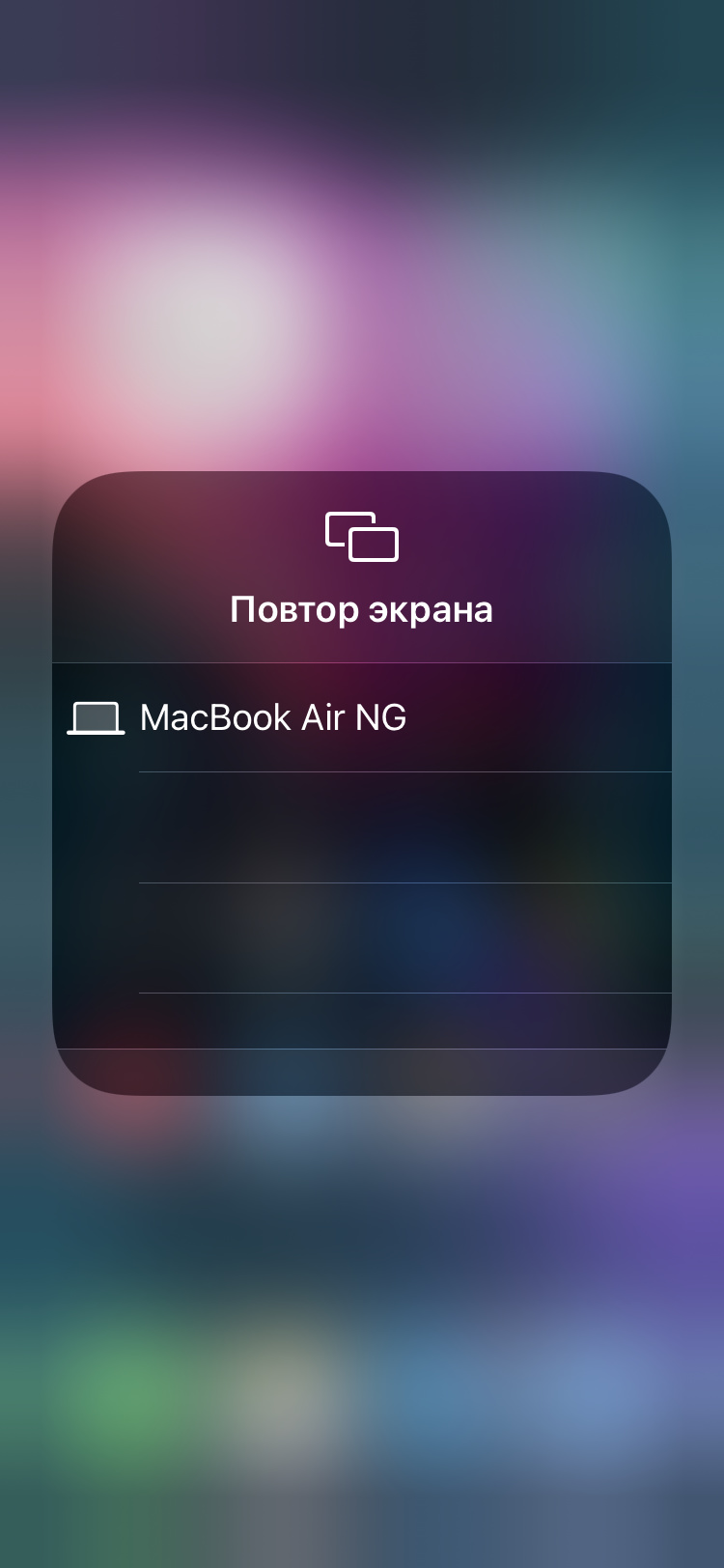
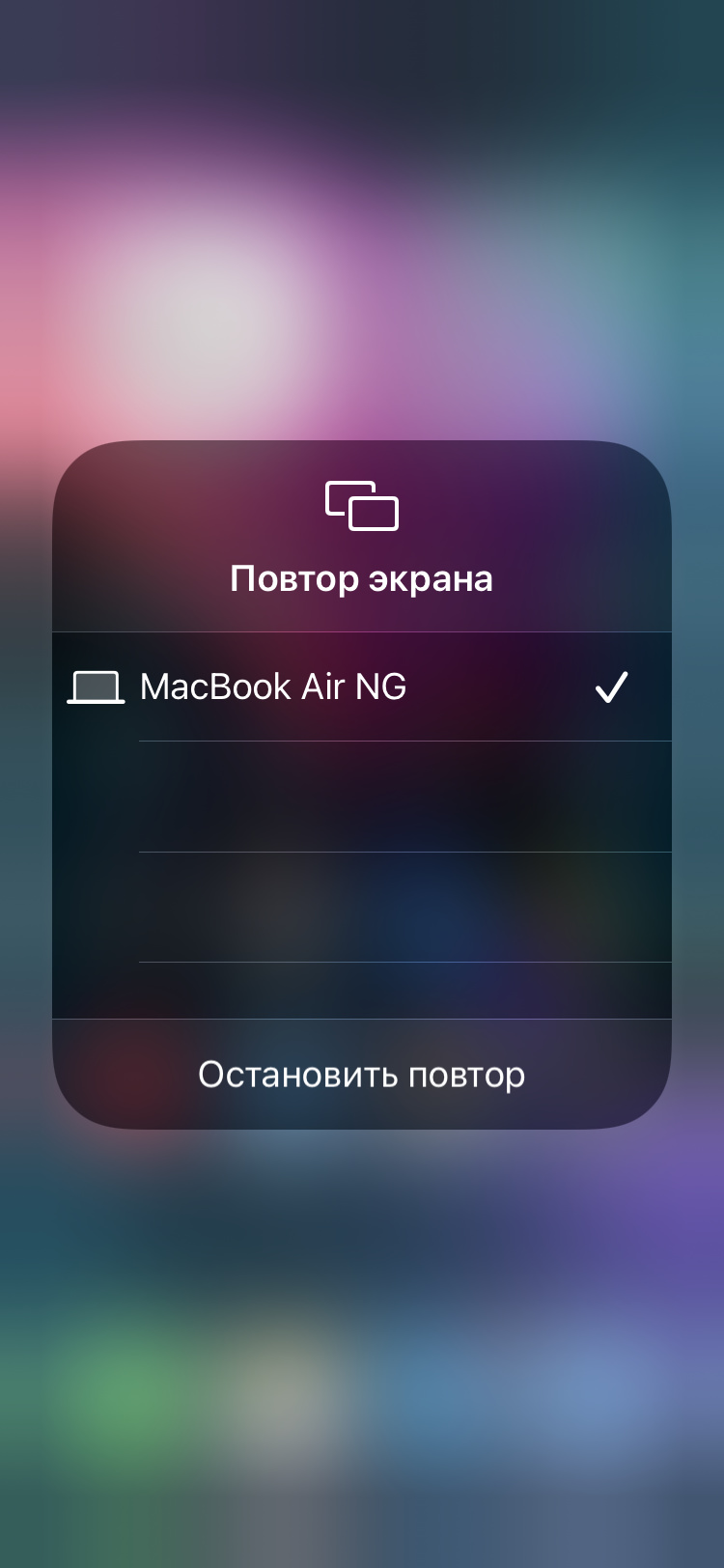
11. Дисплей iPhone или iPad можно транслировать на Mac
✓ Как использовать: выберите Mac в качестве направления для передачи картинки в разделе «Повтор экрана» в «Пункте управления» iPhone или iPad.
Возможность особенно актуальна на выездах. Достаточно развернуть экран MacBook в сторону клиента, и ему получится очень удобно показывать любые визуальные демонстрационные материалы, сопровождая их какими-либо личными комментариями. Впрочем, это — лишь один из сценариев для данной фишки.
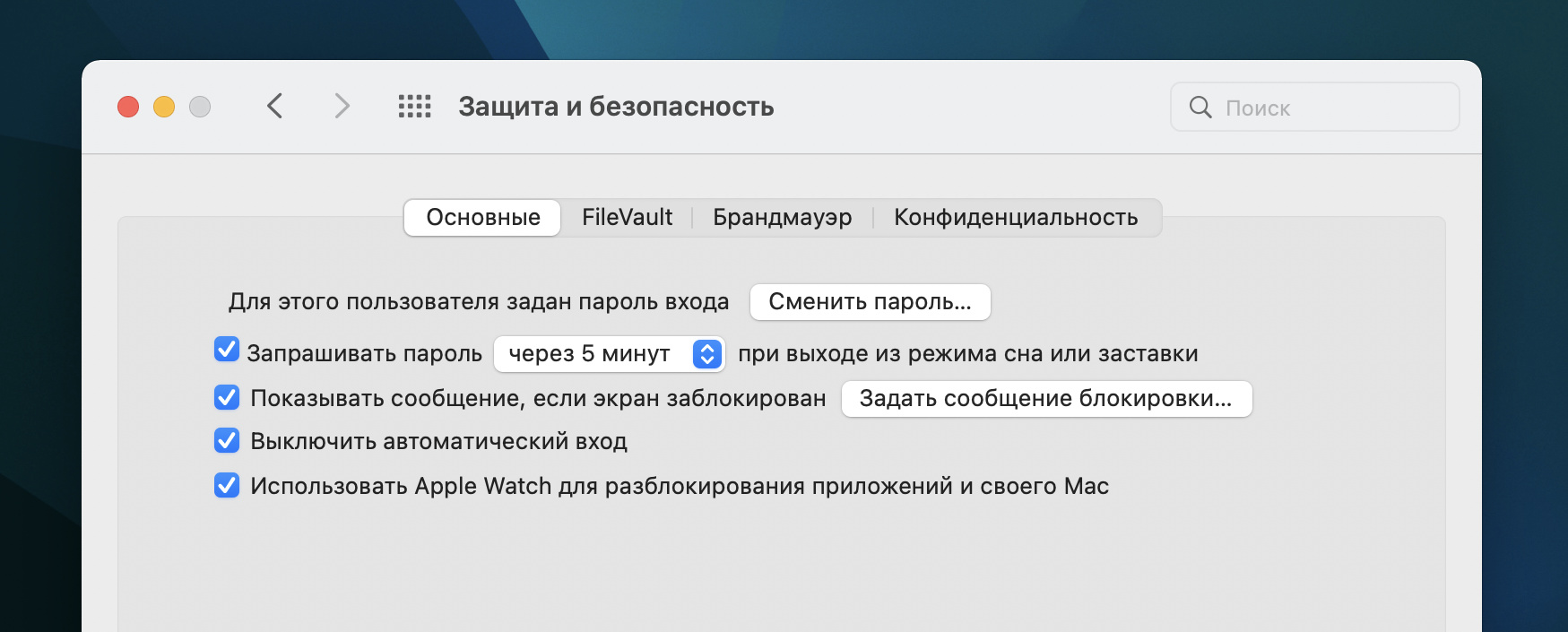
12. Mac можно быстро разблокировать через Apple Watch
✓ Как использовать: включите эту возможность в меню «Системные настройки» → «Защита и безопасность» → «Основные».
Apple Watch могут стать удобным средством для разблокировки своего Mac без необходимости ввода пароля для учётной записи. Эта фишка срабатывает крайне быстро, поэтому отнимает минимум времени. Даже секунды, которые удаётся сэкономить, будут очень кстати для повышения личной продуктивности.
Как оснастить своё предприятие техникой Apple
❶ Обратиться в любой магазин
Чтобы совершить корпоративный заказ, достаточно обратиться в ближайший магазин restore лично или связаться с удобной точкой реализации по номерам телефона, которые указаны на официальном сайте компании. Специалисты помогут определиться с выбором и проконсультируют по любым другим вопросам.
❷ Отправить запрос на почту
Если нужно провести оснащение своего предприятия техникой Apple, достаточно просто связаться с корпоративным отделом restore с помощью электронной почты. Для этого нужно отправить соответствующий запрос на специальный адрес компании — b2b@re-store.ru. Ответ не заставит себя долго ждать.

❸ Позвонить по телефону
Совершить заказ на оснащение своей компании техникой Apple также получится по специальным номерам телефона корпоративного отдела restore. Достаточно позвонить +7 495 651-62-87 в Москве и других регионах России, а также +7 812 677-67-82 в Санкт-Петербурге. Специалисты ответят на любые вопросы.
❹ Оформить заказ на сайте
Чтобы сделать корпоративный заказ на технику Apple, достаточно также зарегистрироваться на официальном сайте restore как юридическое лицо, выбрать необходимые позиции с помощью традиционной «Корзины», оплатить заказ и получить его в назначенное время и в удобном месте. Подробности здесь.
