СОВЕТЫ
6 способов определить путь к файлу в Finder на Mac
14 апреля 2021
Несмотря на минималистичный интерфейс, операционная система macOS оснащена внушительным набором возможностей, которые удовлетворят запросы даже самых требовательных пользователей. К примеру, чтобы определить путь к конкретному файлу в Finder, можно использовать не один, а сразу шесть способов.
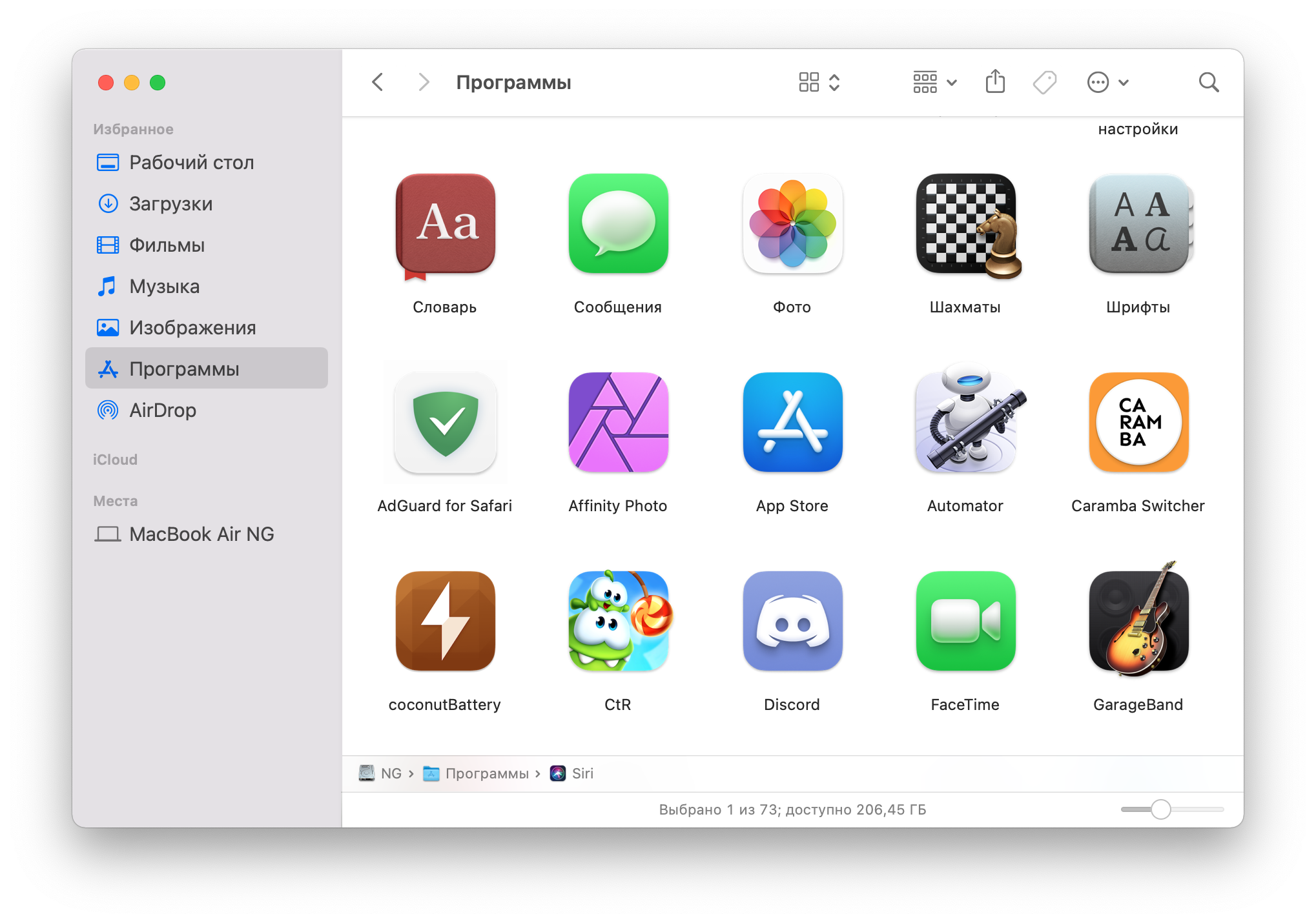
1. Определить путь к файлу через «Строку пути» Finder
Что сделать: откройте Finder, перейдите в меню «Вид», выберите пункт «Показать строку пути».
После соответствующего набора действий путь к файлу получится определить в нижней части интерфейса Finder. Для этого его достаточно будет просто выделить.
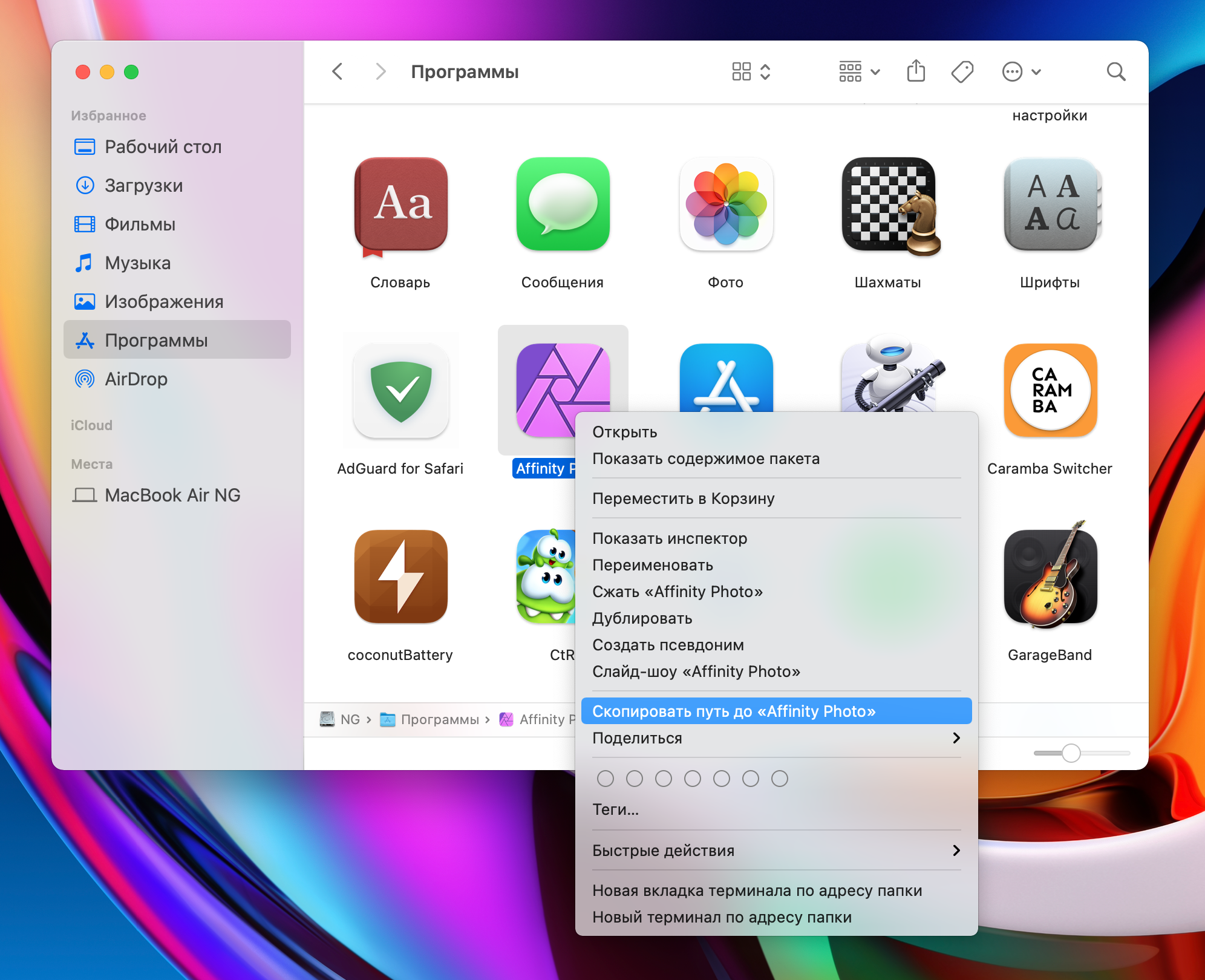
2. Скопировать путь к файлу через контекстное меню
Что сделать: откройте Finder, активируйте контекстное меню для конкретного файла, зажмите кнопку Option(⌥) и выберите вариант «Скопировать путь».
Когда сделаете это, в буфере обмена вашего Mac окажется полный путь к указанному файлу в таком формате:
/Applications/TouchRetouch.app
Вы сможете вставить его в текстовый документ, в диалог мессенджера или любое другое поле для ввода текста.
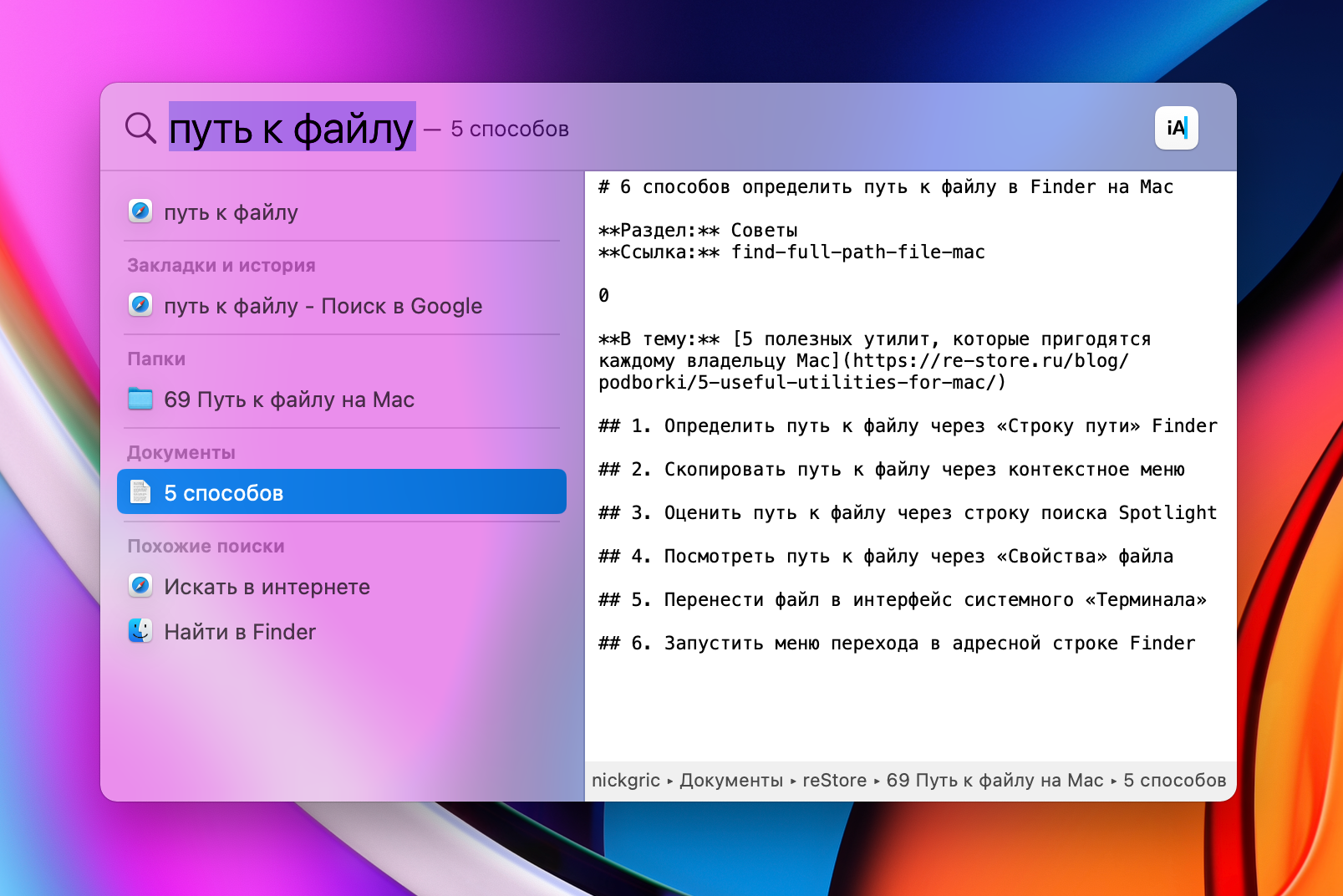
3. Оценить путь к файлу через строку поиска Spotlight
Что сделать: запустите Spotlight, найдите необходимый файл, нажмите на него и зажмите кнопку Command(⌘).
После этой цепочки действий в нижней части окна Spotlight появится аналог строки пути из первого пункта данной статьи.

4. Посмотреть путь к файлу через «Свойства» файла
Что сделать: откройте Finder, активируйте контекстное меню для конкретного файла, выберите пункт «Свойства» и оцените поле «Место».
Кроме всей необходимой дополнительной информации про конкретный файл здесь также будет указан и путь к нему.
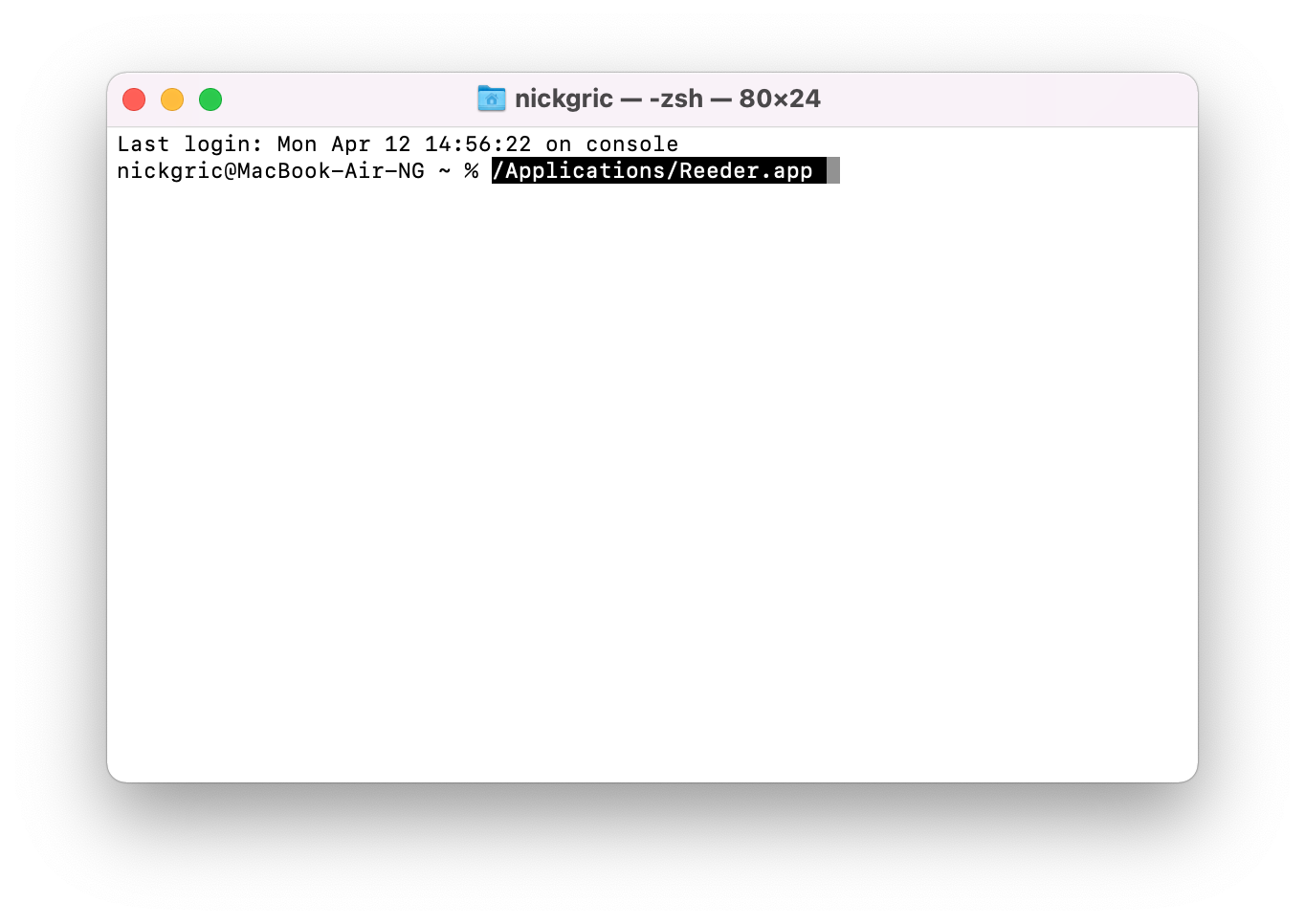
5. Перенести файл в интерфейс системного «Терминала»
Что сделать: откройте Finder, запустите системное приложение «Терминал», перетащите конкретной файл в его интерфейс.
Первоначально эта возможность предназначена для упрощения ввода необходимых текстовых команд. Тем не менее, она также отлично подойдёт и для определения пути для файла.
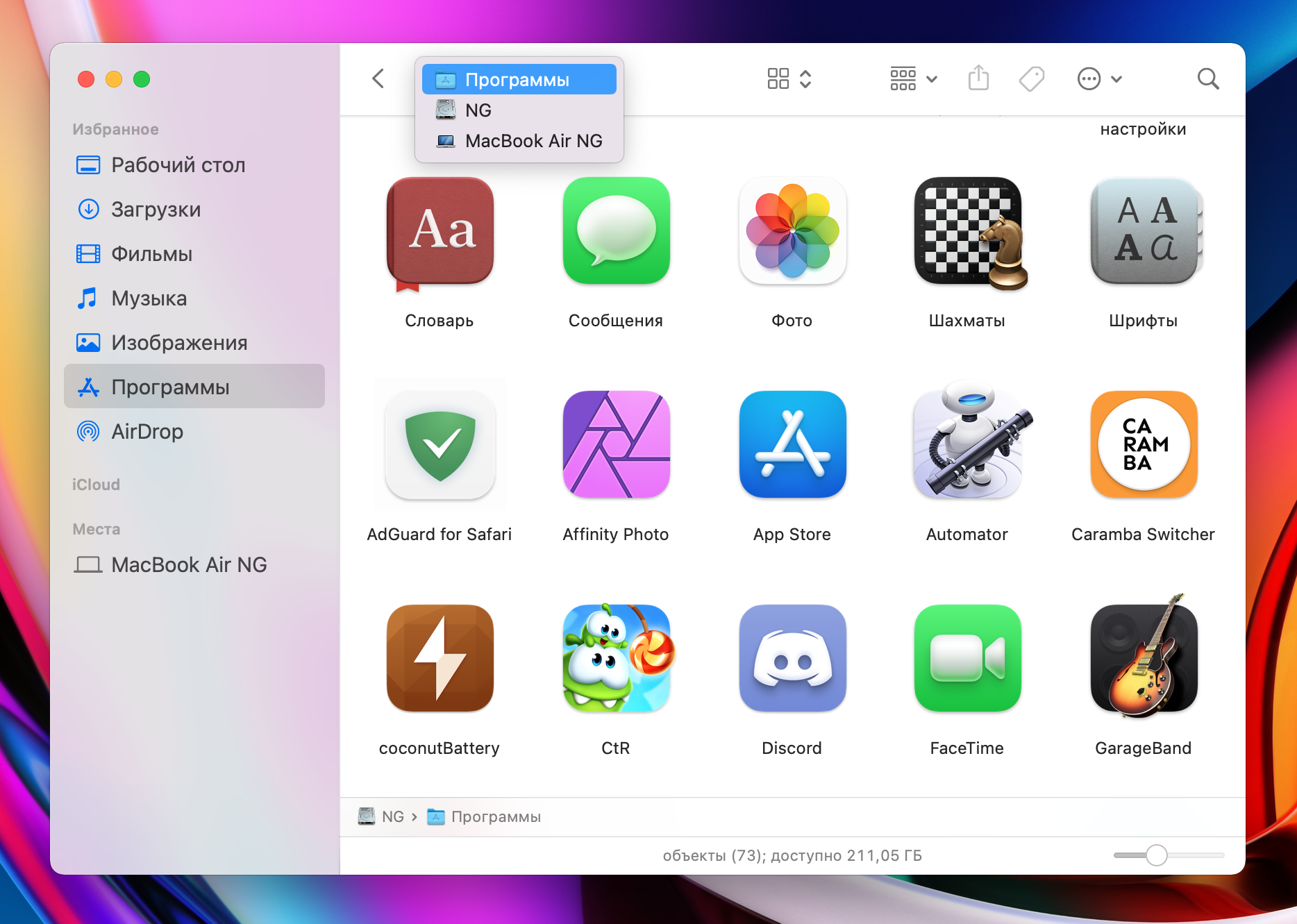
6. Запустить меню перехода в адресной строке Finder
Что сделать: откройте Finder, перейдите к папке с необходимым файлом, запустите контекстное меню для поля с указанием её названия в адресной строке.
Это меню предназначено для быстрого перехода к любой из папок верхнего уровня по отношению к текущей. С помощью него можно также определить точное расположение файла.
