СОВЕТЫ
Переносим плейлисты Apple Music в другие музыкальные сервисы
06 июня 2022
Если возникнут проблемы со счётом Apple ID и оплатой Apple Music, все свои любимые плейлисты получится перенести в отечественные музыкальные сервисы: «Яндекс.Музыку», «СберЗвук» или «VK Музыку». Для этого проще всего использовать систему Soundiiz. На всё про всё уйдёт не больше 5–10 минут.
Переносим плейлисты Apple Music* через Soundiiz
Нет смысла тратить время на самостоятельный перенос плейлистов Apple Music в «Яндекс.Музыку», «СберЗвук», «VK Музыку» или другой музыкальный сервис. Для этого логичнее использовать специальные системы вроде Soundiiz, которые проанализируют медиатеку и фактически создадут её копию.
Шаг 1. Перейдите на официальный сайт Soundiiz, нажмите на кнопку «Начать прямо сейчас» и создайте бесплатную учётную запись.
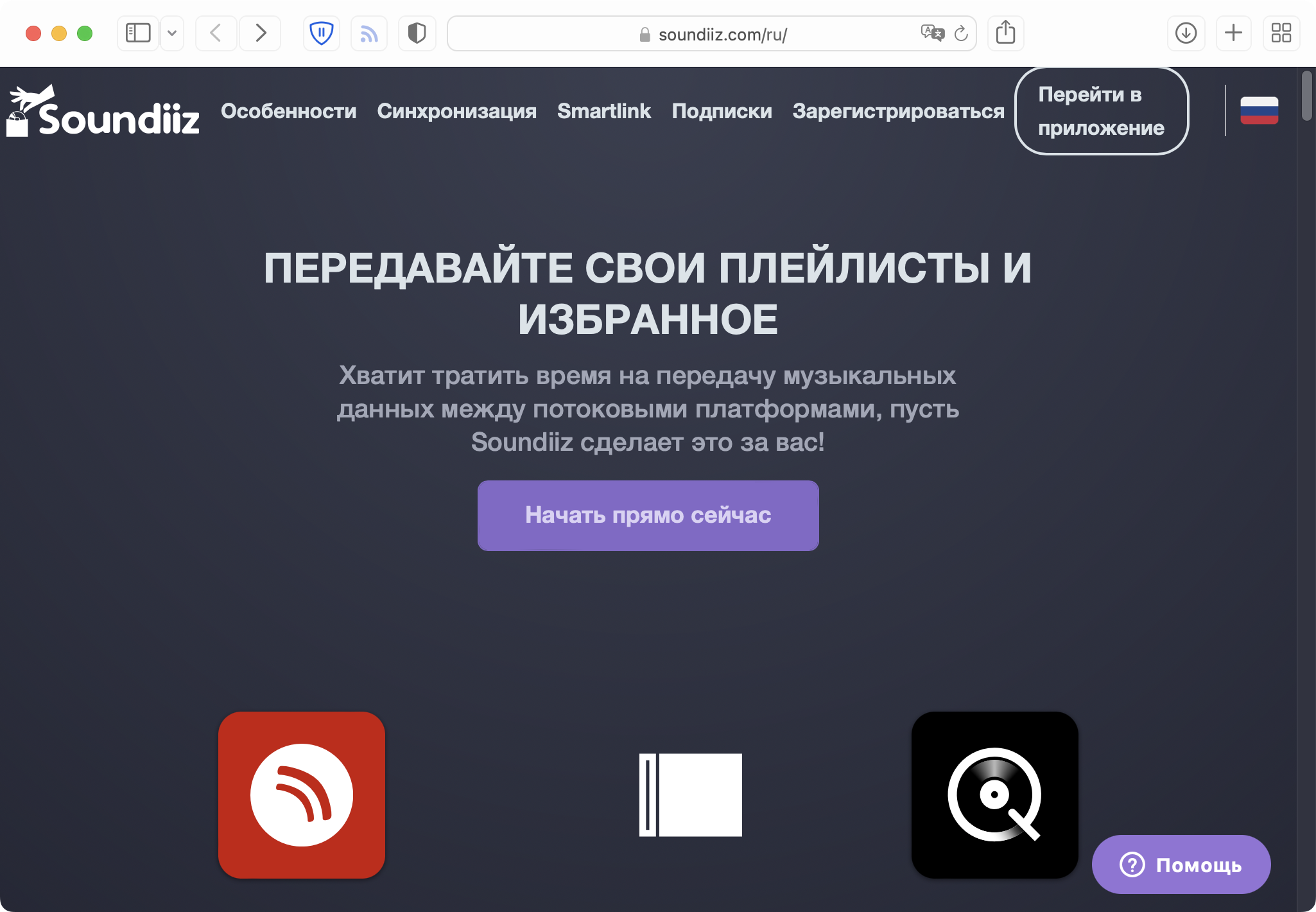
Для создания учётной записи Soundiiz можно использовать аутентификацию через Google, Apple и другие популярные системы авторизации.
Шаг 2. Нажмите на значок Apple Music в боковой панели интерфейса сервиса слева, выберите возможность «Подключиться», а затем разрешите доступ к своей медиатеке.
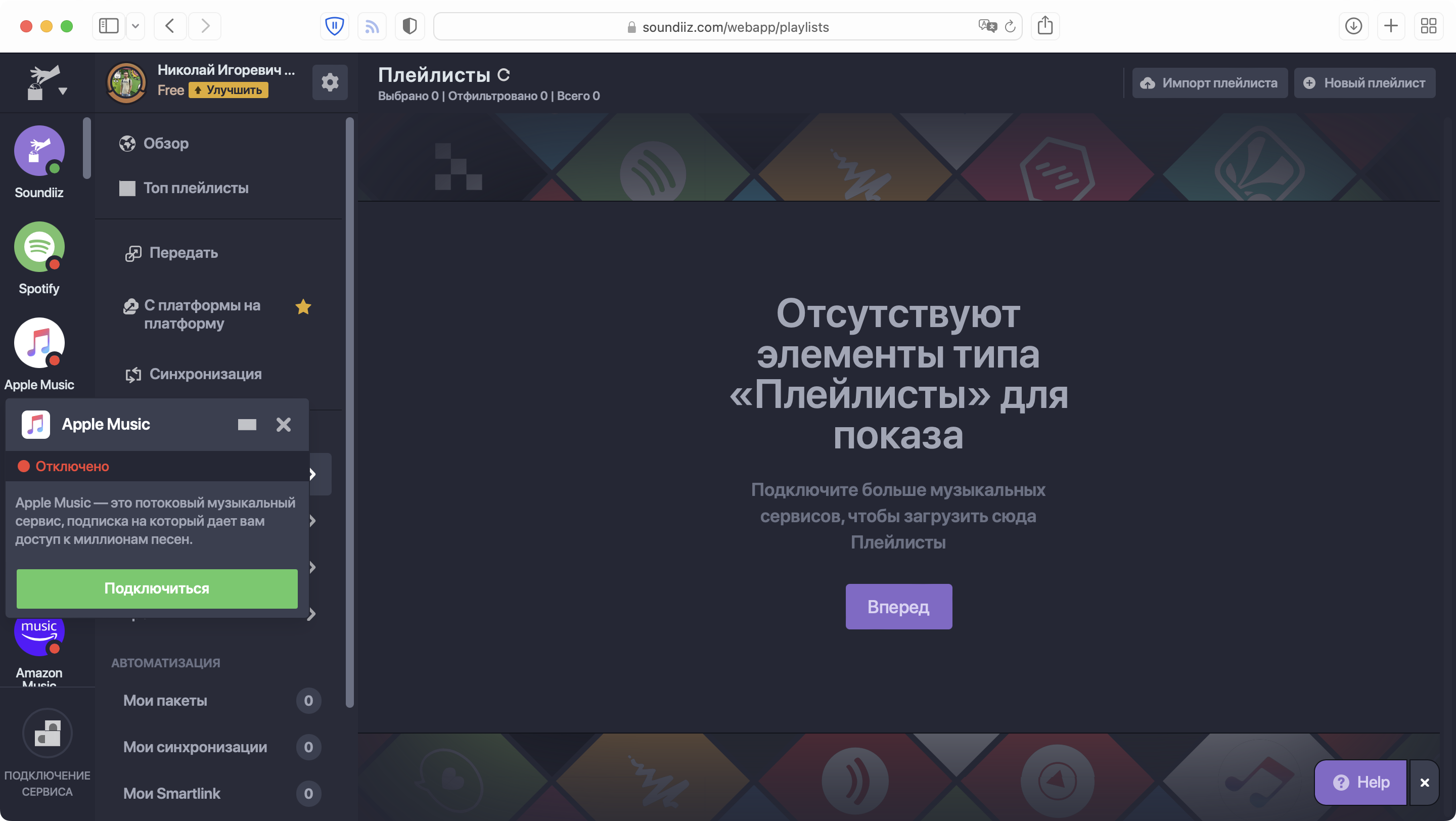
Обратите внимание, что системой Soundiiz также получится воспользоваться для переноса плейлистов из Spotify, Deezer и других музыкальных стриминговых сервисов.
Шаг 3. Проведите процедуру аутентификации в «Яндекс.Музыку», «СберЗвук», «VK Музыку» или другом стриминговом сервисе, куда нужно перенести плейлисты.
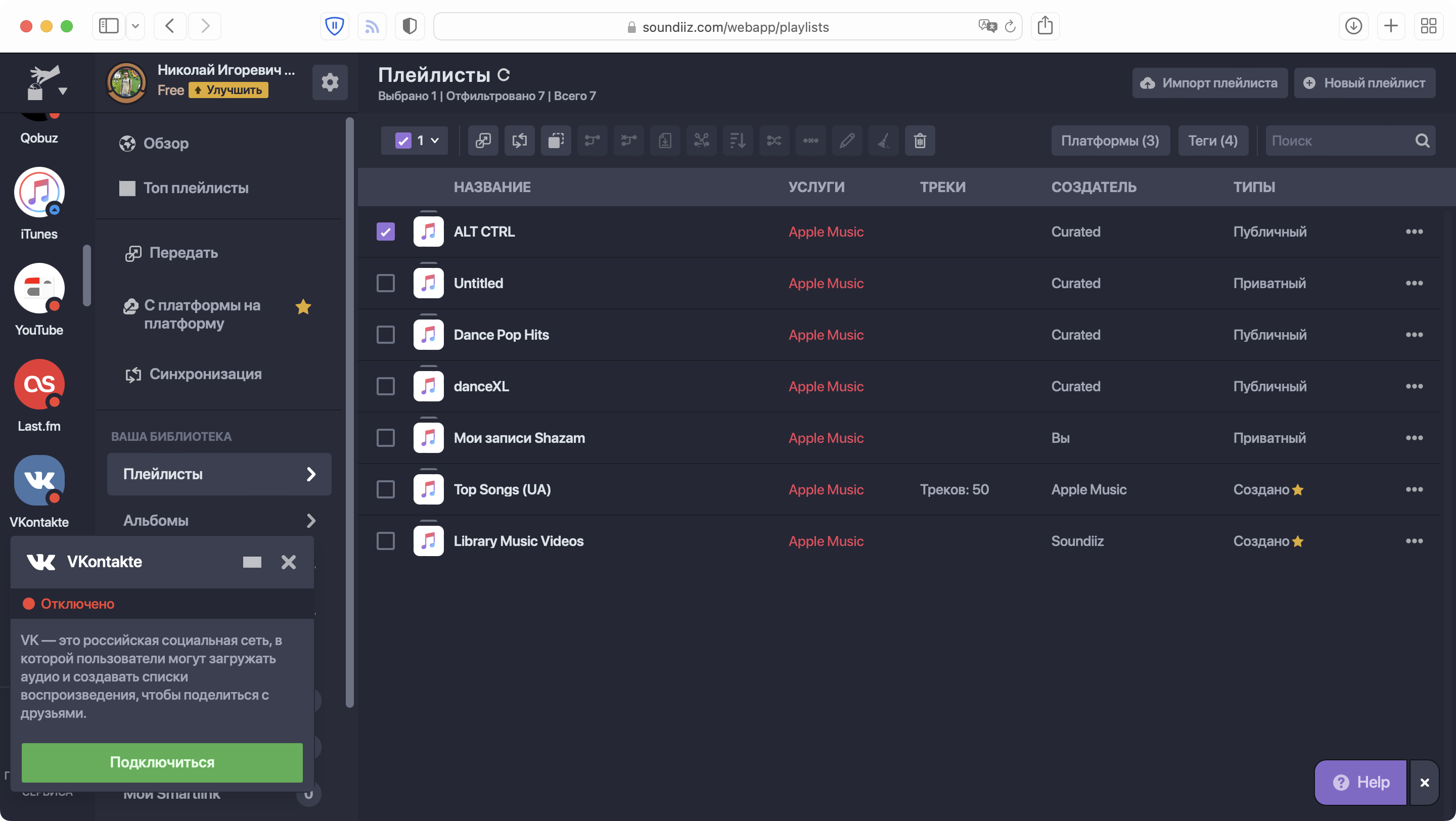
Для одноразового переноса плейлистов между музыкальными сервисами получится использовать и бесплатный аккаунт Soundiiz. Для регулярного применения системы лучше подойдёт платный.
Шаг 4. Выберите плейлист, который необходимо перенести из Apple Music, и нажмите на кнопку «Конвертировать» в верхней части интерфейса.
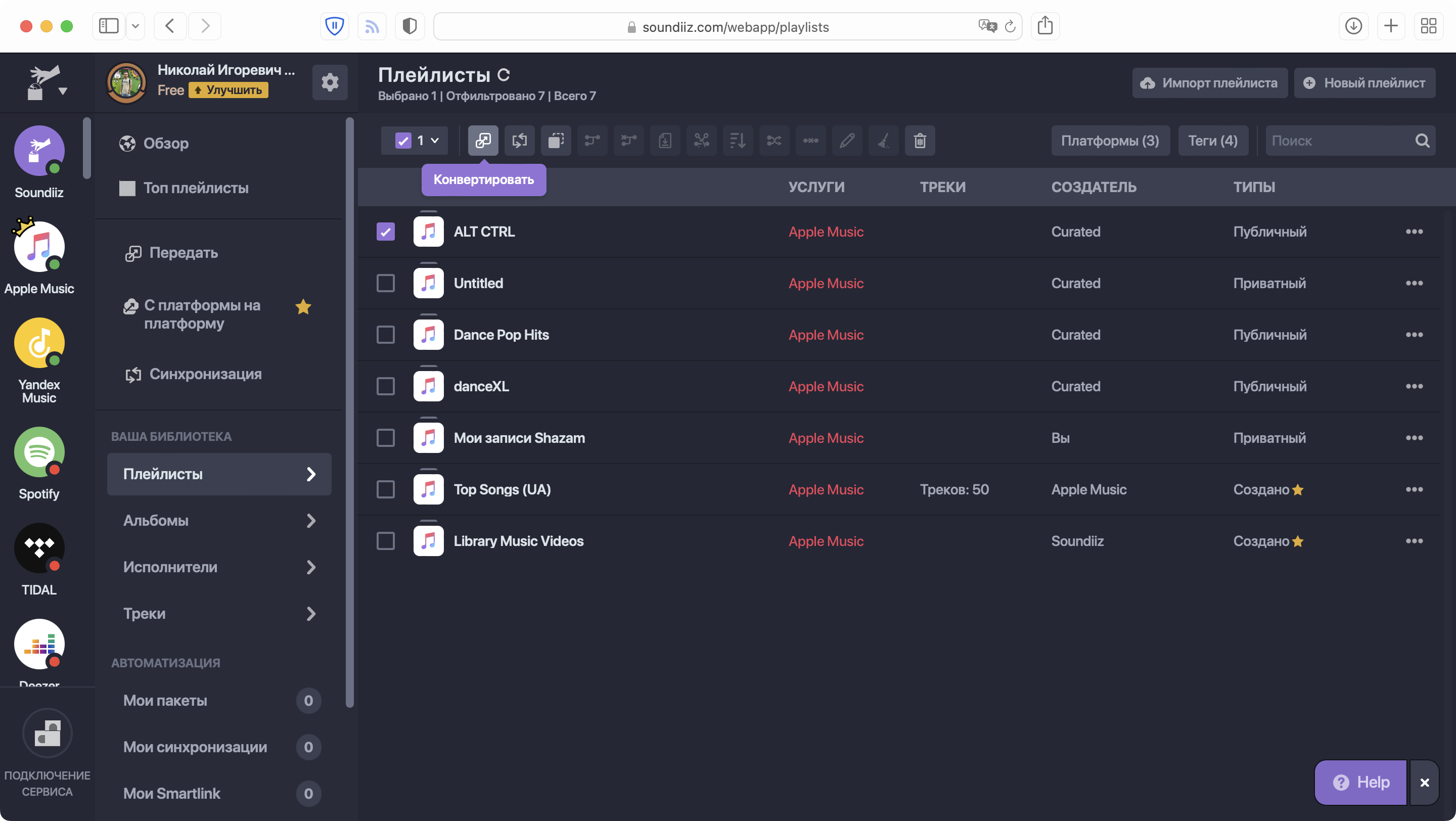
Далее получится открыть указанный плейлист для других пользователей и настроить вторичные параметры его конфигурации. Но всё это можно и не делать.
Шаг 5. Определите целевой музыкальный сервис, в который необходимо перенести отмеченный плейлист.
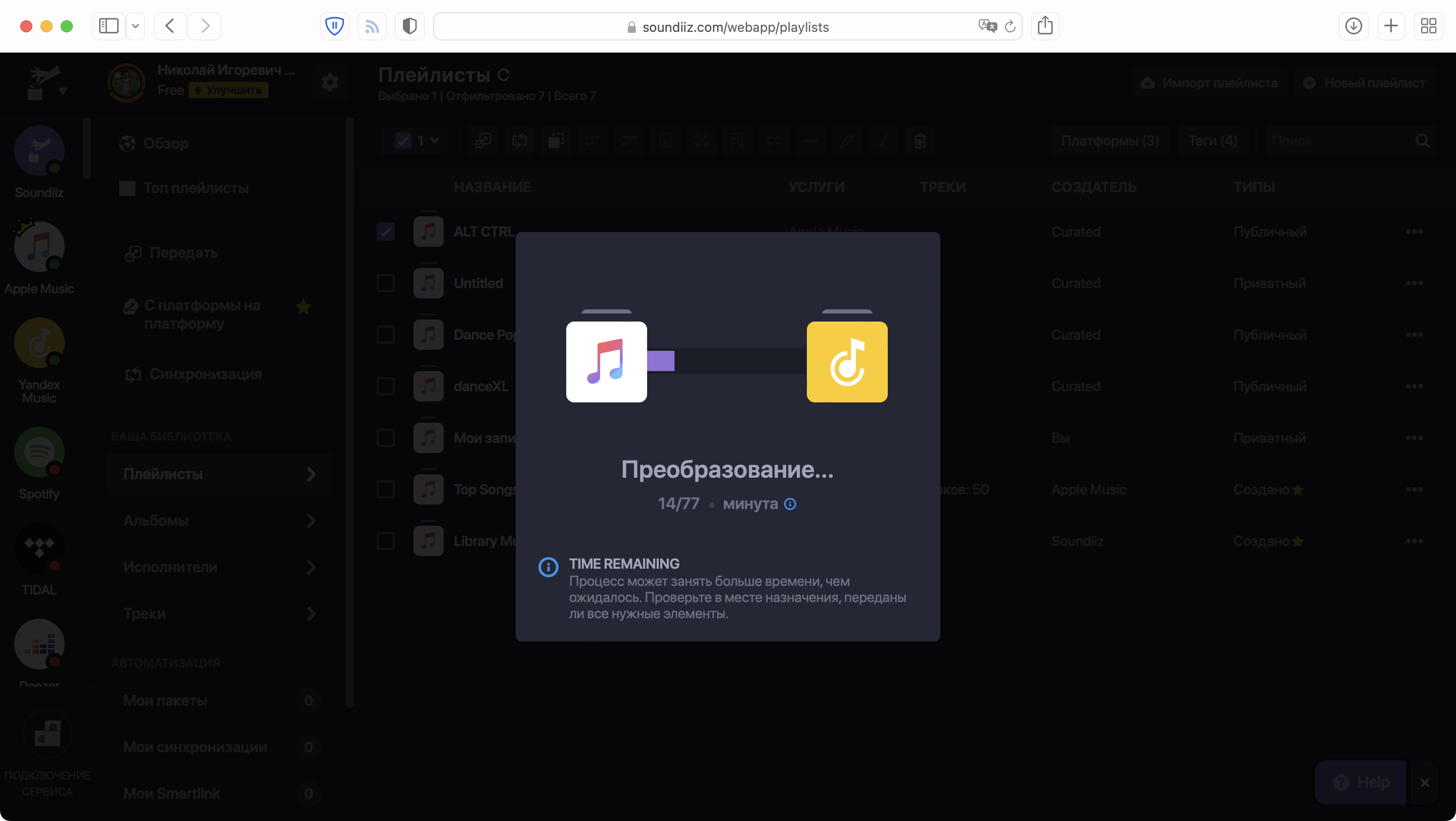
Для преобразования плейлиста системе Soundiiz понадобится определённое время. На список воспроизведения размером до сотни треков обычно уходит не больше минуты.
После указанной выше простой цепочки действий плейлист Apple Music получится послушать в другом музыкальном сервисе, который более удобен с точки зрения интерфейса или оплаты использования. Без Premium-доступа к Soundiiz списки воспроизведения получится переносить по одному.
* — плейлисты Apple Music можно перенести в другие музыкальные сервисы и после прекращения действия подписки, но конкретный срок этой возможности не определён.
Переносим плейлисты Apple Music через «Яндекс.Музыку»
В музыкальном сервисе «Яндекс.Музыка» есть встроенная система для переноса списков воспроизведения из других платформ. Поддерживаются как Apple Music, так и другие стриминги. Операция происходит в несколько простых шагов. Конкретные плейлисты выбрать не получится, переносятся сразу все.
Шаг 1. Откройте систему «Яндекс.Музыки» для переноса списков воспроизведения по ссылке.
Шаг 2. Выберите необходимый сервис для переноса плейлистов. Например, Apple Music.
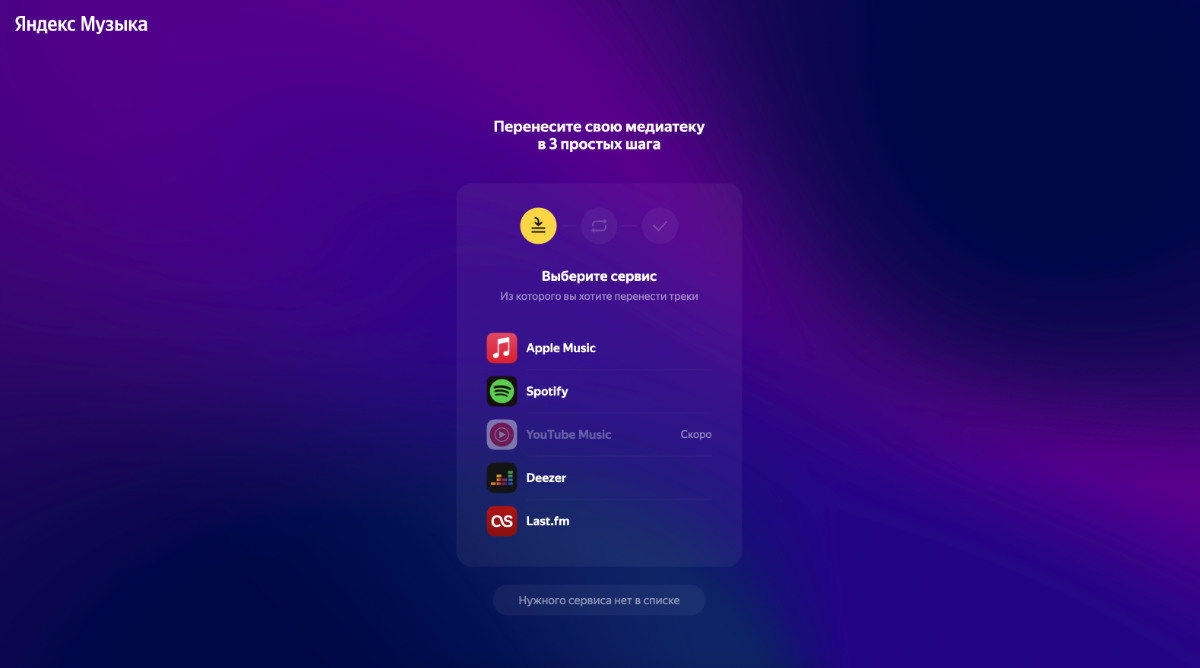
Шаг 3. Пройдите процедуру аутентификации в выбранном стриминговом сервисе и разрешите его использование системе переноса.
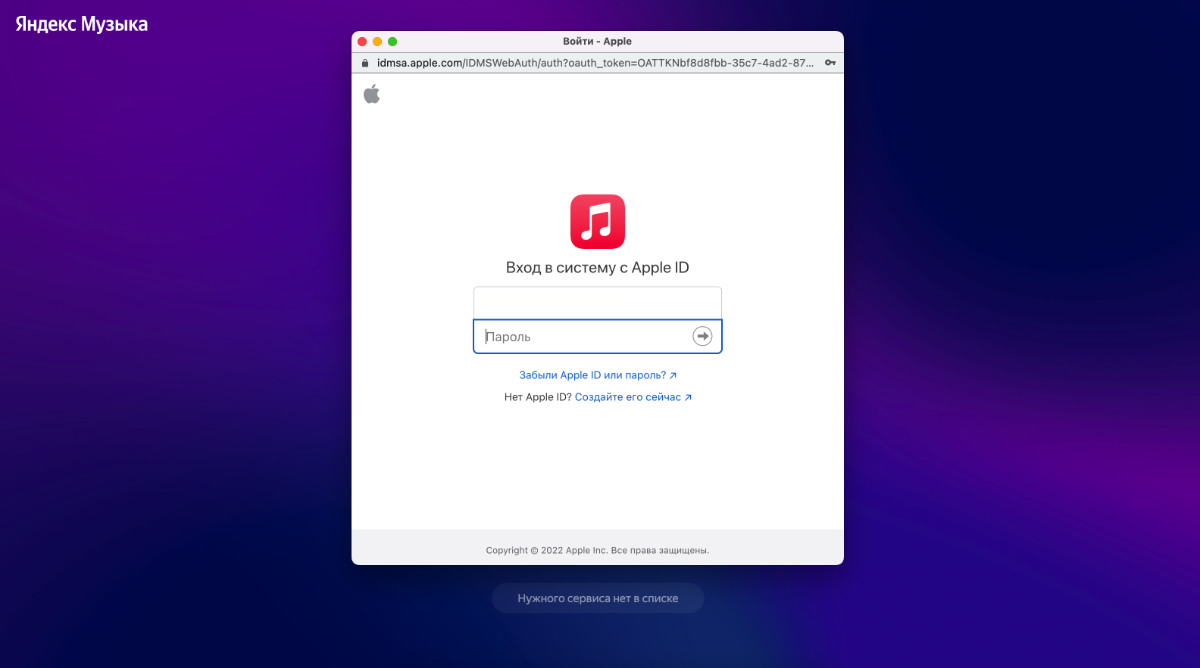
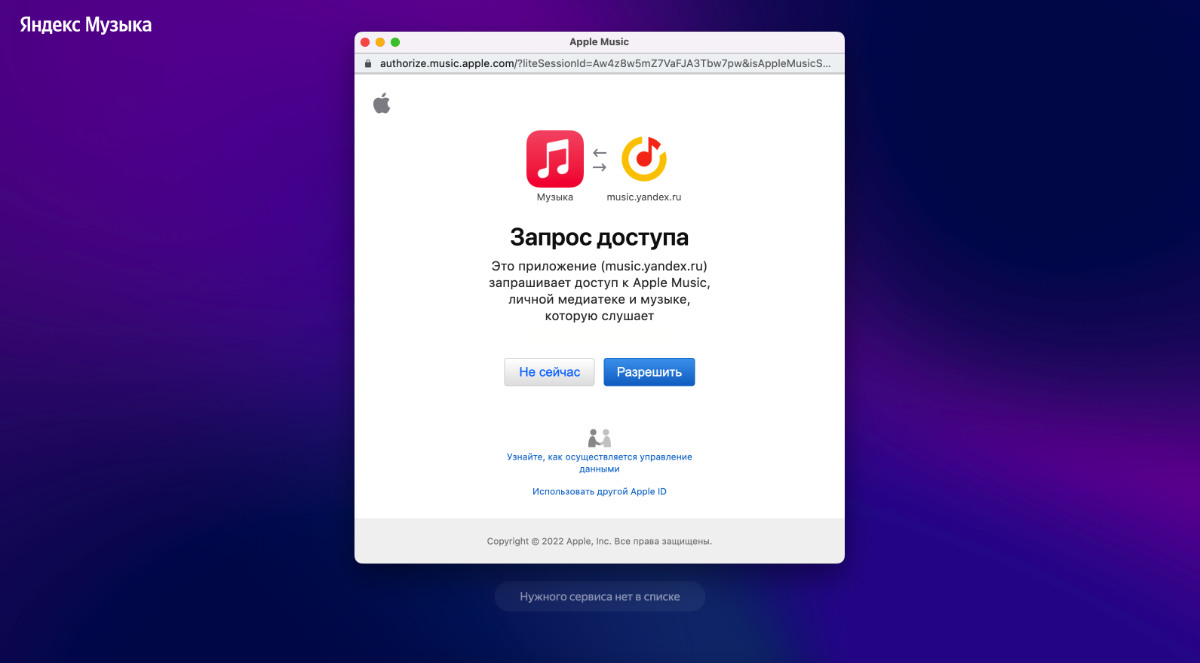
Шаг 4. Дождитесь окончания процедуры переноса плейлистов.
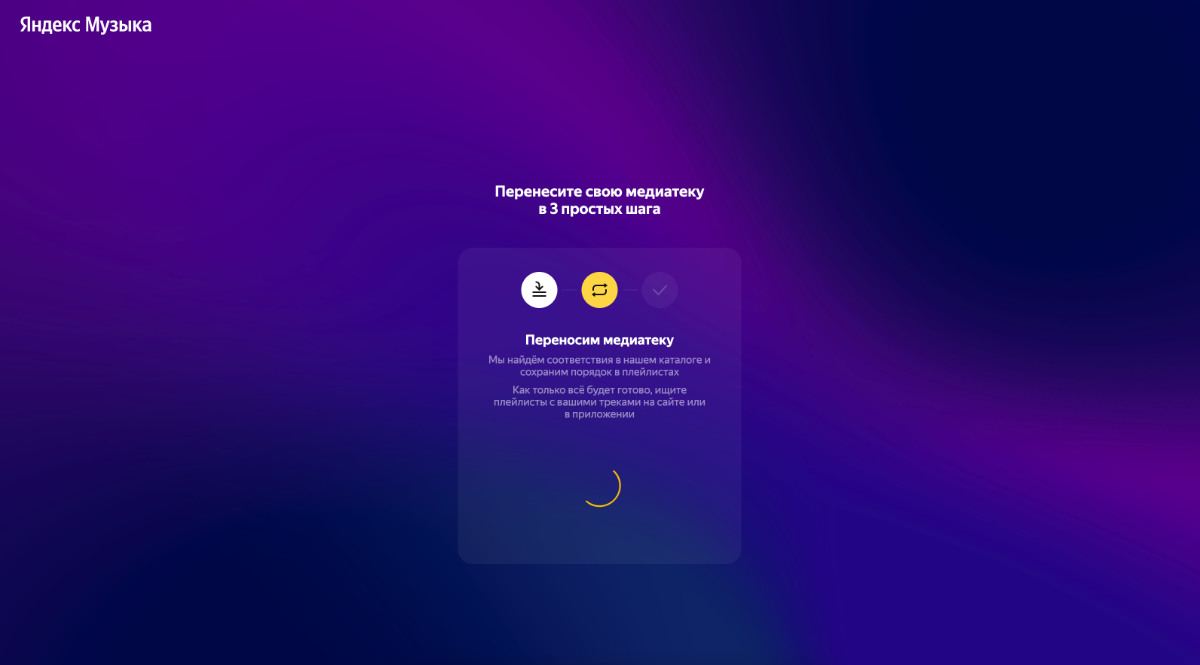
Система переноса списков воспроизведения Apple Music найдёт соответствия в каталоге «Яндекс.Музыки» и сформирует плейлисты на их базе. Продолжительность операции зависит от размера медиатеки, но обычно не занимает больше пары минут. После окончания достаточно зайти в «Яндекс.Музыку» и убедиться в успешном завершении.
Переносим плейлисты Apple Music в «Заметки» через «Команды»
Если нет желания открывать доступ к медиатеке Apple Music для сторонних сервисов вроде Soundiiz, можно воспользоваться альтернативными методами. Подойдёт, к примеру, Telegram-бот Save Your Playlist, с помощью которого любимые списки воспроизведения можно перенести прямо в свои «Заметки» через «Команды».
Шаг 1. Добавьте бот в Telegram по ссылке с помощью кнопки Send Message.
Обратите внимание, что это решение не получится использовать с помощью компьютера. Подойдёт iPhone или мобильное устройство на базе операционной системы Android.
Шаг 2. Нажмите на кнопку «Начать» и выберите платформу, которая используется в данный момент.
Для использования конкретно этого Telegram-бота на iPhone обязательно должно быть установлено приложение «Быстрые команды» от Apple. Все операции будут производиться на его базе, поэтому доступ к медиатеке не придётся предоставлять каким-либо сторонним сервисам.
Шаг 3. Telegram-бот уточнит, установлено ли на iPhone приложения «Команды».
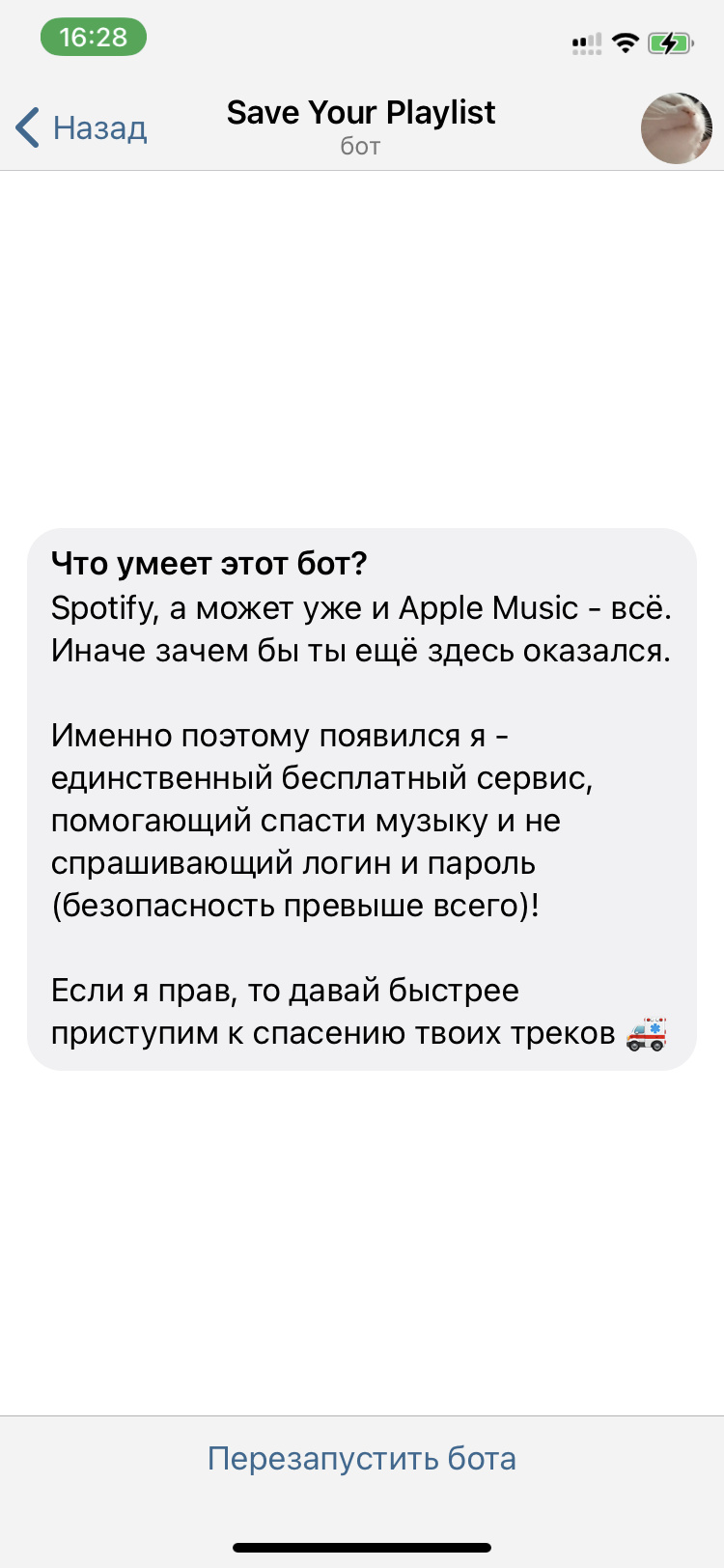
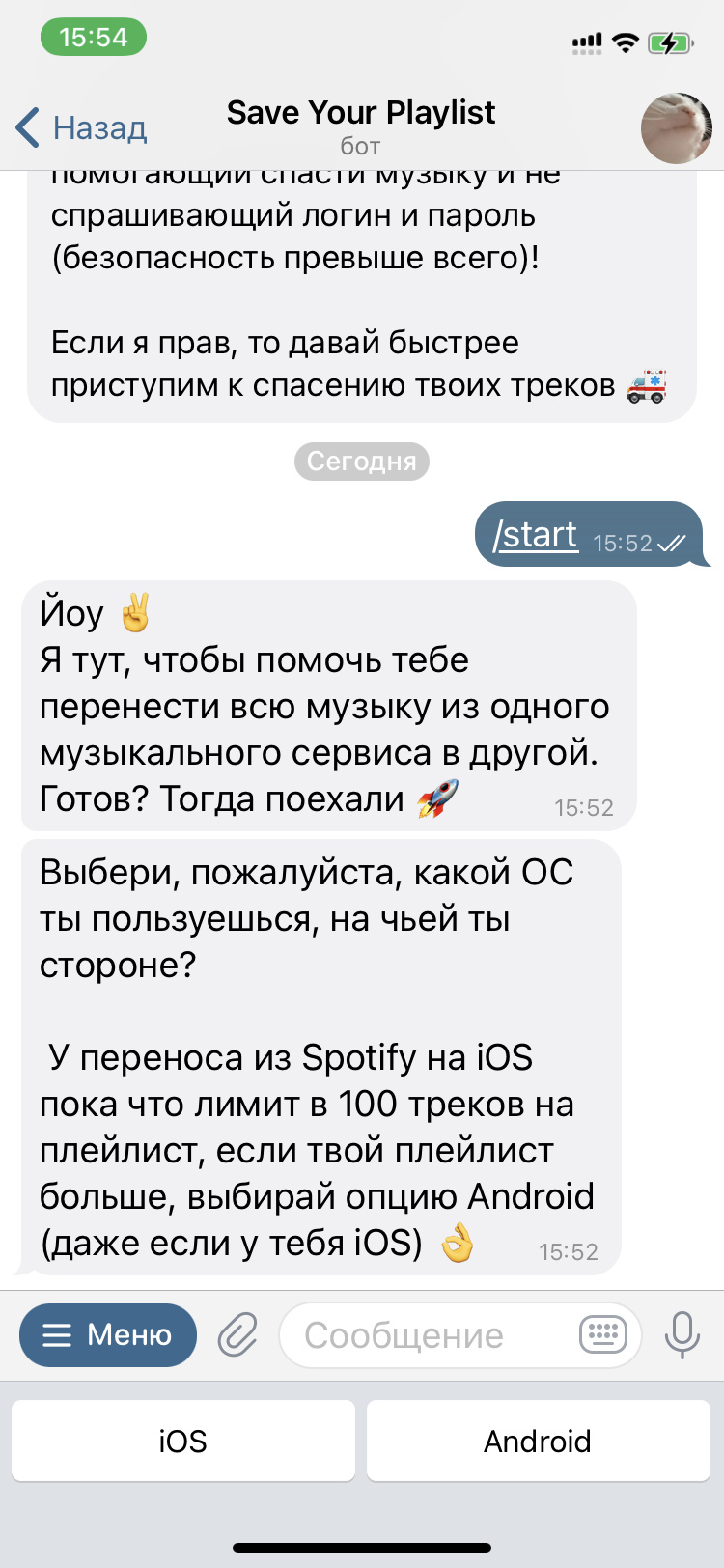
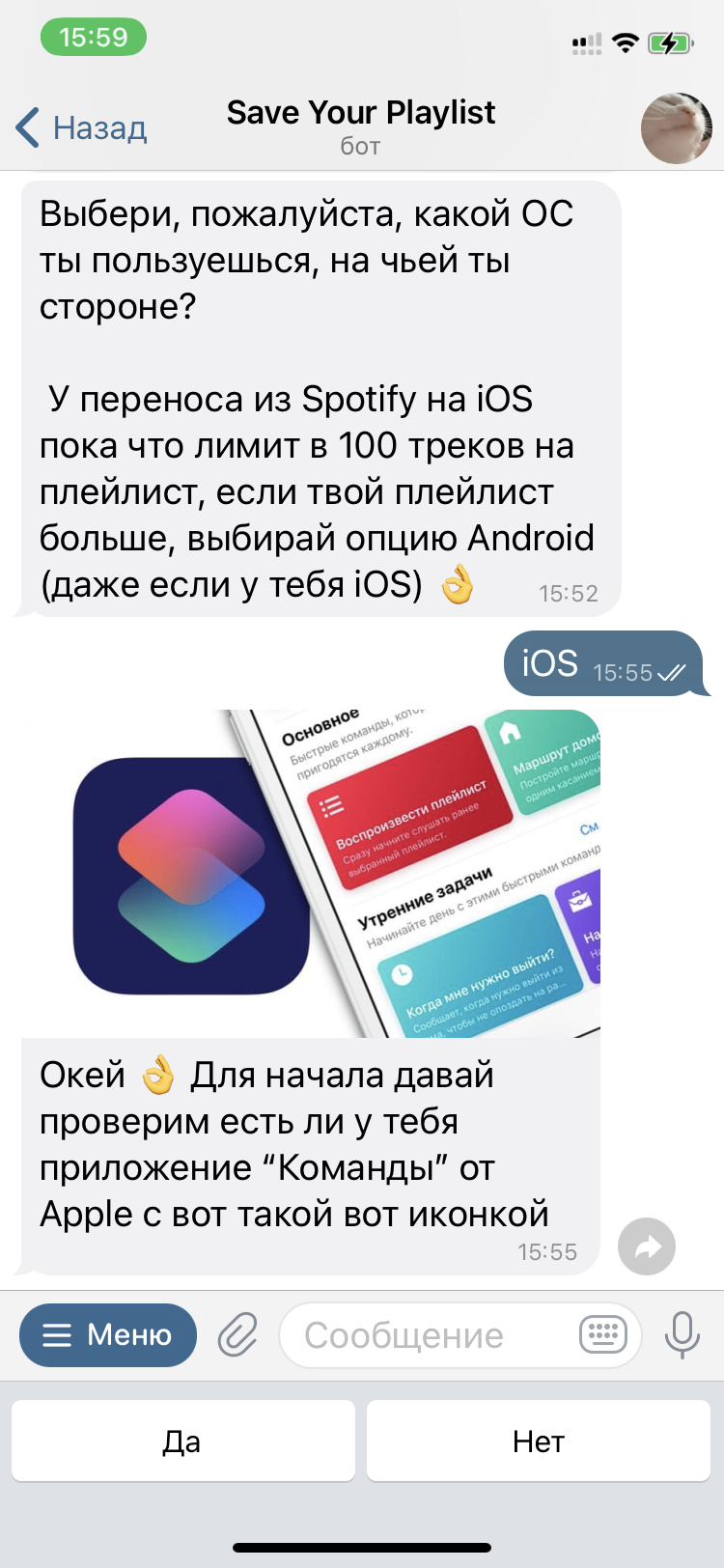
Если ответите «Нет», система тут же предложит скачать его из App Store абсолютно бесплатно.
Шаг 4. С помощью соответствующих кнопок выберите направление для переноса плейлистов:
- Из Spotify в Apple Music;
- Из Spotify в «Яндекс.Музыку»;
- Из Spotify списком;
- Из Apple Music в «Яндекс.Музыку»;
- Из Apple Music списком.
После выбора направления для переноса плейлистов (в нашем случае «Из Apple Music списком») Telegram-бот предложит ознакомиться с видеоинструкцией по данной процедуре. После просмотра нажмите на кнопку «Готово!».
Шаг 5. Нажмите на кнопку «Перенести», чтобы загрузить скрипт автоматизации для «Быстрых команд» и добавьте его в галерею приложения.
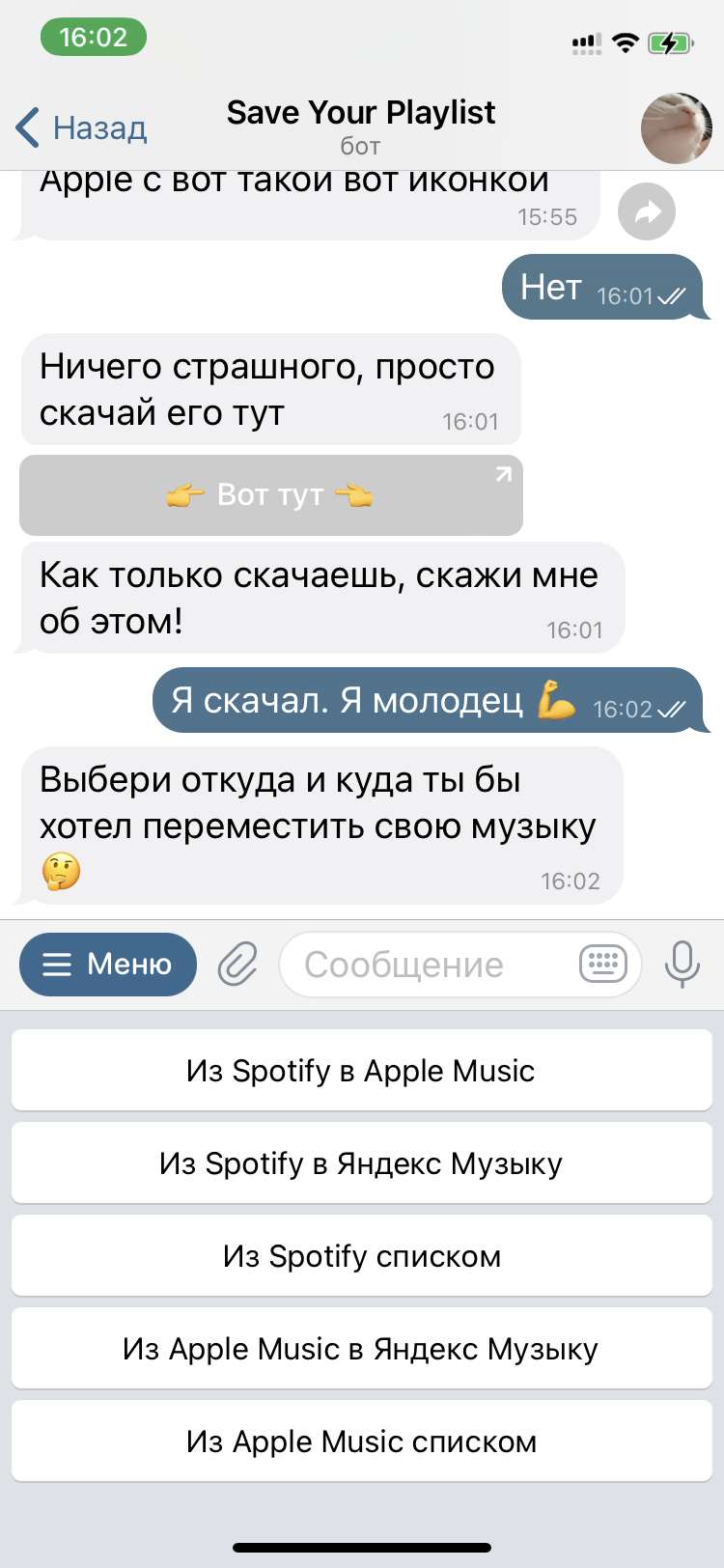
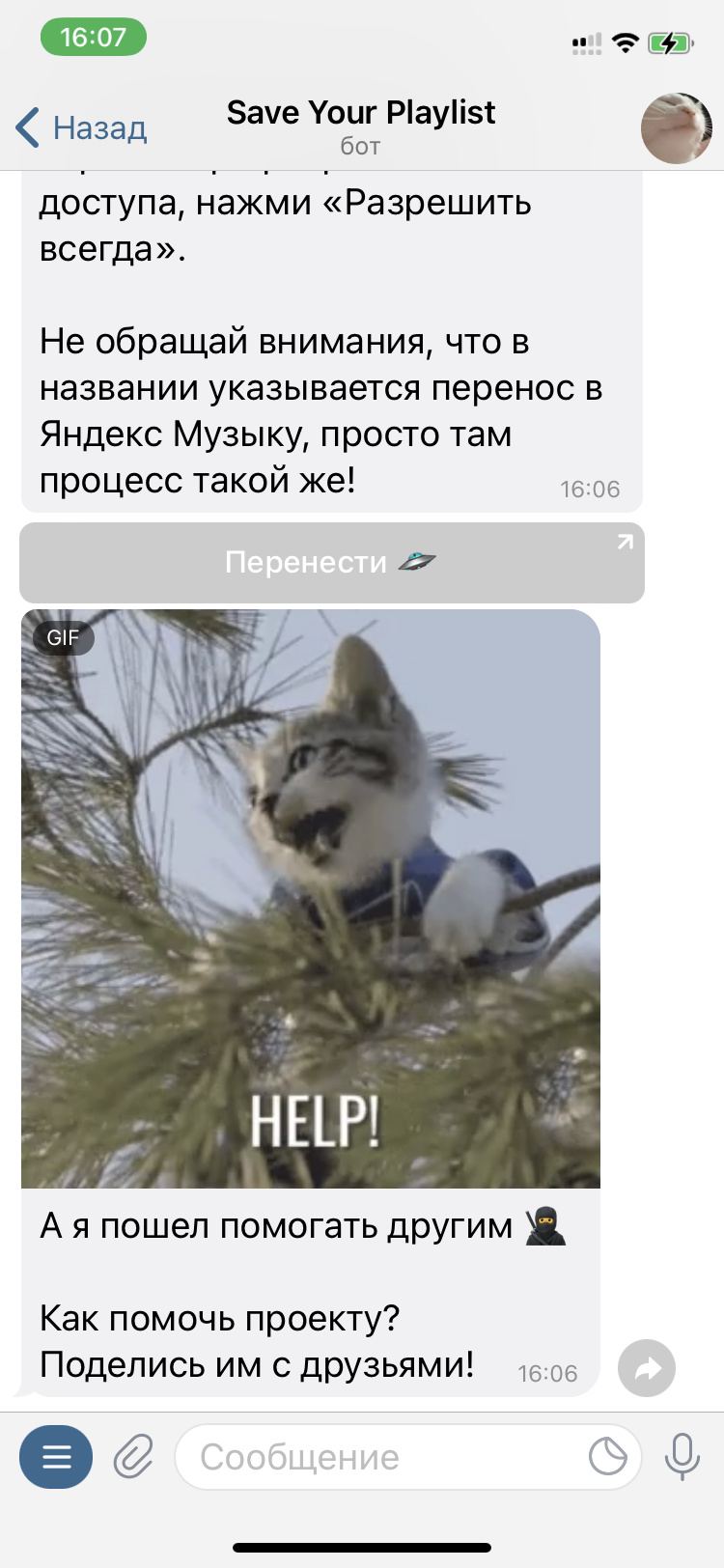
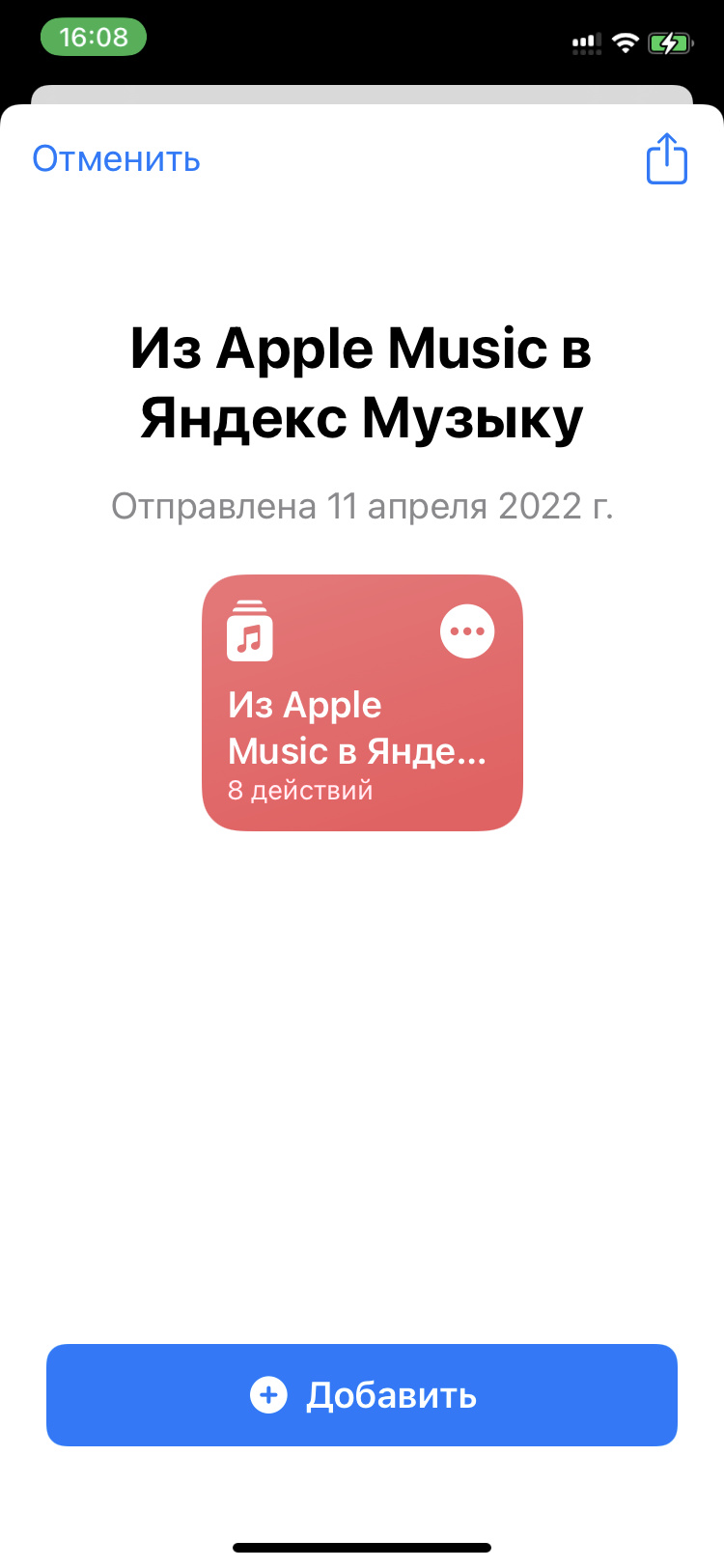
На значке скрипта будет указано «Из Apple Music в Яндекс Музыку», но на результат переноса в «Заметки» это не повлияет.
Шаг 6. Нажмите на значок добавленного только что скрипта, определите плейлист, который необходимо перенести в «Заметки», а затем папку, куда нужно сохранить список воспроизведения.
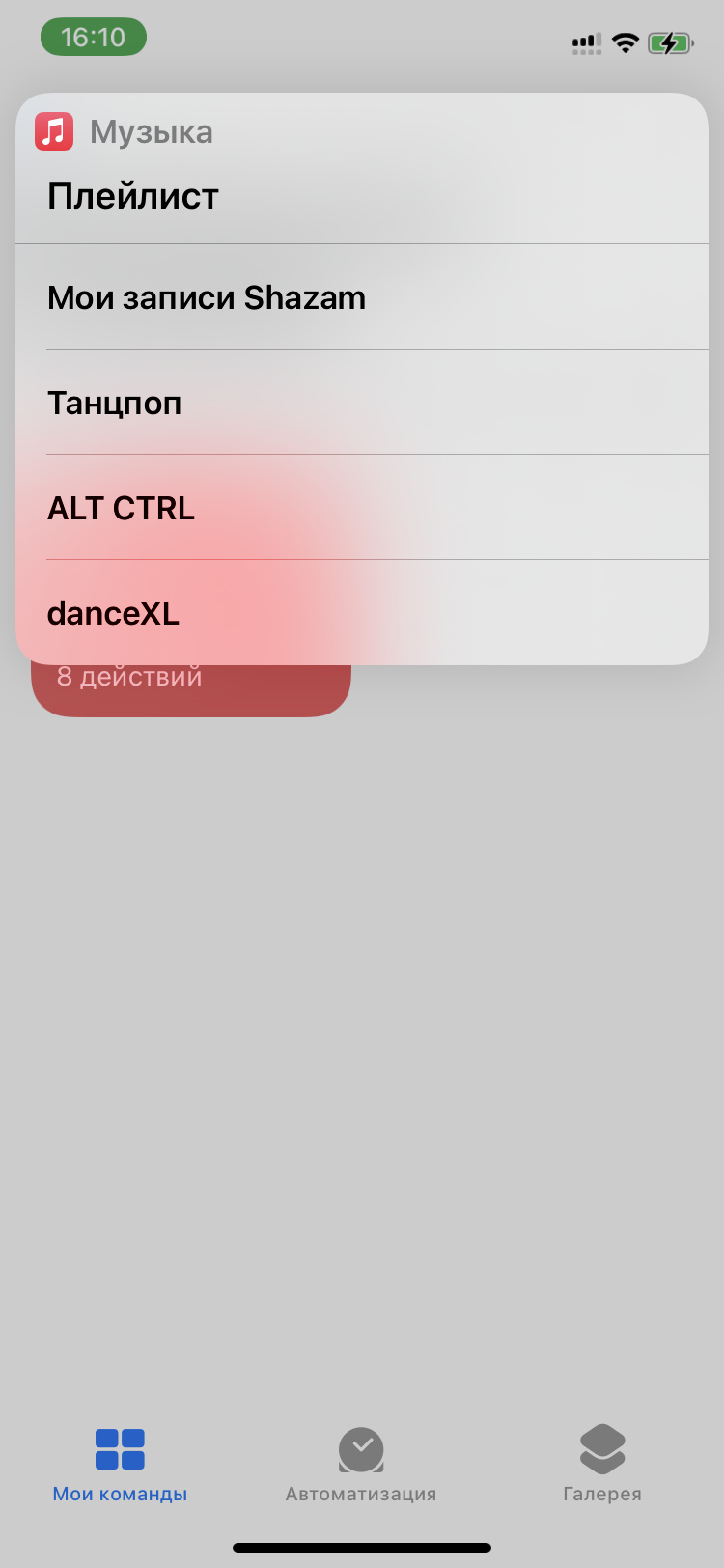
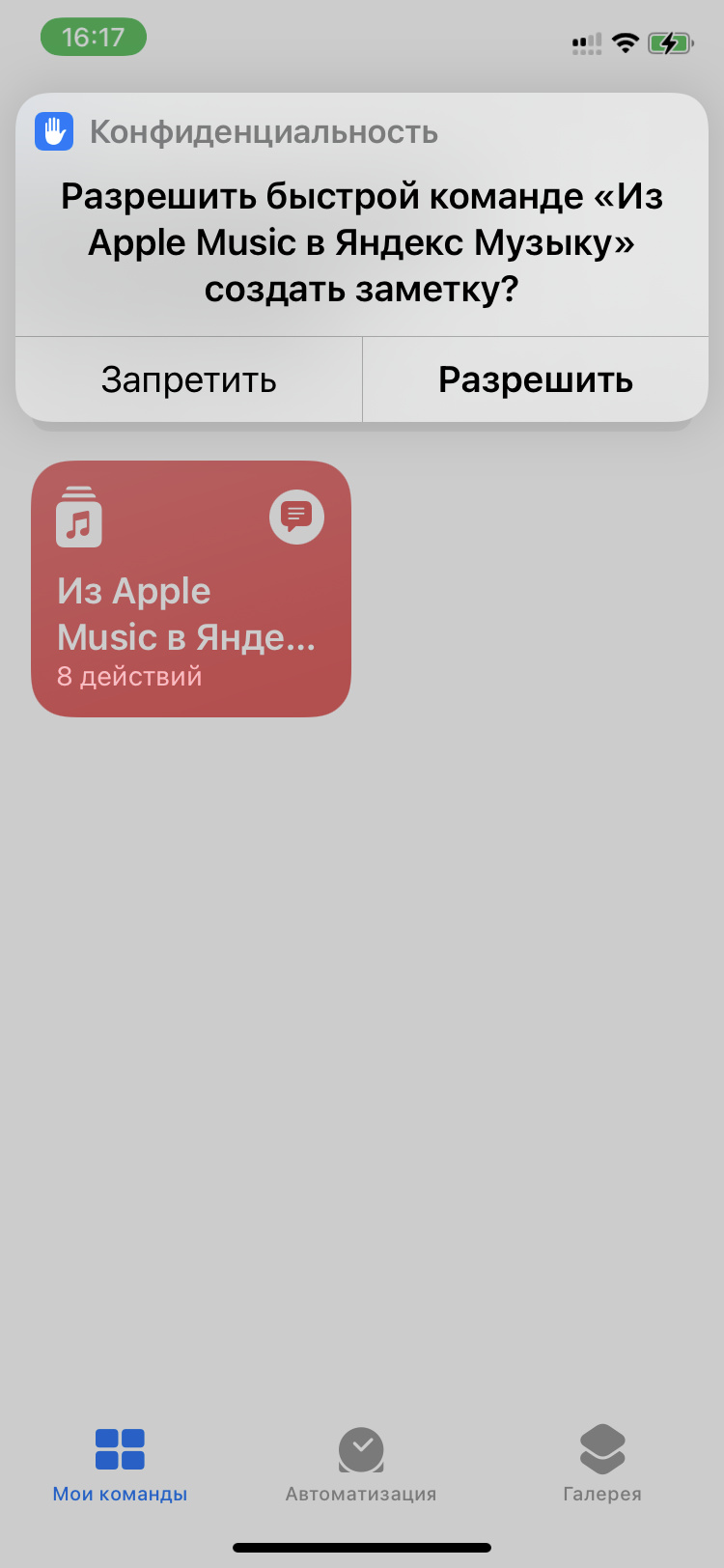
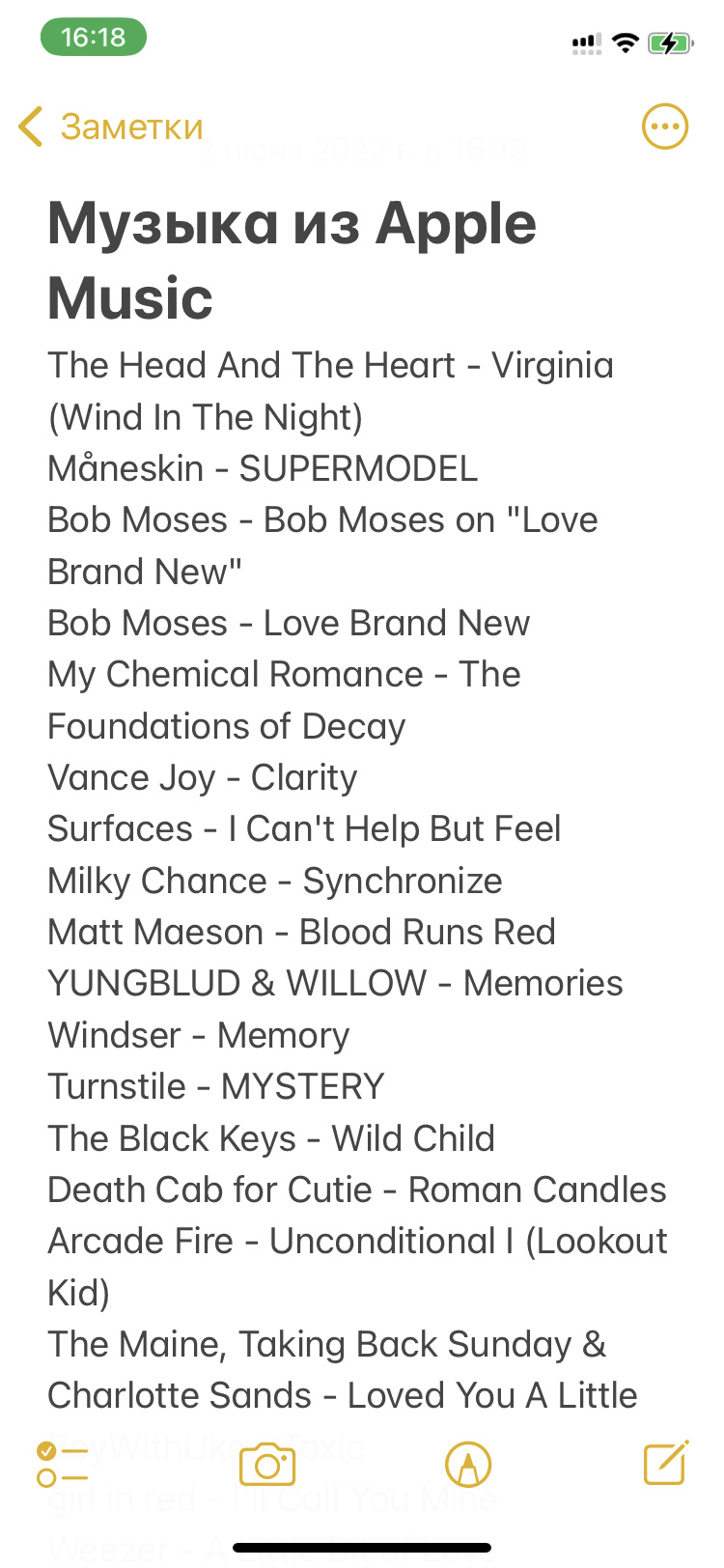
Во время выполнения автоматизация несколько раз попросит разрешение на внесение необходимых изменений. Подтвердить их получится с помощью кнопки «Разрешить».
После окончания работы скрипта в выбранной папке «Заметок» появится запись с названием «Музыка из Apple Music». Список воспроизведения будет представлен в формате имён исполнителей и названий треков. Дальше его можно будет использовать любым удобным образом на своё усмотрение.
Всё указанные выше операции вы производите на свои страх и риск. Информация представлена лишь для ознакомления.
