СОВЕТЫ
Переходим с предыдущего iPhone на новый без потери данных
01 сентября 2020
Не нужно бояться перехода с предыдущего iPhone на новый. У Apple достаточно инструментов, которые помогут облегчить данный процесс. При этом вы сможете перенести на следующее устройство все свои данные: фотографии и видео, контакты и записи календаря, рабочие черновики и прогресс в играх.
При переходе с предыдущего iPhone на новый данные сохранятся
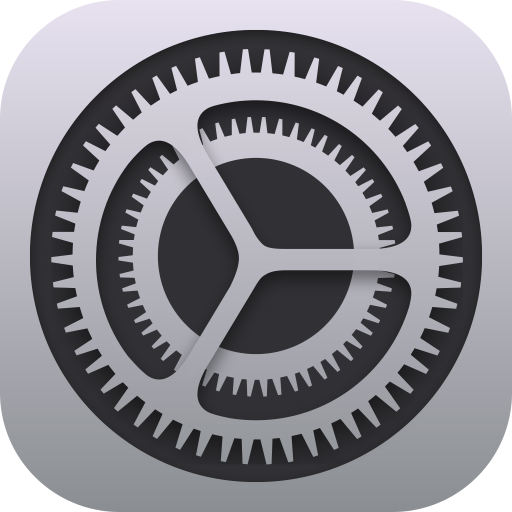
Встречаются пользователи iPhone, которые не спешат обновлять любимое мобильное устройство Apple, потому что бояться потерять важные данные: снимки и ролики из домашнего архива, связанные с профессиональной деятельностью пометки, любой мультимедийный контент и другую информацию. Это — ошибка.
Apple позаботилась о том, чтобы у вас была возможность поменять предыдущий iPhone на новый, но сохранить все данные. Что интересно, она не перестает работать над тем, чтобы этот процесс становился все более простым и интуитивно понятным, — этим она ощутимо выделяется на фоне конкурентов.
Для переноса информации между iPhone Apple предлагает не один, а сразу несколько способов. У вас есть возможность использовать функцию «Быстрое начало». Есть вариант загрузить на новое устройство всю информацию с предыдущего через iCloud. Можно воспользоваться резервной копией из Finder.
Для начала нужно подготовиться к переходу на предыдущем iPhone

Разорвать пару с Apple Watch
Если вы пользовались часами Apple Watch с предыдущим iPhone, перед переходом на новый с ними нужно разорвать пару в меню «Все часы» в приложении Watch. В этом случае будет создана резервная копия, которую получится перенести на следующее устройство вместе со всеми остальными данными.

Создать резервную копию данных
У вас есть возможность создать резервную копию данных iPhone в хранилище Mac через Finder (на PC для этого используется iTunes), а также через облачное хранилище iCloud. Выбирайте тот вариант, который ближе именно вам, ориентируясь на способы дальнейшего переноса информации.

Подготовить Apple ID и пароль
Чтобы перенести информацию с предыдущего iPhone на новый, потребуются данные для входа в вашу учетную запись Apple ID: электронная почта и пароль. Если вы используете двухфакторную аутентификацию, понадобится доступ к другому гаджету Apple, привязанному к этому же аккаунту.

Перенести SIM-карту или eSIM
В iPhone 5 и более новых моделях используются SIM-карты формата Nano, в iPhone 4 и 4s — micro, в iPhone 3Gs и предыдущих моделях — обычные SIM-карты. iPhone XS, XS Max, XR и более новые модели поддерживают eSIM. Для перехода на SIM-карту любого другого формата обратитесь к своему поставщику услуг.
Перенести информацию поможет функция «Быстрое начало»

С помощью функции «Быстрое начало» можно просто перенести данные на новый iPhone, если предыдущий находится под рукой. Так как этот инструмент одновременно задействует оба гаджета, для указанных манипуляций нужно подобрать то время, когда они не понадобятся в течение нескольких минут.
Шаг 1. Включите новый iPhone и положите его рядом с текущим.
Шаг 2. Дождитесь, когда на экране текущего iPhone появится предложение настроить новый с помощью Apple ID, и нажмите на кнопку «Далее».
Шаг 3. Когда на экране нового iPhone появится тематическая анимация, наведите на нее видоискатель текущего и продолжите операцию.
Шаг 4. Введите код-пароль от текущего iPhone, когда соответствующий запрос появится на экране нового.
Шаг 5. Проведите настройку Face ID или Touch ID.
Шаг 6. Введите данные учетной записи Apple ID на экране нового устройства, когда оно предложит это сделать.
Шаг 7. На новом iPhone появится запрос на перенос данных из iCloud или создания новой резервной копии текущего устройства для последующего восстановления.
Шаг 8. Следуйте инструкциям на экране, чтобы закончить перенос данных.
Функция «Быстрое начало» появилась в iOS 11 и остается актуальной до сих пор. Тем не менее, если оба iPhone работают на iOS 12.4 и выше, в ее рамках вы можете воспользоваться возможностью прямого переноса данных между устройствами, минуя iCloud. В процессе появится соответсвующий запрос.
Восстановить данные можно из облачного хранилища iCloud

Если на подготовительном этапе вы сделали резервную копию в iCloud, и доступа к предыдущему iPhone уже нет, вы можете перенести данные на новое устройство прямо из облачного хранилища. Главное, чтобы гаджет не был настроен — тогда его нужно сбросить через «Настройки» > «Основные» > «Сброс».
Шаг 1. Включите новый iPhone.
Шаг 2. Следуйте инструкциям по настройке устройства на экране.
Шаг 3. Когда появится предложение подключиться к сети Wi-Fi, сделайте это и продолжите настройку.
Шаг 4. Выберите вариант «Восстановить из копии iCloud», когда на экране нового iPhone появится предложение перенести информацию «Программы и данные».
Шаг 5. Введите данные Apple ID, чтобы войти в свою учетную запись.
Шаг 6. Проверьте дату и время резервных копий в облачном хранилище и выберите ту, данные из которой необходимо восстановить.
Шаг 7. Не отключайтесь от Wi-Fi до окончания восстановления информации, а потом завершите первоначальную настройку iPhone.
Во время данной процедуры также может потребоваться обновить iOS — тогда на экране появится соответствующее предложение. После восстановления из резервной копии iCloud новый iPhone продолжит загружать данные из магазина приложений App Store и других источников, но вы сможете использовать устройство.
Можно также воспользоваться резервной копией из Finder

Если на подготовительном этапе вы сделали резервную копию через Finder (или iTunes на PC), и доступа к предыдущему iPhone уже нет, вы можете перенести данные на новое устройство прямо из компьютера. Главное, чтобы гаджет не был настроен — тогда его нужно сбросить через «Настройки» > «Основные» > «Сброс».
Шаг 1. Включите новый iPhone.
Шаг 2. Подключите устройство к компьютеру с помощью подходящего кабеля.
Шаг 3. Запустите Finder (или iTunes на PC) и выберите вариант «Восстановить из копии».
Шаг 4. Проверьте дату и время резервных копий в облачном хранилище и выберите ту, данные из которой необходимо восстановить.
Шаг 5. Если данные в резервной копии были зашифрованы, необходимо будет также ввести соответствующий пароль.
Шаг 6. Дождитесь восстановления информации, а потом завершите первоначальную настройку iPhone.
Во время данной процедуры также может потребоваться обновить iOS — тогда на экране появится соответствующее предложение. После восстановления из резервной копии iCloud новый iPhone продолжит загружать данные из магазина приложений App Store и других источников, но вы сможете использовать устройство.
