СОВЕТЫ
Полноэкранный режим на Mac работает очень просто: объясняем на пальцах
29 апреля 2020
Полноэкранный режим дает возможность максимально эффективно задействовать площадь экрана своего Mac. Это особенно актуально, если вы используете 12-дюймовый MacBook, а также 13-дюймовые MacBook Air или MacBook Pro. В этой статье мы дадим вам азы использования этой возможности в macOS.
Как активировать полноэкранный режим для приложения на Mac
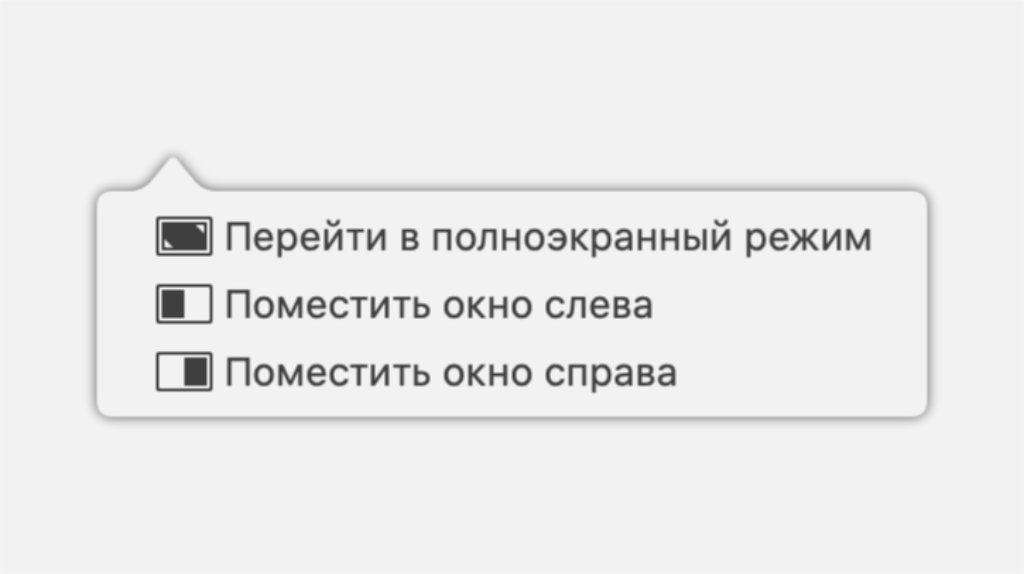
Шаг 1. Откройте приложение, которое нужно использовать в полноэкранном режиме.
Шаг 2. Наведите курсор на зеленую кнопку в левом верхнем углу программы.
Шаг 3. Выберите возможность «Перейти в полноэкранный режим».
Как переключаться между полноэкранными приложениями на Mac
Трекпад в MacBook или Magic Trackpad
Перемещаться между окнами в полноэкранном режиме, а также перейти на рабочий стол Mac получится с помощью горизонтальных смахиваний тремя или четырьмя пальцами (это зависит от параметров в меню «Системные настройки» > «Трекпад» > «Другие жесты»).
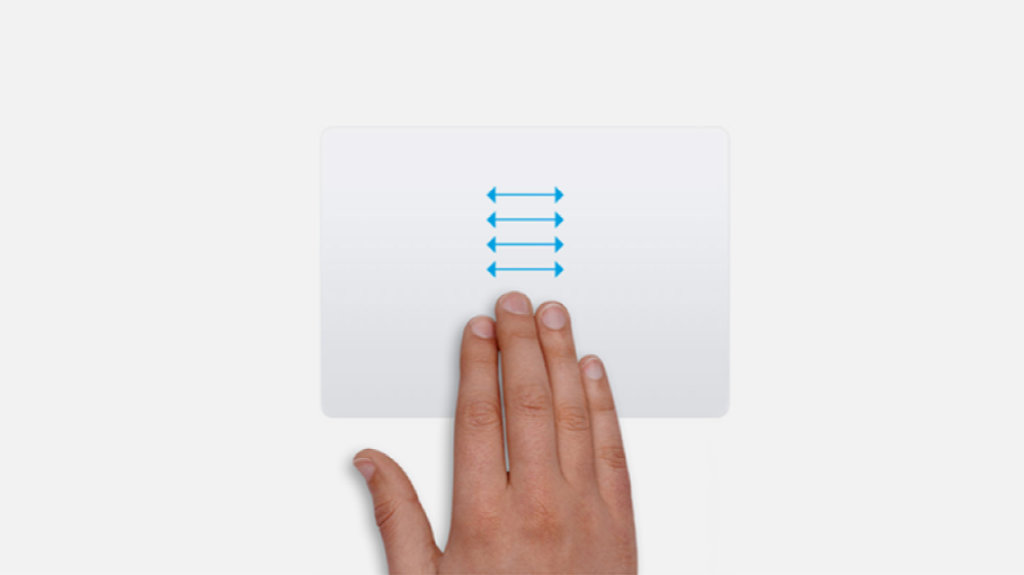
Мышь Magic Mouse (1-е, 2-е поколения)
Чтобы переместиться между окнами в полноэкранном режиме с помощью мыши, смахните по ее поверхности влево или вправо двумя пальцами. Для этого подойдет только оригинальная мышь Apple — использовать аналоги других производителей не получится.

Как открыть Dock или строку меню в полноэкранном режиме
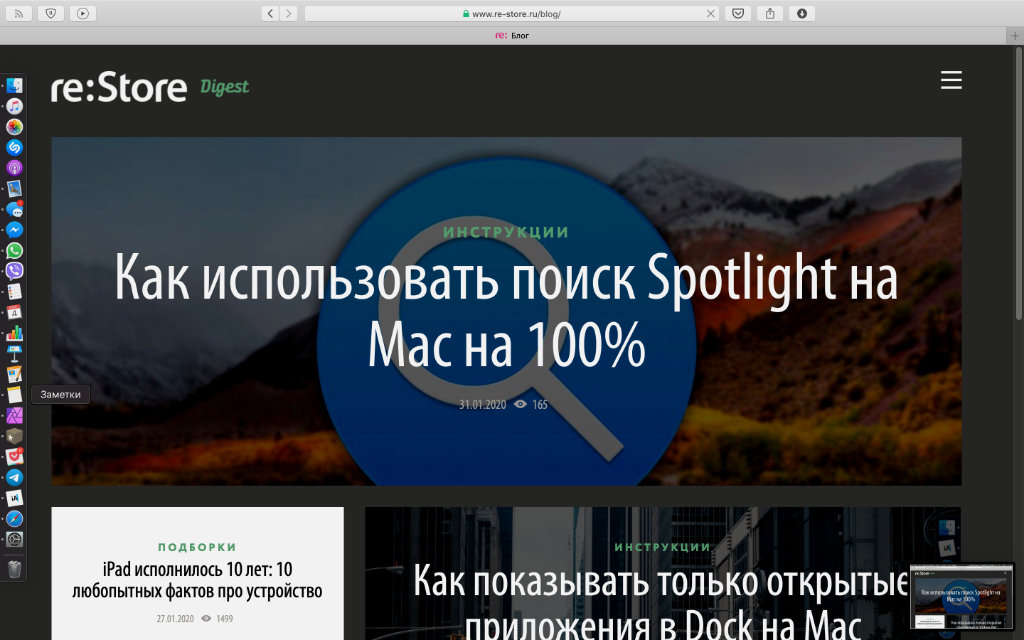
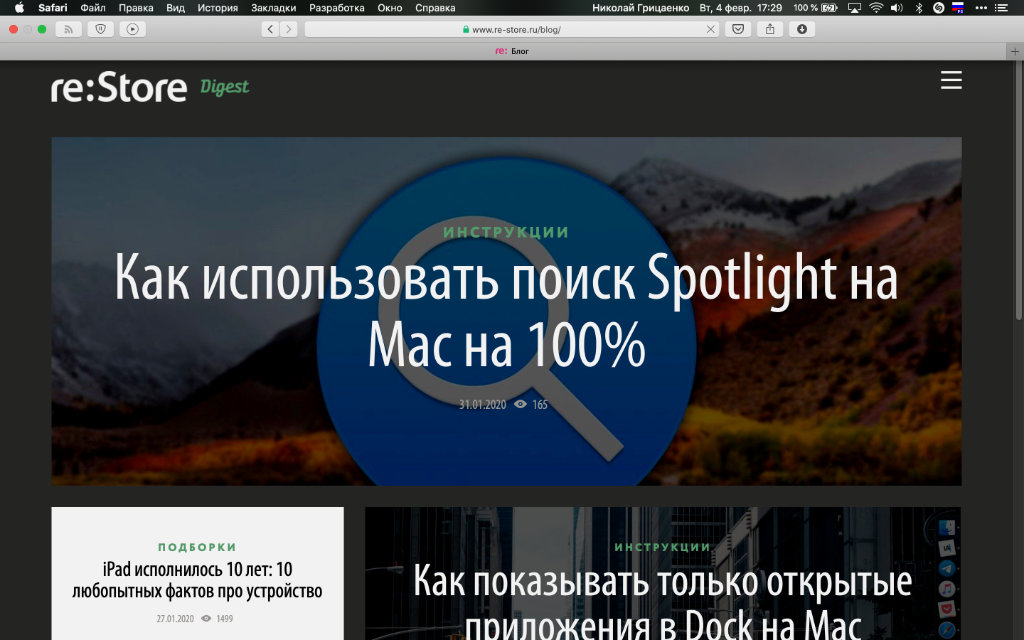
Dock
Чтобы открыть Dock в полноэкранном режиме macOS, подведите курсор к краю экрана, где он располагается: к нижнему, правому или левому — он тут же появится. Расположение данной панели зависит от установленных параметров, которые можно изменить в меню «Системные настройки» > Dock > «Расположение на экране».
Строка меню
В полноэкранном режиме macOS вы также можете использовать строку меню. Она всегда располагается в верхней части экрана Mac, поэтому для ее отображения достаточно подвести курсор именно к этому месту. Панель тут же появится, и вы сможете использовать любые элементы, которые на ней расположены.
Как использовать Split View в полноэкранном режиме Mac
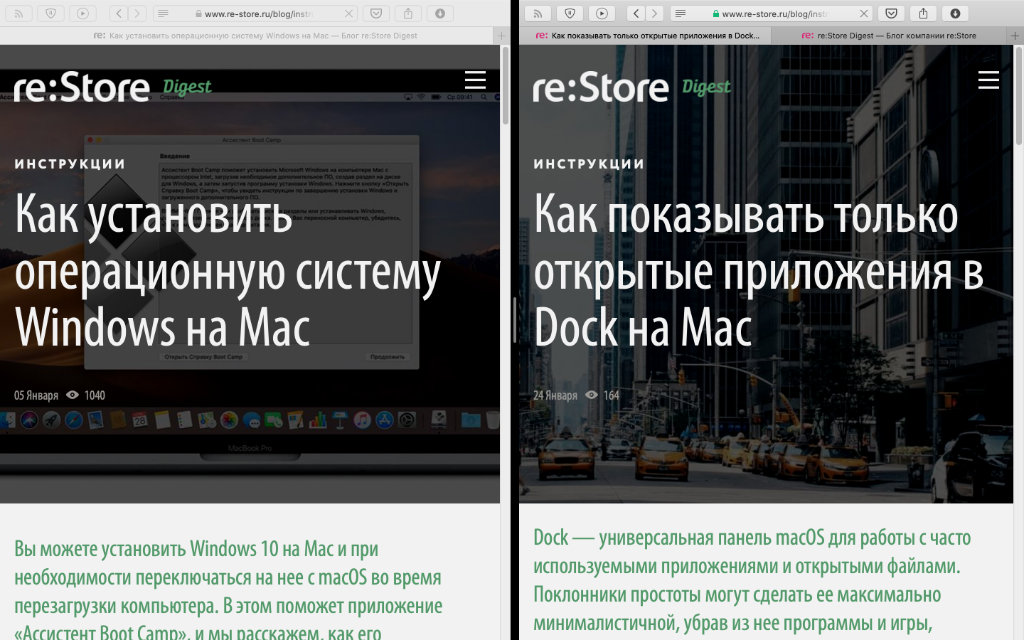
Шаг 1. Откройте первое приложение, которое нужно использовать в полноэкранном режиме Split View.
Шаг 2. Наведите курсор на зеленую кнопку в левом верхнем углу программы.
Шаг 3. Выберите одну из возможностей «Поместить окно слева» или «Поместить окно справа».
Шаг 4. Выберите второе приложение из перечня открытых в стороне экрана, противоположной от первого окна
При использовании пары приложений с функцией Split View можно менять размер их окон. Для этого достаточно потянуть за разделитель, который находится между ними. Алгоритм работы с панелью Dock и строкой меню в этом случае идентичен использованию полноэкранного режима без Split View.
Как выключить полноэкранный режим для приложения на Mac
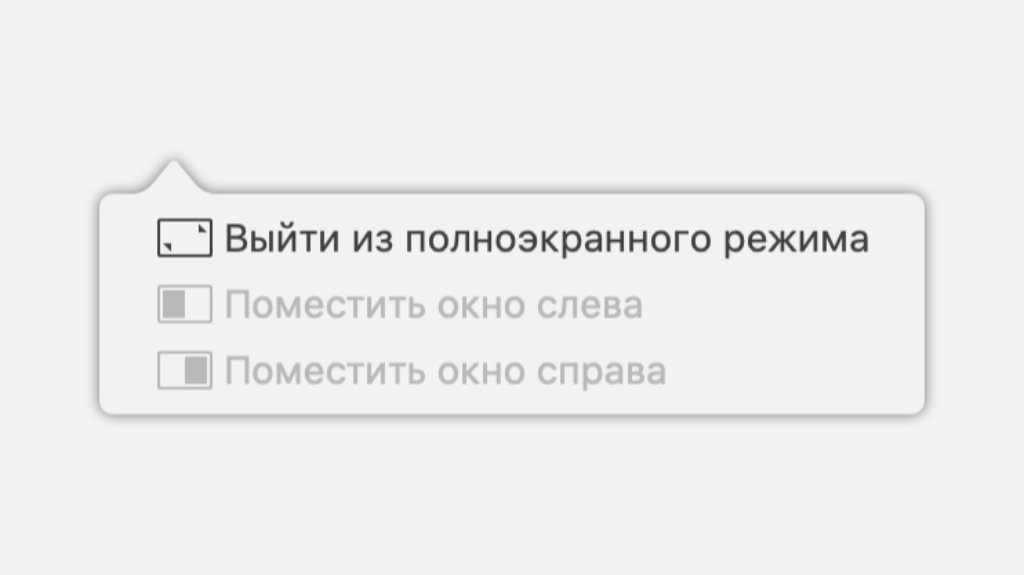
Таким образом получится выключить как обычный полноэкранный режим, так и функцию Split View. Во втором случае Split View перестанет работать и для первого, и для второго приложений, которые его использовали. Вы сможете продолжить взаимодействовать с данным софтом в обычном интерфейсе macOS.
Шаг 1. Откройте приложение, которое нужно перестать использовать в полноэкранном режиме.
Шаг 2. Наведите курсор на зеленую кнопку в левом верхнем углу программы.
Шаг 3. Выберите возможность «Выйти из полноэкранного режима».
