СОВЕТЫ
iOS 14: скрываем приложения с домашнего экрана iPhone
20 августа 2020
Одной из ключевых особенностей iOS 14 оказалась возможность гибкой настройки домашнего экрана iPhone. К примеру, после обновления вы сможете скрывать рабочие столы, которые не нужны в данный момент времени. Более того, у вас есть возможность отключить показ на них отдельных приложений.
Зачем скрывать приложения с домашнего экрана iPhone

С выходом iOS 14 у вас появилась возможность более гибко управлять наполнением домашнего экрана iPhone. К примеру, прямо на рабочих столах теперь могут располагаться виджеты для быстрого доступа к информации из важных программ, которые регулярно используются. Самые невостребованные получится убрать.
У вас есть возможность скрывать целые рабочие столы со значками и виджетами. Это можно делать как на временной основе, так и на постоянной. Да, если вы пользуетесь отдельной игрой или программой достаточно редко, есть смысл оставить ее в «Библиотеке приложений» и удалить с домашнего экрана.
К примеру, какие-то из приложений вы можете использовать только во время командировок: офлайн-навигация, сервисы для бронирования жилья, мультимедийные плееры. Подобный софт не нужен на домашнем экране в обычной жизни, но полностью удалять его нельзя. Решение есть.
Как скрыть приложение с домашнего экрана на iPhone
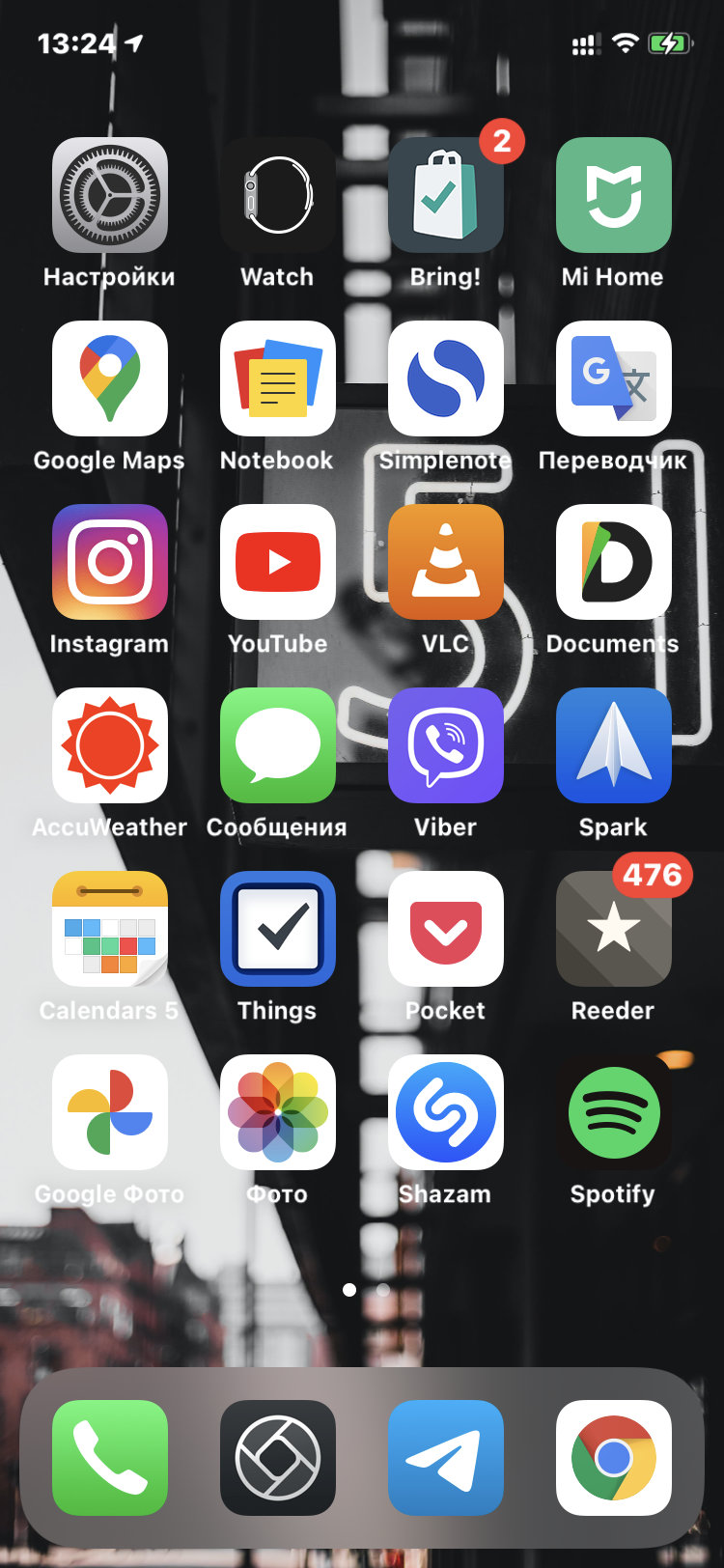
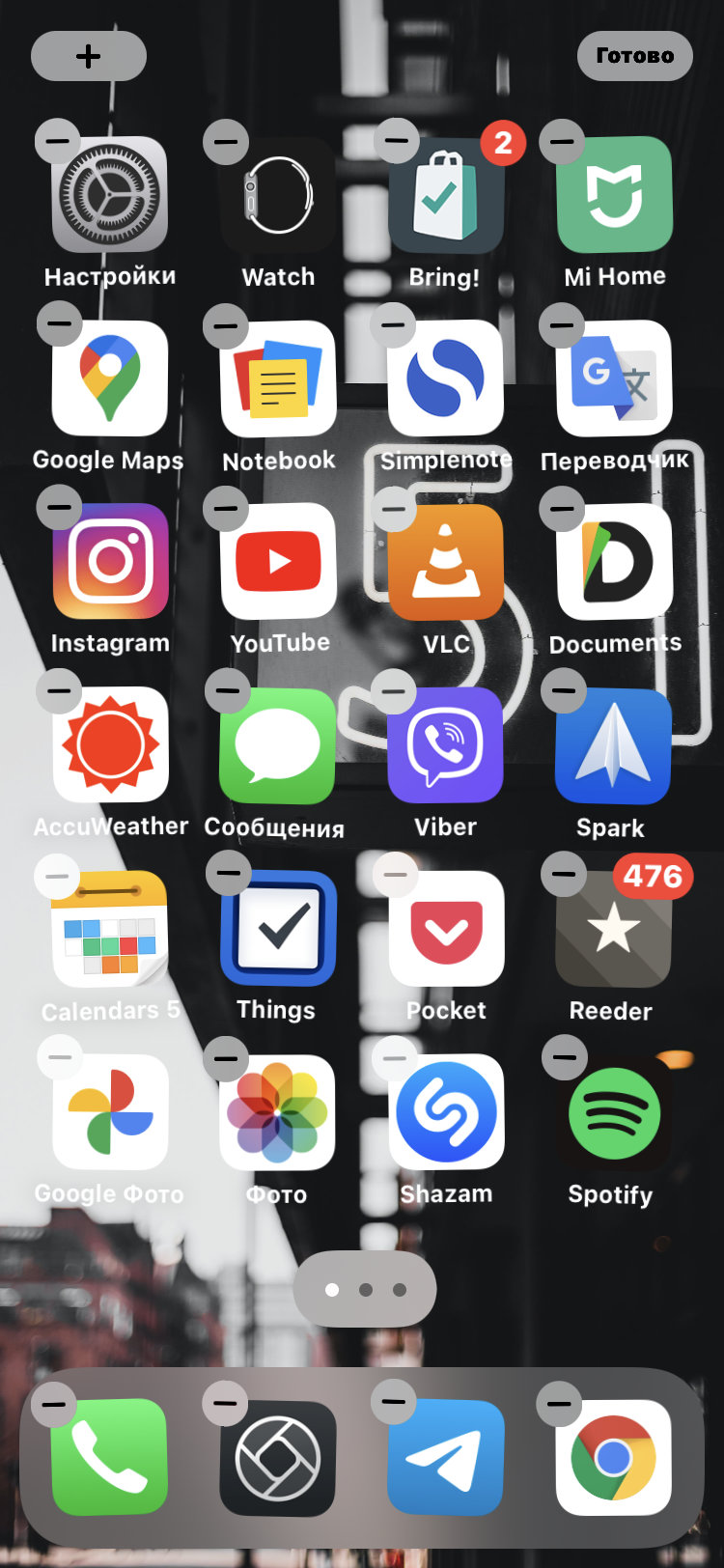
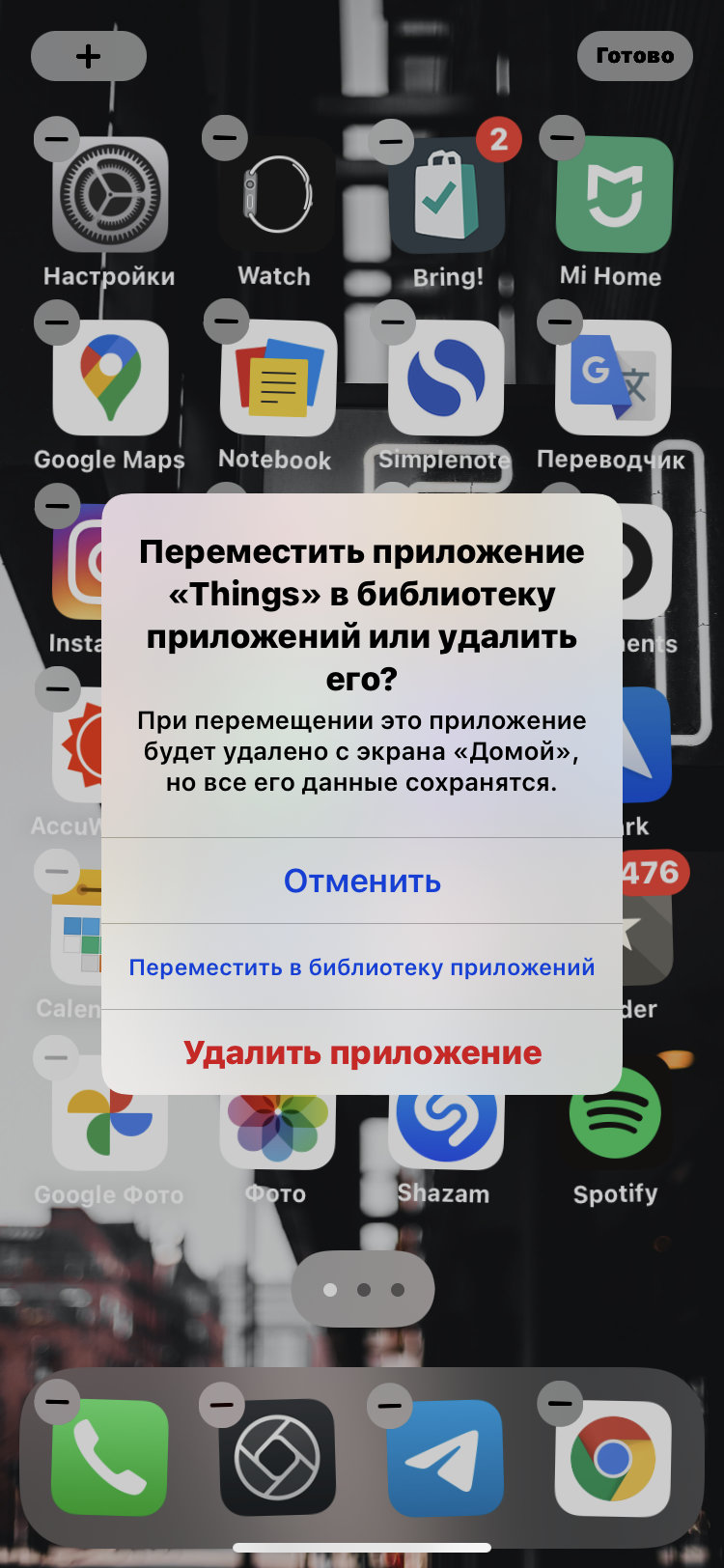
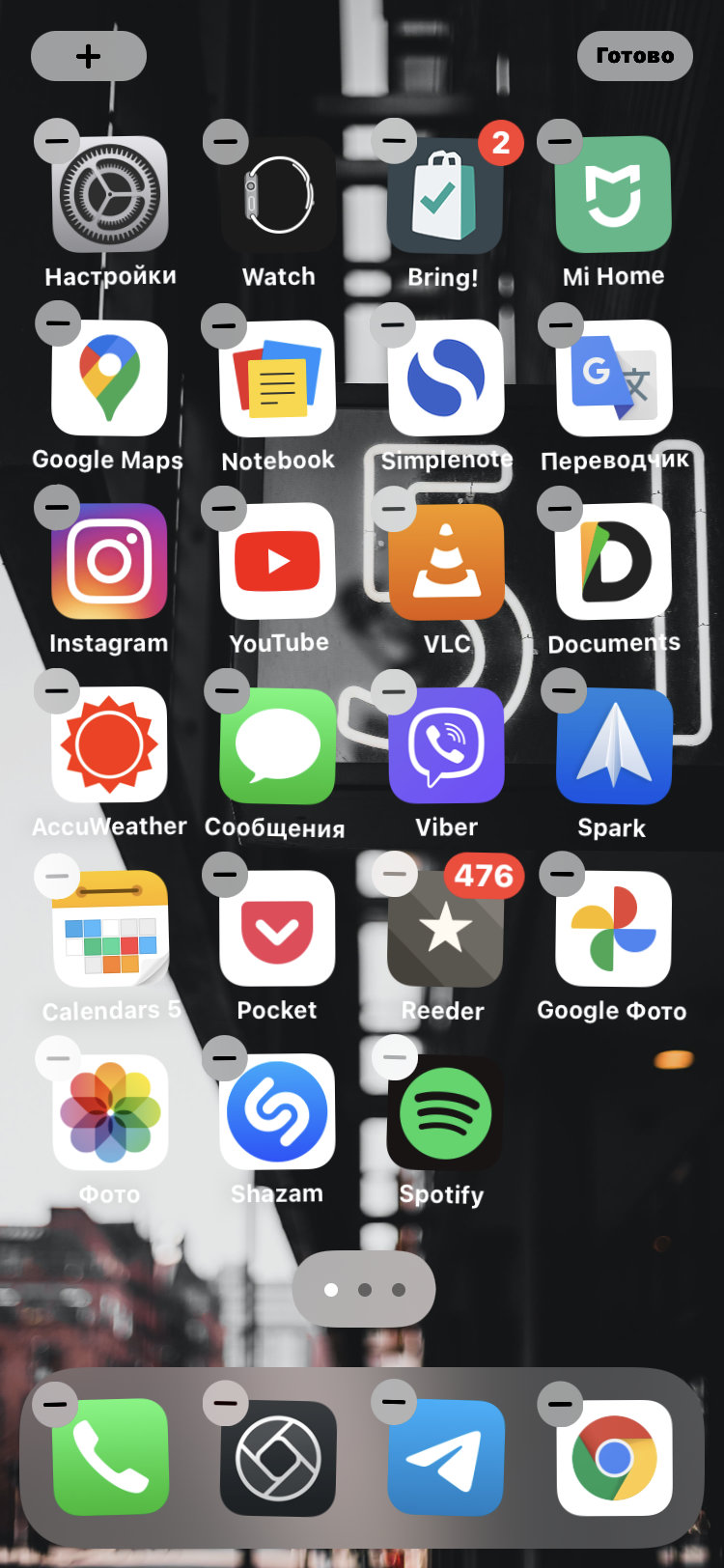
Шаг 1. Перейдите на домашний экран.
Шаг 2. Зажмите его в любом свободном месте, чтобы активировать режим редактирования наполнения.
Шаг 3. Нажмите на кнопку ⊖ в углу игры или программы.
Шаг 4. Выберите возможность «Переместить в библиотеку приложений».
Шаг 5. Нажмите на кнопку «Готово», чтобы выйти из режима редактирования домашнего экрана.
Вы также можете быстро вернуть игру или программу на домашний экран. Для этого перейдите в библиотеку, зажмите конкретное приложение, а после этого воспользуйтесь возможностью «На экран "Домой"». Необходимый софт тут же появится на одном и из рабочих столов для быстрого доступа.
