СОВЕТЫ
iPad в роли дополнительного монитора: осваиваем Sidecar
5 мая 2020
С помощью функции Sidecar iPad, привязанный к тому же Apple ID, можно превратить в дополнительный монитор для Mac. Для этого не нужно какое-либо вспомогательное программное обеспечение. И эту возможность получится использовать как при подключении кабелем, так и вообще без проводов.
Для чего нужен и на каких гаджетах работает Sidecar

Sidecar даст возможность расширить рабочее пространство Maс с помощью iPad или продублировать на него происходящее на экране. Первое понадобится, чтобы повысить эффективность своей профессиональной деятельности, второе — чтобы показать кому-либо все происходящее на экране компьютера.
Для работы Sidecar нужен iPad Pro, iPad 6-го поколения, iPad mini 5-го поколения, iPad Air 3-го поколения или более новые модели на iPadOS 13 и выше. Функция работает на MacBook Pro 2016 года, MacBook 2016 года, MacBook Air 2018 года, iMac 2017 года, iMac Pro, Mac mini 2018 года, Mac Pro 2019 года и новее.
Два удобных способа активировать функцию Sidecar
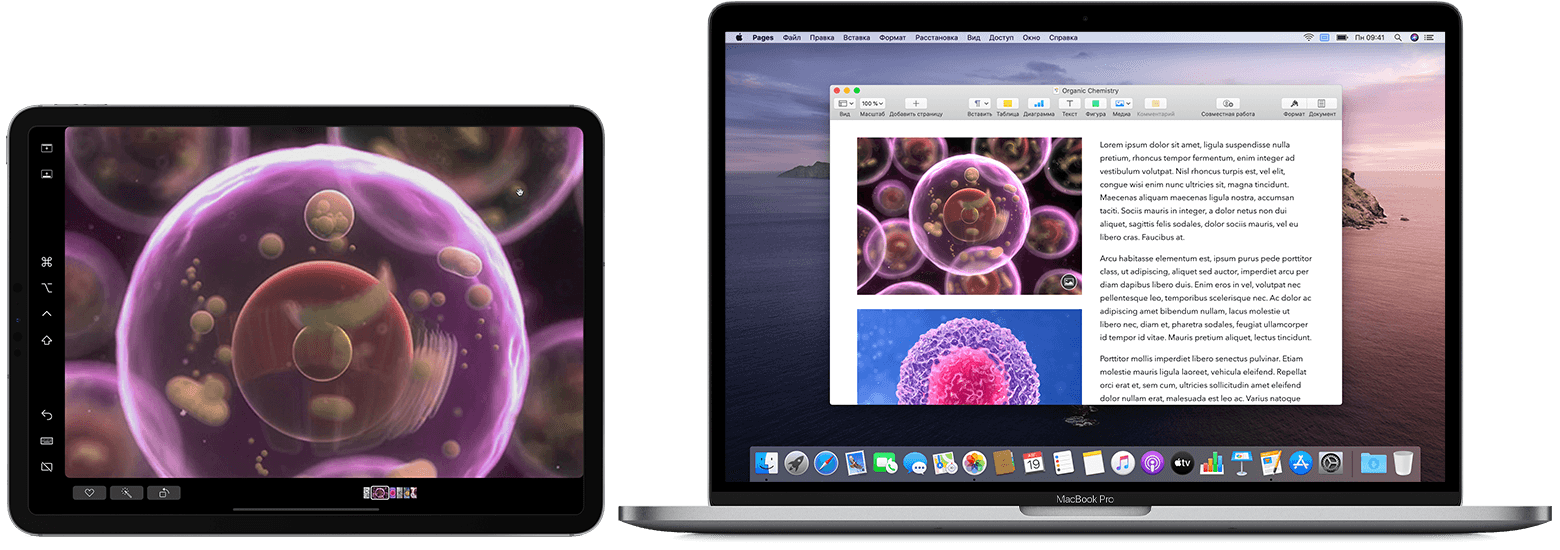
Через строку меню
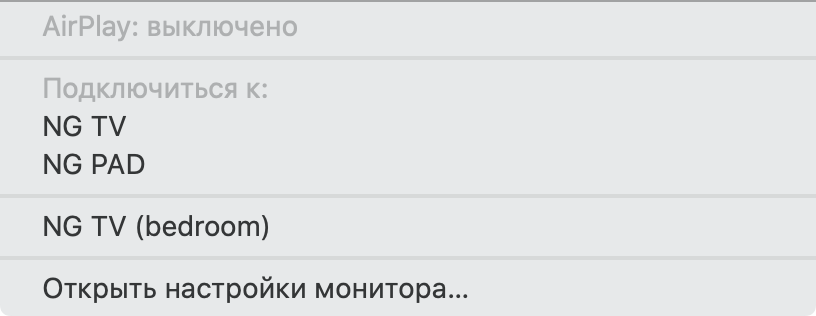
Активировать данную возможность получится через строку меню Mac. Для этого нужно нажать на значок AirPlay и выбрать имя iPad в качестве дополнительного монитора. Если он в данный момент находится рядом и разблокирован, его экран тут же получится использовать в качестве вспомогательного.
Через заголовок окна
С помощью Sidecar на экран iPad можно быстро перенести окно одного из приложений, которые в данный момент используются на Mac. Для этого нужно навести курсор на значок управления размером окна в его верхнем левом углу и воспользоваться возможностью «Переместить на <имя iPad>».
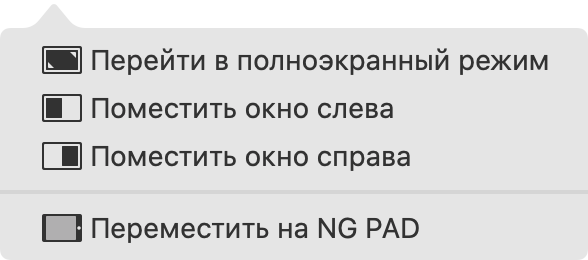
На какие фишки Sidecar можно обратить внимание
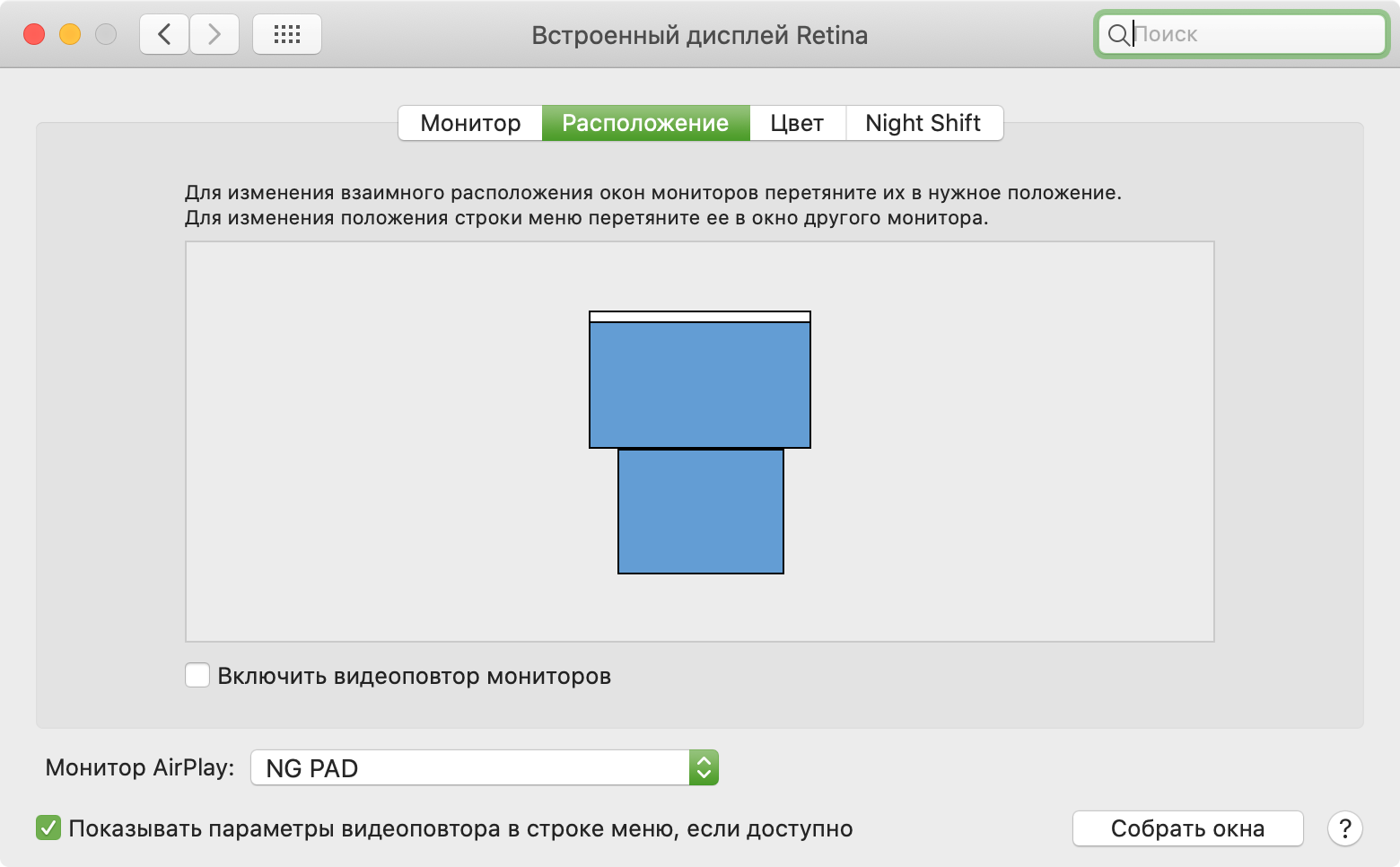
Расположение
При использовании Sidecar iPad превращается в полноценный дополнительный монитор для Mac, который можно настроить — для этого нужно перейти в меню «Системные настройки» > «Мониторы». Здесь, в том числе, есть возможность изменения расположения вспомогательного экрана.
Apple Pencil
Для того, чтобы управлять курсором на экране iPad в режиме Sidecar, понадобится Apple Pencil. С помощью него же получится превратить данное мобильное устройство Apple в полноценный графический планшет. Его можно будет использовать в редакторах растровой и векторной графики в любом удобном месте.
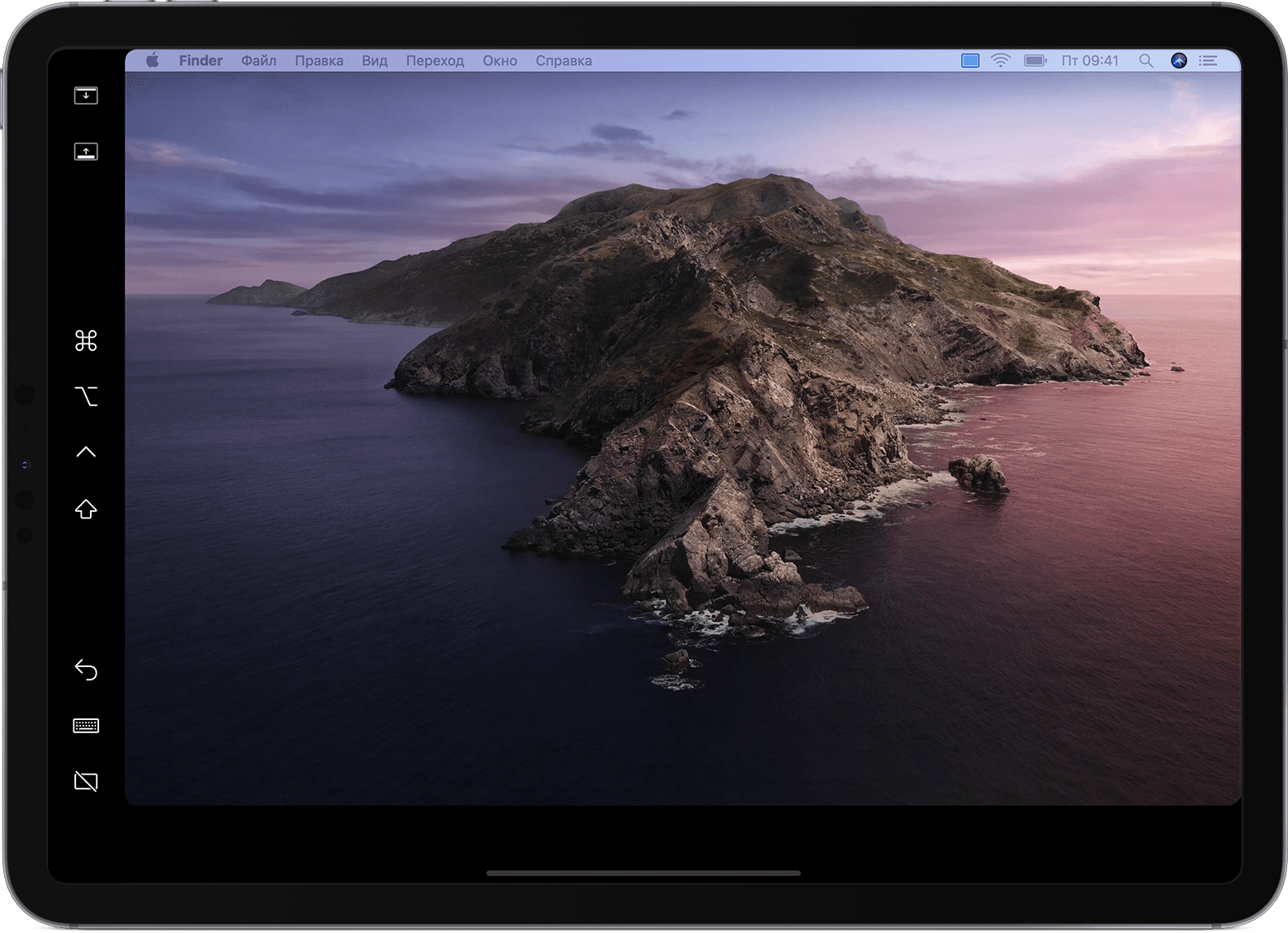
Жесты
Управлять происходящим на экране iPad можно жестами. Для прокрутки используйте смахивания двумя пальцами. Чтобы скопировать, сведите два пальца (чтобы вырезать, сделайте это дважды), чтобы вставить, разведите три пальца. Для отмены действия смахните тремя пальцами влево, для повтора — вправо.
Программы iPad
У вас есть возможность полноценно использовать приложения, предназначенные для iPadOS, даже во время работы в режиме Sidecar. Для этого достаточно свернуть данную функцию стандартным образом и открыть на iPad любую программу. Чтобы вернуться в Sidecar, нужно нажать на его значок в Dock.
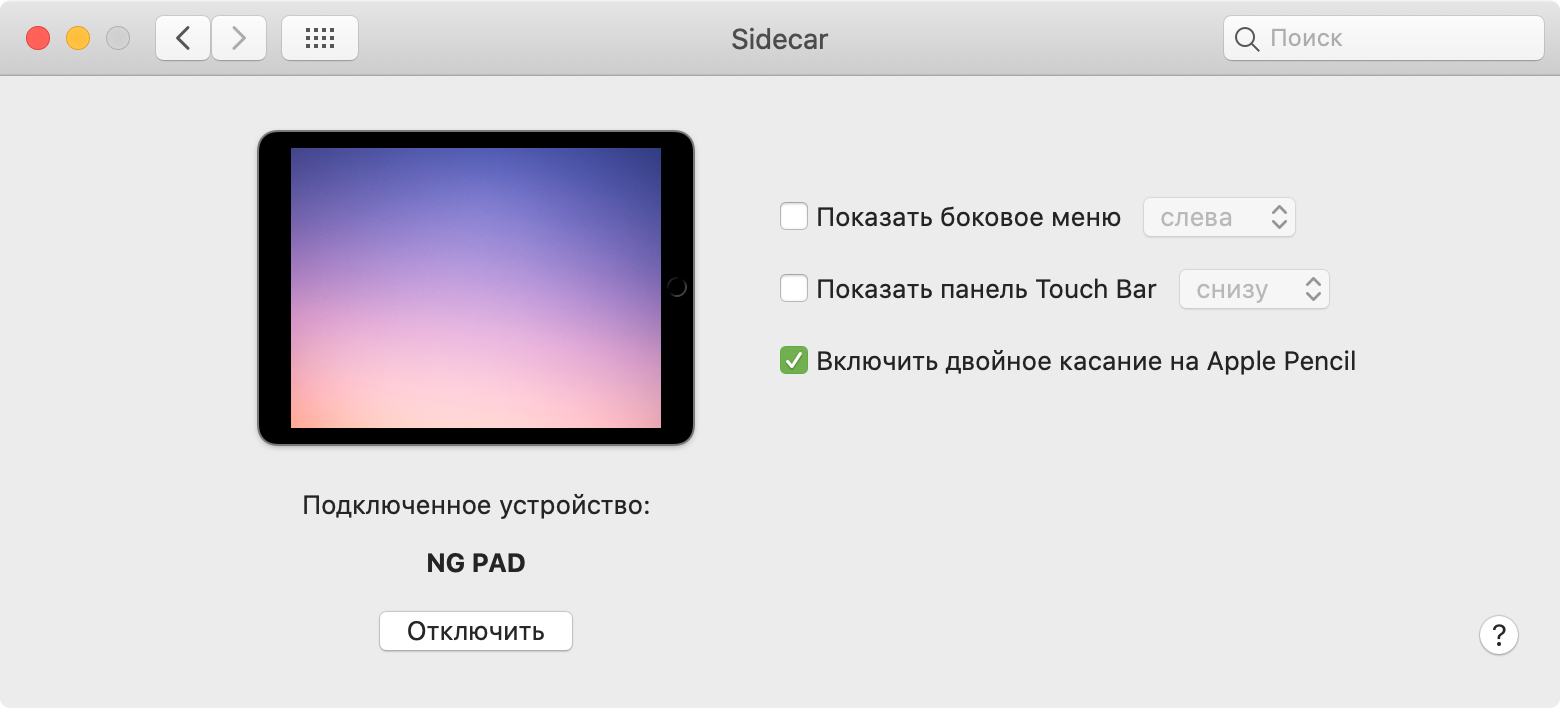
Боковое меню
На iPad в режиме Sideсar можно включить боковое меню с сенсорными кнопками. На нем располагаются функциональные клавиши Mac: Command(⌘), Option (⌥), Control(⌃), Shift(⇧). С помощью него также можно завершить текущую сессию Sideсar, активировать экранную клавиатуру, а также отменить действие.
Touch Bar
Touch Bar хорошо знаком многим пользователей MacBook Pro 2016 года и более поздних моделей. Он заменяет ряд функциональных клавиш сенсорной полоской, которую можно настроить по своему усмотрению. В режиме Sidecar ее можно использовать и на любом другом Mac, к которому подключен iPad.
