В watchOS 5 появилась возможность настроить расположение ярлыков в «Пункте управления» Apple Watch. Теперь вы можете поднять вверх те, которые используете чаще всего. Как это сделать?
Шаг 1. Откройте «Пункт управления» Apple Watch смахиванием от нижнего края экрана вверх.
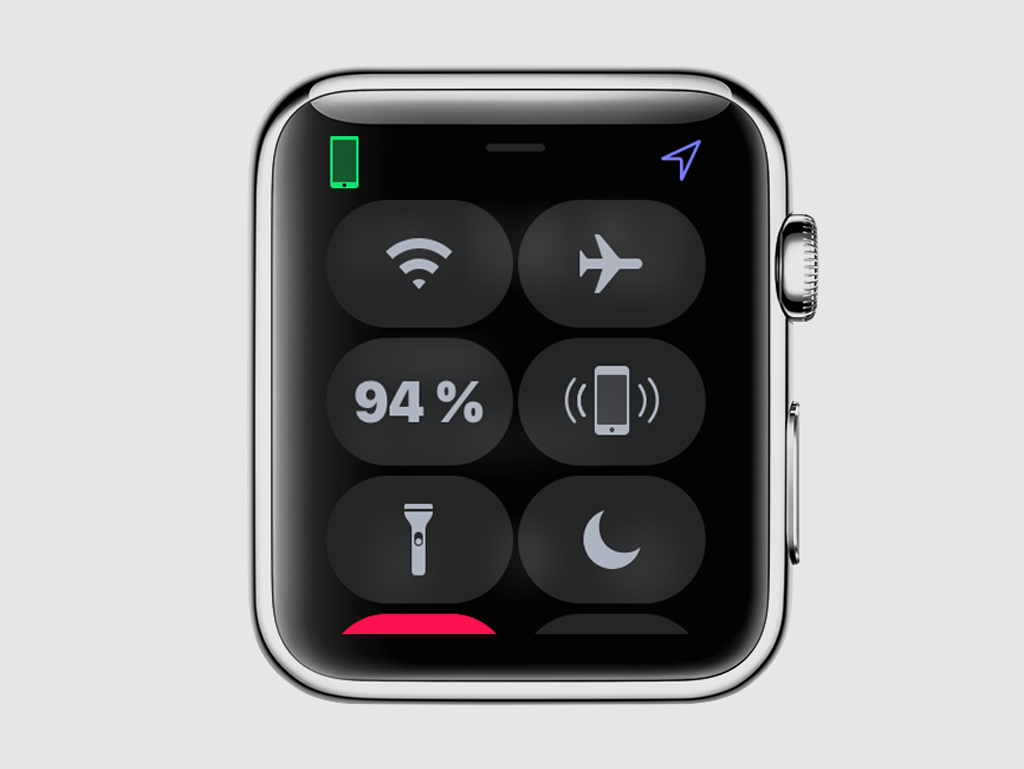
Шаг 2. Смахните до нижней части этого меню и выберите возможность «Изменить».

Шаг 3. Когда ярлыки «Пункта управления» начнут характерно дрожать, перетащите любой из них в необходимое место.
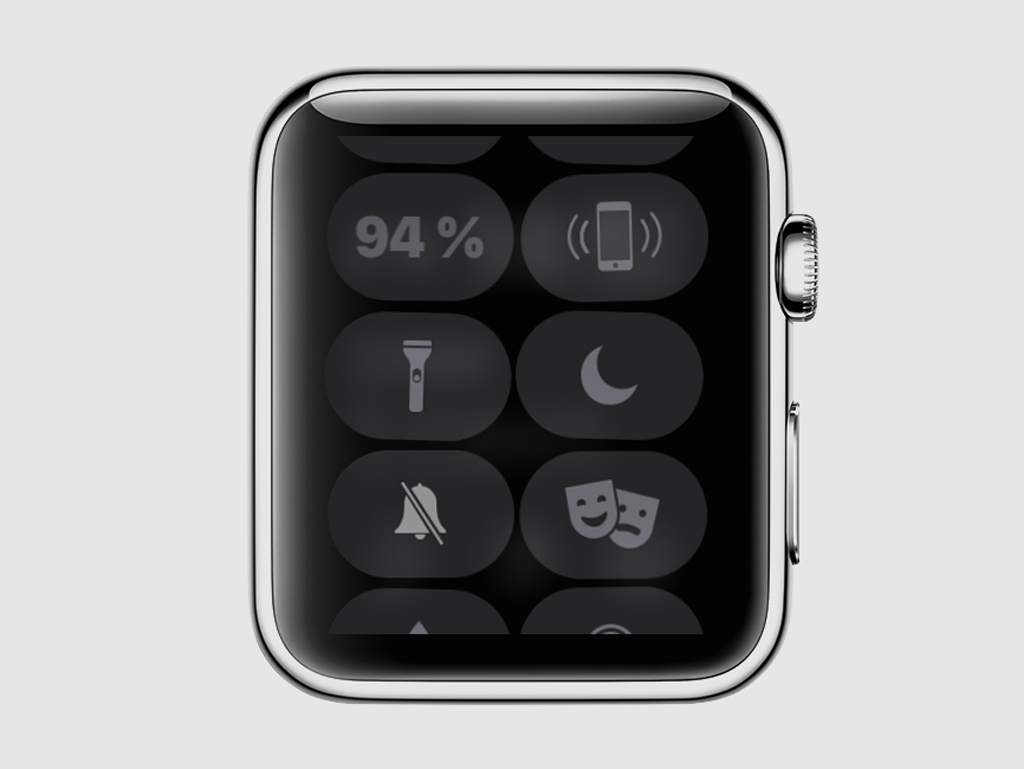
Шаг 4. Повторяйте предыдущий шаг до того момента, пока все иконки не займут удобные вам места.
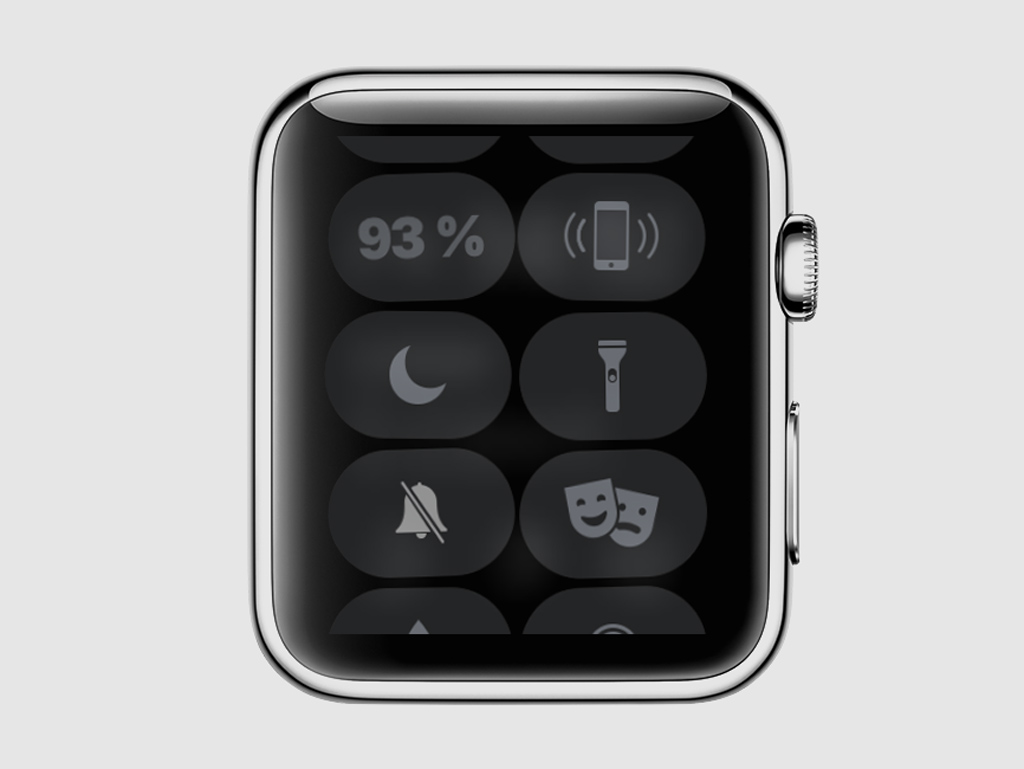
Шаг 5. Нажмите «Готово», чтобы закончить настройку «Пункта управления».
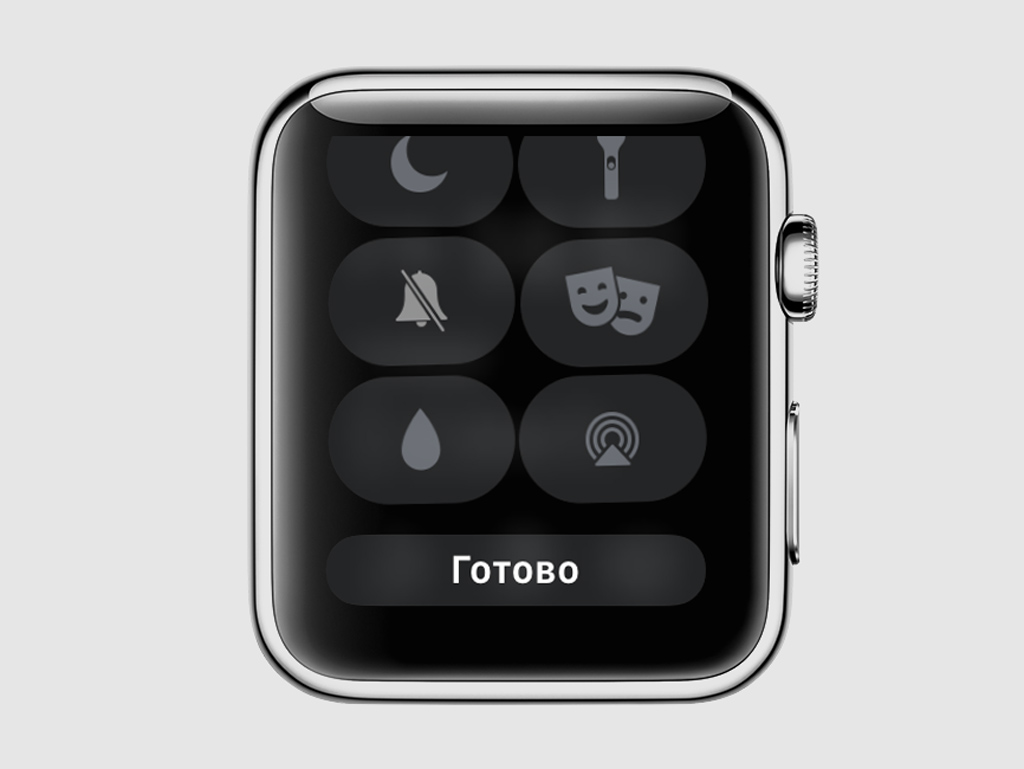
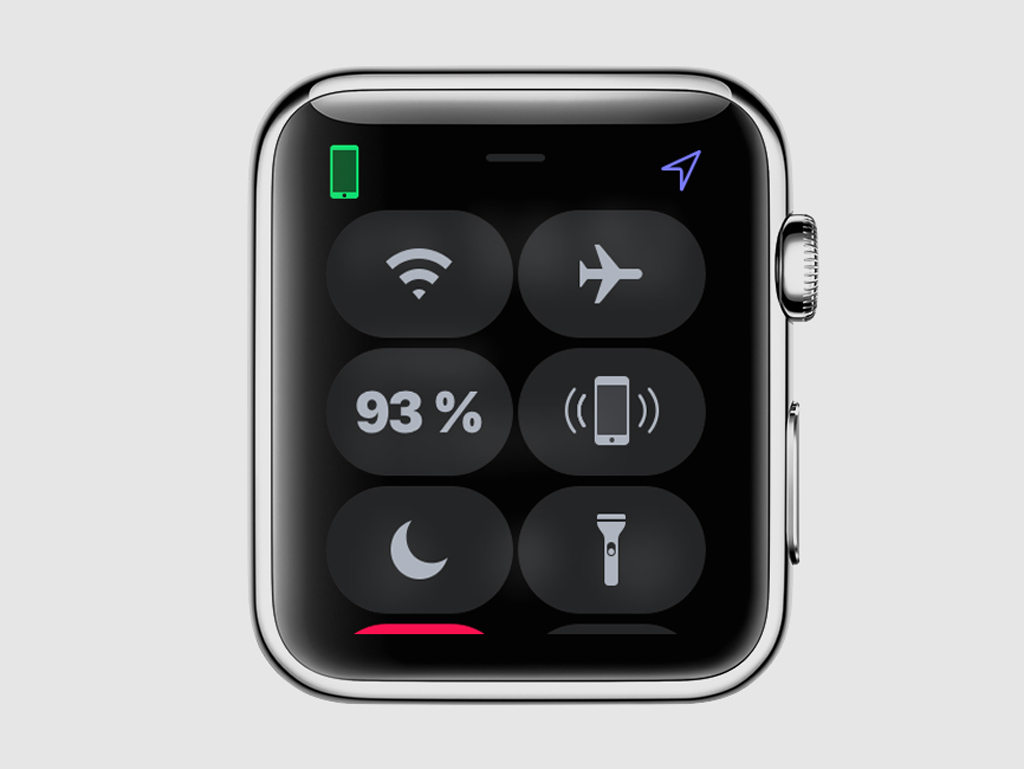
Обратите внимание: в watchOS 5 вы можете запускать «Центр уведомлений» и «Пункт управления» не только из меню циферблата, но также при использовании приложений.
Читайте далее
Как включить значки для вкладок Safari в iOS 12
