Меняйте положение нескольких приложений одновременно
До iOS 11 организация значков на домашнем экране iPhone и iPad могла оказаться достаточно долгим процессом.
Вам нужно было зажать один из значков на домашнем экране для входа в меню редактирования их положения, а после переместить иконки в новое расположение один за одним.
Однако теперь у вас есть возможность переместить несколько значков одновременно.
Как перемещать несколько значков домашнего экрана iPhone
Шаг 1. Подержите палец на значке до тех пор, пока значки не начнут покачиваться.
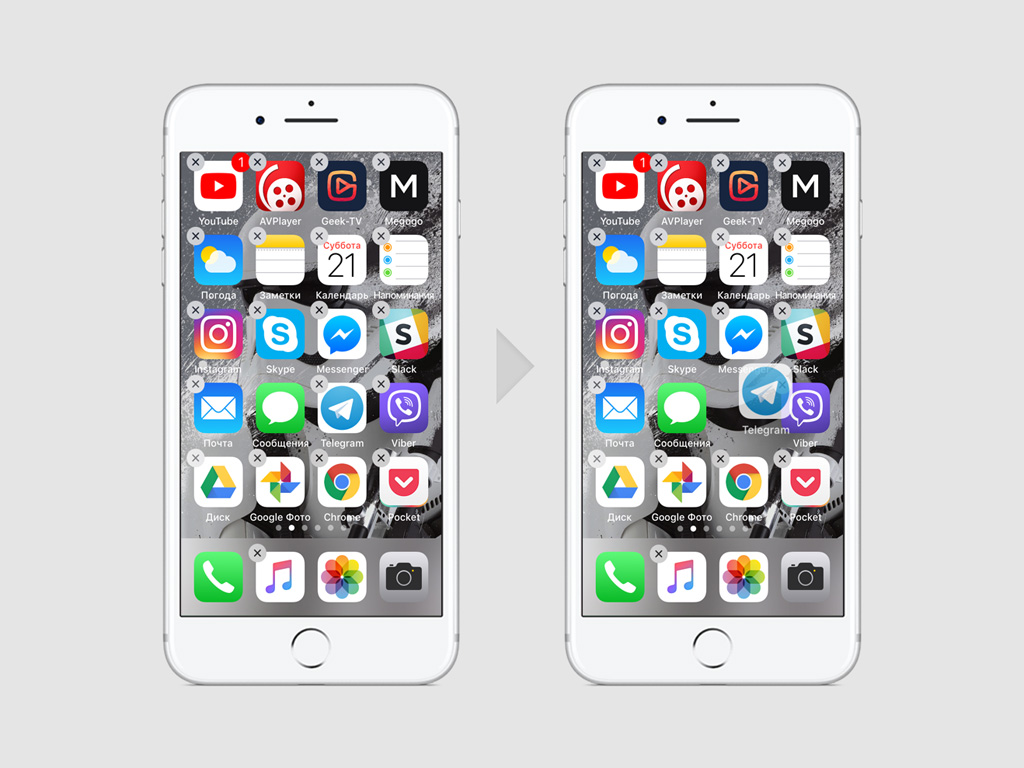
Шаг 2. Потяните значок с места, на котором он был расположен ранее.
Шаг 3. Не отпуская один палец от первого значка, нажимайте на остальные другим пальцем, чтобы создать из них группу, которую нужно переместить.
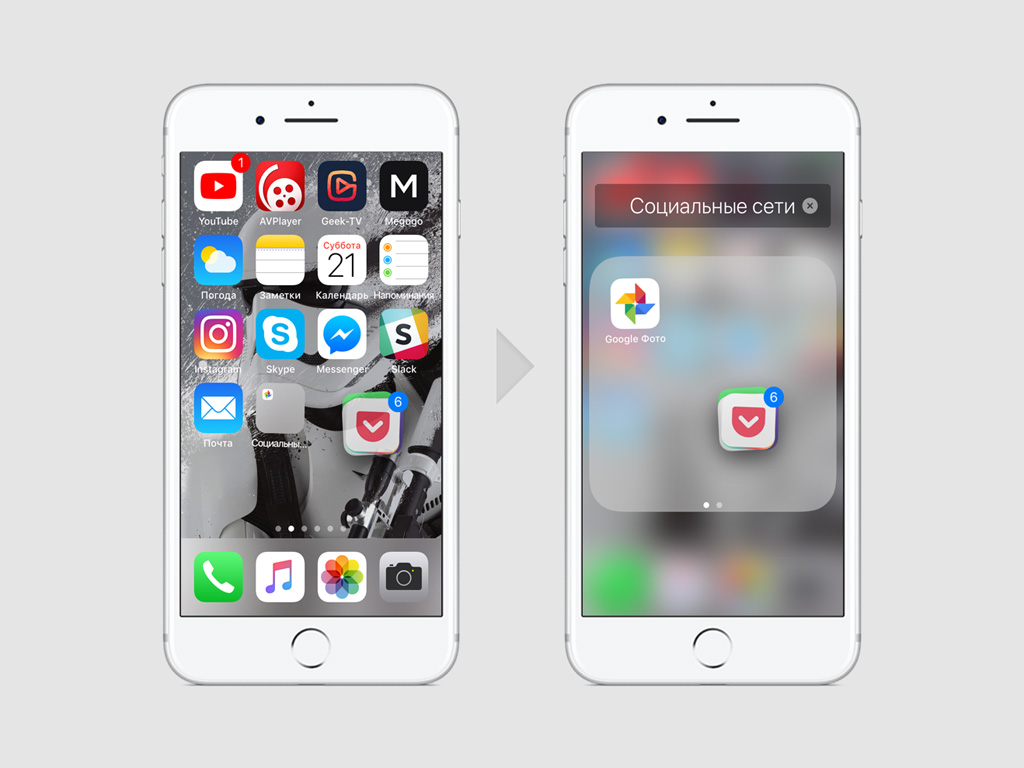
Шаг 4. Не отрывая первый палец от группы значков, выберите расположение для них вторым — перелистывайте экраны и открывайте папки.
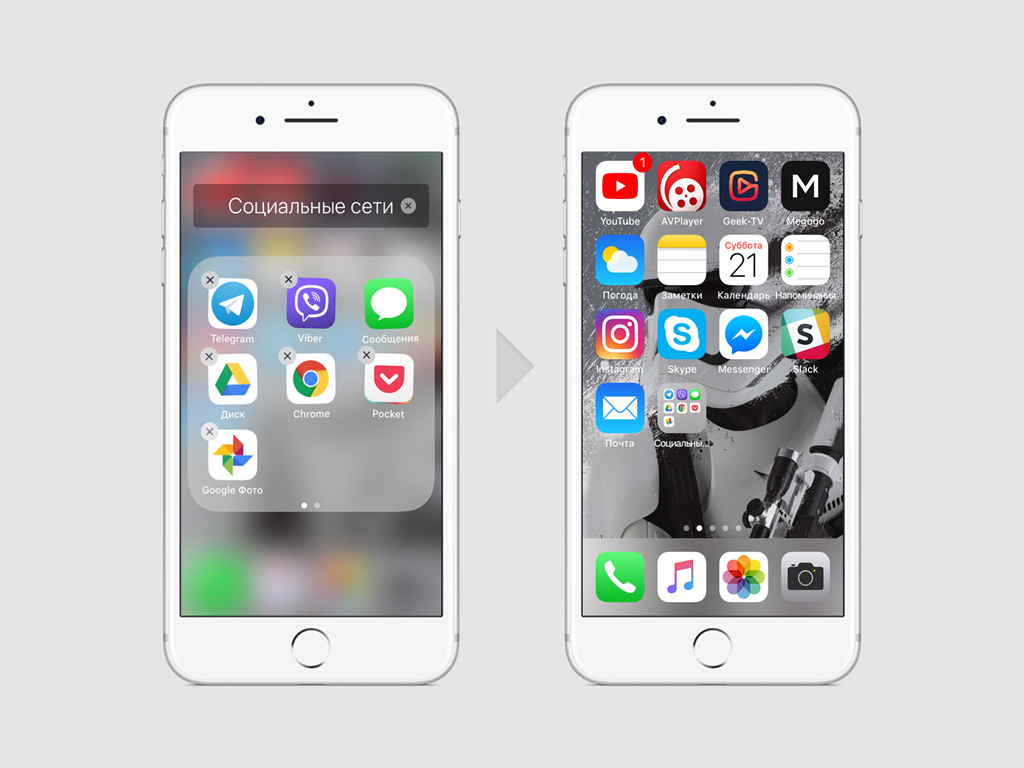
Шаг 5. Переместите группу значков в то место на домашнем экране, где их использование для вас будет максимально удобным, и отпустите палец.
Обратите внимание, аналогичная возможность работает и внутри некоторых приложений для iOS 11. Например, ее очень удобно использовать при перемещении снимков в альбомах «Фото».
Как перемещать несколько значков домашнего экрана iPad
Шаг 1. Подержите палец на значке на домашнем экране iPad до момента, пока иконки не начнут покачиваться и рядом с ними не появятся кнопки «х». Это будет значить, что вы перешли в режим редактирования расположения элементов.
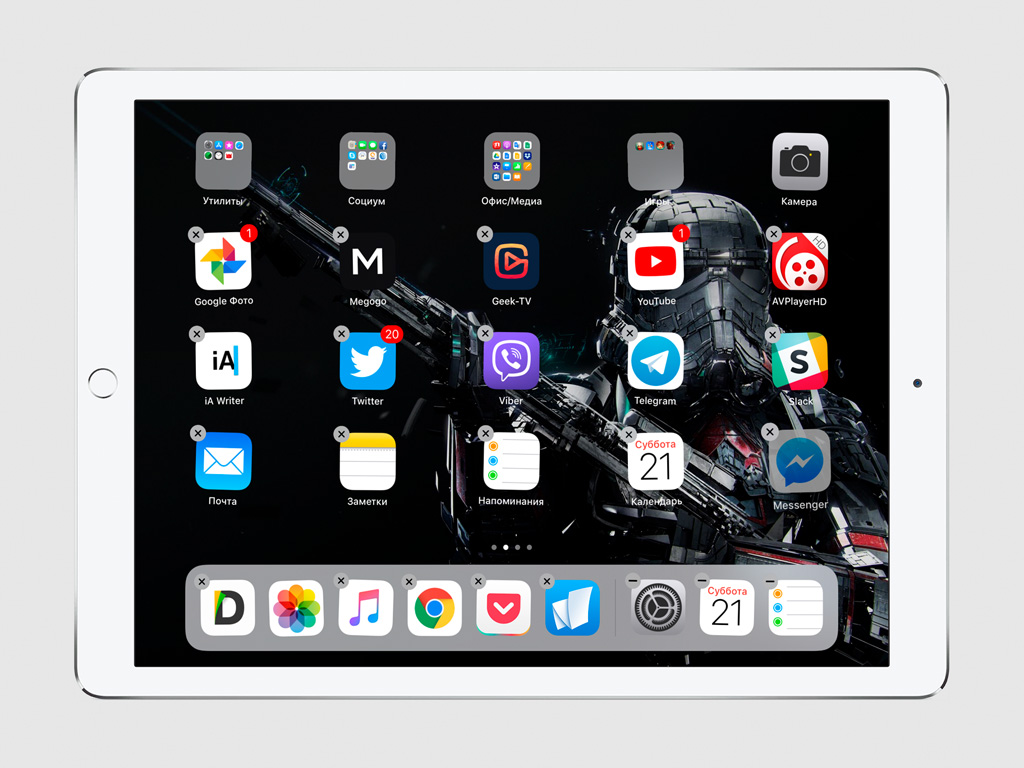
Шаг 2. Перетяните значок с места, на котором он был расположен ранее.
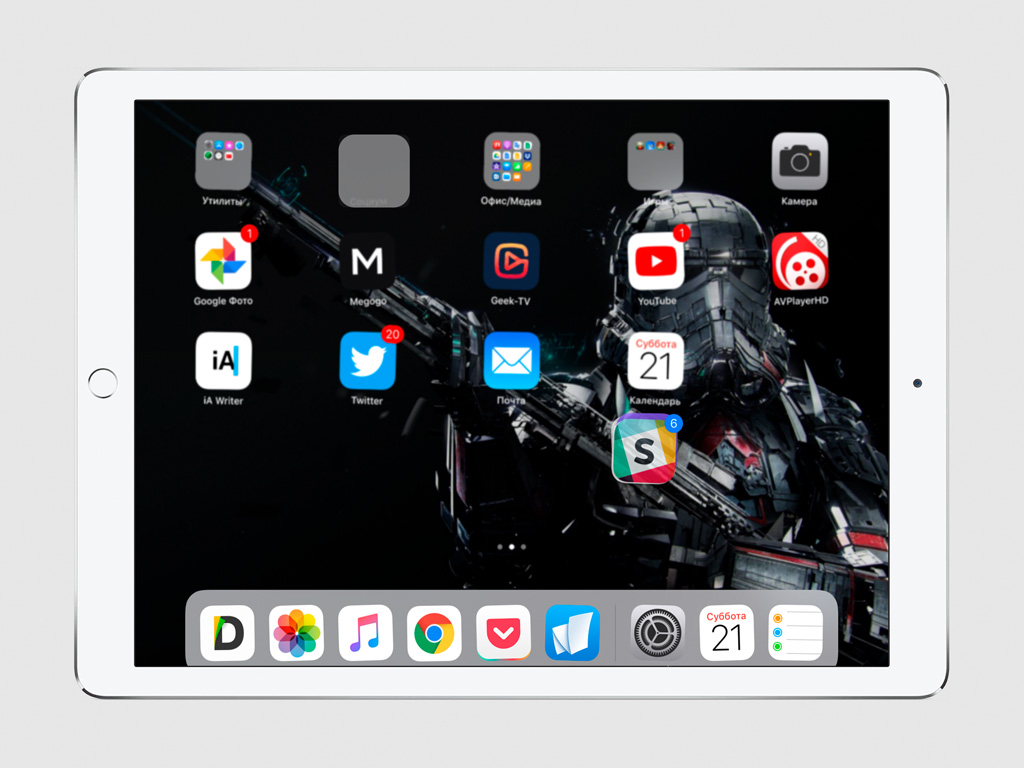
Шаг 3. Не отпуская один палец от первого значка, нажимайте на остальные другим, чтобы создать из них группу, которую нужно переместить.
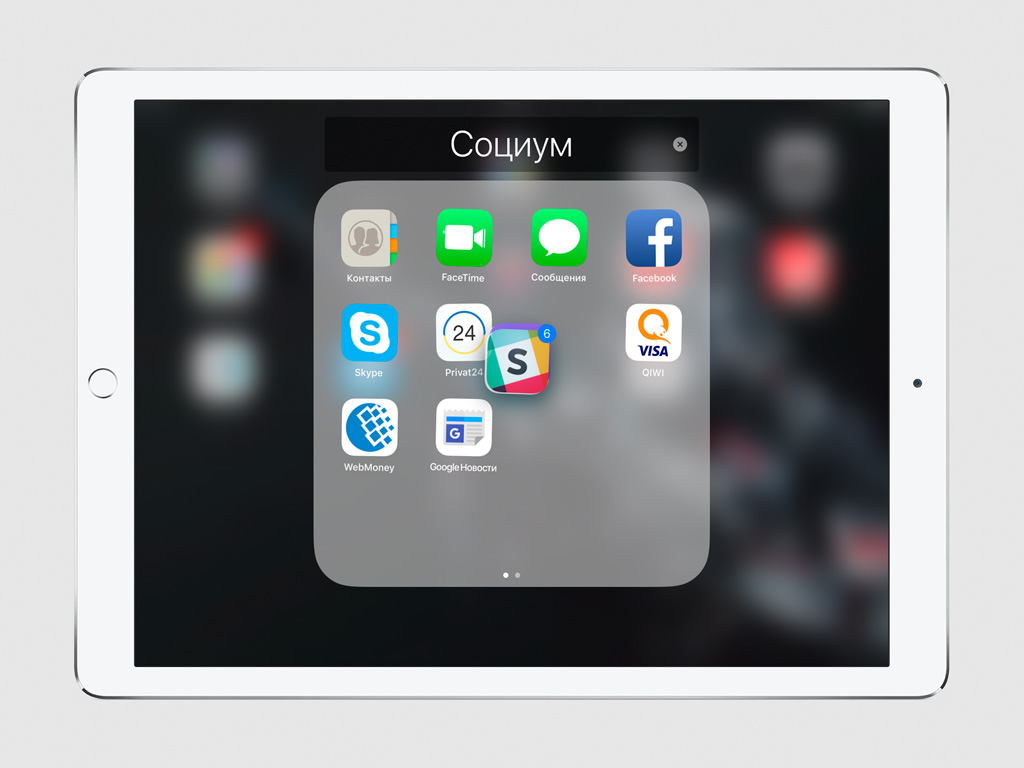
Шаг 4. Не отрывая первый палец от группы значков, выберите расположение для них вторым — перелистывайте экраны и открывайте папки.
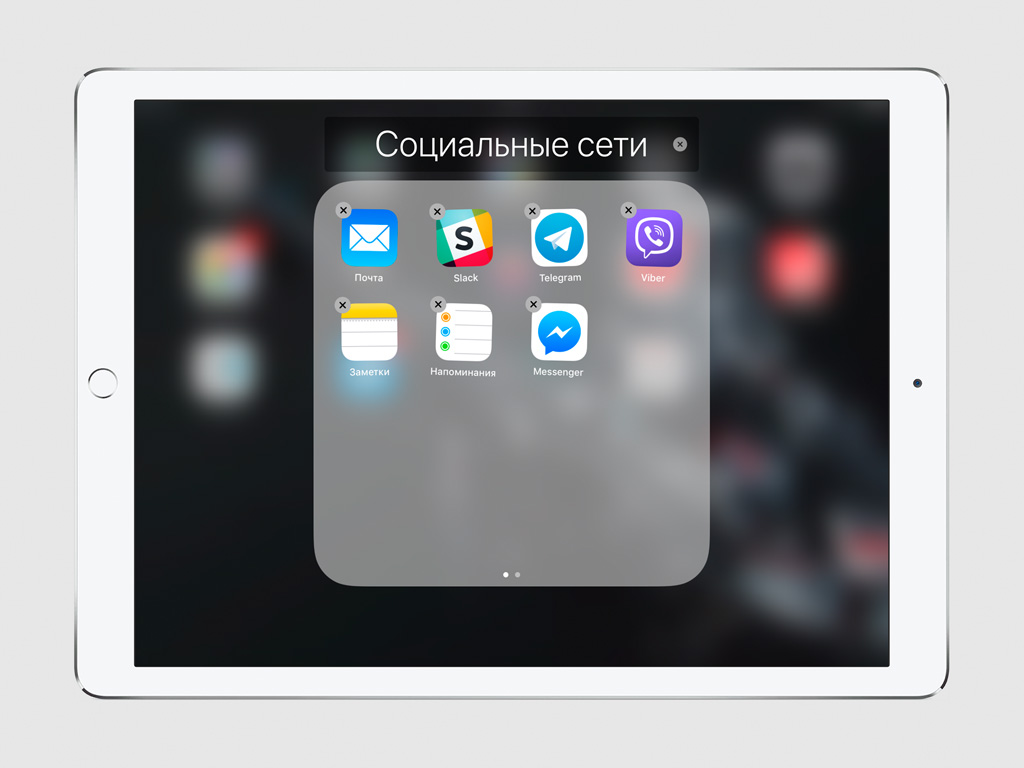
Шаг 5. Переместите группу значков в то место на домашнем экране, где их использование для вас будет максимально удобным.
