Отрегулируйте яркость дисплея и клавиатуры
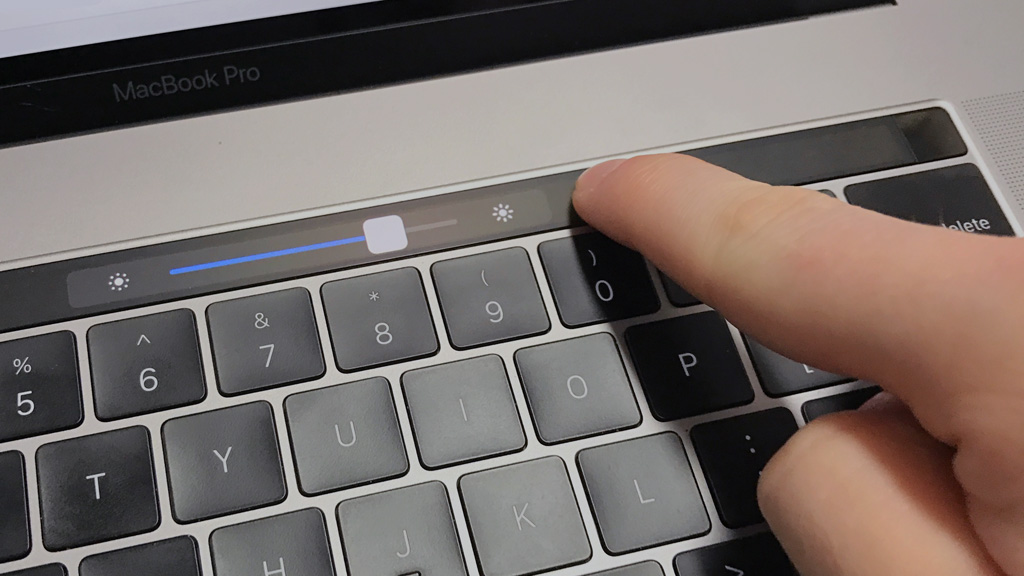
Время автономной работы MacBook в значительной степени зависит от яркости экрана и интенсивности подсветки его клавиатуры. Чем эти значения ниже, тем дольше ваше устройство будет работать от одного заряда аккумулятора.
Чтобы сократить скорость разряда аккумулятора, но не ощущать неудобств в работе, отключите автоматическую регулировку яркости экрана, а также включите авторегулировку интенсивности подсветки и ее выключение во время бездействия MacBook.
Шаг 1. Перейдите в меню «Системные настройки», выберите раздел «Мониторы» и отключите возможность «Настраивать яркость автоматически». Система перестанет пытаться сделать экран ярче, и вы сможете опустить этот параметр до меньшего уровня.
Шаг 2. Перейдите в меню «Системные настройки», выберите раздел «Клавиатура» и включите параметр «Адаптировать яркость клавиатуры к условиям слабой освещенности». Теперь подсветка не будет включаться при ярком свете, когда в ней нет необходимости.
Шаг 3. Перейдите в меню «Системные настройки», выберите раздел «Клавиатура» и включите параметр «Выключать подсветку клавиатуры через» — 5-ти секунд достаточно. Подсветка будет выключаться, если вы не используете компьютер какое-то время.
Обратите внимание: даже после всех этих настроек у вас останется возможность самостоятельной регулировки яркости экрана и интенсивности подсветки клавиатуры с помощью функциональных клавиш или полосы Control Strip на Touch Bar.
Замените приложения с высоким потреблением энергии
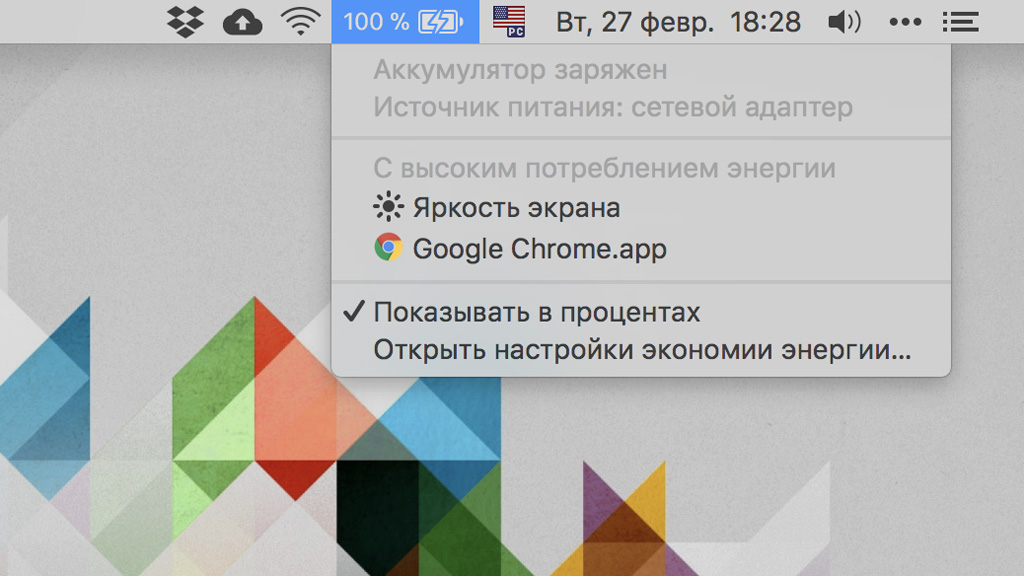
Если вы нажмете на значок аккумулятора в статусной строке своего MacBook, получите дополнительную информацию по поводу его работы, а также список источников, которые разряжают устройство интенсивнее всего.
Кроме большой яркости экрана вы наверняка увидите несколько приложений, которые разряжают аккумулятор неоправданно быстро. Такие желательно заменить на более энергоэффективные аналоги. Например, браузер Chrome расходует заряд быстрее Safari.
Отключите дополнительные устройства и функции

Каждый MacBook оснащен большим числом встроенных модулей, которые значительно влияют на время работы устройства от одного заряда аккумулятора. Если какие-то из них вы не используете в данный момент времени, их можно отключить.
Шаг 1. Если вам не нужны подключения по Wi-Fi или Bluetooth, можно отключить их, нажав на соответствующие значки в строке состояния macOS или через меню «Системные настройки». Это поможет сэкономить заряд аккумулятора.
Шаг 2. Внешние устройства USB (например, iPhone), FireWire, Thunderbolt, SD-карты и устройства ExpressCard, подключенные к MacBook, непрерывно потребляют заряд аккумулятора устройства, поэтому для увеличения автономности их нужно отключить.
Шаг 3. Извлеките любые диски CD или DVD из встроенного дисковода SuperDrive (если ваш компьютер оснащен таким), чтобы исключить их периодическое вращение, которое интенсивно использует заряд аккумулятора MacBook.
Обратите внимание: при подключении внешнего монитора к 15- и 17-дюймовым MacBook, в которых используется дополнительная дискретная графика, потребление энергии значительно увеличивается из-за переключения на отдельный видеочип.
Отрегулируйте «Экономию энергии» в настройках
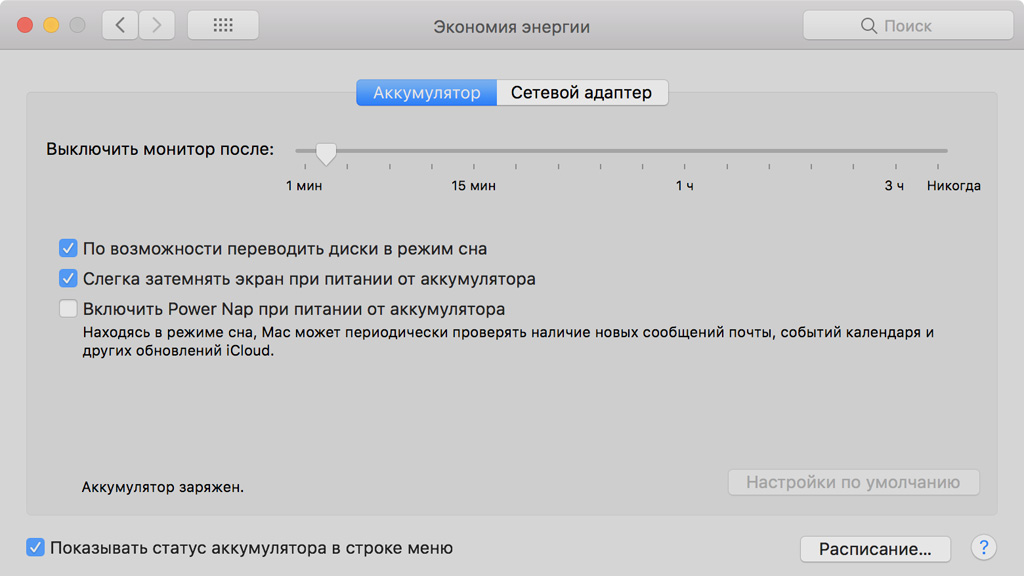
В каждом MacBook есть отдельное меню для экономии заряда аккумулятора, с помощью которого можно настроить дополнительные возможности увеличения времени автономной работы при использовании ноутбука без подключения к сети.
Шаг 1. Перейдите в меню «Системные настройки», выберите раздел «Экономия энергии» и настройте отключения экрана MacBook через заданный промежуток времени без непосредственного использования. Обычно хватает 2–3 минут.
Шаг 2. Перейдите в меню «Системные настройки», выберите раздел «Экономия энергии» и активируйте параметры «По возможности переводить диски в режим сна» и «Слегка затемнять экран при питании аккумулятора» (для MacBook 2016 и новее).
Шаг 3. Перейдите в меню «Системные настройки», выберите раздел «Экономия энергии» отключите «Включить Power Nap при питании от аккумулятора». В данном случае macOS не будет проверять новые сообщения почты и обновлять задачи в календаре.
Из этого же меню вы сможете настроить автоматический перевод компьютера в режим сна, включение, выключение и перезагрузку. Это тоже поможет вам увеличить время работы компьютера без подзарядки.
Определите необходимость замены аккумулятора
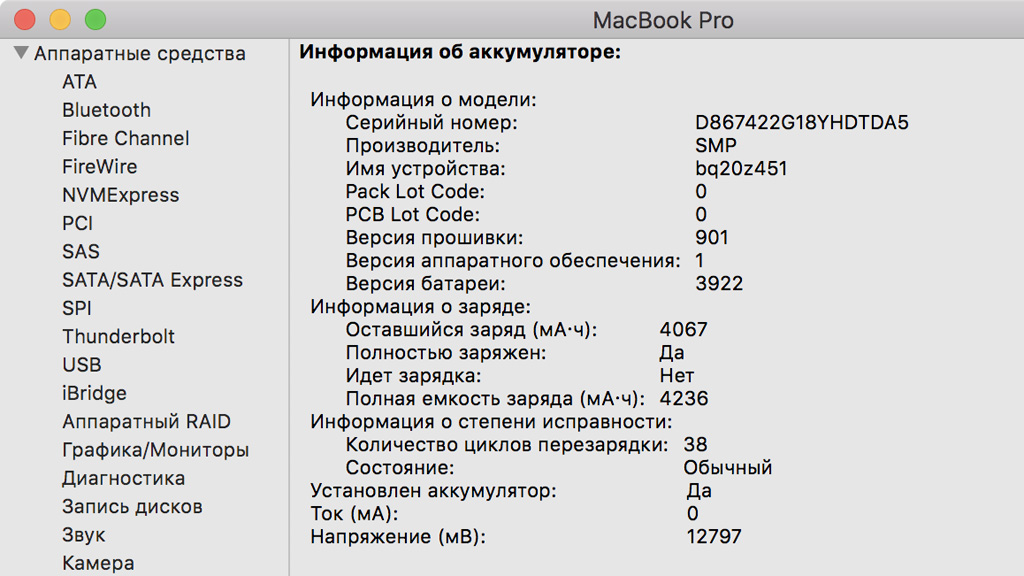
Если после выполнения указанных манипуляций время автономной работы вашего MacBook не увеличилось и он разряжается слишком быстро, возможно нужна замена аккумулятора. Чтобы определить это, удерживая Option, нажмите на значок аккумулятора в правом верхнем углу экрана. Вы увидите информацию о состоянии батареи:
-
«Нормальное» — аккумулятор вашего MacBook исправен;
-
«Скоро нужна замена» — аккумулятор исправен, но его емкость сократилась, и в скором времени потребуется замена;
-
«Требуется замена» — аккумулятор исправен, но его емкость значительно сократилась, поэтому вам нужно заменить его;
-
«Требуется обслуживание» — аккумулятор неисправен, но MacBook можно использовать при подключении к источнику питания.
Оценить срок службы аккумулятора вашего MacBook можно также по числу циклов его полной зарядки и разрядки. Ознакомиться с этой информацией можно в меню «Об этом Mac» > «Отчет о системе» > «Электропитание» > «Количество циклов перезарядки».
Аккумулятор MacBook рассчитан на полноценную работу до 1000 циклов. В дальнейшем его емкость опускается до критичного уровня, поэтому его требуется необходимо заменить на новый. Рекомендуем делать это в одном из авторизованных сервисных центров.
Читайте также: Обзор Endurance. Добавляем режим энергосбережения на Mac
