Чем удобны сочетания клавиш
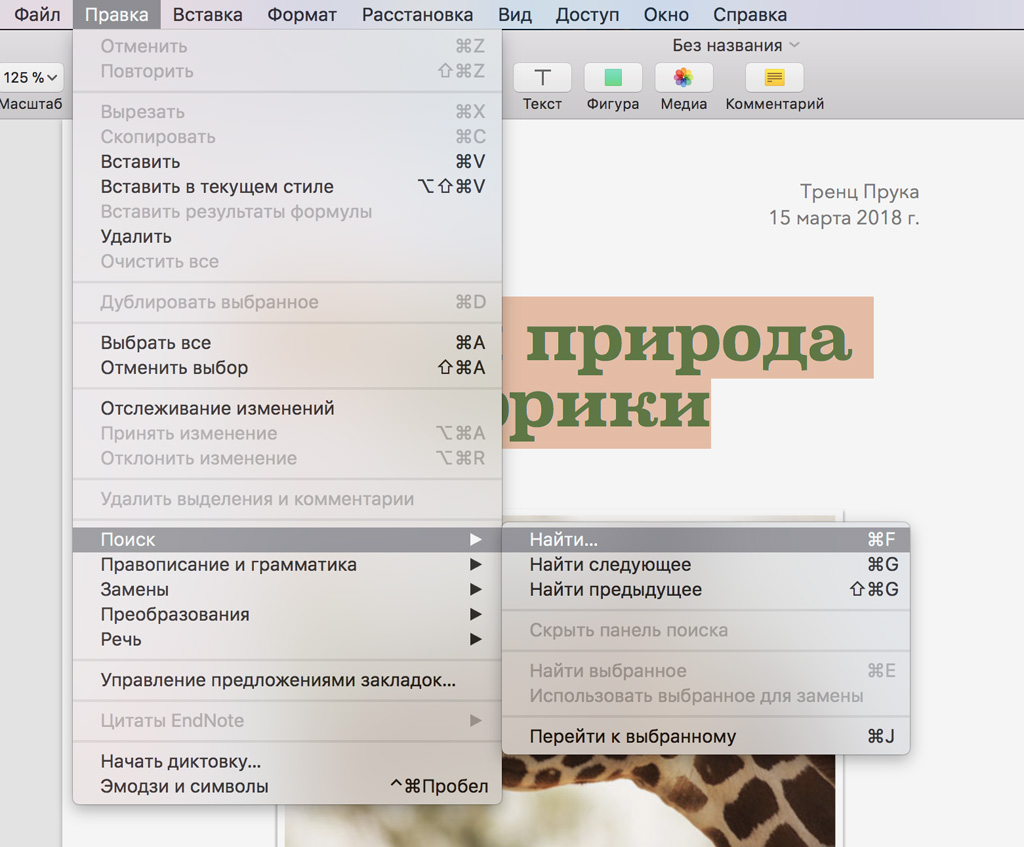
При использовании сочетаний клавиш вы сможете получить максимально быстрый доступ ко всем основным возможностям приложений на вашем Mac.
Например, сравните два способа вызвать поиск по документу в приложении Pages:
-
открыть раздел меню «Правка», перейти в подменю «Поиск» и выбрать пункт «Найти»;
-
нажать на клавиатуре Command + F.
Второй вариант более быстрый и удобный. Особенно сильно выигрыш времени ощущается в операциях, которые выполняются часто: например, копирование и вставка текста.
Как узнать все сочетания клавиш для приложения
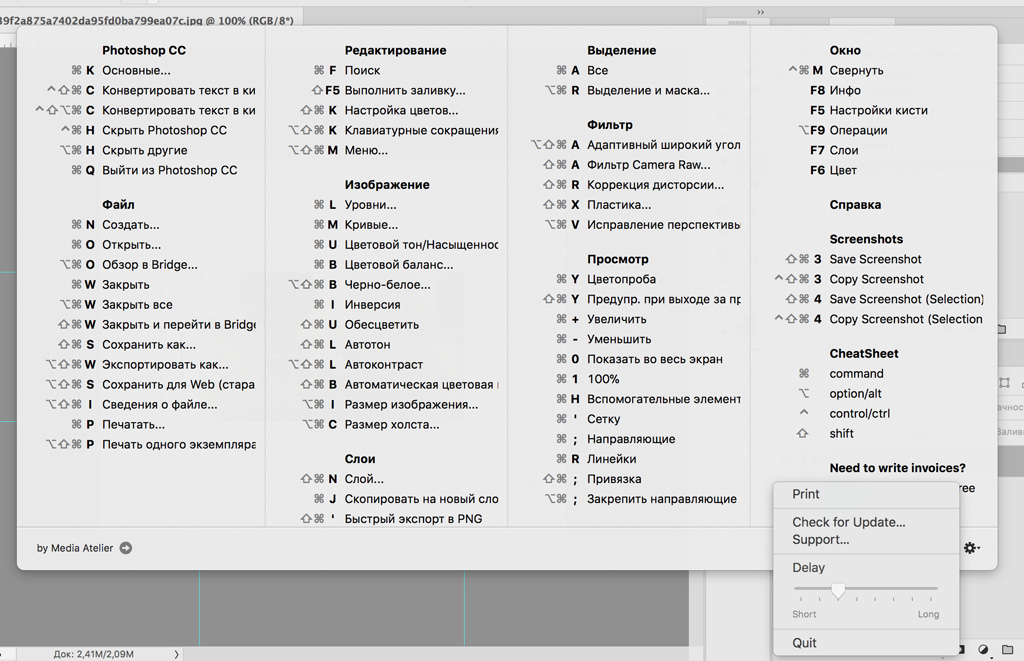
Чтобы узнать все сочетания клавиш установленного на ваш Mac приложения, можно открыть каждый ее раздел, изучить все его меню, выписать полезные комбинации и постепенно выучить их. Однако есть и более удобный способ — приложение CheatSheet.
После установки CheatSheet будет постоянно работать в фоновом режиме. Нажмите и держите палец на кнопке Command, и CheatSheet покажет перечень сочетаний клавиш, которые доступны для приложения, с которым вы сейчас работаете.
Все клавиатурные сочетания сгруппированы, чтобы вам было удобнее изучать их и находить нужное сочетание. Не отпуская Command, вы можете нажать на любую из команд, чтобы быстро использовать ее.
При желании вы можете распечатать список команд, чтобы выучить их, или же вызывать на экране, удерживая клавишу Command.
Скачать приложение на сайте разработчика: [бесплатно]
Реальная альтернатива сочетаниям клавиш — Touch Bar

На MacBook Pro 2016 года и более поздних моделях появился новый элемент управления: сенсорная панель Touch Bar. Она может стать более наглядной заменой для клавиатурных сочетаний.
По умолчанию в правой части панели Touch Bar находится Control Strip со знакомыми кнопками для управления базовыми возможностями ноутбука: громкостью, яркостью, запуском Siri.
В левой стороне при этом отображаются кнопки для активации базовых функций открытой программы. Например, в Finder с помощью Touch Bar вы можете использовать возможности навигации и просмотра, сортировать элементы папок любым удобным образом, открывать файлы для общего доступа, а также добавлять им теги.
Многие встроенные и сторонние приложения поддерживают настройку Touch Bar под ваши нужды. Например, в Finder, «Почте» и Safari открыть настройку порядка и содержания панели можно через меню «Вид». Таким образом, вместо некоторых клавиатурных сочетаний можно использовать кнопки на Touch Bar.
А в Adobe Photoshop с Touch Bar помощью можно создать целое меню избранных возможностей и настроить их по своему желанию.
Цены, указанные в статье, актуальны на момент публикации материала и могут меняться с течением времени.
