СОВЕТЫ
Быстрая блокировка экрана Mac: 6 способов защитить компьютер
27 апреля 2020
Вы можете активировать ввод пароля пользователя для включения экрана Mac — это нужно для того, чтобы обезопасить свои данные в его хранилище. В этой статье мы расскажем про это, а еще поможем выбрать удобный способ для блокировки или перевода компьютера в режим сна — оба варианта выключают его экран.
Вход в систему macOS после активации экрана нужно обезопасить
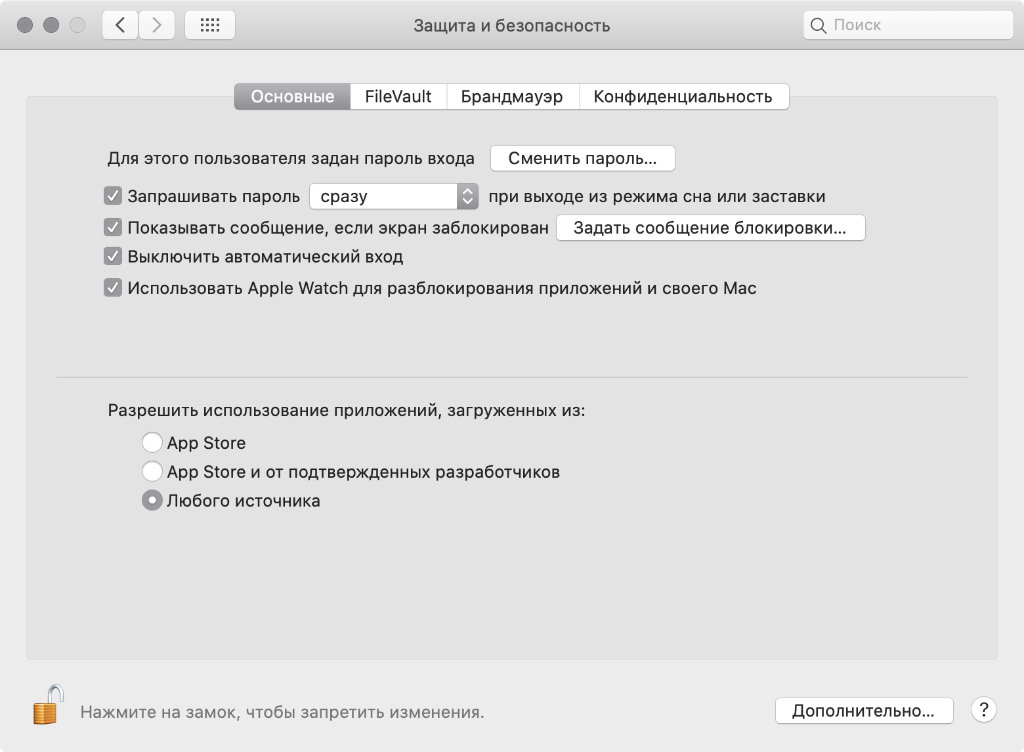
Шаг 1. Откройте меню «Системные настройки» > «Защита и безопасность» > «Основные».
Шаг 2. Переведите в активное положение переключатель «Запрашивать пароль».
Шаг 3. Выберите вариант «сразу» в выпадающем меню «при выходе из режима сна или заставки».
Вы также можете добавить на экран блокировки своего Mac текстовое поле, в которое получится вписать любую необходимую информацию. Для этого переведите в активное положение переключатель «Показывать сообщение, если экран заблокирован», а потом нажмите на кнопку «Задать сообщение блокировки» и напишите то, что считаете необходимым. Это может быть личная информация на случай утери MacBook или намек на пароль.
Чем блокировка экрана Mac отличается от перевода в режим сна
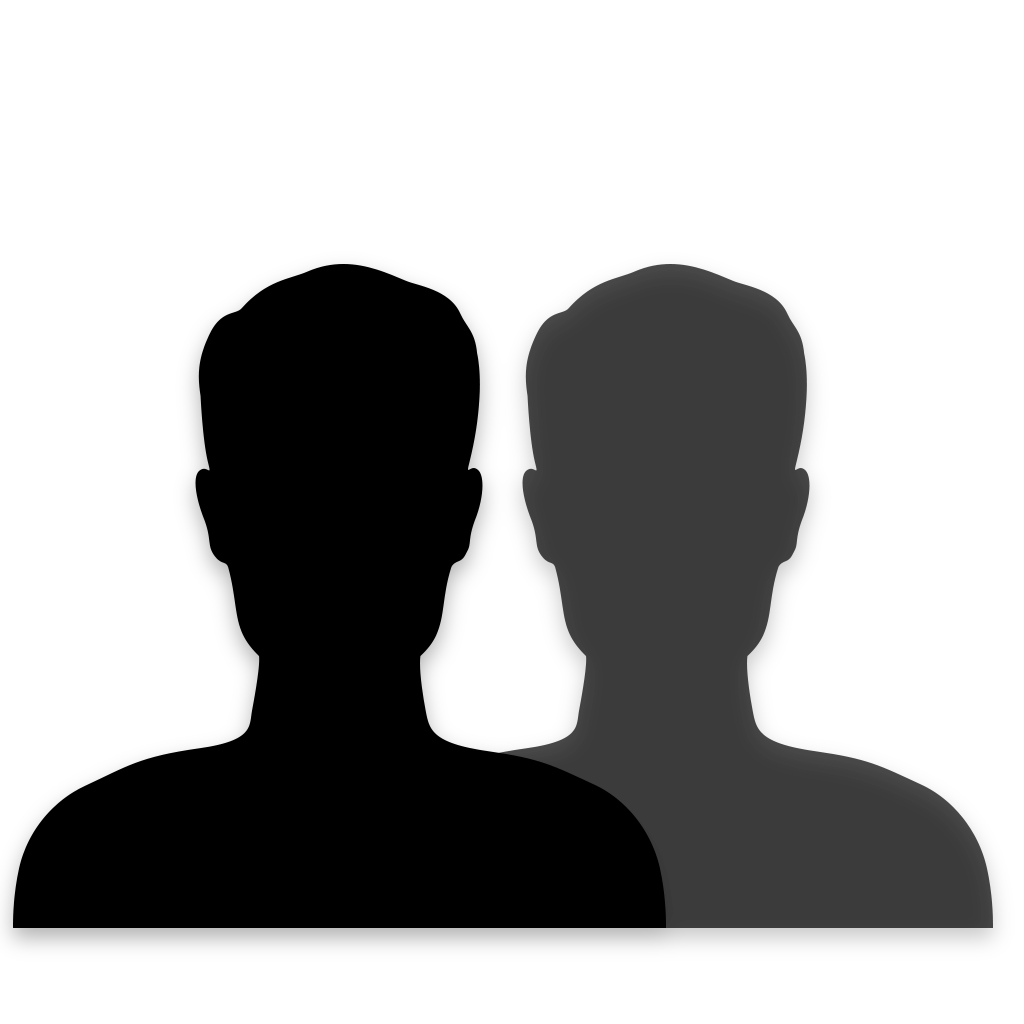
Как и блокировка, сон отключает дисплей Mac. Но во втором случае компьютер переводит процессор в энергосберегающий режим, останавливает внутренний диск (если используется HDD), прекращает выполнение фоновых задач — это нужно для уменьшения потребления энергии и экономии заряда.
Как защитить Mac
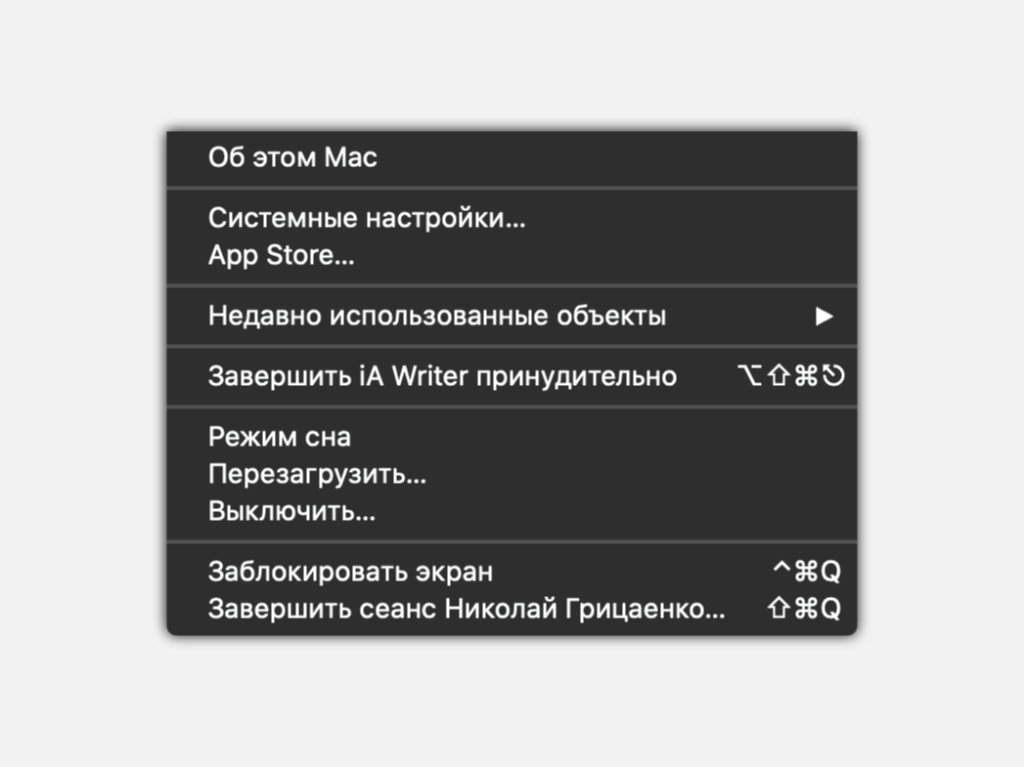
Заблокировать Mac проще всего через системное меню macOS
Шаг 1. Нажмите на логотип Apple в левом верхнем углу экрана.
Шаг 2. Выберите один из необходимых вариантов: «Режим сна» или «Заблокировать экран».
У вас также есть возможность полностью выйти из своего текущего аккаунта с помощью кнопки «Завершить сеанс». В этом случае работа всех активных приложений будет приостановлена.
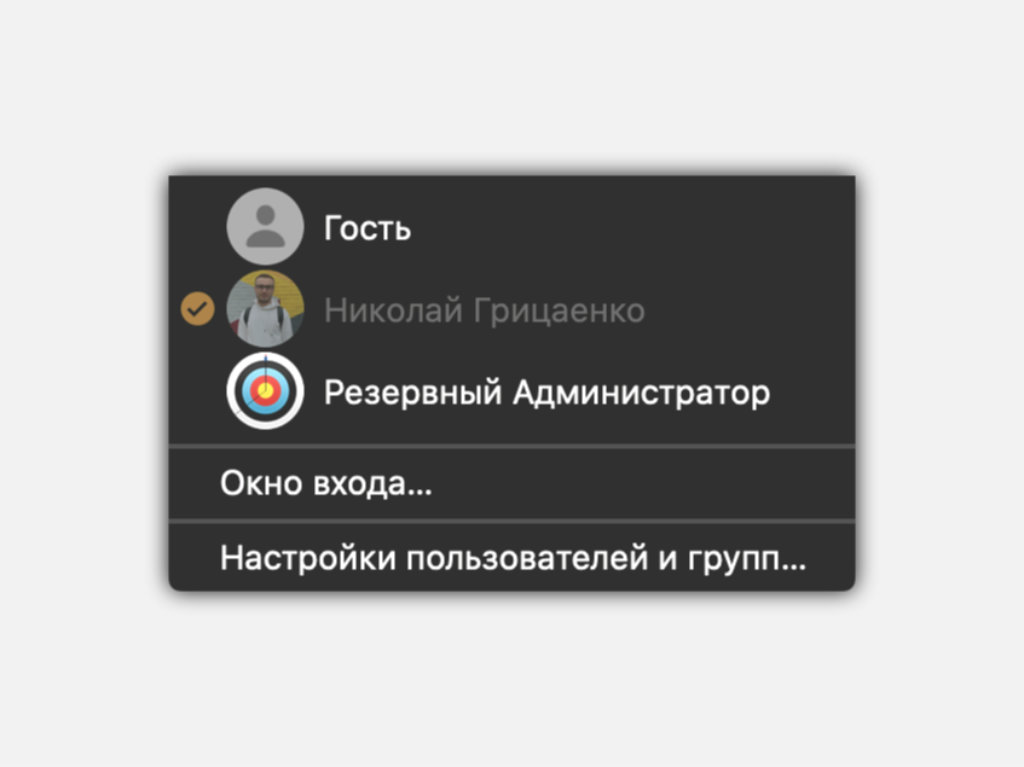
Можно также настроить быстрое переключение пользователей
Шаг 1. Нажмите на логотип Apple в левом верхнем углу экрана.
Шаг 2. Откройте «Системные настройки».
Шаг 3. Перейдите в раздел «Пользователи и группы».
Шаг 4. Разверните меню «Параметры входа».
Шаг 5. Переведите в активное положение переключатель «Показывать меню быстрого переключателя пользователя в виде» и выберите любой из вариантов в соответствующем выпадающем списке: «имени», «учетной записи», «значка».
После активации данной возможности в строке меню появится специальная кнопка для переключения учетной записи. После ее нажатия получится выбрать пункт «Окно входа», который заблокирует компьютер и переведет его в режим выбора учетной записи.
Заблокировать Mac проще всего через сочетание клавиш
Для этого используйте комбинацию Command(⌘) + Control(⌃) + «Q». Чтобы полностью выйти из своего текущего аккаунта, можно использовать сочетание клавиш Command(⌘) + Shift(⇧) + «Q».
Для блокировки своего Mac можно настроить «Активные углы»
Шаг 1. Нажмите на логотип Apple в левом верхнем углу экрана.
Шаг 2. Откройте «Системные настройки».
Шаг 3. Перейдите в раздел Mission Control.
Шаг 4. Разверните меню «Активные углы».
Шаг 5. Выберите один из вариантов «Заблокировать экран» или «Перевести монитор в режим сна» в выпадающем списке для конкретного угла.
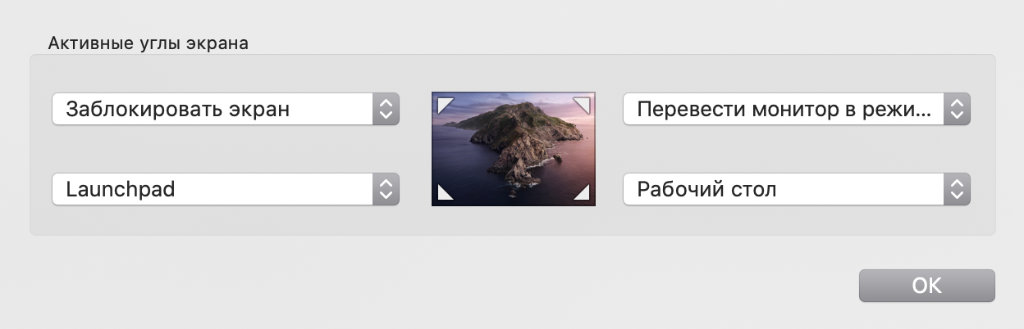
Теперь при перемещении курсора в один из углов экрана будет тут же выполнено соответствующее действие.
Для блокировки MacBook достаточно просто закрыть его крышку
После закрытия крышки любого из ноутбуков Apple он автоматически переходит в режим сна. После ее открытия на экране появится окно ввода пароля для текущего пользователя.

Заблокировать настольный Mac поможет кнопка питания
Длительное нажатие кнопки питания настольного варианта Mac выключит его, а вот короткое заблокирует. Чтобы продолжить использовать его, нужно будет ввести пароль учетной записи.
