СОВЕТЫ
Как управлять возможностями Mac голосом без Siri
03 апреля 2020
С помощью Siri можно управлять Mac с помощью голоса: создавать новые встречи и добавлять задачи, искать изображения в интернете по ключевым словам. Но на фишках ассистента возможности голосового управления компьютеров Apple не заканчиваются. В этой статье про дополнительные.
Контролировать Mac поможет «Управление голосом»
Контролировать Mac с помощью голосового управления поможет не только интеллектуальный ассистент Siri, но и функция «Управление голосом». В отличие от умного помощника, она очень гибкая в настройке, не требует дополнительной активации и не нуждается в непрерывном интернет-соединении. Если правильно настроить эту возможность, ее получится использовать при работе с текстом, а также для взаимодействия со многими встроенными и сторонними приложениями без необходимости прикосновения к клавиатуре или трекпаду компьютера. Возможности использования данной возможности ограничены только вашей фантазией.
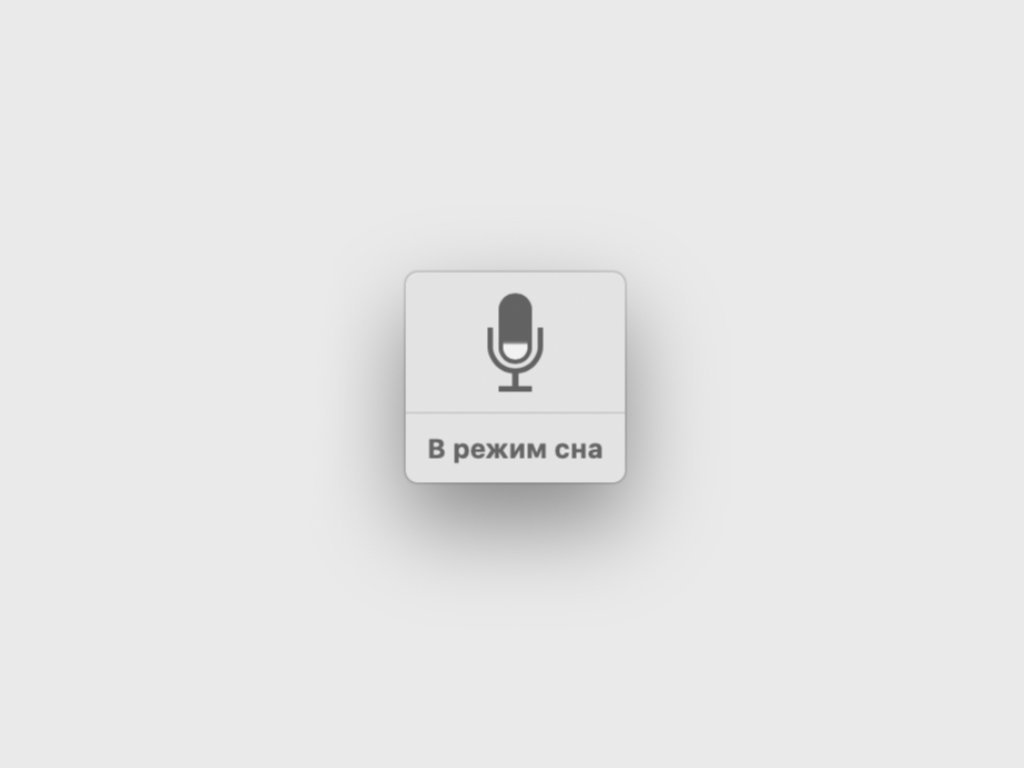
Как активировать функцию «Управление голосом»
При активации функции «Управление голосом» на экране Mac появляется специальное небольшое окно со значком в виде микрофона. Оно располагается поверх всех приложений и сигнализирует об использовании голосового управления.
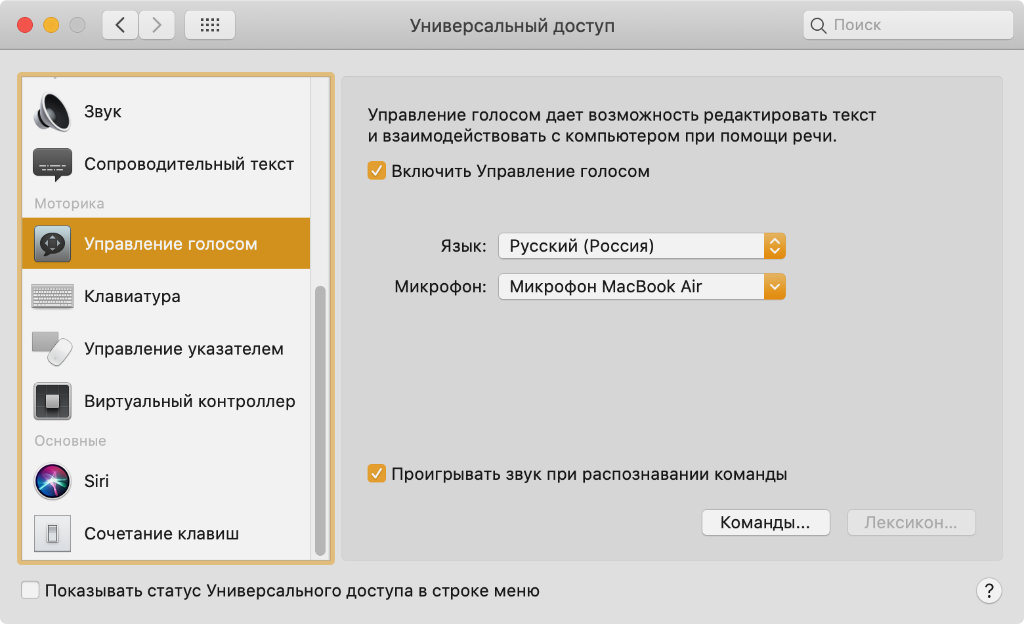
Шаг 1. Перейдите в меню «Системные настройки» > «Универсальный доступ» > «Управление голосом».
Шаг 2. Переведите в активное положение переключатель «Включить Управление голосом».
Вы также можете перевести в активное положение переключатель «Проигрывать звук при распознавании команды». Тогда выполнение каждой из них будет сопровождаться специальным звуковым сигналом, который поможет определить, что функция поняла запрос и начинает его реализацию.
Какие команды доступны для «Управления голосом»
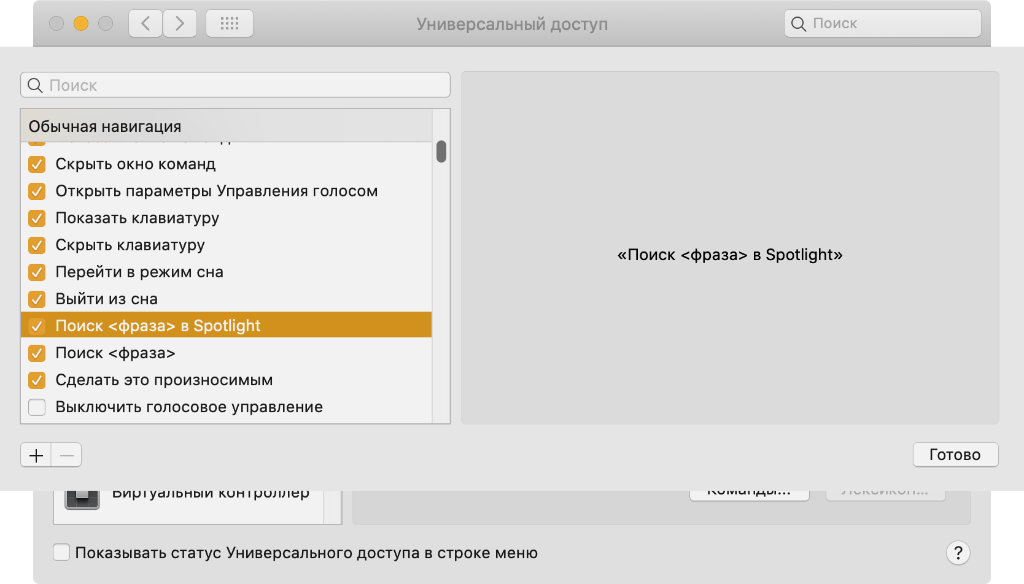
В стандарте функция «Управление голосом» поддерживает десятки самых разнообразных команд, которые разбиты на следующие категории: «Обычная навигация», «Наложения и мышь», «Диктовка», «Выбор текста», «Навигация по тексту», «Правка текста», «Удаление текста». Вот примеры их использования:
❶ Скажите «Открыть <название программы>», чтобы запустить приложение, — команда «Завершить <название программы>» закроет ее;
❷ Произнесите любую фразу во время ввода текста, чтобы встроенный голосовой движок macOS автоматически распознал и добавил ее в место расположения курсора;
❸ Команды «Вниз», «Вверх», «Вправо» и «Влево» помогут перемещать курсор по тексту;
❹ Используйте команду «Выбрать строку», «Выбрать абзац», «Выбрать предложение», «Выбрать следующее слово» или «Выбрать предыдущее слово», чтобы выделить соответствующую часть текста;
❺ С помощью команды «Поиск <фраза> в Spotlight» можно найти что-то на своем Mac и не только с помощью встроенной поисковой системы macOS.
Чтобы просмотреть полный список доступных команд, нужно перейти в раздел «Системные настройки», развернуть меню «Универсальный доступ», выбрать пункт «Управление голосом» и нажать на кнопку «Команды…». Отсюда же можно создавать новые задачи для данной функции.
Как добавлять новые команды для «Управления голосом»
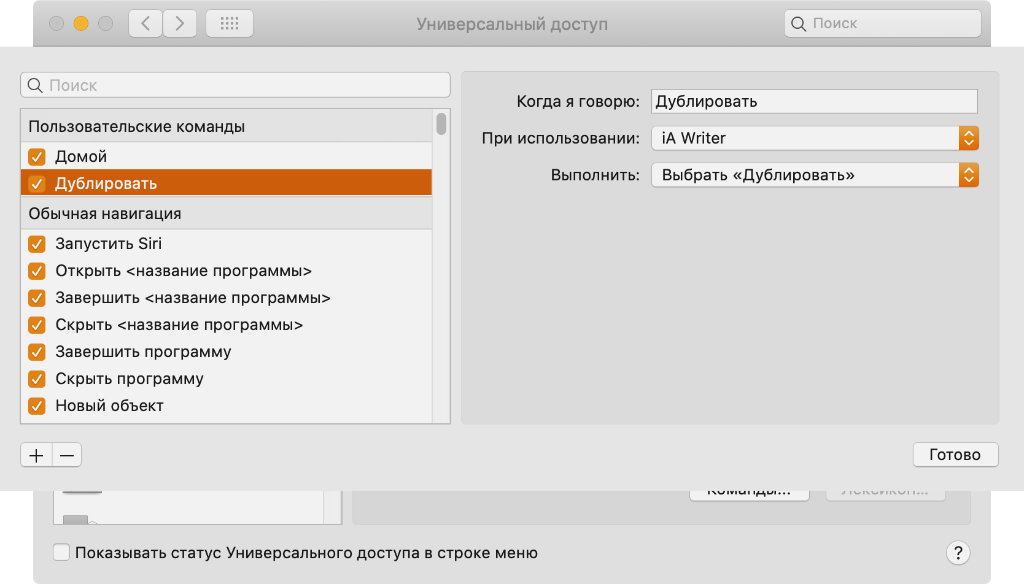
Шаг 1. Откройте системное меню нажатием кнопки с изображением логотипа Apple в системном меню.
Шаг 2. Перейдите в раздел «Системные настройки».
Шаг 3. Разверните меню «Универсальный доступ».
Шаг 4. Выберите пункт «Управление голосом» в боковом меню.
Шаг 5. Нажмите на кнопку «Команды…».
Шаг 6. Нажмите кнопку «+», чтобы добавить новую команду.
Шаг 7. Введите фразу, которая будет активировать команду, в строку «Когда я говорю».
Шаг 8. Выберите приложение, при использовании которого будет активироваться команда, в строке «При использовании».
Шаг 9. Определите действие в строке «Выполнить».
Например, когда приложение открыто, вы можете активировать голосом абсолютно любой пункт среди его возможностей, которые доступны в строке меню. Например, для текстового редактора iA Writer можно задать команду «Дублировать», определить «Выбрать меню» в строке «Выполнить» и вписать туда пункт «Дублировать».
