СОВЕТЫ
Как настроить iPhone сразу после покупки. Подборка советов, что нужно сразу включить или выключить
26 февраля 2024
Сразу после покупки любого нового iPhone его важно правильно настроить под себя. Именно в этом случае впечатления от его дальнейшего использования будут максимально положительными. Мы собрали короткий чек-лист полезных параметров, которые желательно или изменить, или просто проверить.
Чек-лист настройки своего нового iPhone
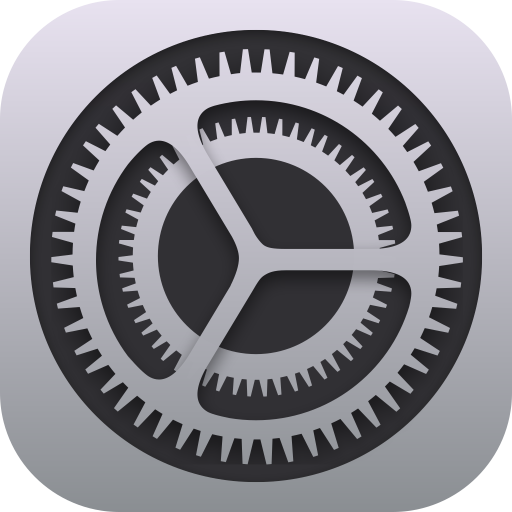
1. Задайте имя для своего смартфона Apple
2. Настройте «Пункт управления» нового iPhone
3. Настройте «Не беспокоить» и «Фокусирование»
4. Активируйте функцию «Безопасность общения»
5. Проверьте возможность «Расстояние до экрана»
6. Скройте уведомления во время «Общего экрана»
7. Включите «Сетку» и «Уровень» для «Камеры»
8. Уберите альбом «Скрытые» из галереи «Фото»
9. Разберитесь с учётными записями интернета
10. Выберите действия для касаний задней панели
❶ Задайте имя для своего смартфона Apple
Что сделать: Настройки → Основные → Об этом устройстве → Имя устройства.
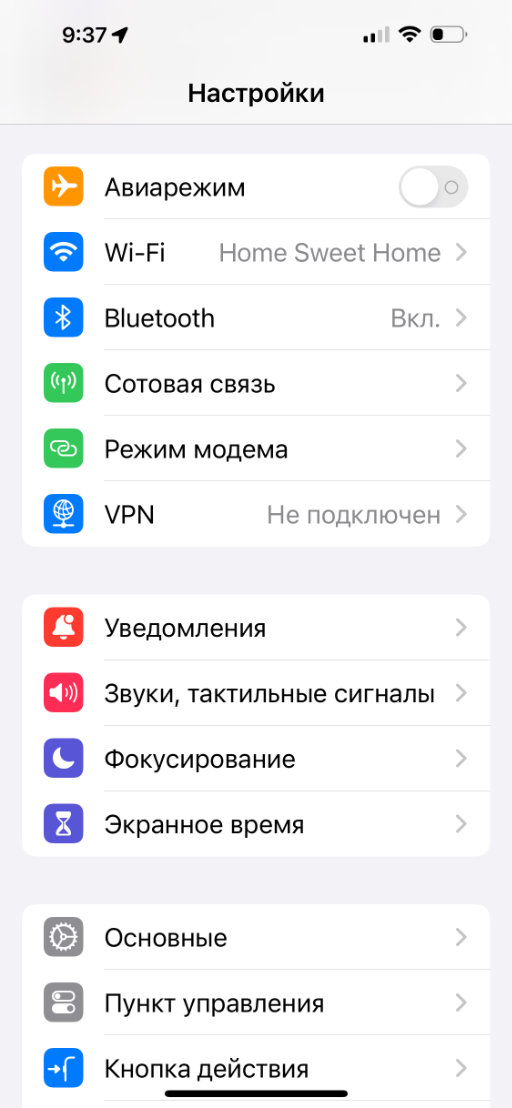
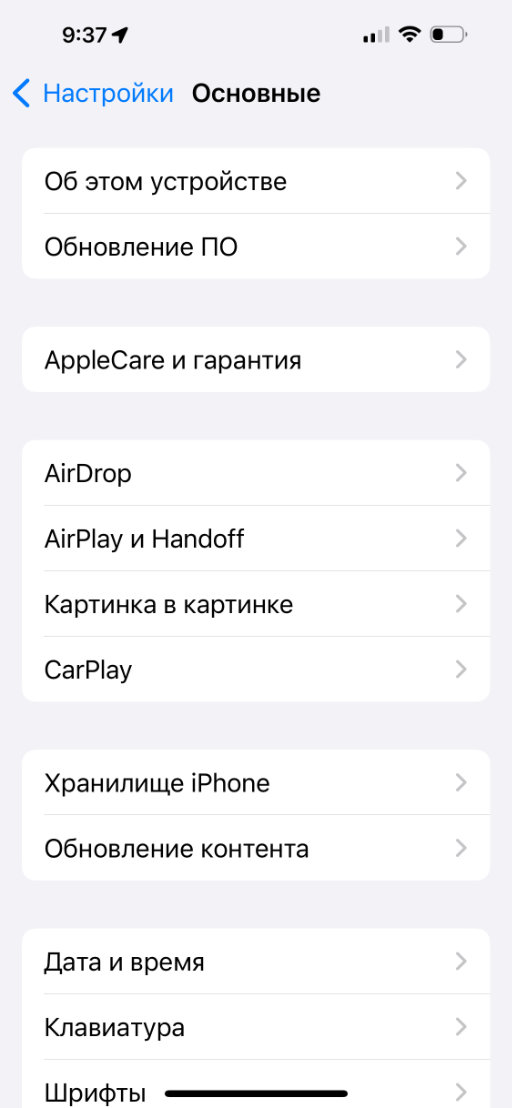
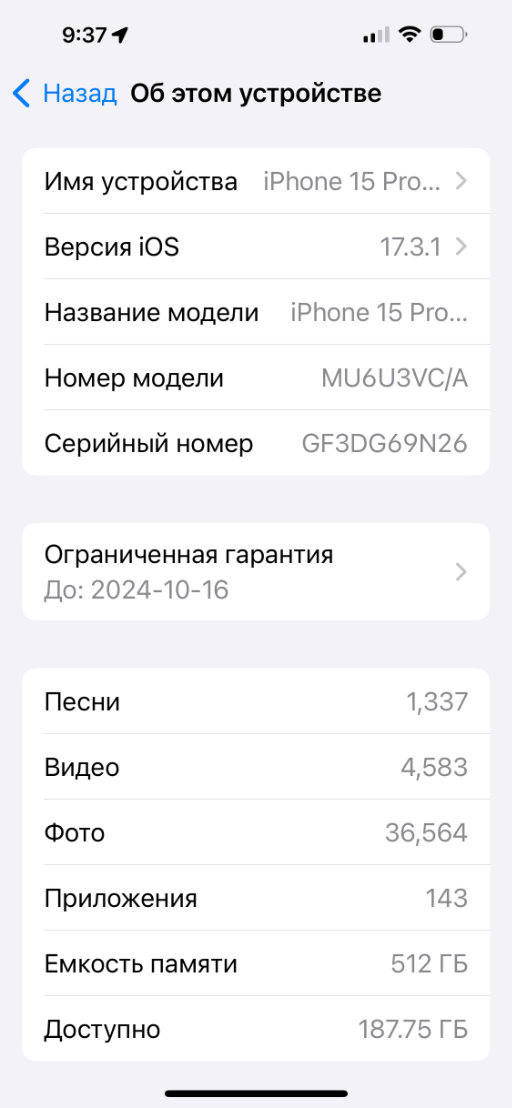
Стандартное имя смартфона использовать не очень удобно. Это особенно хорошо заметно во время передачи данных через AirDrop в людном месте. Большинство устройств в данном случае будут называться абсолютно одинаково, поэтому неизбежно придётся производить раздражительные дополнительные уточнения.
❷ Настройте «Пункт управления» нового iPhone
Что сделать: Настройки → Пункт управления → Используемые элементы управления + Ещё элементы управления.
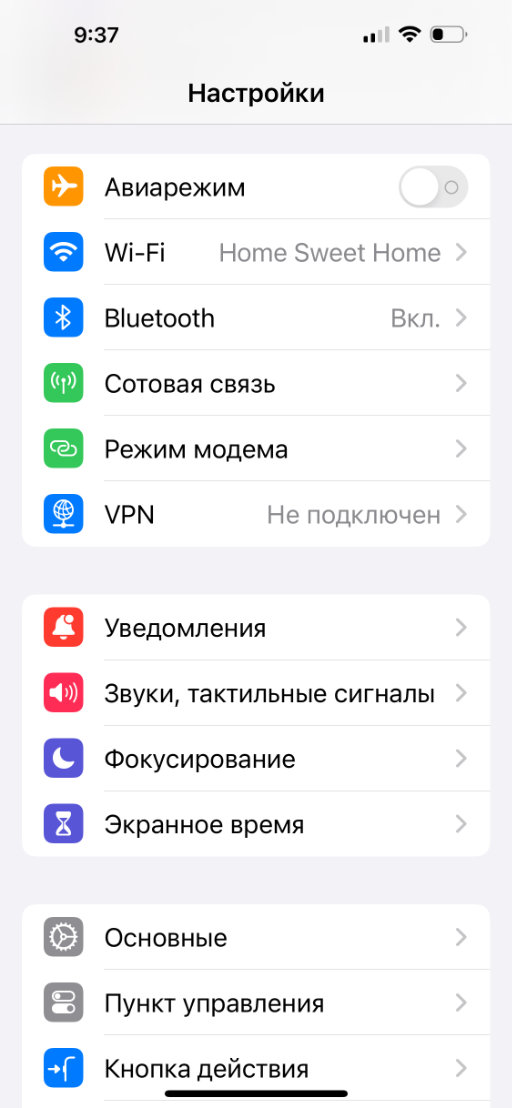
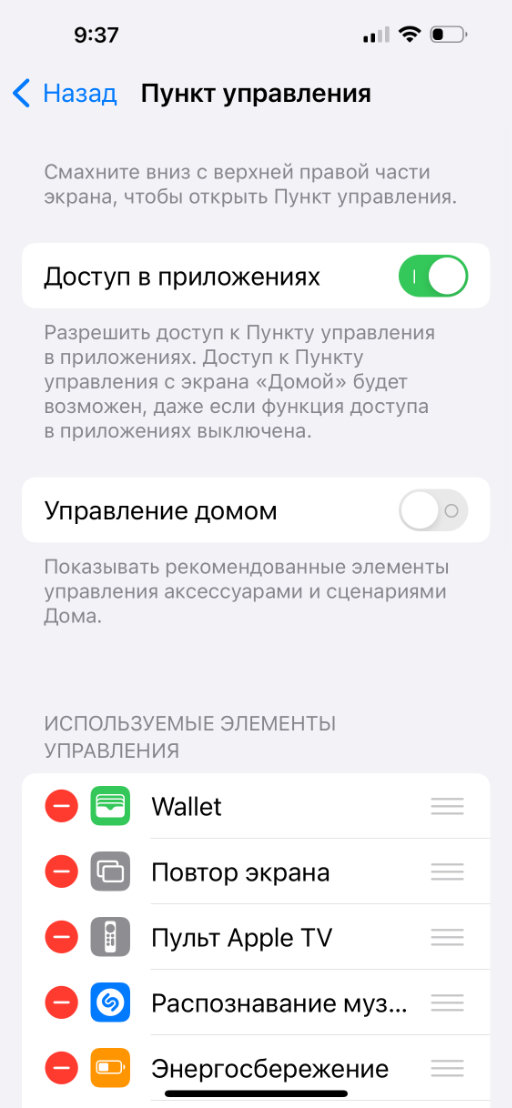
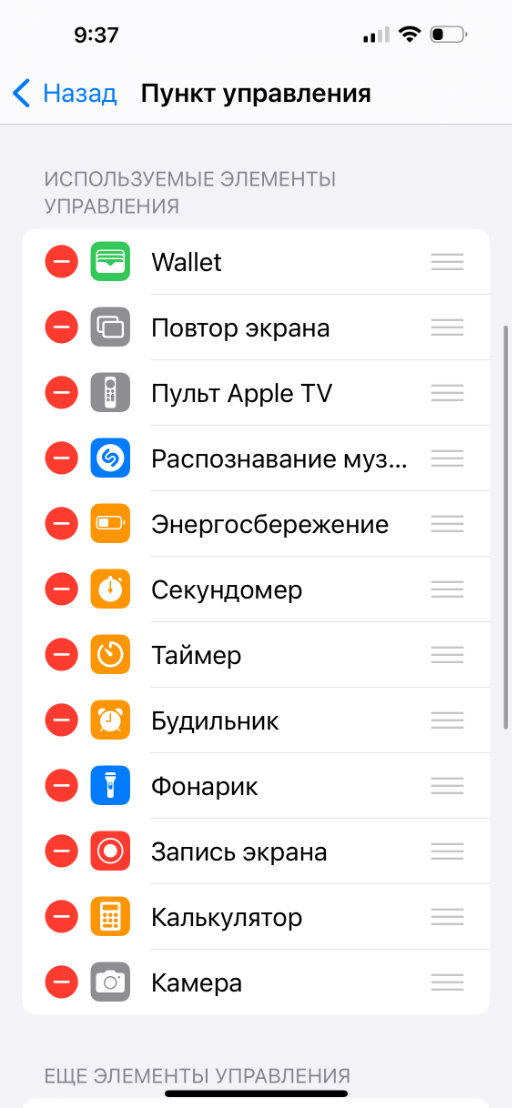
«Пункт управления», который активируется смахиванием от правого верхнего угла экрана вниз и содержит массу быстрых переключателей, представляет собой очень удобный инструмент для управления возможностями своего мобильного устройства. Очень странно, что его настраивают под себя далеко не все.
❸ Настройте «Не беспокоить» и «Фокусирование»
Что сделать: Настройки → Фокусирование → Не беспокоить + другие режимы.
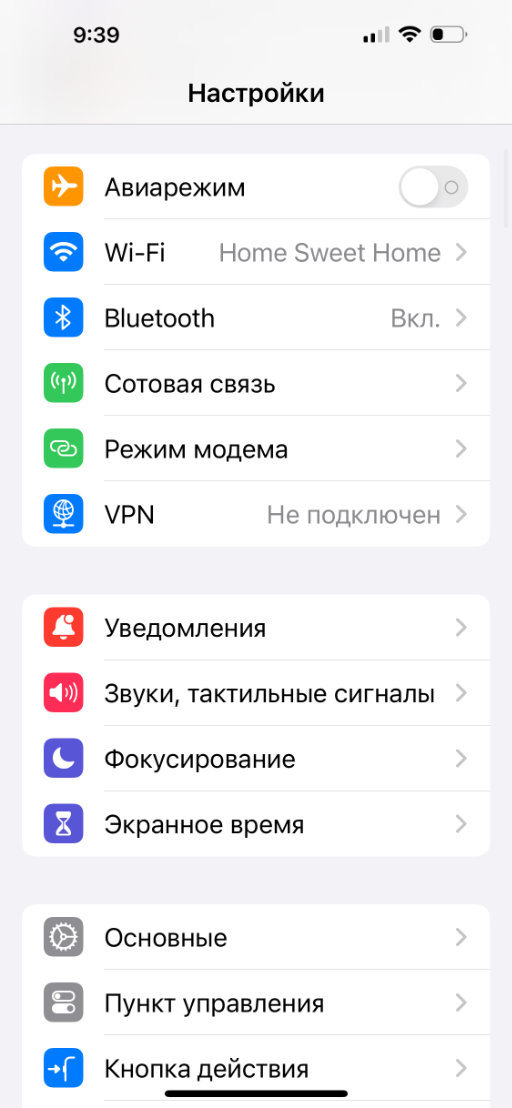
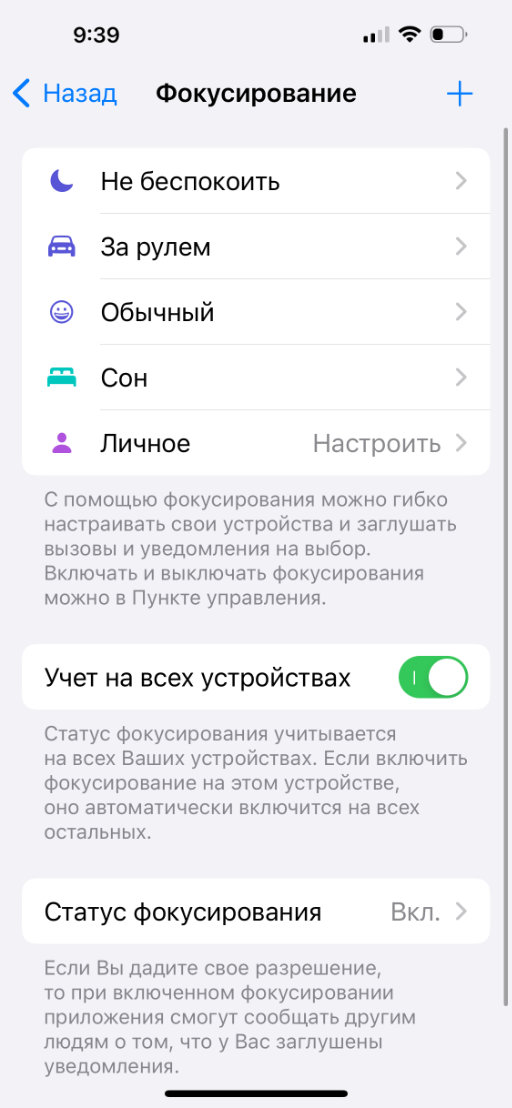
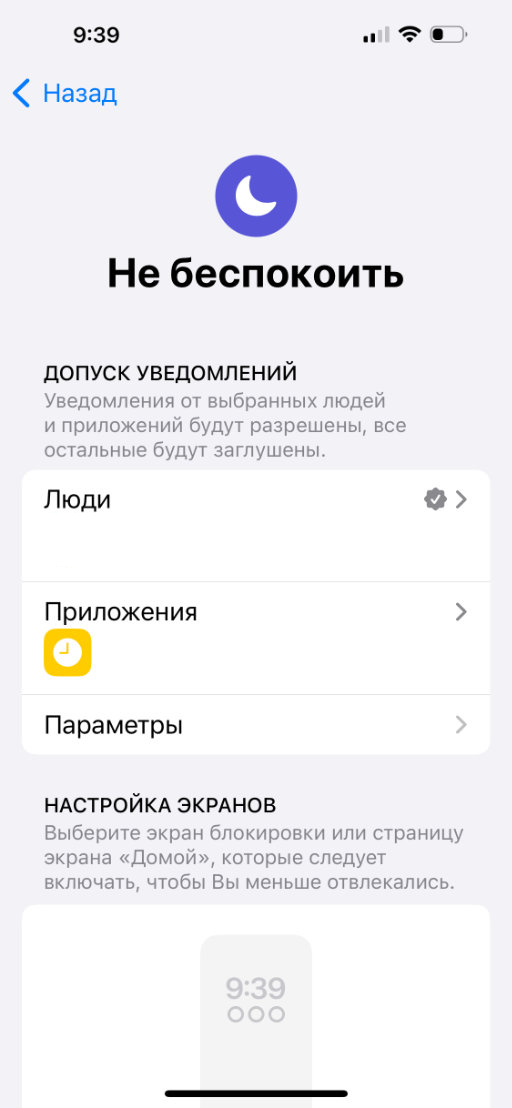
Актуальные версии iOS оснащены очень гибкой системой режимов активности мобильного устройства. Они дают возможность ограничить мобильные звонки, сообщения, уведомления и не только в том случае, когда владелец мобильного устройства занят решением рабочих вопросов или просто с семьёй время проводит.
❹ Активируйте функцию «Безопасность общения»
Что сделать: Настройки → Экранное время → Безопасность общения.
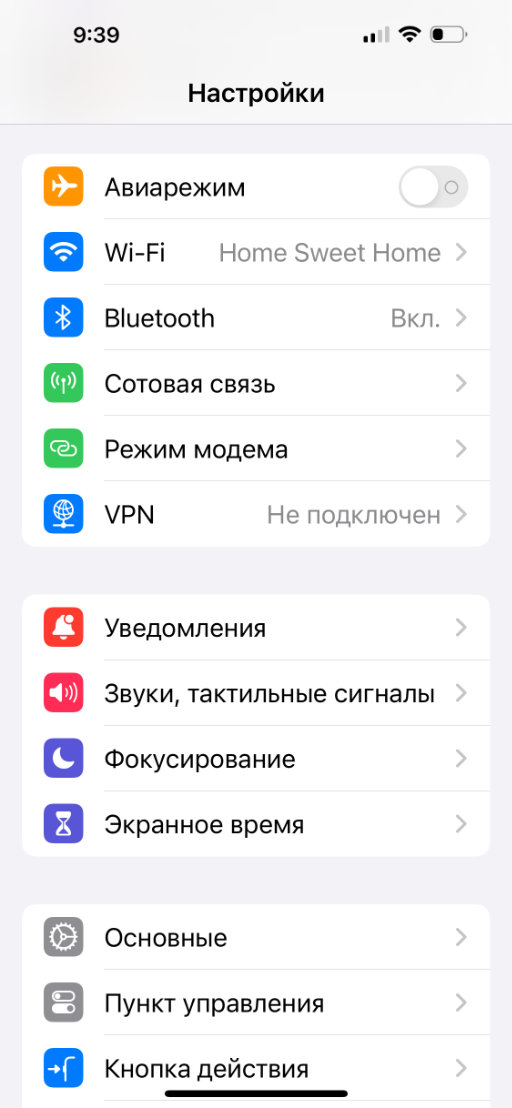
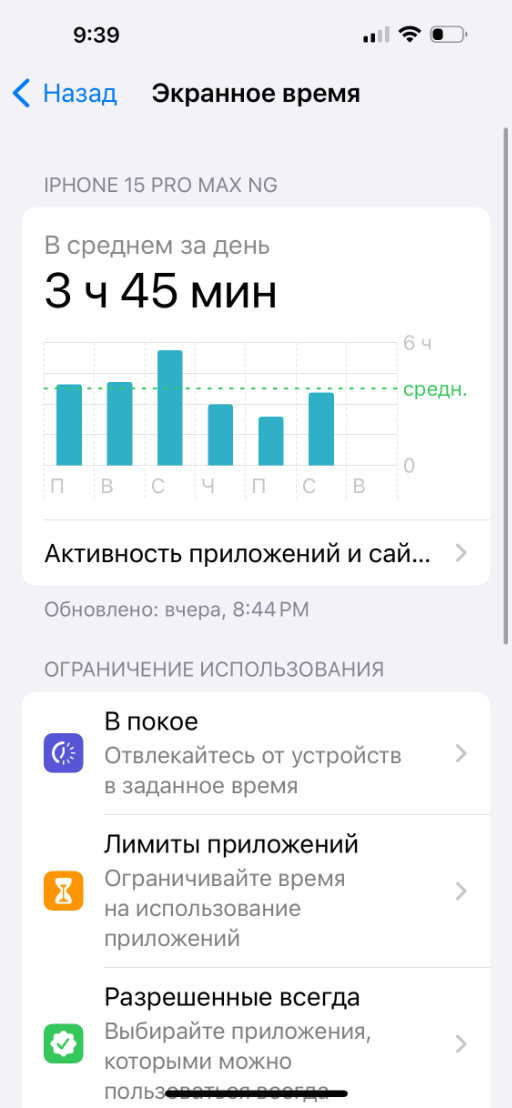
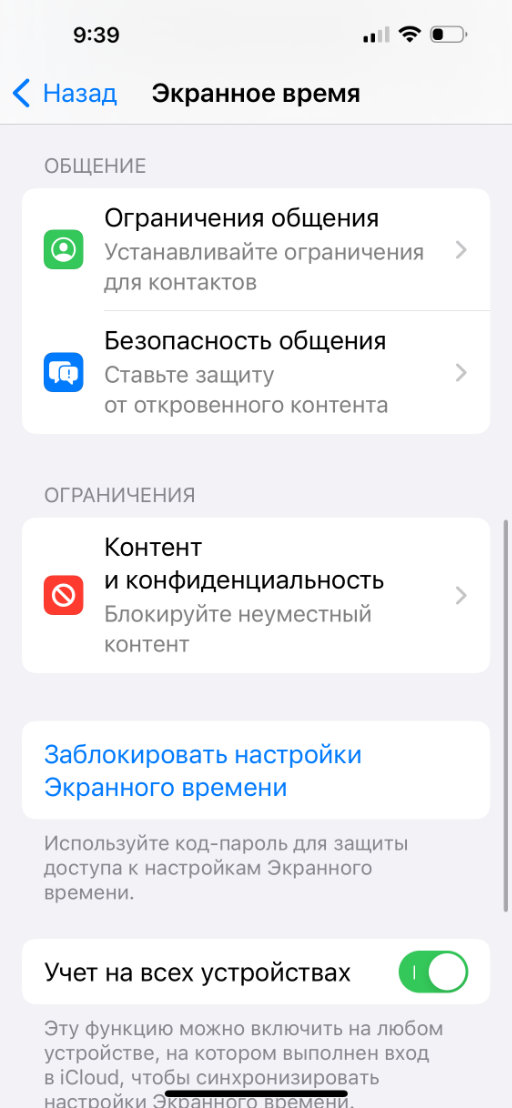
Новая возможность, которая появилась в последних версиях iOS, позволяет заблюрить любой нежелательный контент на экране мобильного устройства Apple. При этом система автоматически находит его в любых встроенных и сторонних приложениях и показывает только после предварительного согласия.
❺ Проверьте возможность «Расстояние до экрана»
Что сделать: Настройки → Экранное время → Расстояние до экрана.
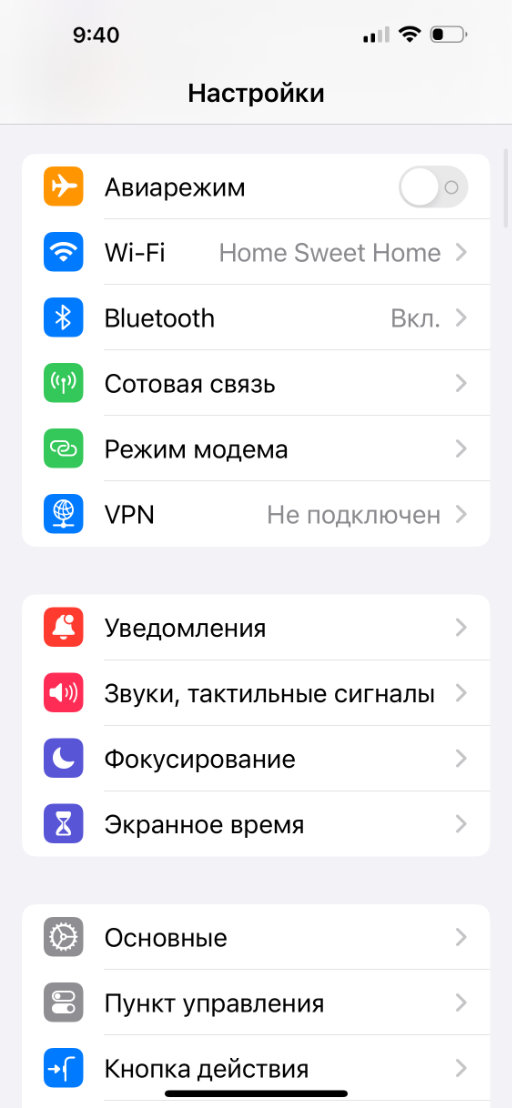
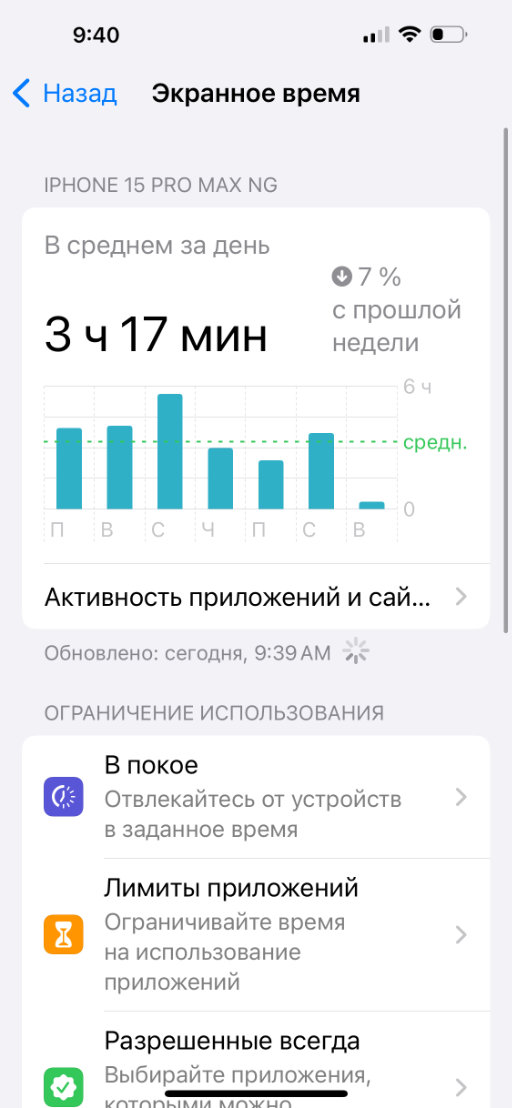
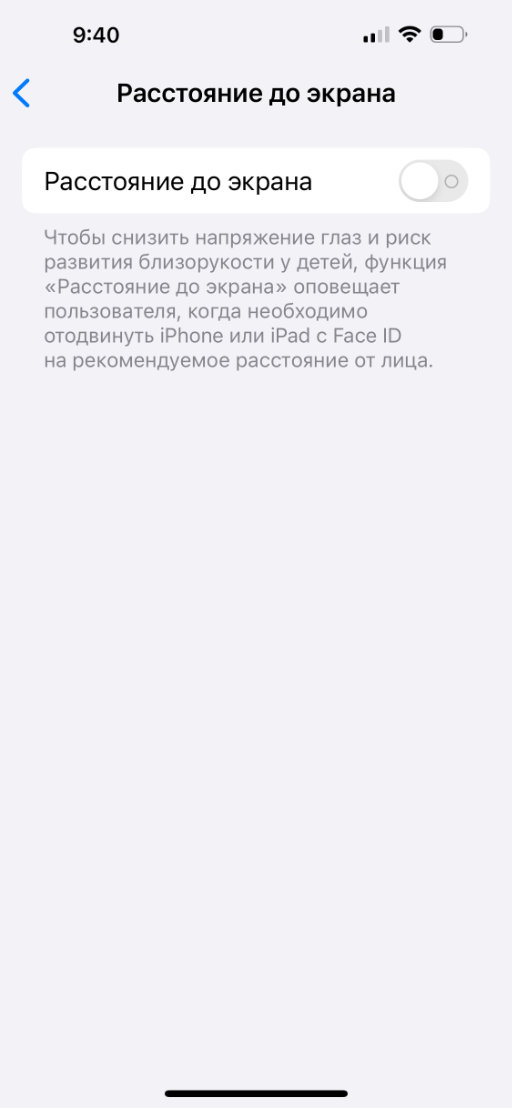
Актуальные модели смартфонов Apple с помощью фронтальной камеры и системы сопутствующих датчиков, встроенных в экран, автоматически определяют, что владелец подносит мобильное устройство к глазам слишком близко, и рекомендует не делать этого. Это нужно для того, чтобы нагрузку на зрение уменьшить.
❻ Скройте уведомления во время «Общего экрана»
Что сделать: Настройки → Уведомления → Общий экран.
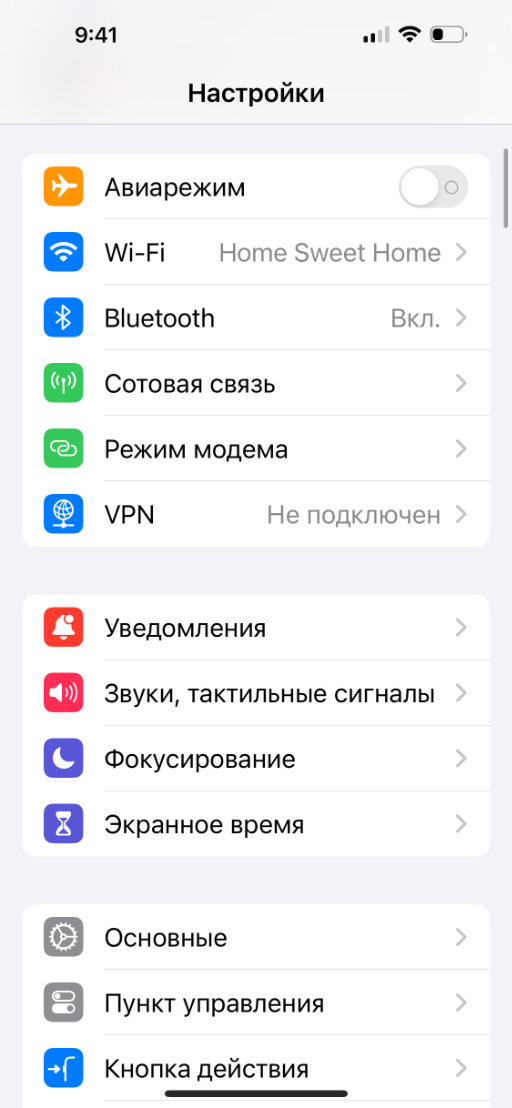
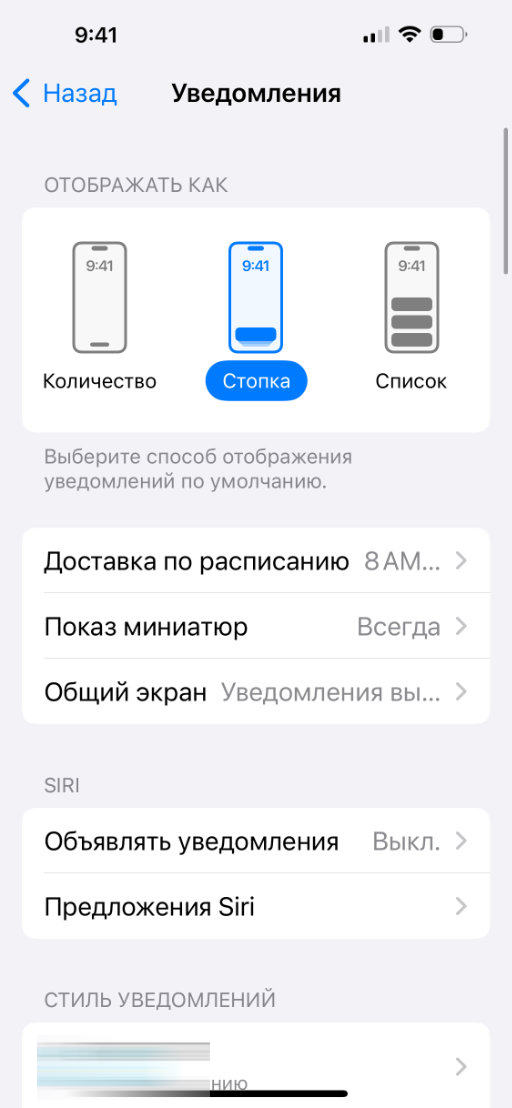
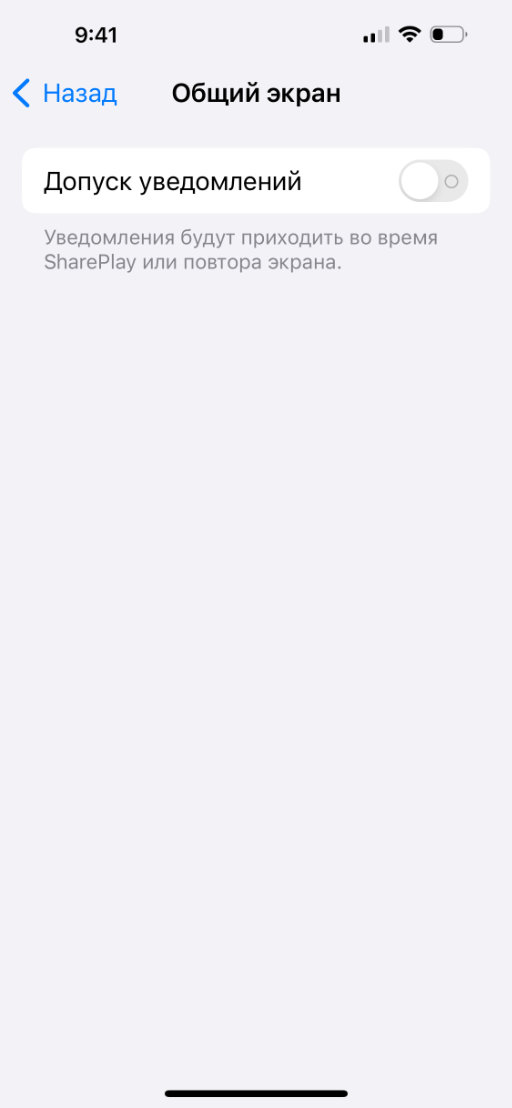
iPhone нередко используется для трансляции презентаций или любого другого контента на большом экране телевизора или компьютера. Самое большое недоразумение, которое может произойти во время этого, это пара компрометирующих Push-уведомлений из социальных сетей или мессенджеров. Отключаем.
❼ Включите «Сетку» и «Уровень» для «Камеры»
Что сделать: Настройки → Камера → Композиция → Сетка + Уровень.
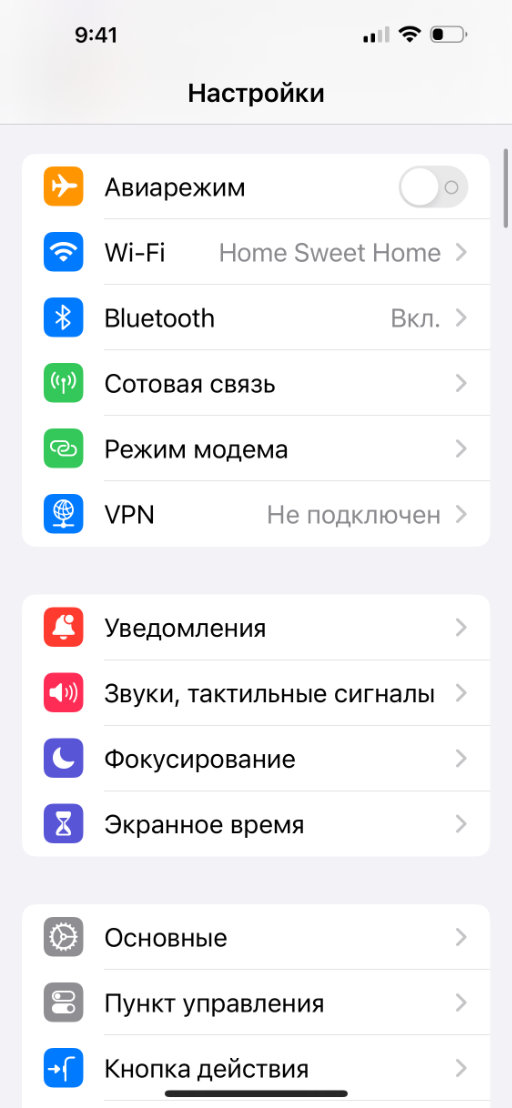
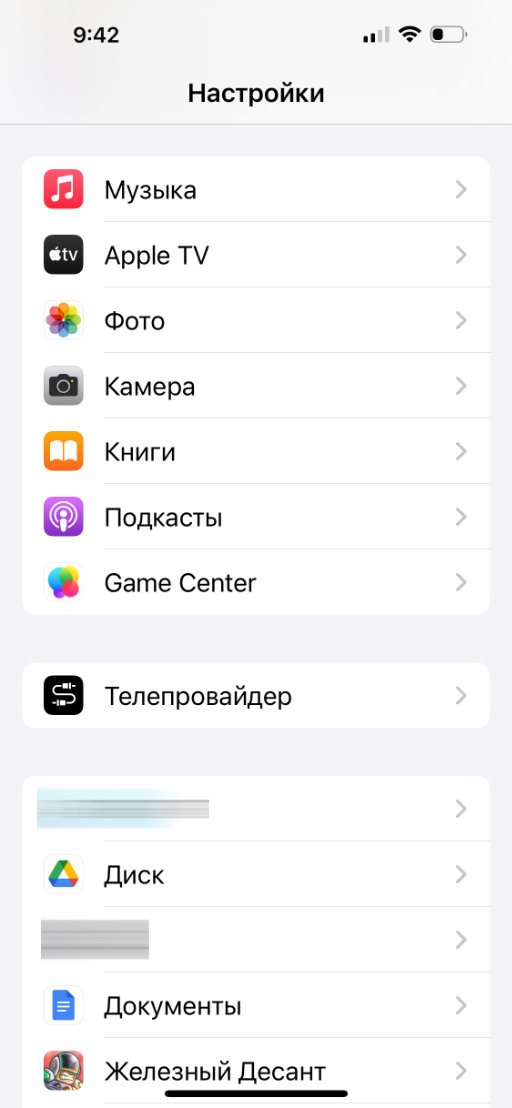
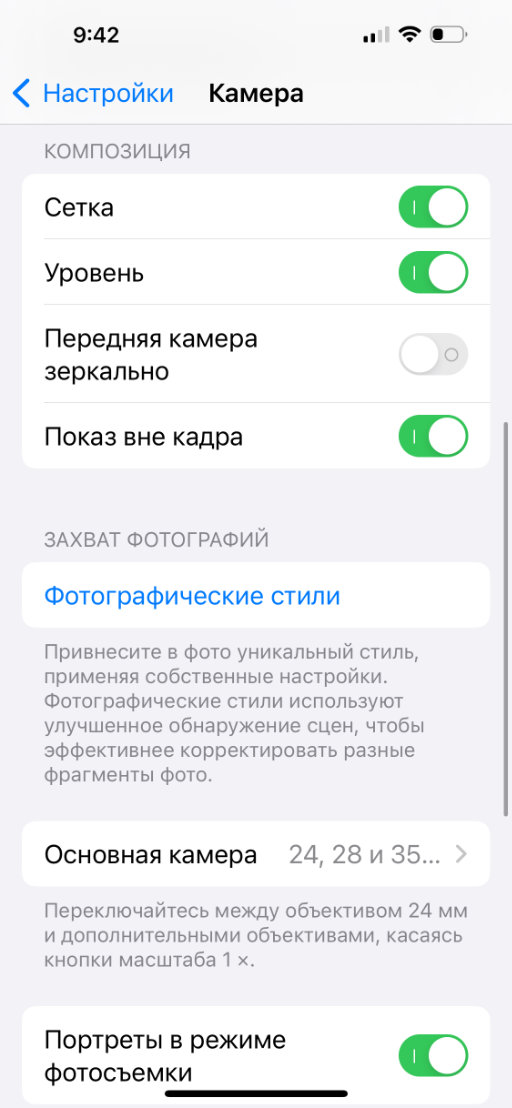
Чтобы сделать свои фотографии лучше, достаточно для начала хотя бы использовать правило третей (размещать главные объекты на линиях пересечения сетки) и перестать, наконец, горизонт заваливать. Для этого лучше всего включить «Сетку» и «Уровень» в параметрах стандартной «Камеры».
❽ Уберите альбом «Скрытые» из галереи «Фото»
Что сделать: Настройки → Фото → Отображение альбома «Скрытые».
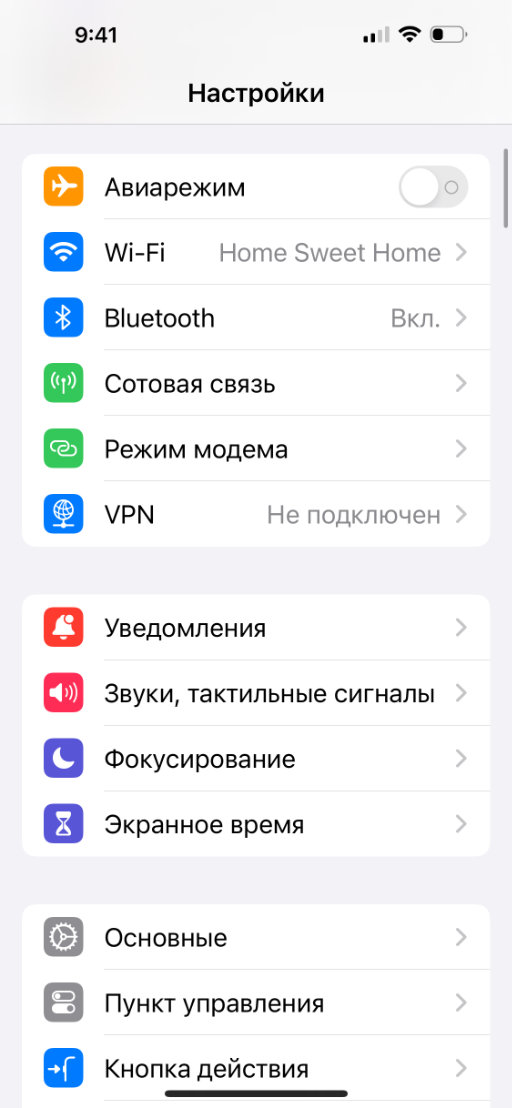
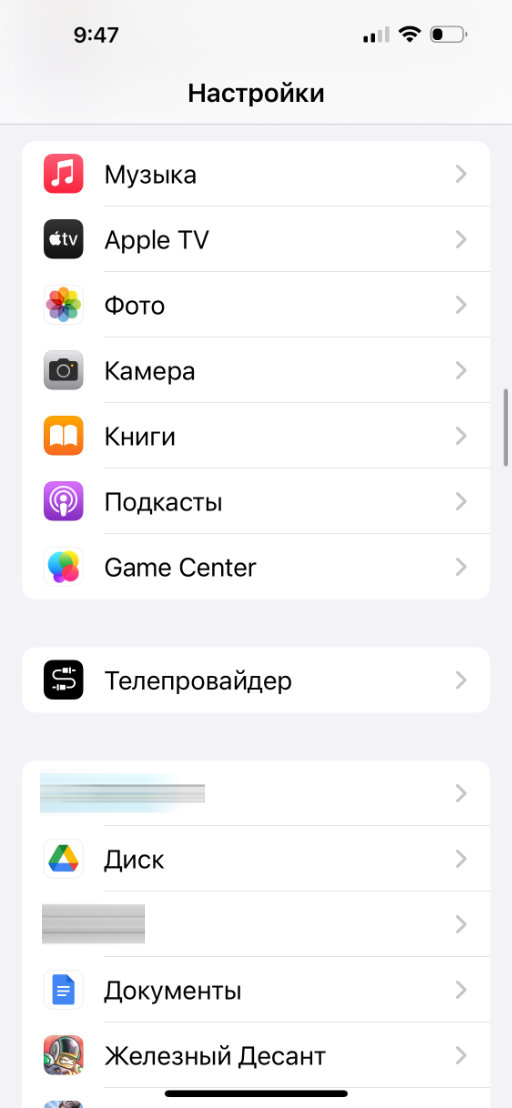
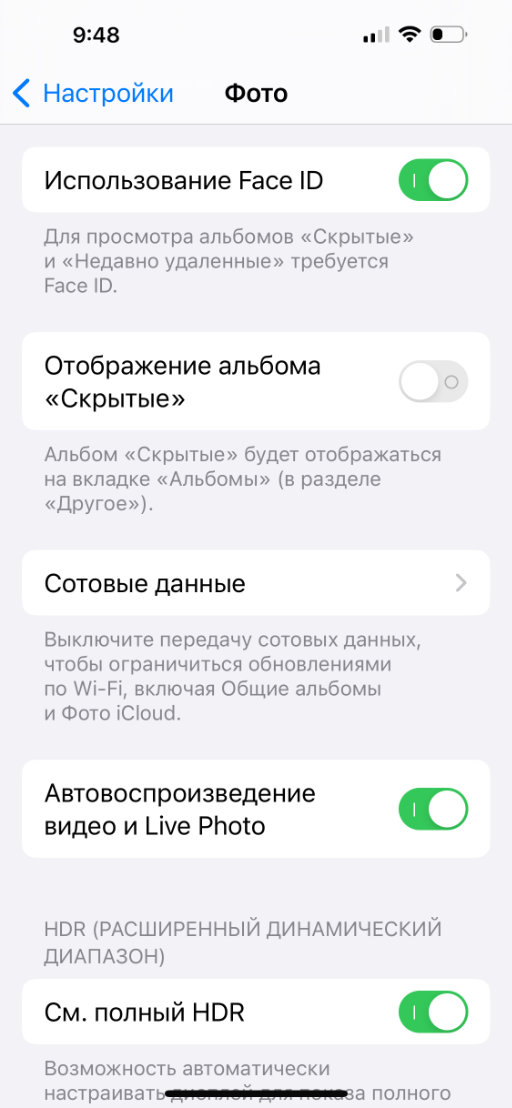
Чтобы скрыть от посторонних глаз любые снимки или другие изображения из приложения «Фото» с помощью одноимённой возможности. Единственное, в этом случае они будут перемещены в отдельный альбом, защищённый паролем, который для пущей надёжности очень желательно убрать из этого приложения.
❾ Разберитесь с учётными записями интернета
Что сделать: Настройки → Почта (или Календарь) → Учётные записи.
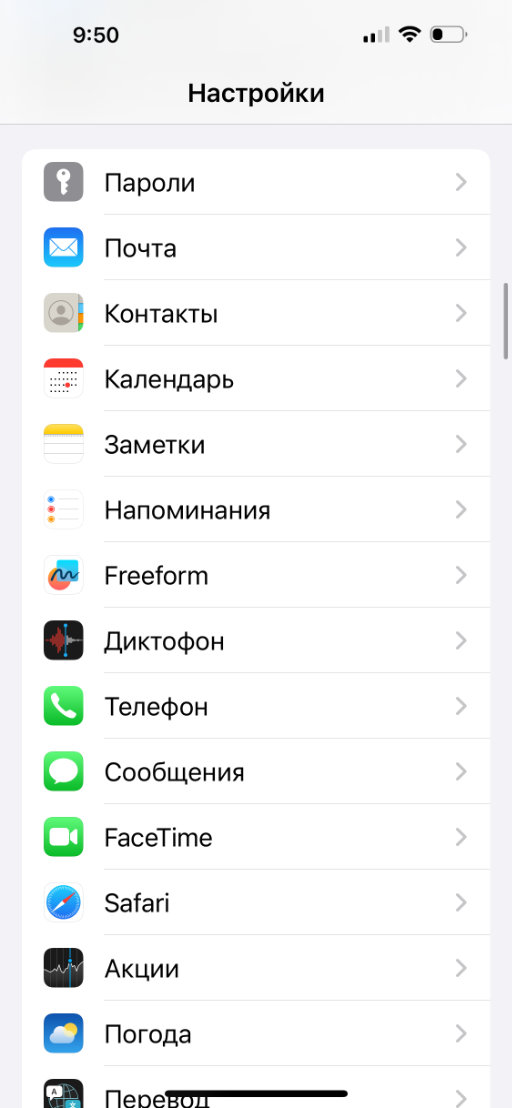
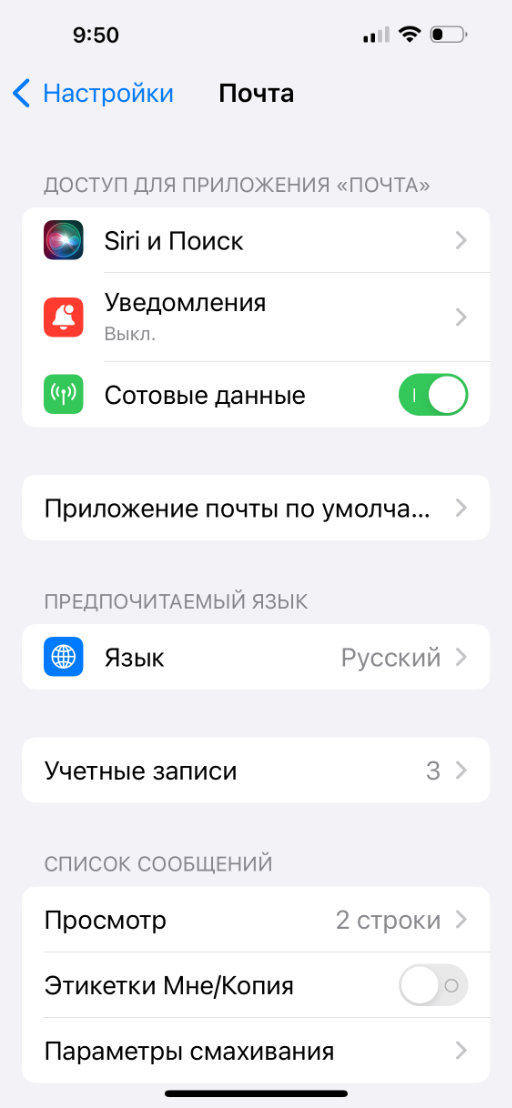
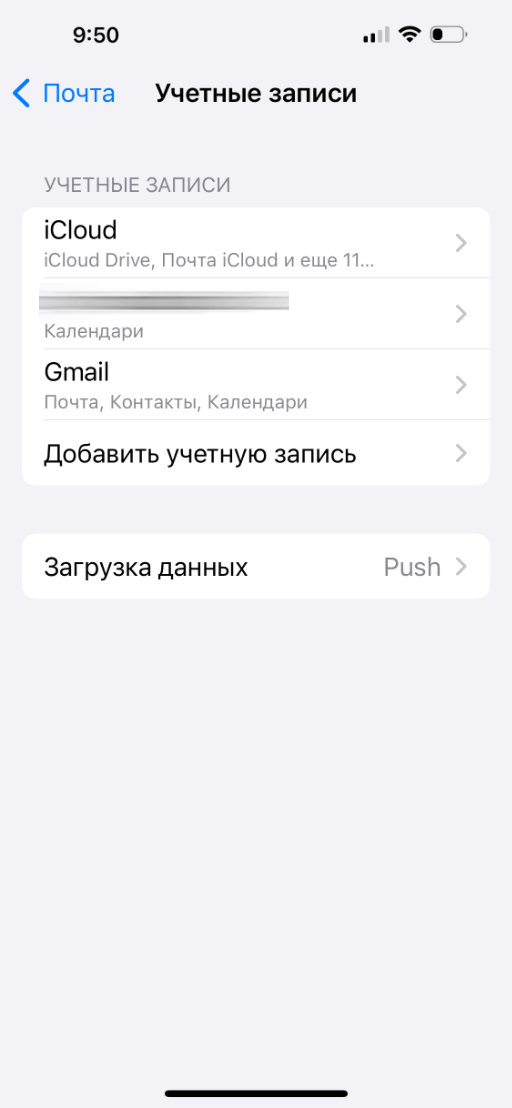
Многие владельцы iPhone нередко пользуются сторонними сервисами электронной почты, синхронизации календарей и телефонной книги. На мобильных устройствах Apple их можно привязать даже к стандартным системным приложениям. Впрочем, для этого можно использовать и любые другие из App Store.
❿ Выберите действия для касаний задней панели
Что сделать: Настройки → Универсальный доступ → Касание → Касание задней панели → Двойное касание + Тройное касание.
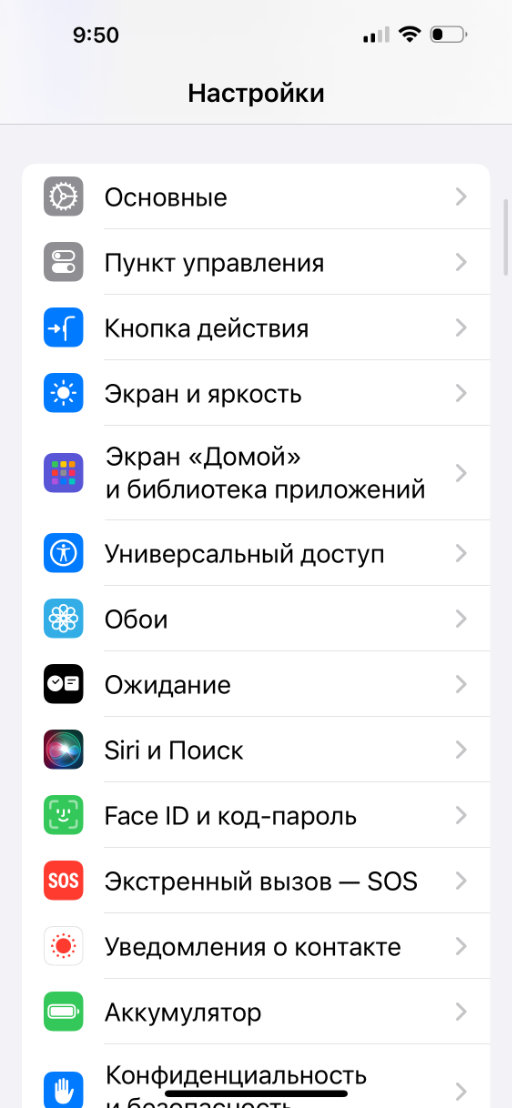
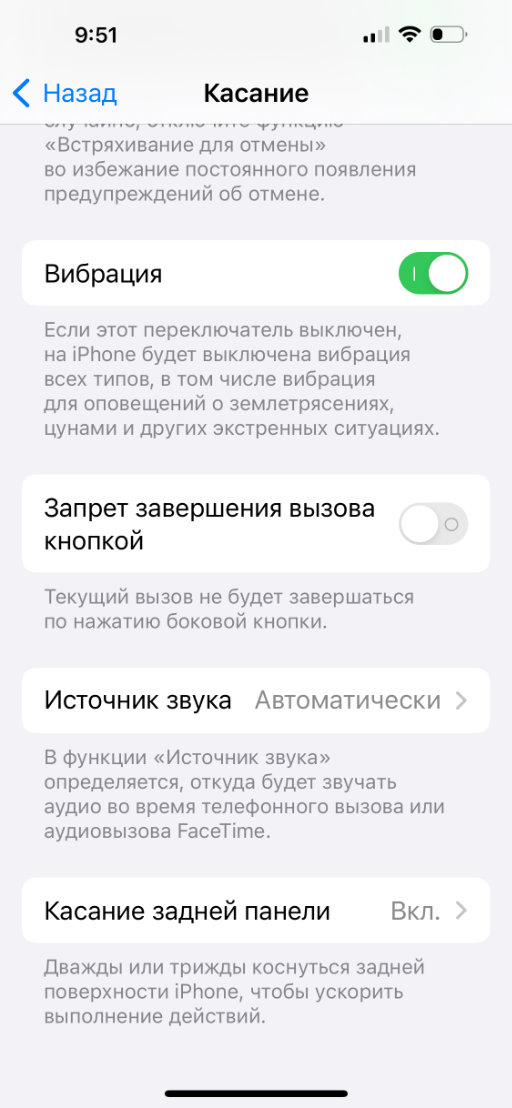
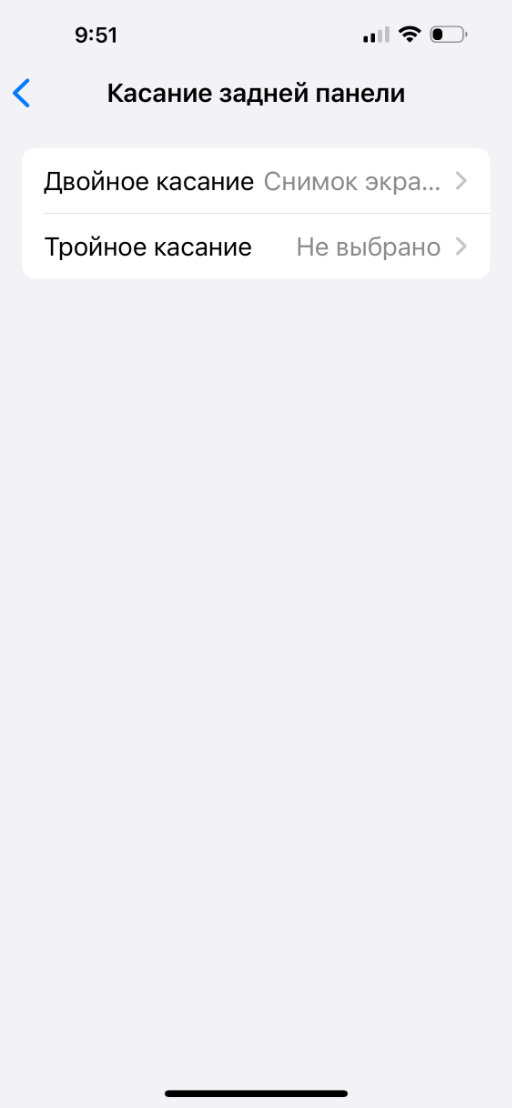
Много интересных системных возможностей iPhone получится привязать к двойному или тройному постукиваниям по задней панели мобильного устройства. Это, к примеру, касается создания снимков экрана устройства, которыми таким образом куда удобнее пользоваться одной рукой, когда вторая занята.
