СОВЕТЫ
Как настроить Mac сразу после покупки. Подборка советов, что нужно сразу включить или выключить
06 марта 2024
Сразу после покупки любого нового Mac его важно правильно настроить под себя. Именно в этом случае впечатления от его дальнейшего использования будут максимально положительными. Мы собрали короткий чек-лист полезных параметров, которые желательно или изменить, или просто проверить.
Чек-лист настройки своего нового Mac
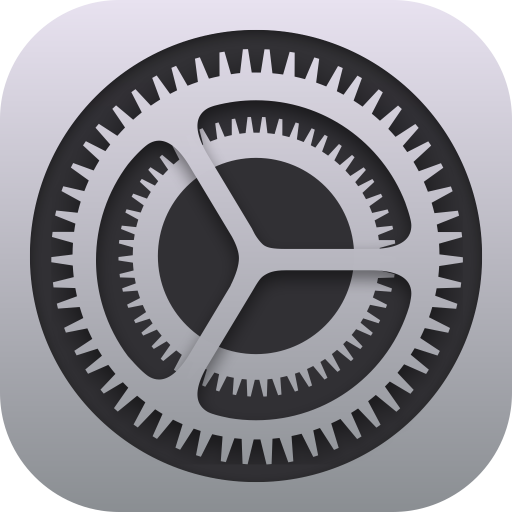
1. Настройте чувствительность мыши или трекпада
2. Добавьте все необходимые раскладки клавиатуры
3. Измените сочетание клавиш переключения языка
4. Выберите масштаб для отображения интерфейса
5. Настройте Dock — панель со всеми приложениями
6. Выберите цветовую схему оформления системы
7. Установите свои приложения по умолчанию
8. Определите папку по умолчанию для Finder
9. Разберитесь с учётными записями интернета
10. Настройте «Активные углы» для частых действий
❶ Настройте чувствительность мыши или трекпада
Что сделать: Системные настройки → Трекпад (или Мышь) → Скорость перемещения
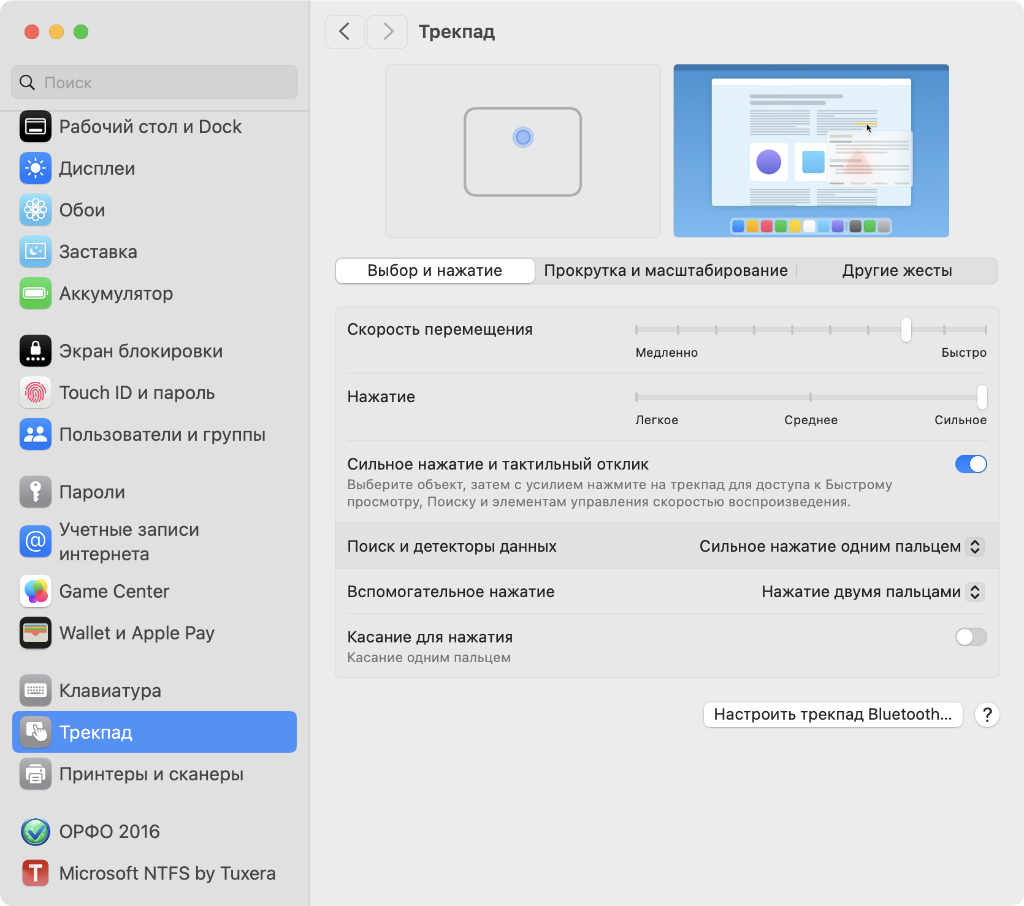
Первое, что нужно сделать при настройке нового компьютера Apple, это выбор чувствительности трекпада (или мыши) — определение интенсивности перемещения курсора во время использования манипулятора. Кому-то нравится более медленная реакция, другие предпочитают быструю.
❷ Добавьте все необходимые раскладки клавиатуры
Что сделать: Системные настройки → Клавиатура → Ввод текста → Источники ввода
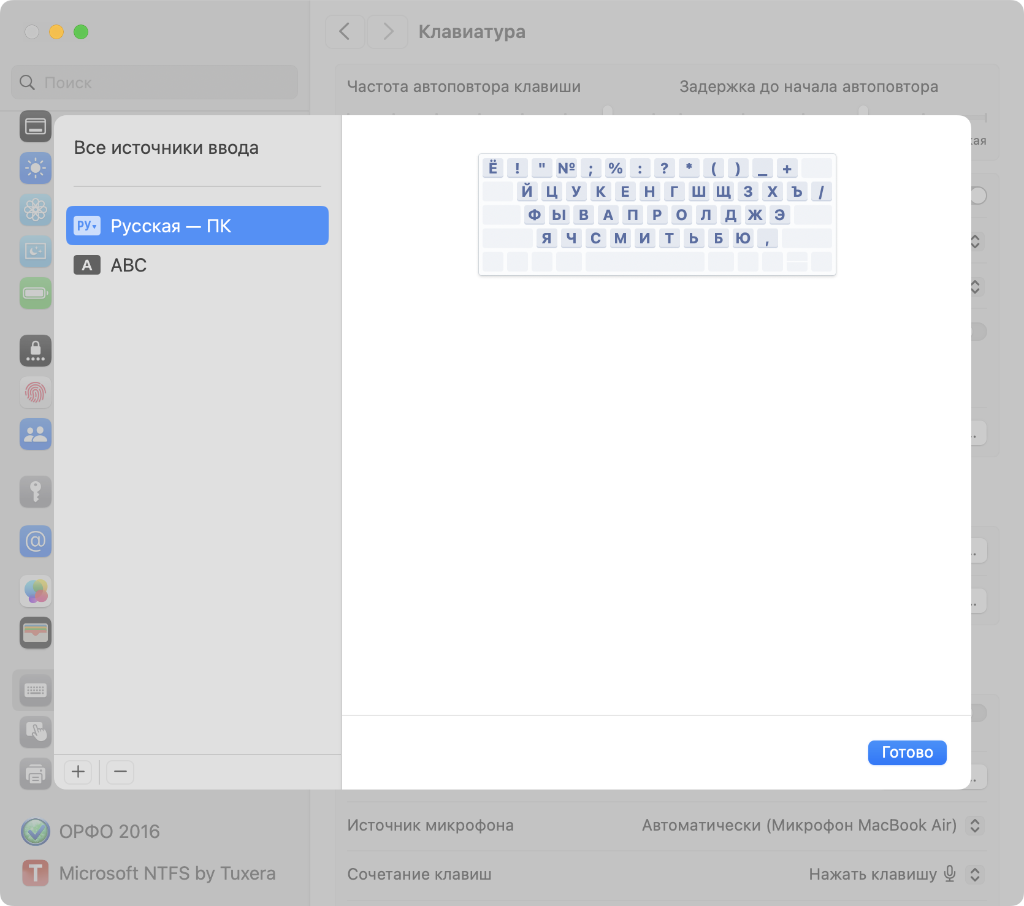
Большинству достаточно только английской и русской раскладки, но многим могут быть также важны и многие другие. Всё зависит от набора языков, которые используются как в профессиональной деятельности, так и в личном общении. На Mac получится добавить практически неограниченное количество вариантов.
❸ Измените сочетание клавиш переключения языка
Что сделать: Системные настройки → Клавиатура → Клавиатурная навигация → Сочетания клавиш → Источники ввода → Выбрать следующий источник в меню ввода
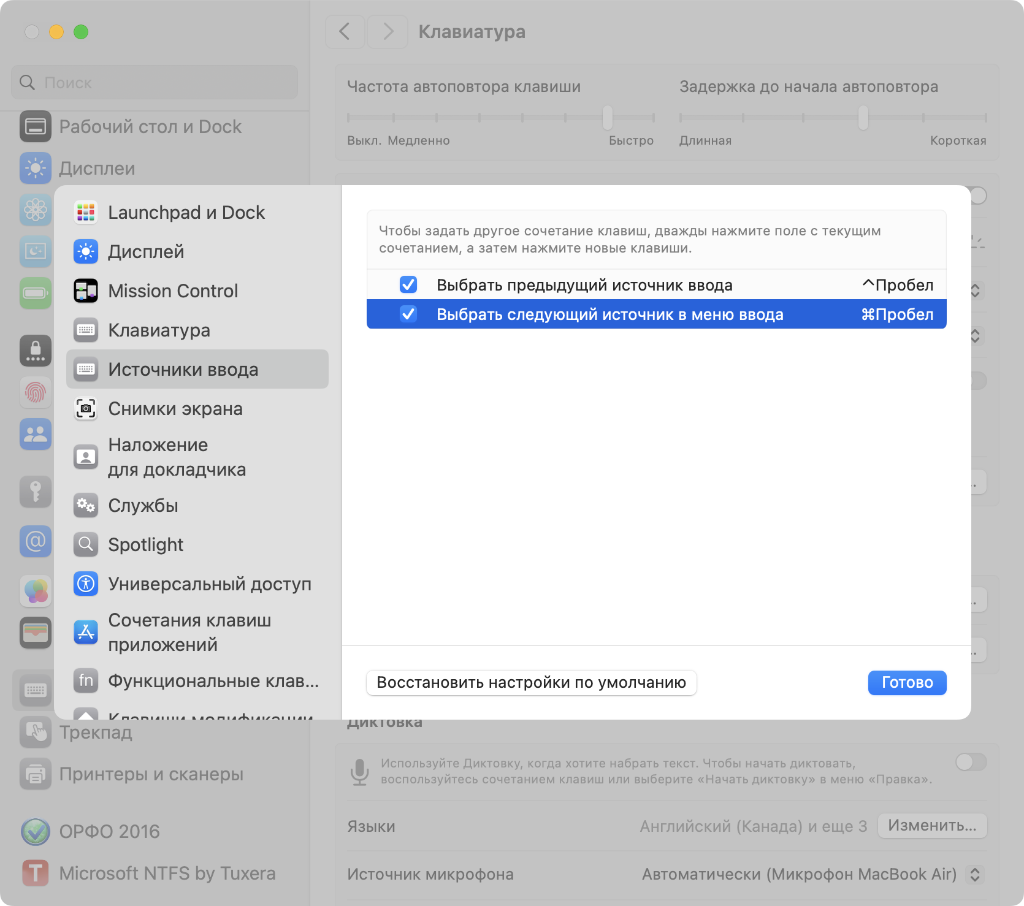
Классическим сочетанием клавиш для переключения языка на Mac считается комбинация Command(⌘) + Пробел(␣). Впрочем, нескольких последних версиях macOS она отвечает за вызов поисковой системы Spotlight, поэтому подавляющее большинство владельцев компьютеров Apple меняют значение на привычное.
❹ Выберите масштаб для отображения интерфейса
Что сделать: Системные настройки → Дисплеи → Показать все разрешения
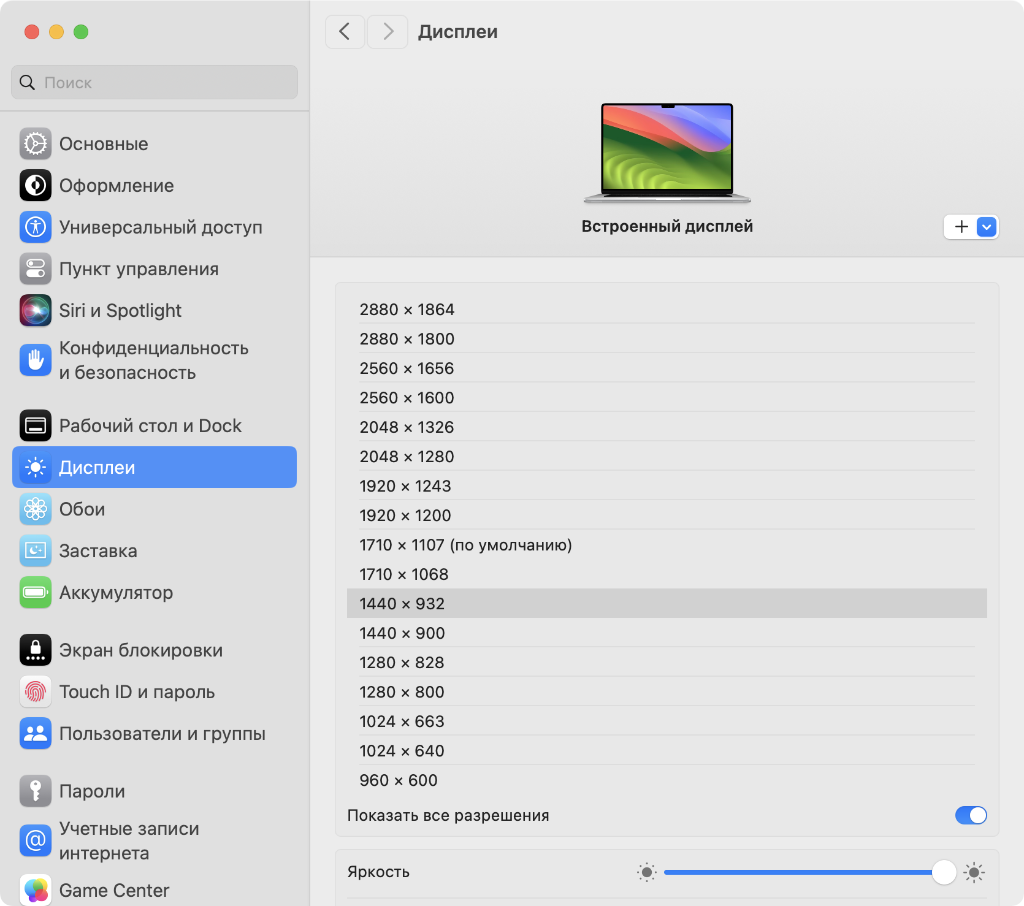
Важной особенностью macOS, кроме прочего, является и масштабирование интерфейса. Многие его также выбирают под себя. Более того, некоторые из них также позволяют скрыть вырез в верхней части экранов актуальных MacBook, в котором находится фронтальная камера для видеосвязи.
❺ Настройте Dock — панель со всеми приложениями
Что сделать: Системные настройки → Рабочий стол и Dock
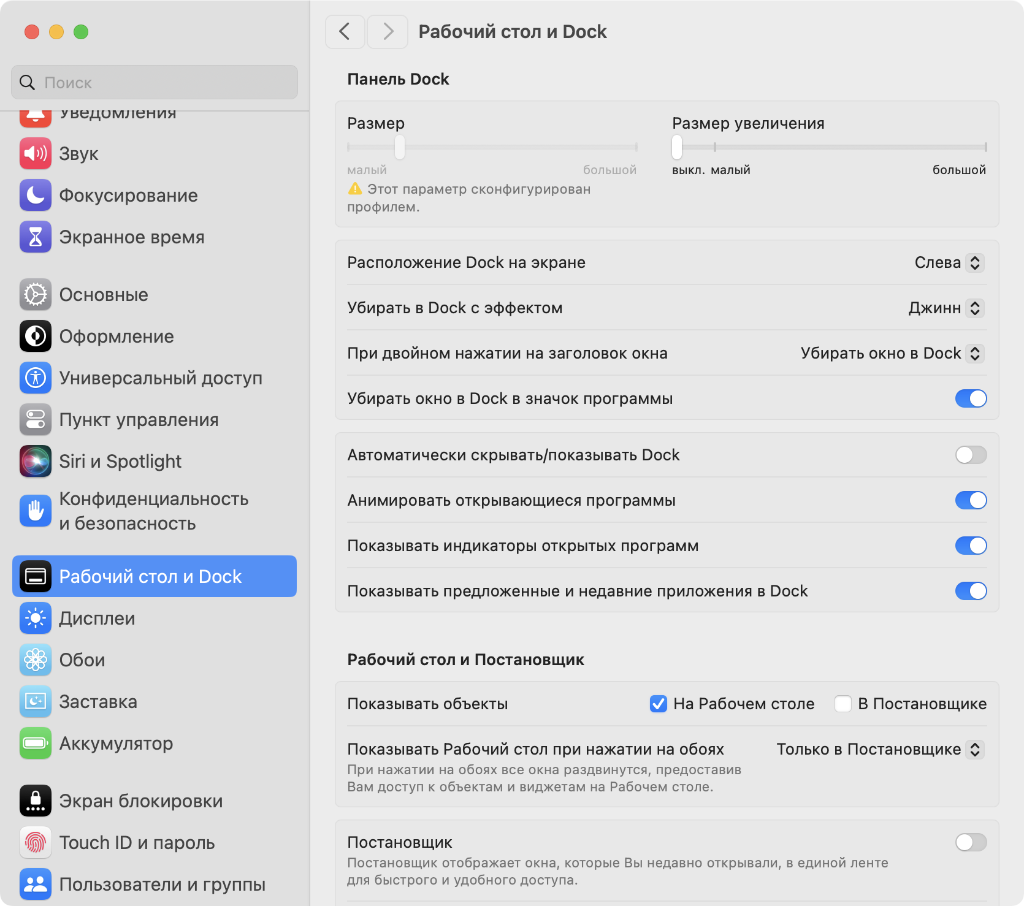
Для Dock важно выбрать расположение: внизу, у левого (очень популярный вариант) или правого края экрана. Также можно активировать автоматическое скрытие данной панели, когда она не используется, чтобы максимизировать площадь полезного пространства для работы с любыми приложениями.
❻ Выберите цветовую схему оформления системы
Что сделать: Системные настройки → Оформление → Цветовой акцент
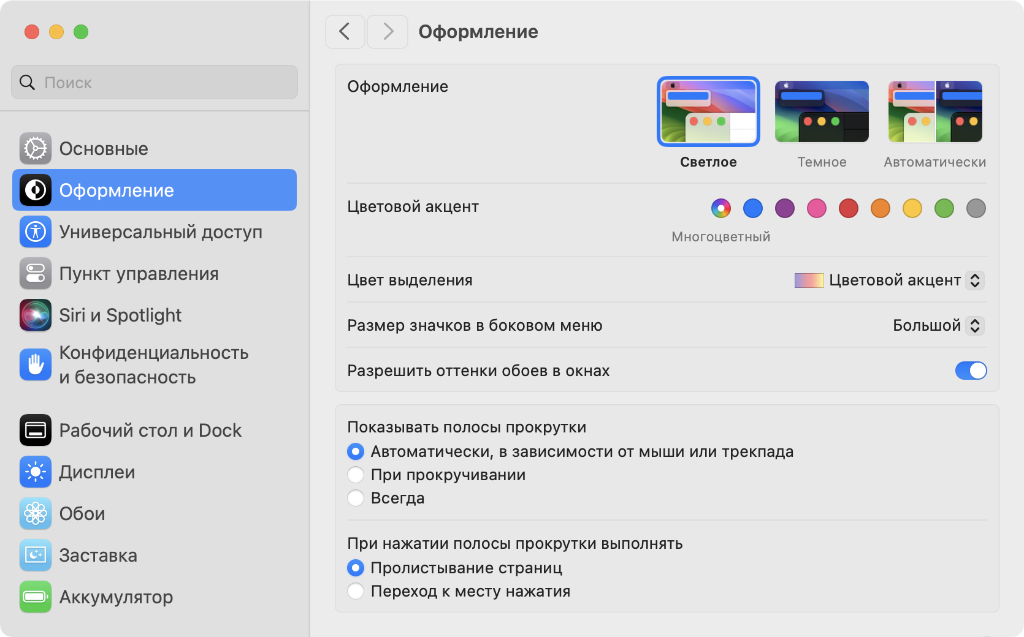
По умолчанию macOS использует несколько акцентных цветов оформления, которые привязаны к конкретным приложениям. Впрочем, каждый владелец Mac может определить любой конкретный на свой вкус. Чаще всего его подбирают под изображение, которое используется для рабочего стола.
❼ Установите свои приложения по умолчанию
Что сделать:
• Системные настройки → Рабочий стол и Dock → Веб-браузер по умолчанию
• Почта → Строка меню → Почта → Настройки → Почтовый клиент по умолчанию
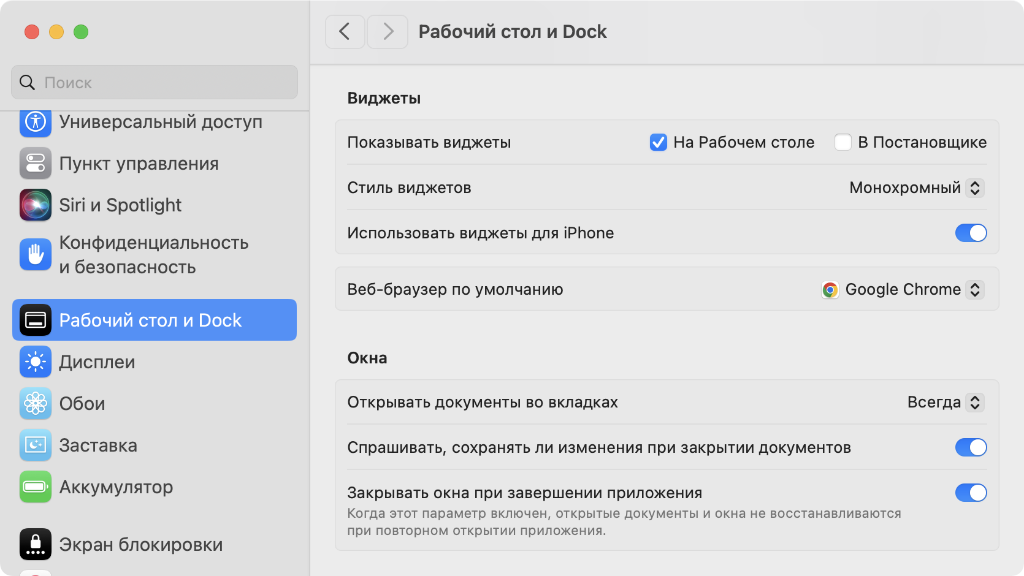
Для macOS создано очень много полезных сторонних программ, которые получится использовать для самых разных задач. Некоторые из них можно выбрать в качестве приложений по умолчанию. Это особенно касается браузера, ведь многие предпочитают универсальный Google Chrome фирменному Safari.
❽ Определите папку по умолчанию для Finder
Что сделать: Finder → Строка меню → Finder → Настройки → Показывать в новых окнах
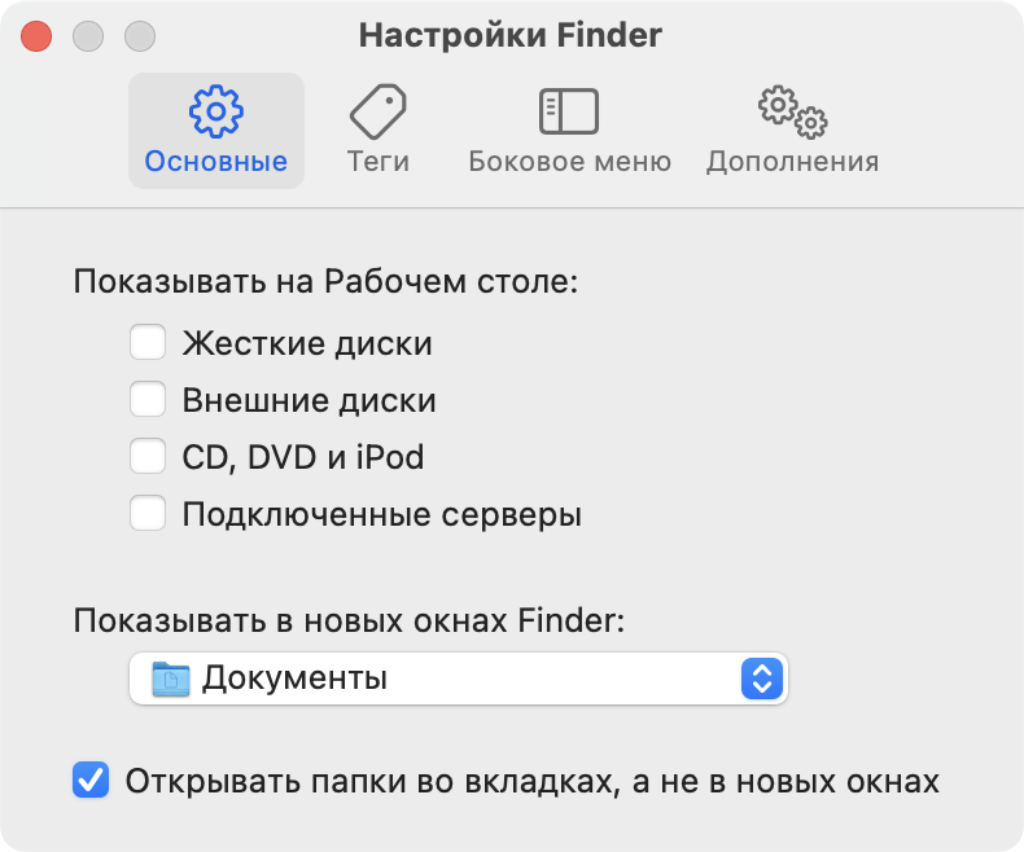
Для Finder можно выбрать стандартную папку, которая будет сразу же открываться во время запуска приложения. Некоторые хотят, чтобы менеджер файлов сразу же переходил к рабочим документам, другие предпочитают развлекательный или любой другой сохранённый на компьютере контент на свой вкус.
❾ Разберитесь с учётными записями интернета
Что сделать: Системные настройки → Учётные записи интернета → Добавить новую учётную запись
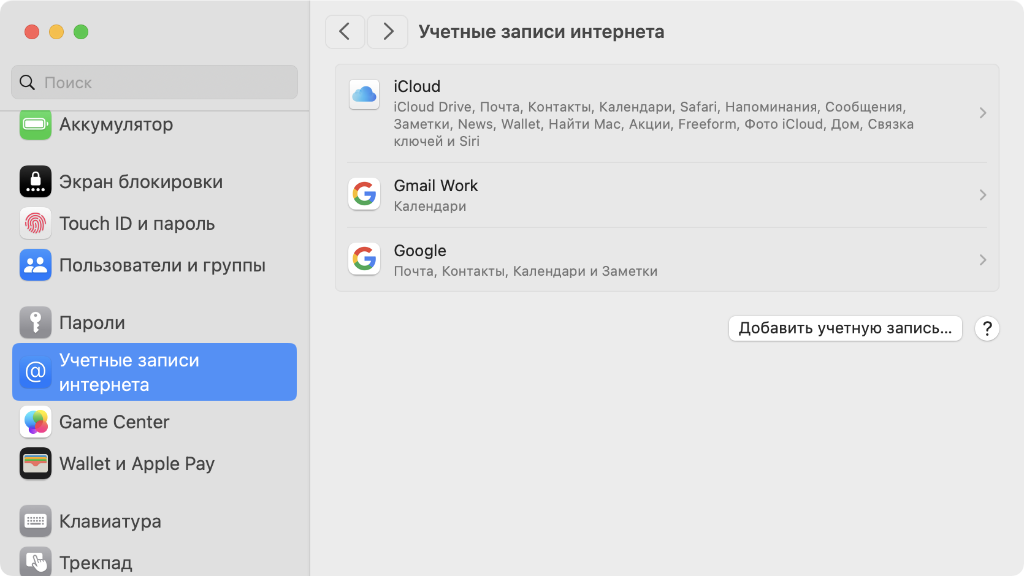
Многие владельцы Mac нередко пользуются сторонними сервисами электронной почты, синхронизации календарей и телефонной книги. На компьютерах Apple их можно привязать даже к стандартным системным приложениям. Впрочем, для этого можно использовать и любые другие из Mac App Store и не только.
❿ Настройте «Активные углы» для частых действий
Что сделать: Системные настройки → Рабочий стол и Dock → Активные углы
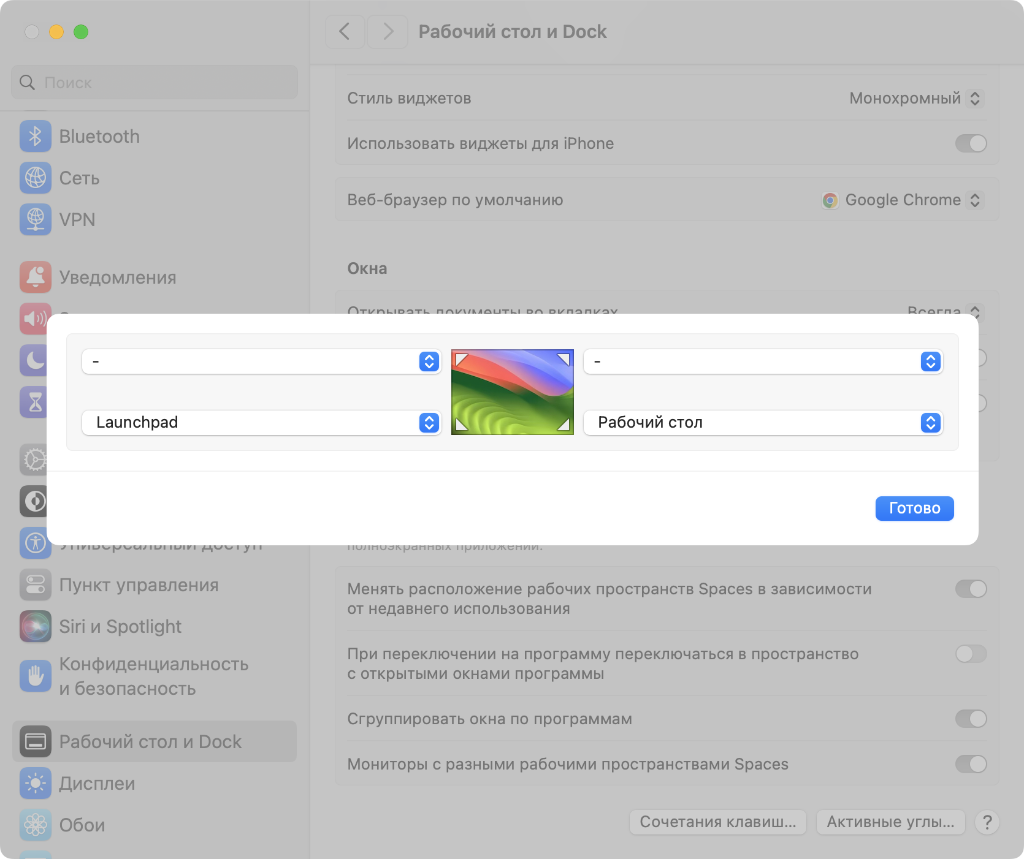
Благодаря этой возможности получится активировать самые разные возможности системы при подведении курсора к одному из углов экрана. Таким образом, к примеру, удобно сворачивать все приложения и показывать рабочий стол операционной системы или активировать меню со всеми установленными приложениями.
