СОВЕТЫ
Зачем на Mac нужна клавиша Option(⌥): подборка примеров
09 апреля 2020
В сочетаниях клавиш на Mac чаще всего используется Command(⌘). Тем не менее, нельзя недооценивать и другие кнопки, которые ускоряют взаимодействие с компьютером. Одна из них — Option(⌥). С помощью нее можно увидеть дополнительные возможности в привычных меню.
Показ дополнительных данных для Bluetooth
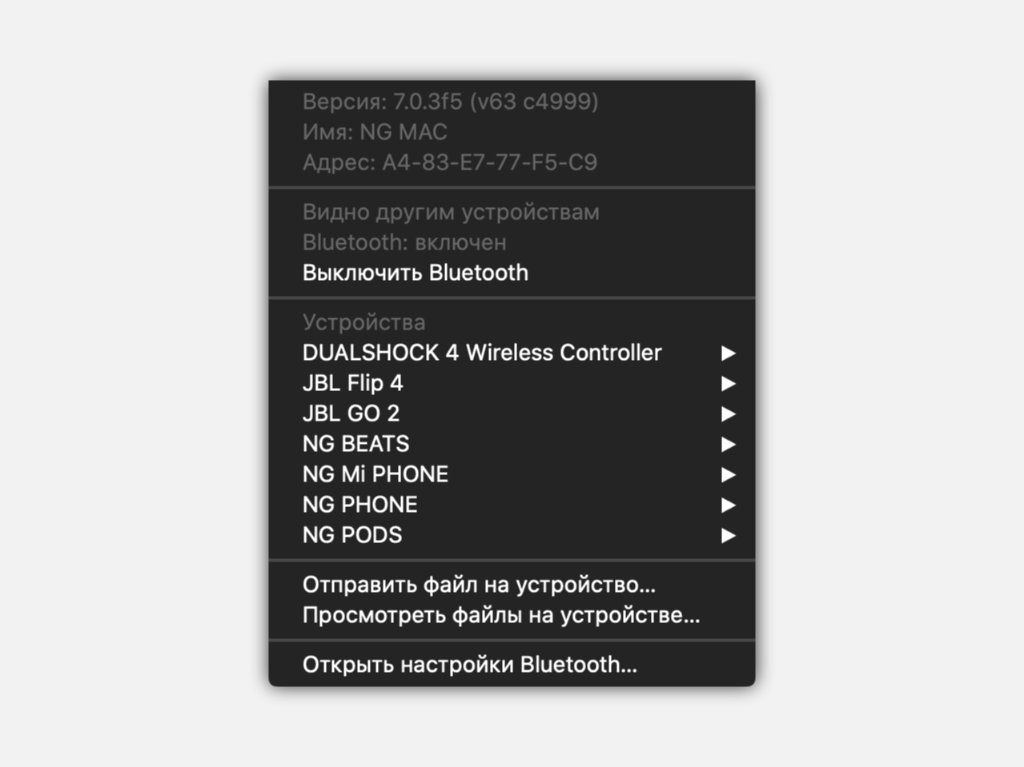
Нажмите на значок Bluetooth в строке меню с зажатой клавишей Option(⌥), чтобы узнать имя своего компьютера.
Выбор устройства для входа и выхода звука
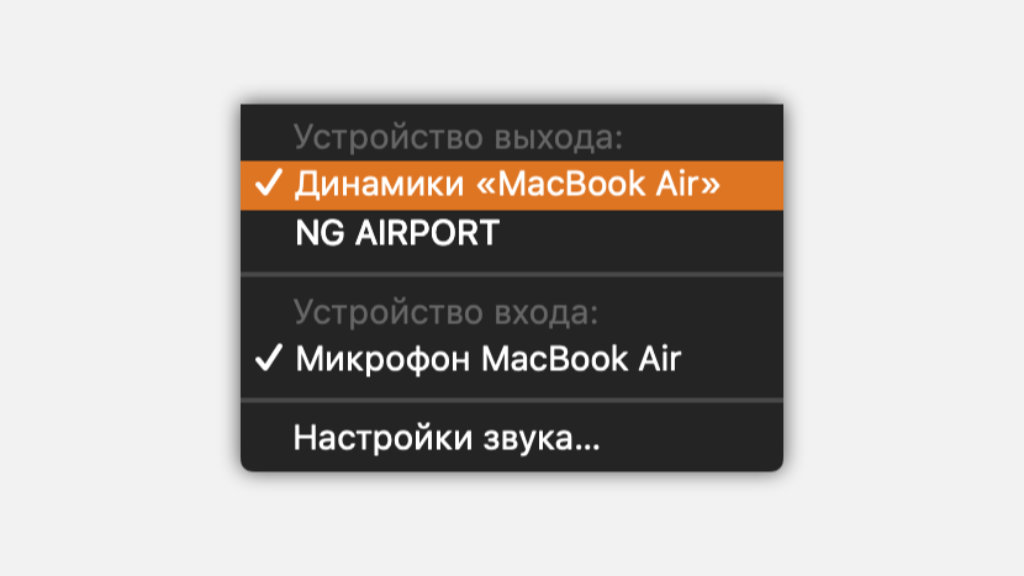
Если нужно изменить источник входа или выхода звука, не всегда обязательно переходить в меню «Звук» из «Системных настроек». Для этого достаточно только нажать на значок контроля громкости в строке меню с зажатой клавишей Option(⌥).
Скрытие окон всех приложений кроме заданного
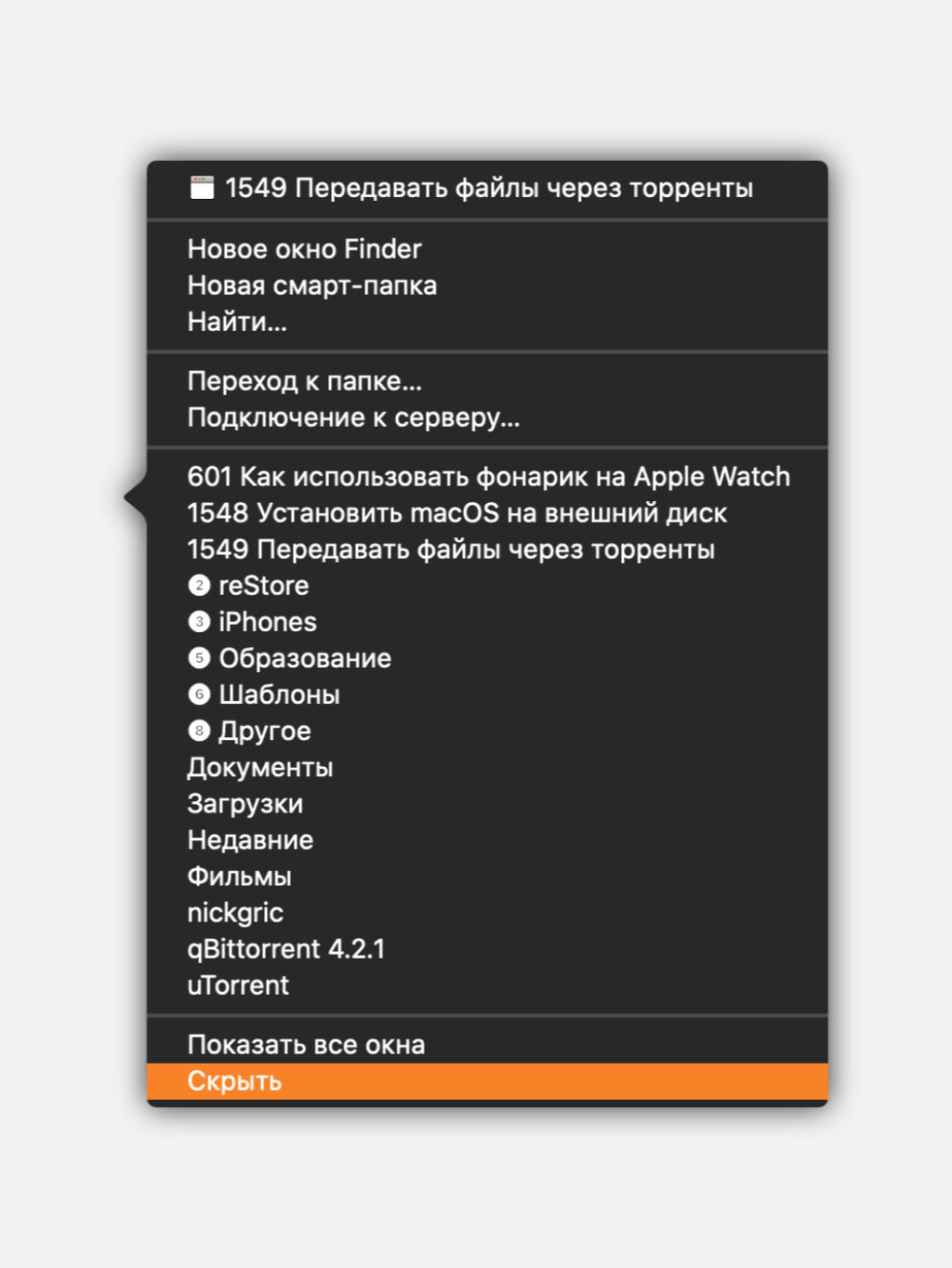
Зажмите Option(⌥), чтобы вместо пункта «Скрыть» в контекстном меню приложения в Dock появилась возможность «Скрыть остальные» — она уберет с экрана все программы кроме данной.
Быстрая активация режима «Не беспокоить»
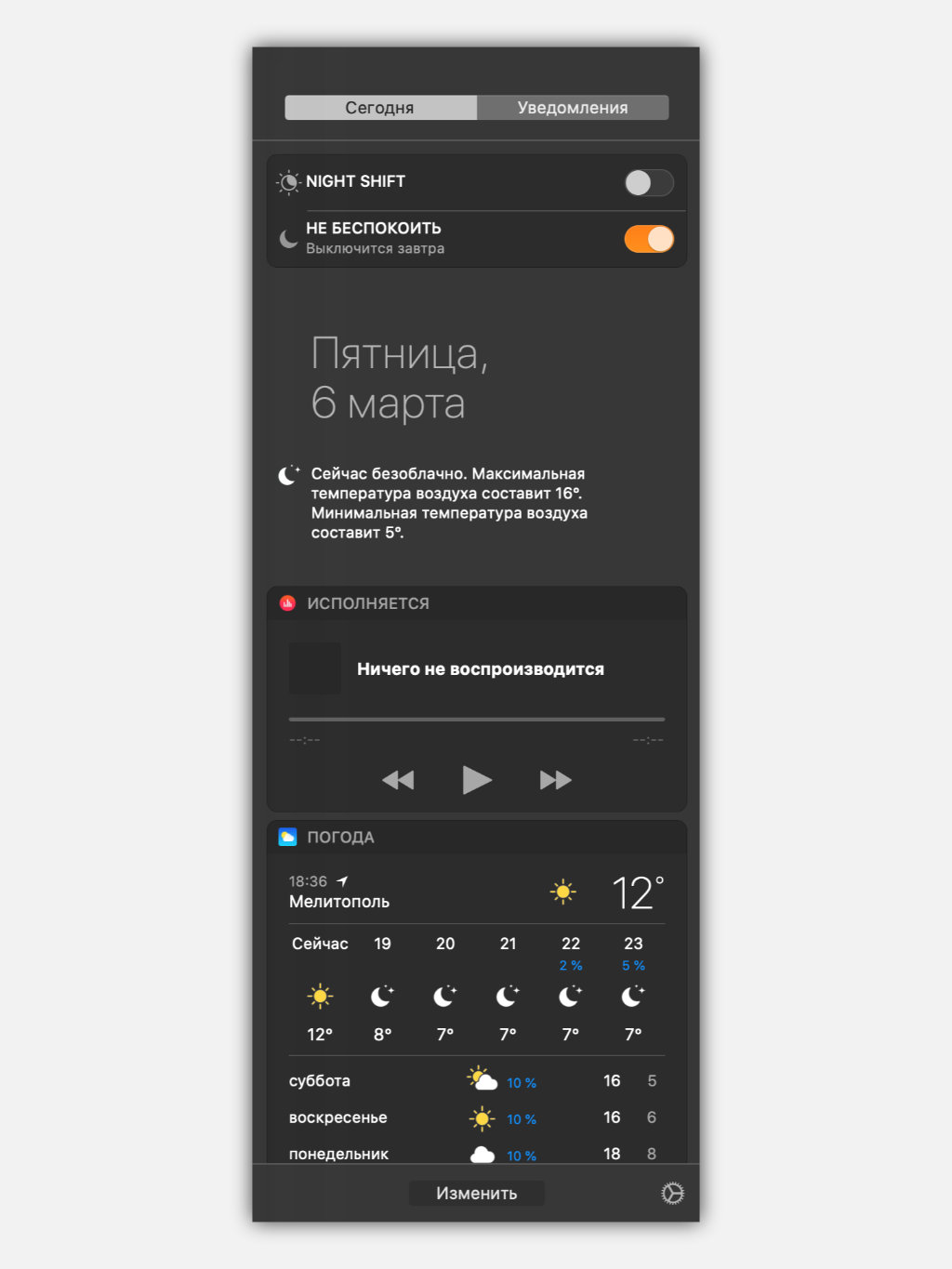
Чтобы моментально включить режим «Не беспокоить» и ограничить число входящих сообщений, достаточно нажать на кнопку перехода в «Центр уведомлений» с зажатой клавишей Option(⌥).
Быстрый переход к настройкам Mission Control
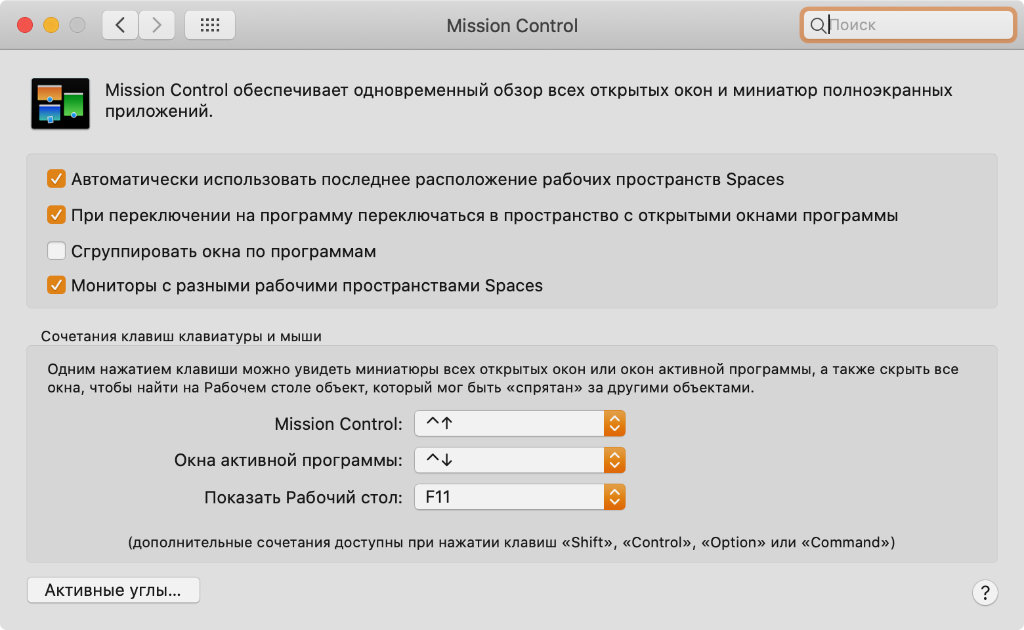
Зажмите клавишу Option(⌥) и нажмите на кнопку активации Mission Control, чтобы моментально перейти в меню этой функции в «Системных настройках».
Моментальная перезагрузка Mac
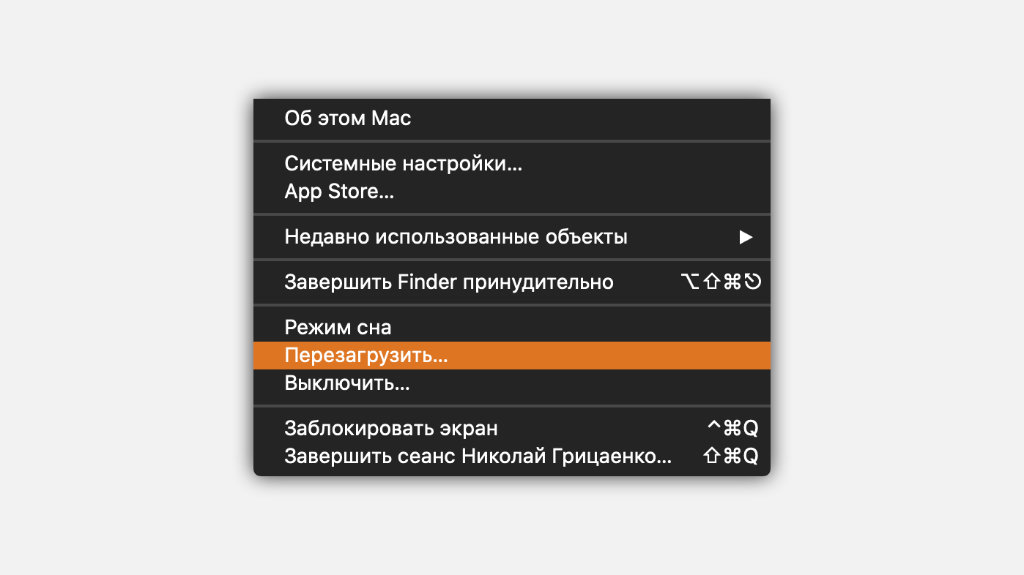
Во время обычной перезагрузки Mac, которую можно активировать через системное меню, macOS предложит сохранить все открытые файлы. Если же запустить эту операцию с зажатой клавишей Option(⌥), отображения соответствующего диалога получится избежать.
Максимально быстрое выключение компьютера
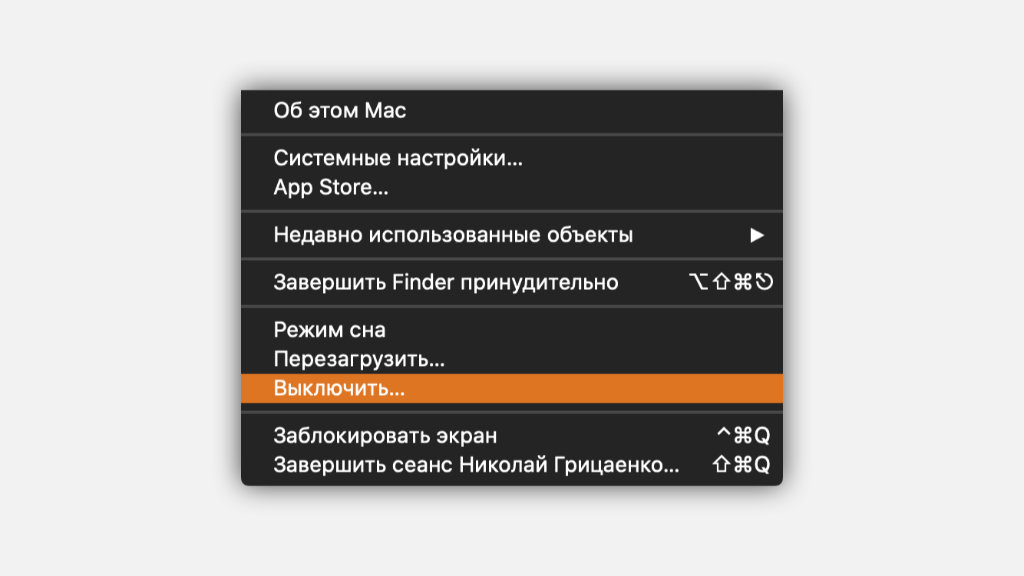
С выключением такая же ситуация, как и с перезагрузкой. Если не использовать клавишу Option(⌥), эта операция может ощутимо затянуться.
Быстрый переход к информации о системе
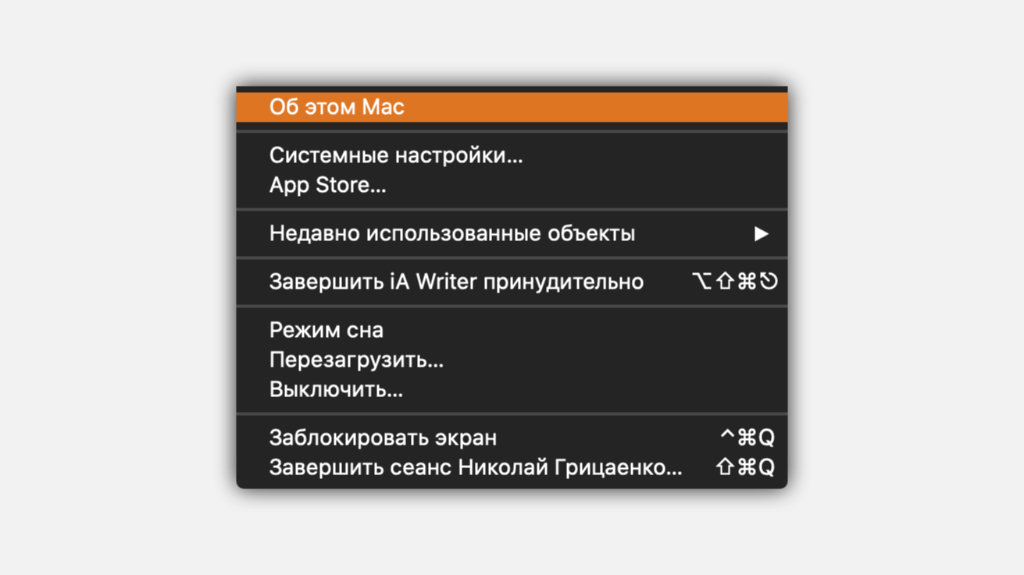
По умолчанию первый пункт в системной меню — «Об этом Mac». Он открывает окно с базовой информацией о компьютере. Чтобы получить дополнительную, нужно зажать Option(⌥) — тогда на первом месте будет пункт «Информация о системе», который поможет узнать больше.
Очистка «Корзины» без подтверждения

В «Корзине» есть кнопка «Очистить», которая стирает с диска все помещенные в нее файлы. Но перед данной операцией нужно подтвердить ее использование с помощью специального диалогового окна. Если же нажать на кнопку «Очистить» нажать с зажатой клавишей Option(⌥), подтверждать свое намерение не придется.
Удаление файлов без участия «Корзины»
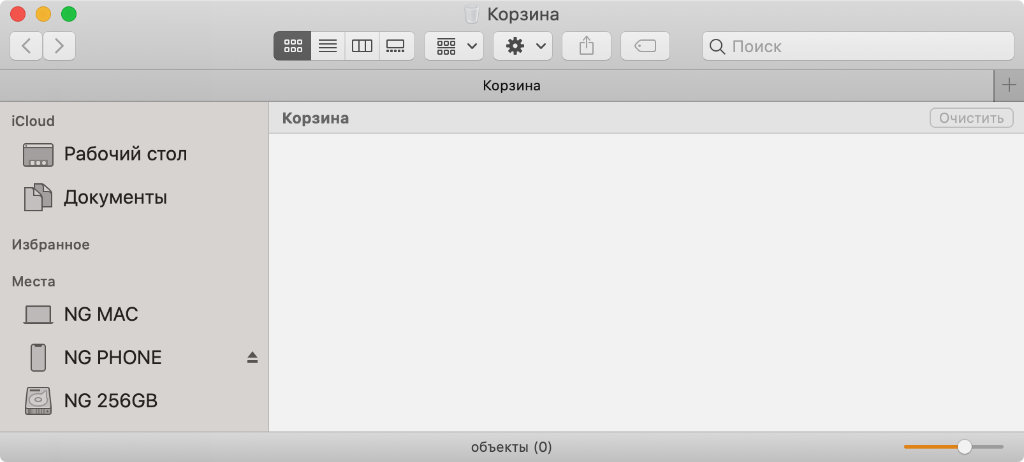
Чтобы поместить файлы в «Корзину», можно использовать комбинацию клавиш Command(⌘) + Delete(⌫). Если есть необходимость максимально быстро избавиться от данных, минуя «Корзину», для этого можно использовать комбинацию Command(⌘) + Option(⌥) + Delete(⌫).
Выбор дисков резервных копий Time Machine
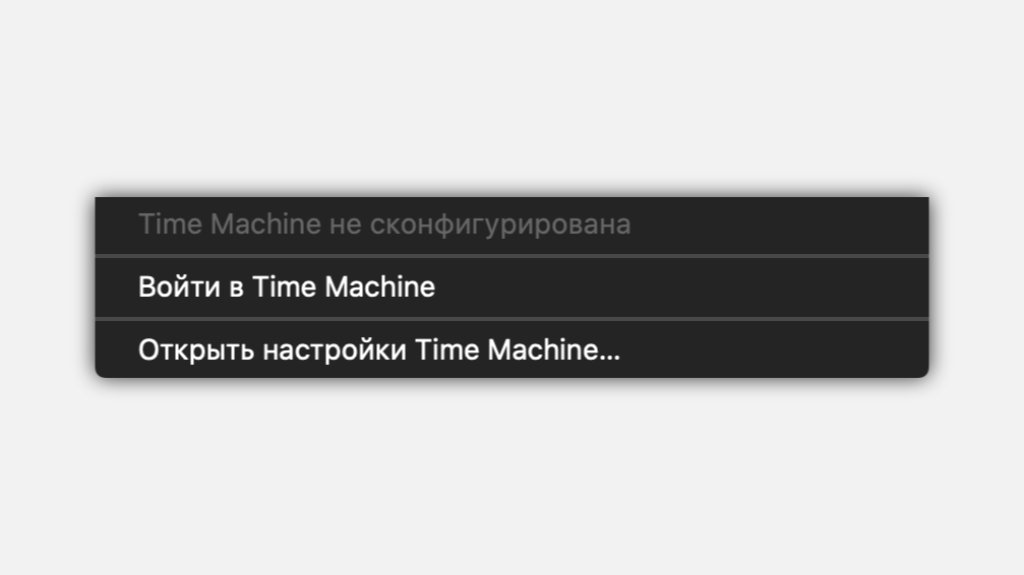
Чтобы получить еще больше возможностей для работы с системой резервного копирования Mac через строку меню, нужно нажать на ее значок, удерживая Option(⌥).
Отображение вспомогательных параметров Wi-Fi
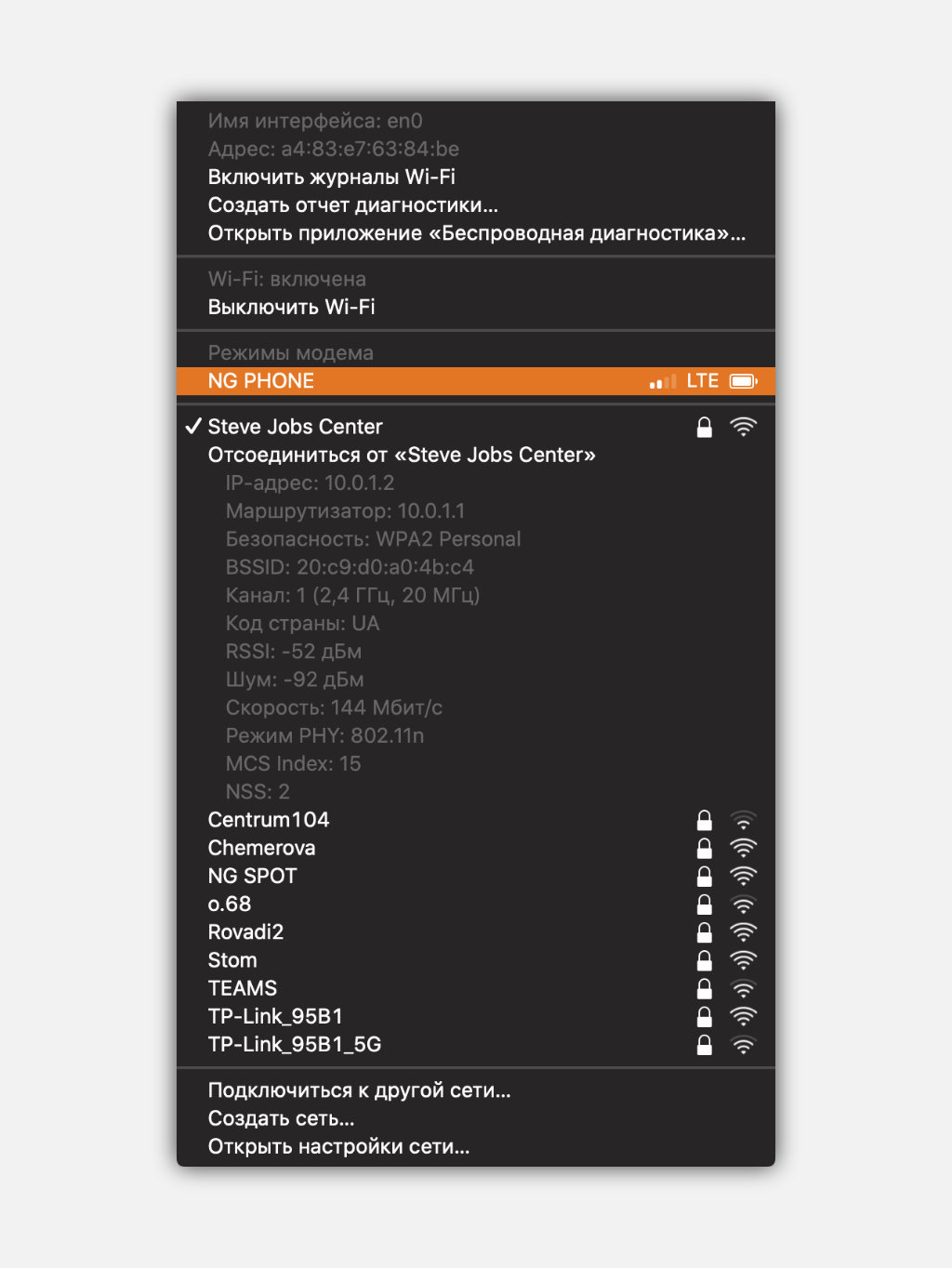
Если зажать клавишу Option(⌥) и нажать на значок Wi-Fi в строке меню, можно увидеть не только перечень доступных беспроводных сетей, но и узнать свой IP-адрес, тип подключения, которое используется в данный момент, потенциальную текущую скорость, а также уровень помех.
Удаление изначальных файлов после копирования
При работе с текстом можно использовать комбинации клавиш Command(⌘) + «C» для копирования, Command(⌘) + «V» для вставки, а также Command(⌘) + «X» для того, чтобы вырезать необходимую информацию.
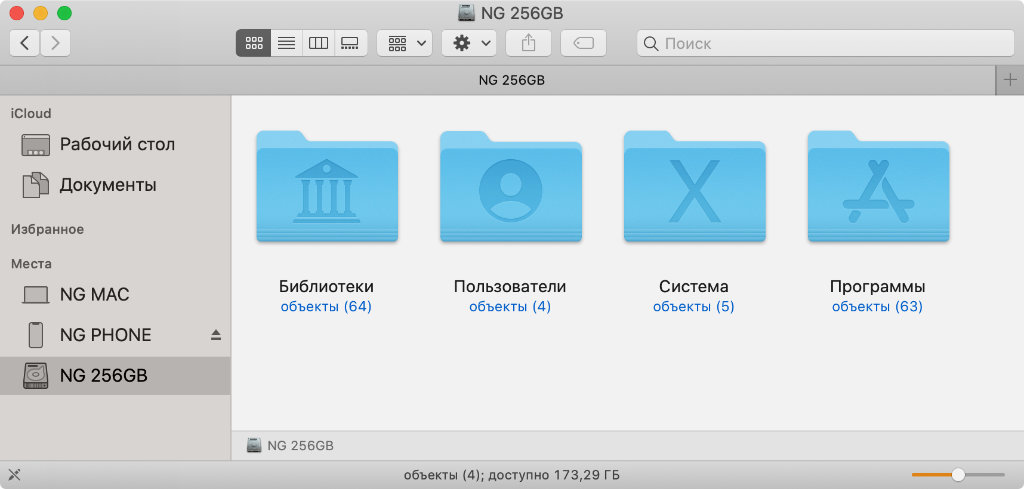
Во время работы с файлами в Finder алгоритм меняется. Команды для копирования и вставки работают так же. Но вместо того, чтобы вырезать файлы, их можно вставить с удалением изначальных. Для этого нужно использовать комбинацию клавиш Command(⌘) + Option(⌥) + «V».
Скопировать путь к конкретному файлу в Finder
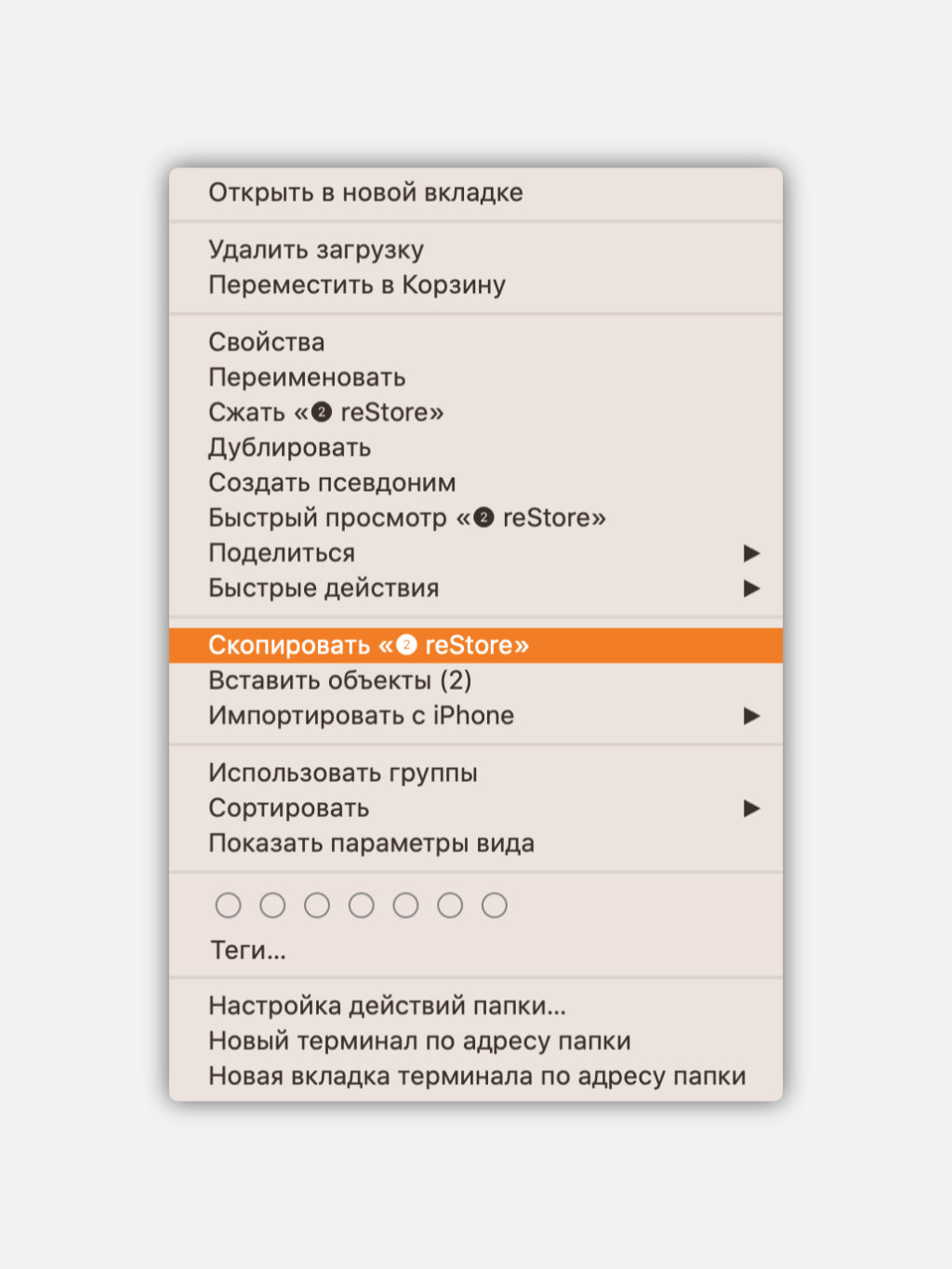
Сочетание клавиш Command(⌘) + «C» копирует файл, а с помощью Command(⌘) + Option(⌥) + «C» можно скопировать путь к файлу.
Изменение направления переворота изображения
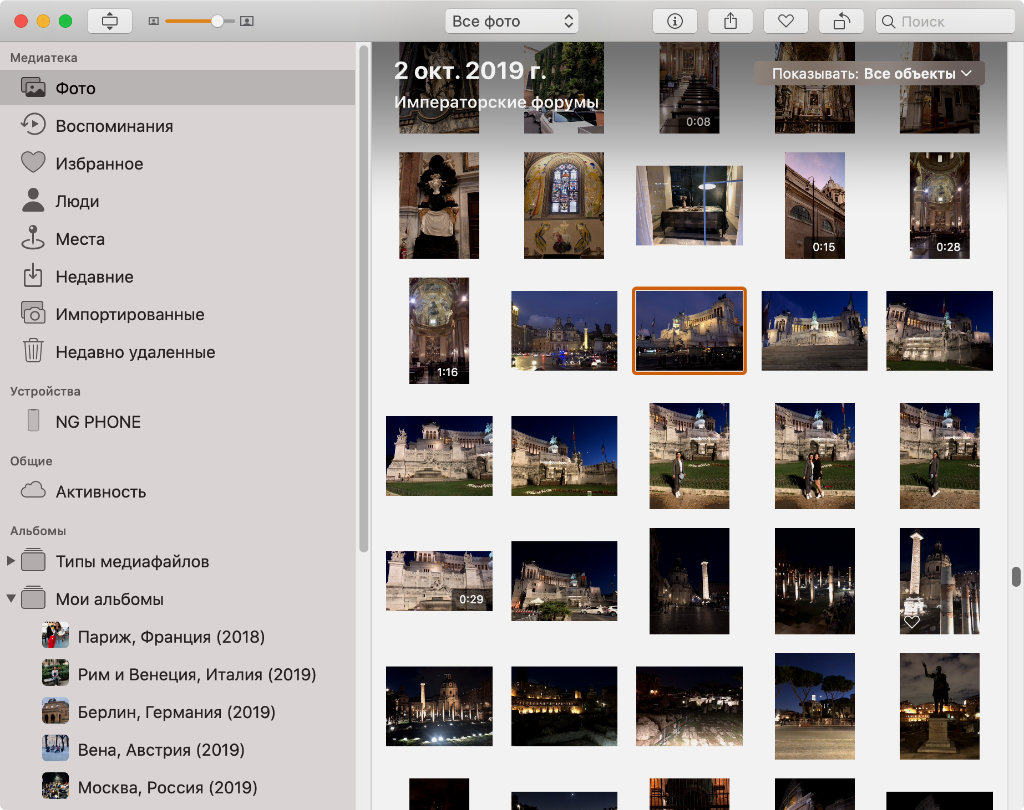
В стандартных приложениях для просмотра изображений в macOS перевернуть любое из них по умолчанию можно только против часов стрелки. Но с зажатой клавишей Option(⌥) направление переворота изменится на противоположное.
Быстрая установка приложения по умолчанию
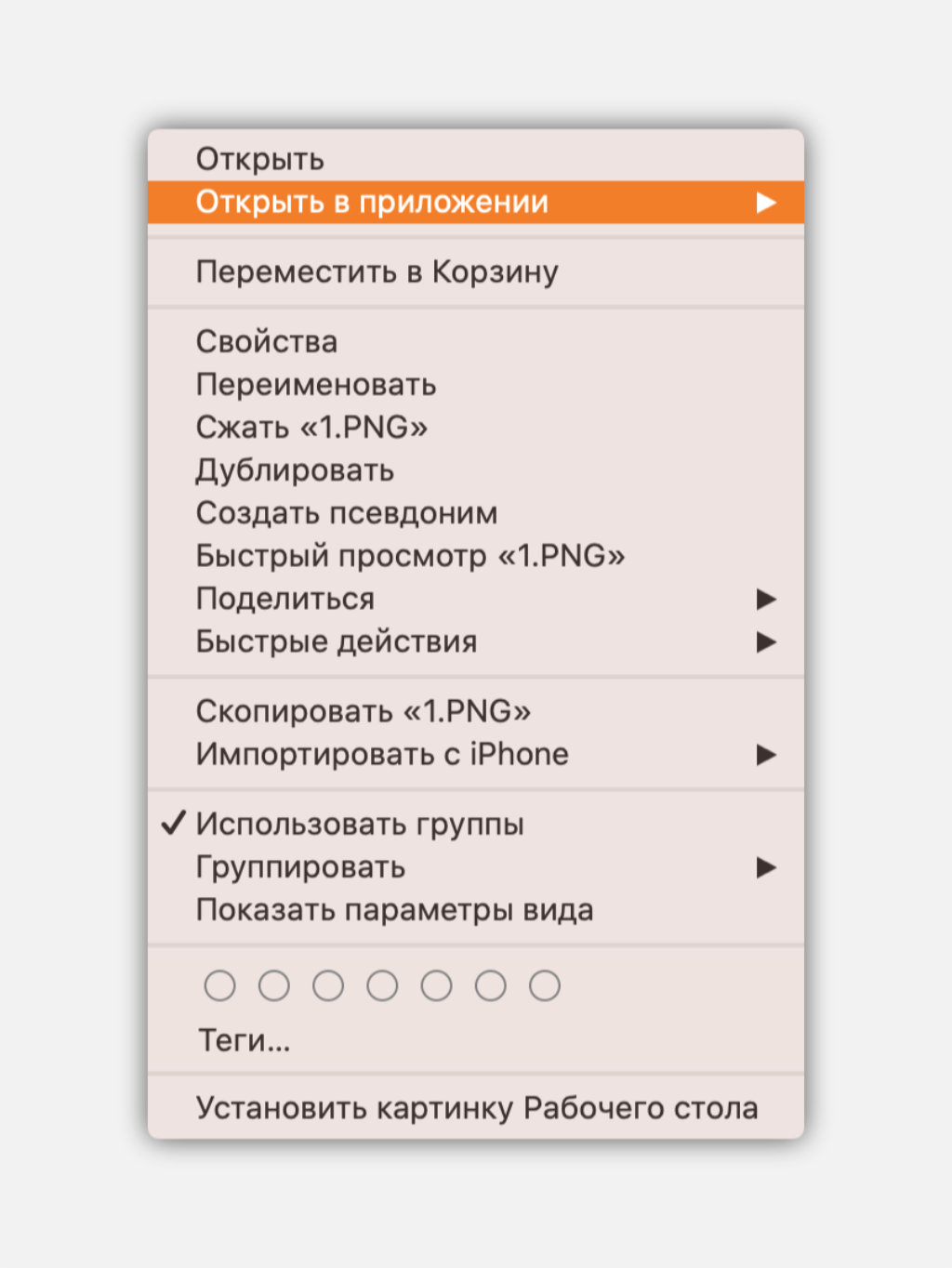
С помощью клавиши Option(⌥) также можно максимально быстро задать приложение по умолчанию для открытия определенного типа данных. Для этого достаточно зажать ее при использовании контекстного меню файла в Finder.
Перемещение курсора в тексте по словам

Чтобы переместить курсор не на один символ, а сразу на слово влево или вправо, нужно зажать Option(⌥) и использовать клавиши ← или →.
Моментальное удаление целых слов

Чтобы удалить последнее набранное слово, достаточно нажать сразу две клавиши — Option(⌥) + Delete(⌫).
Быстрое выделение слов целиком

Чтобы выделить один символ, нужно зажать Shift(⇧) и использовать клавиши ← или →. Если нужно выделить слово целиком, нужно в это же время также удерживать Option(⌥).
Запуск слайд-шоу выделенных изображений
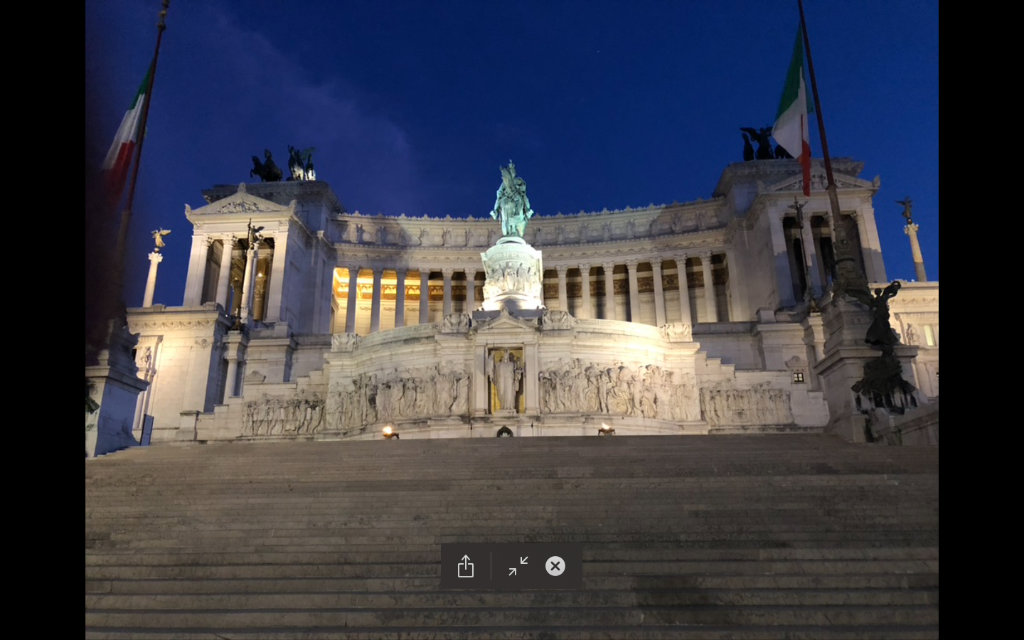
Выделите набор необходимых изображений в Finder, а потом нажмите Option(⌥) + Space(␣). Сразу после этого запустится слайд-шоу, которое будет содержать весь набор заданных снимков.
Это далеко не все возможности Option(⌥)
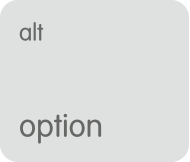
В этом материале мы упомянули только два десятка возможностей клавиши Option(⌥), которых в действительности намного больше. Она меняет предназначение многих кнопок и пунктов в различных меню как в стандартном софте, так и в сторонних приложениях. Чтобы раскрыть потенциал Option(⌥) на 100%, просто попробуйте использовать ее в своих любимых программах.
