1. Переверните и кадрируйте изображение
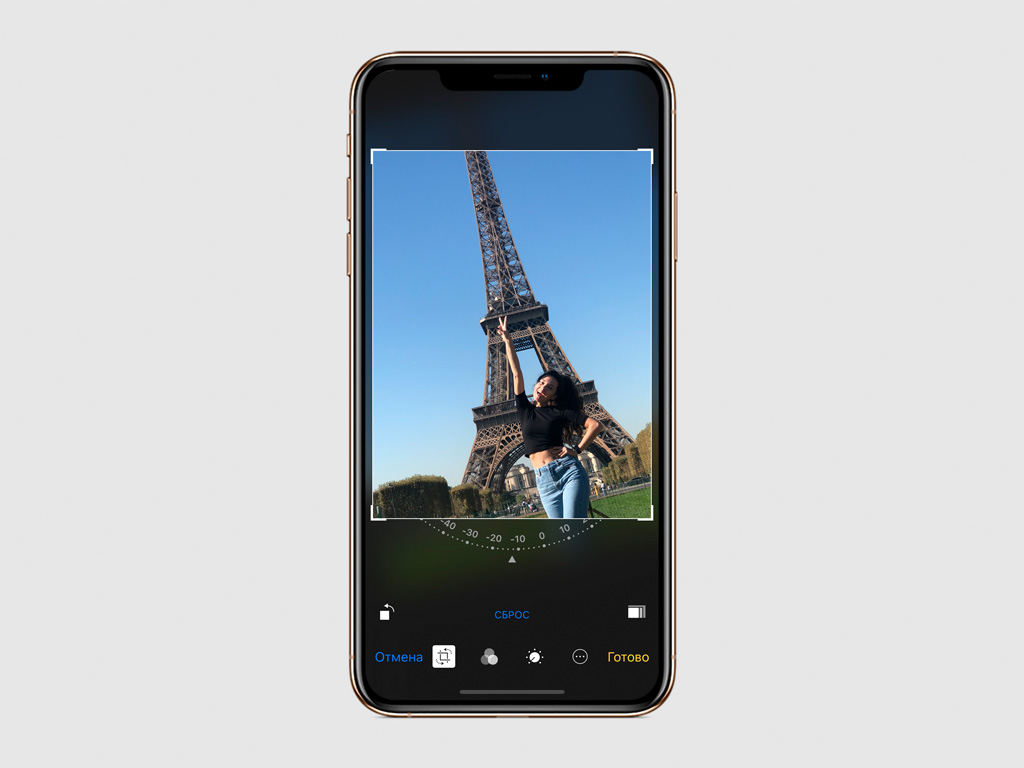
Шаг 1. Откройте снимок.
Шаг 2. Перейдите в меню «Править».
Шаг 3. Выберите инструмент поворота и кадрирования.
Шаг 4. Выровняйте горизонт и обрежьте лишнее.
Вы можете использовать пресеты для кадрирования снимка: 2 к 3, 3 к 5, 3 к 4, 4 к 5, 5 к 7, 9 к 16, а также «Оригинал» и «Квадрат».
Чтобы вернуть изображение в первоначальное положение, используйте кнопку «Сброс».
2. Стилизуйте снимок с помощью фильтра
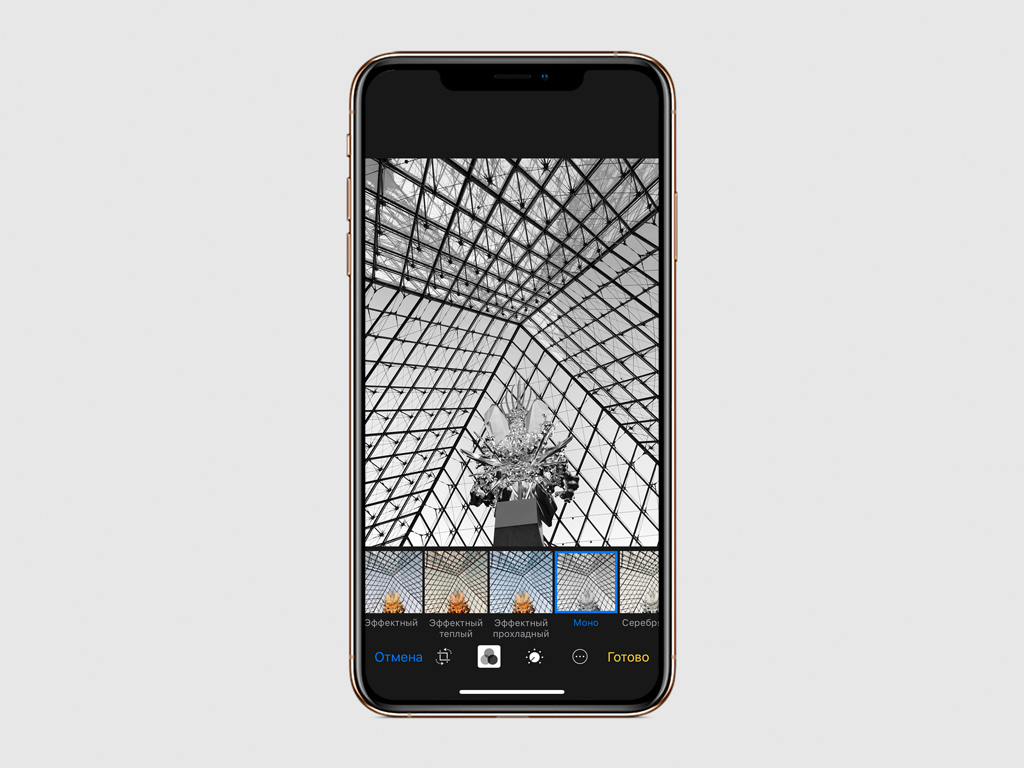
Шаг 1. Откройте снимок.
Шаг 2. Перейдите в меню «Править».
Шаг 3. Выберите инструмент наложения фильтров.
Шаг 4. Определитесь с фильтром и подтвердите выбор с помощью кнопки «Готово».
Вы можете сделать снимок более ярким, теплым и холодным, а также перевести его в серые тона или сепию.
3. Используйте настройки освещения
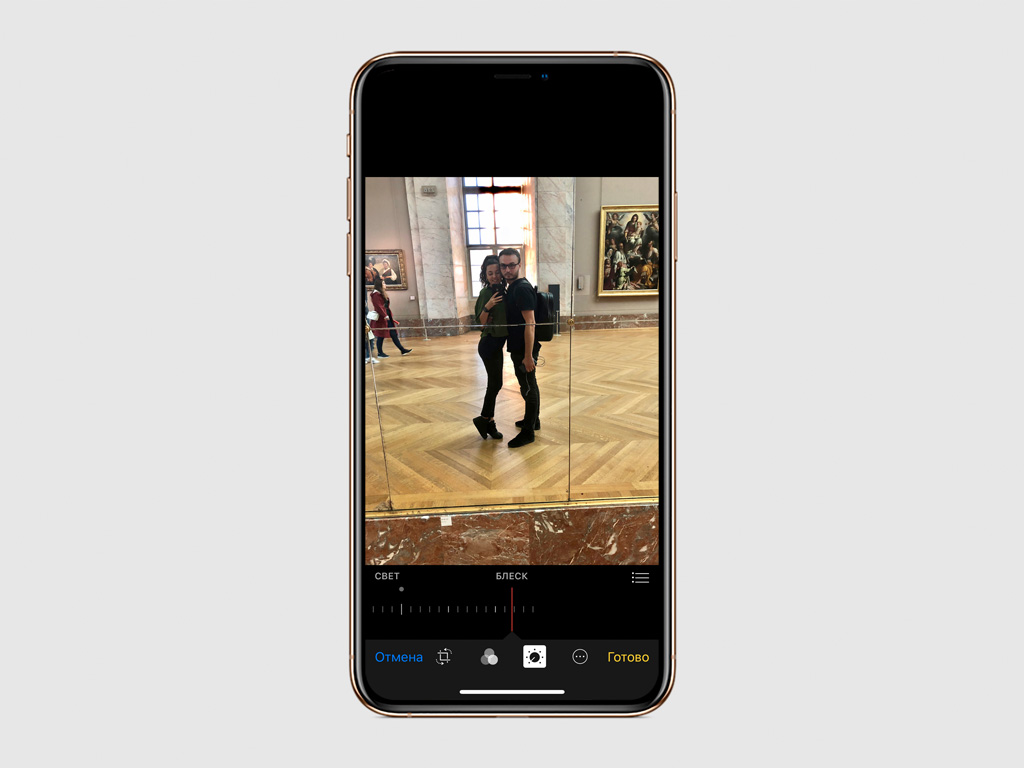
Шаг 1. Откройте снимок.
Шаг 2. Перейдите в меню «Править».
Шаг 3. Выберите инструмент базовой цветокоррекции.
Шаг 4. Определитесь с параметром в меню «Свет» и откорректируйте его с помощью ползунка.
Вы можете использовать инструменты «Блеск», «Экспозиция», «Светл. участки», «Тени», «Яркость», «Контраст» и другие, чтобы сделать снимок более натуральным или атмосферным.
4. Измените насыщенность и контрастность
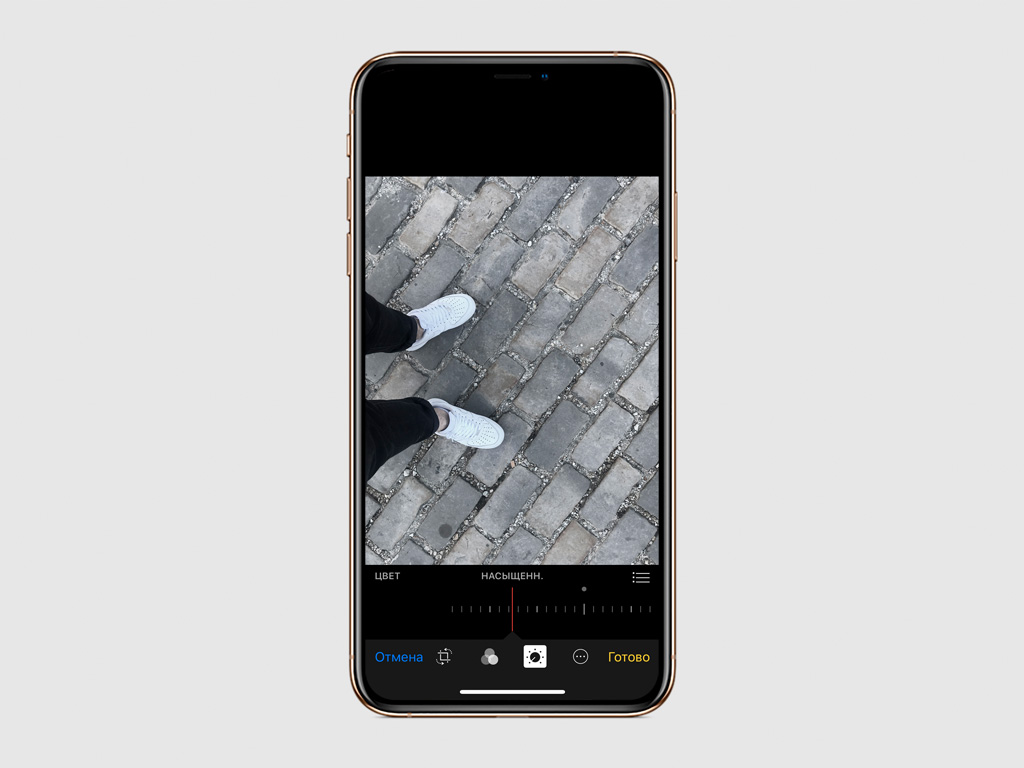
Шаг 1. Откройте снимок.
Шаг 2. Перейдите в меню «Править».
Шаг 3. Выберите инструмент базовой цветокоррекции.
Шаг 4. Определитесь с параметром в меню «Цвет» и откорректируйте его с помощью ползунка.
Вы можете использовать инструменты «Насыщенность», «Контраст» и «Оттенок», чтобы откорректировать цветность картинки.
5. Сделайте изображение черно-белым
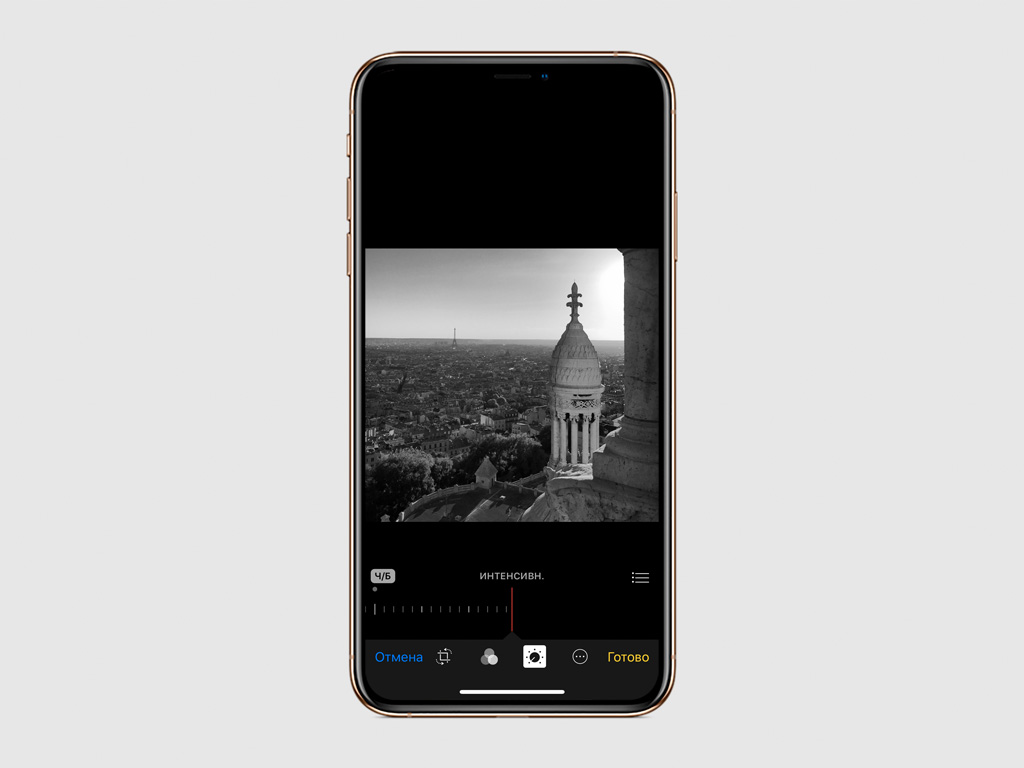
Шаг 1. Откройте снимок.
Шаг 2. Перейдите в меню «Править».
Шаг 3. Выберите инструмент базовой цветокоррекции.
Шаг 4. Определитесь с параметром в меню «Ч/Б» и откорректируйте его с помощью ползунка.
Чтобы сделать снимок черно-белым, вы можете использовать инструменты «Интенсивн.», «Нейтральн.», «Тон» и «Зерно».
6. Настройте снимки в режиме «Портрет»
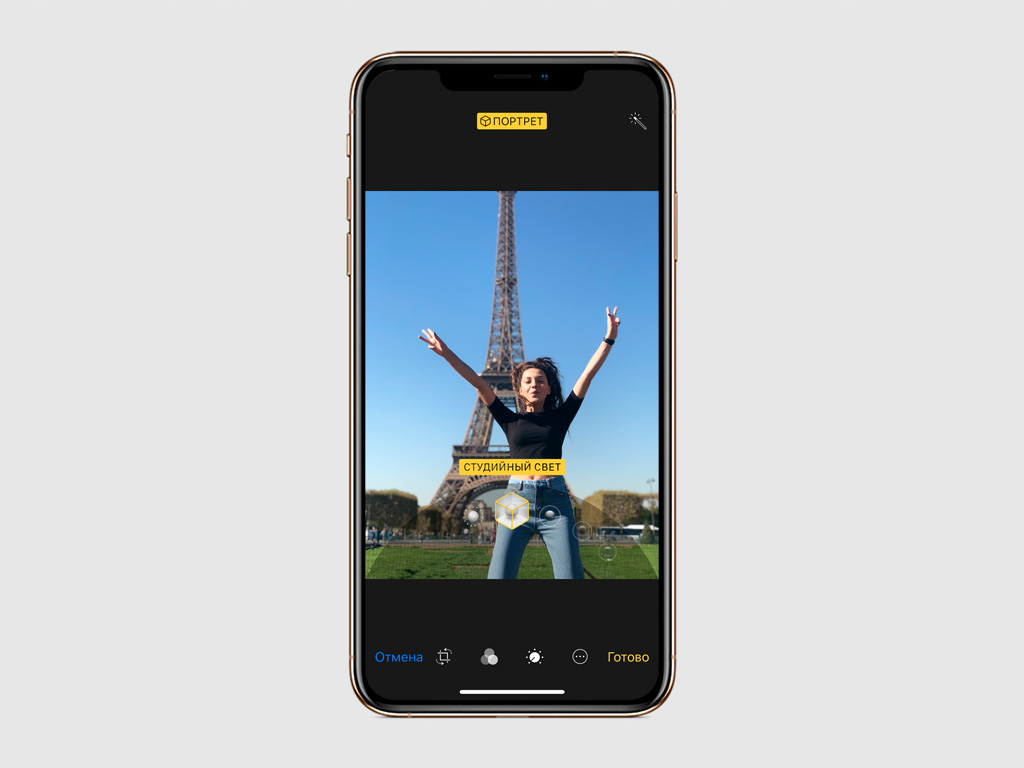
Шаг 1. Откройте снимок.
Шаг 2. Перейдите в меню «Править».
Шаг 3. Настройте эффекты режима «Портрет»: тип света и глубину размытия заднего плана.
Так вы сможете сделать каждый портретный снимок более индивидуальным и выразительным.
7. Удалите эффект красных глаз на фотографии
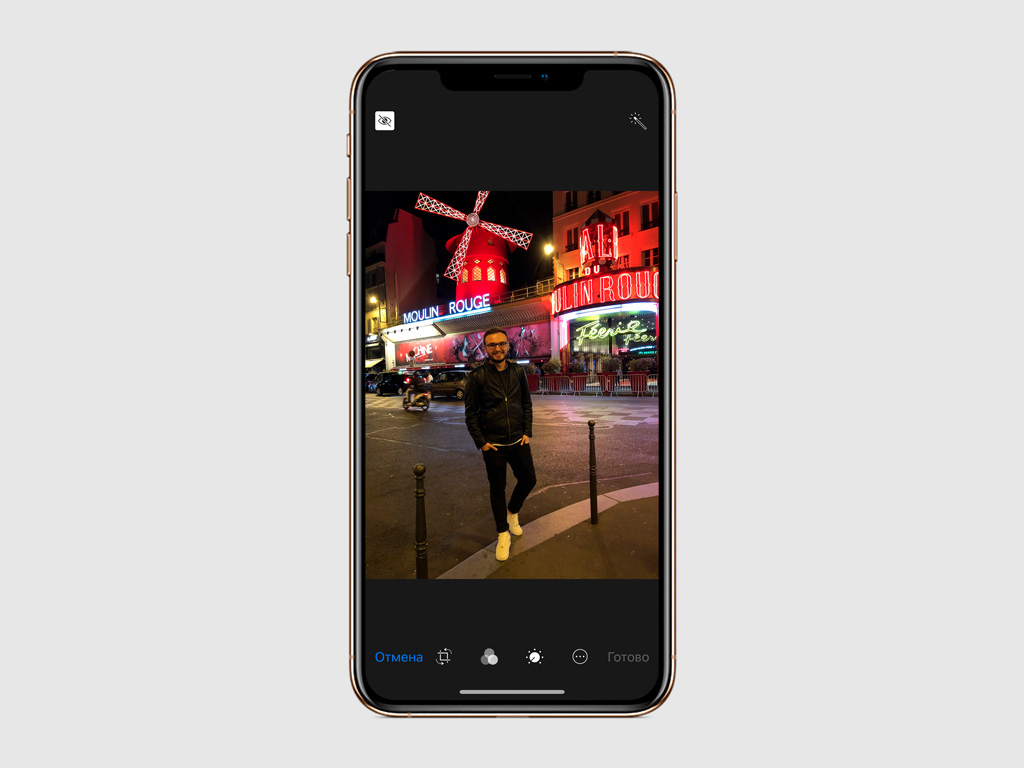
Шаг 1. Откройте снимок.
Шаг 2. Перейдите в меню «Править».
Шаг 3. Выберите инструмент удаления красных глаз.
Шаг 4. Отметьте область глаз, чтобы удалить эффект.
Инструмент удаления эффекта красных глаз доступен только на снимках, которые выполнены с использованием вспышки.
8. Используйте автоматическое улучшение
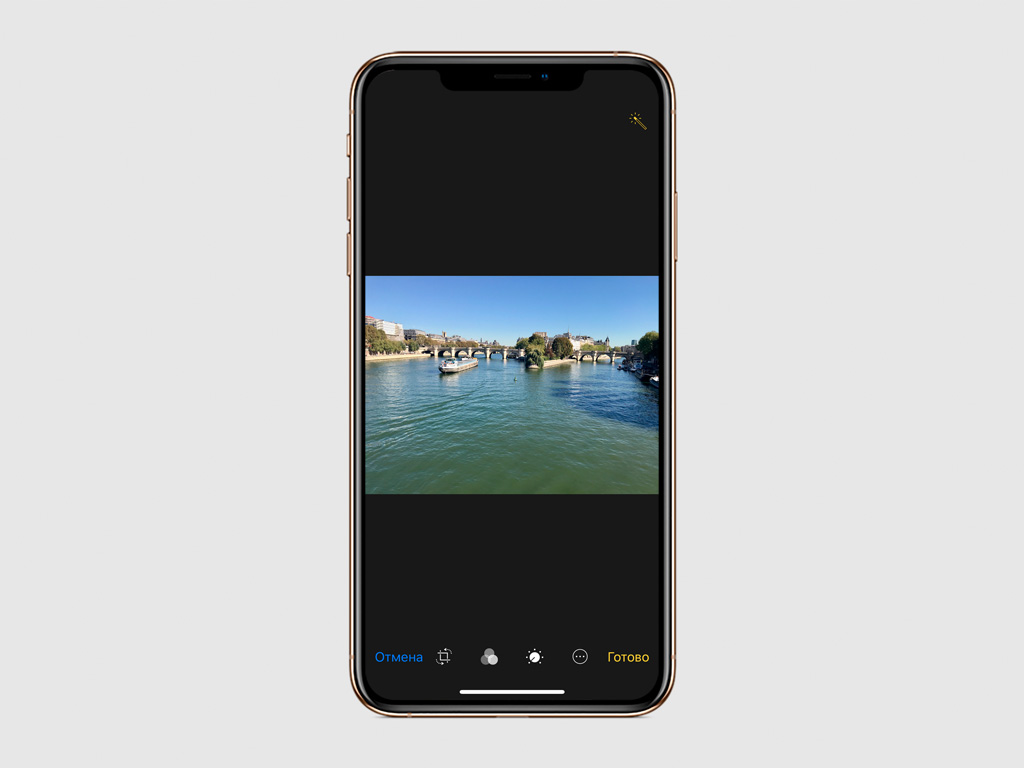
Шаг 1. Откройте снимок.
Шаг 2. Перейдите в меню «Править».
Шаг 3. Нажмите на кнопку с изображением волшебной палочки.
Используйте инструмент интеллектуального улучшения, чтобы автоматически сделать каждый снимок более ярким, контрастным и насыщенным.
9. Добавьте на изображение разметку
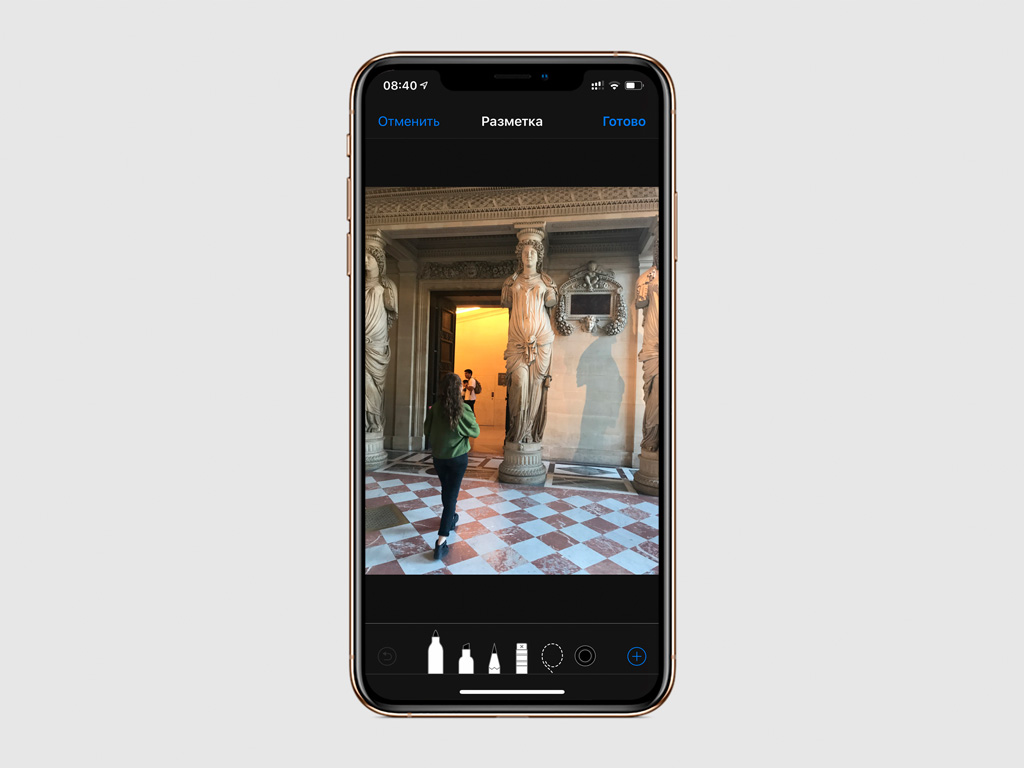
Шаг 1. Откройте снимок.
Шаг 2. Перейдите в меню «Править».
Шаг 3. Перейдите в меню дополнительных действий.
Шаг 4. Выберите возможность «Разметка».
Шаг 5. Используйте инструменты разметки, чтобы добавить на изображение необходимые пометки.
В вашем распоряжении фломастер, маркер, карандаш, ластик, выделительное лассо, лупа, текст, стрелки и другие объекты.
10. Делайте снимки с длинной выдержкой
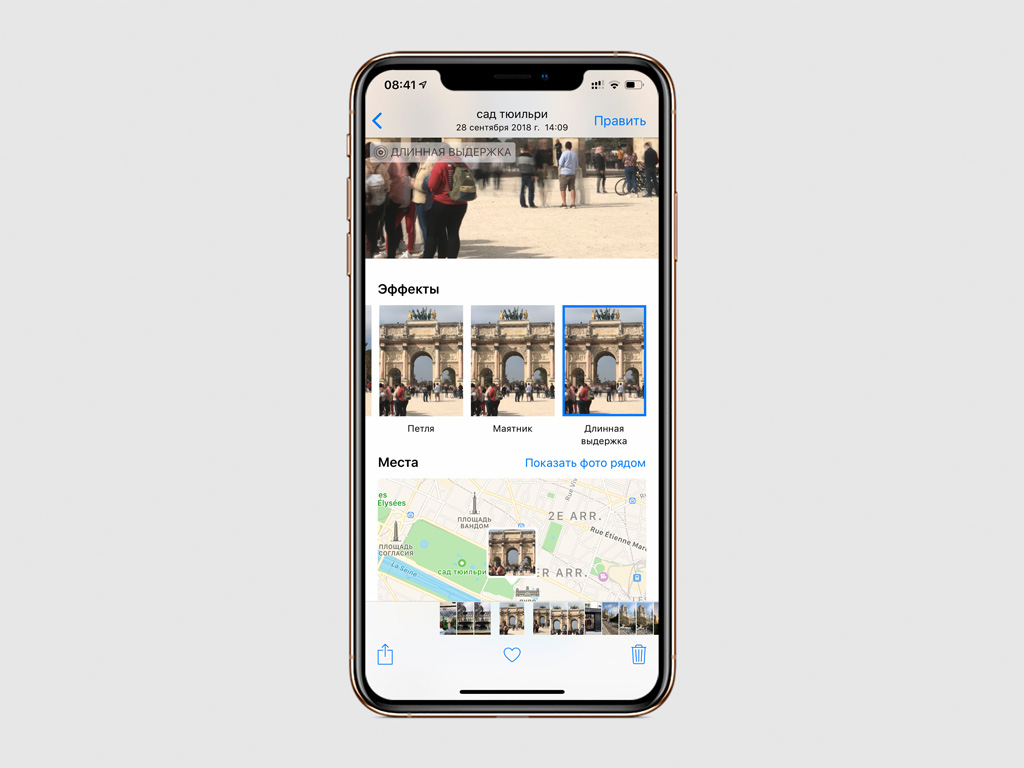
Шаг 1. Откройте снимок.
Шаг 2. Смахните снизу вверх, чтобы перейти в меню дополнительных действий.
Шаг 3. Выберите инструмент «Длинная выдержка».
Этот инструмент доступен только для снимков, которые сделаны в режиме Live. Он позволяет добиться эффекта движения в кадре.
