СОВЕТЫ
Как превратить любой веб-сайт в приложение для Mac с помощью браузера Safari из macOS Sonoma
02 апреля 2025
Многие разработчики веб-сервисов не спешат выпускать приложения под macOS, из-за чего пользователям приходится обходиться браузером. Однако если одновременно используется сразу несколько сервисов, разумнее выделить самые необходимые из них в отдельные приложения.
Зачем нужно превращать веб-сайты в отдельные приложения
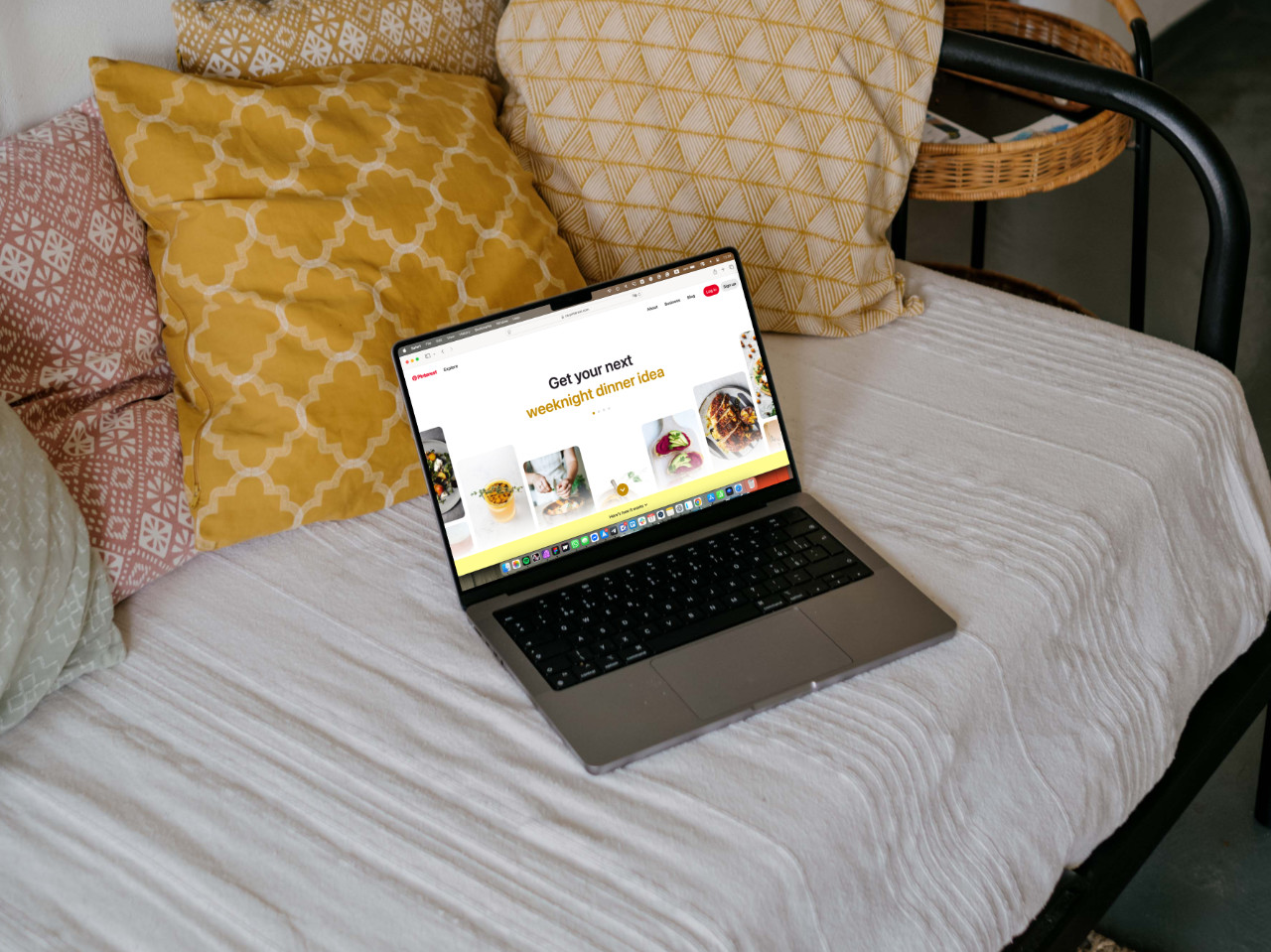
Многие постоянно пользуются любимыми онлайн-сервисами не только на iPhone, но и на Mac — от переводчиков и музыкальных платформ до кинотеатров и соцсетей. Однако далеко не все сайты предлагают собственные клиенты для macOS, а держать вкладку с Google Translate или Яндекс.Музыкой постоянно открытой в браузере не всегда удобно.
К счастью, сегодня существует максимально простой способ превратить нужный сайт в отдельное приложение для Mac. Фактически мы получаем окно, в котором используется движок браузера, автоматически запускающий нужный ресурс, способный с ним работать и даже отправлять уведомления.
Плюс ко всему, отдельное приложение на Dock-панели найти и закрыть гораздо проще, чем выискивать нужную вкладку среди множества открытых страниц в браузере. Да и запуск любой программы из Launchpad занимает гораздо меньше времени, чем поиск необходимого сайта в закладках или в интернете.
Превратить веб-сайт в приложение поможет macOS Sonoma

В macOS Sonoma появилась свежая функция, позволяющая превратить любой сайт в полностью автономное приложение на панели Dock — для этого нужен браузер Safari 17, который доступен только в актуальной операционной системе. Дополнительный софт при этом не понадобится.
В Google Chrome подобный функционал давно существует, но главный недостаток — нужно запускать сам браузер, даже если просто хотите воспользоваться веб-приложением. В последнее время Safari значительно развился, взяв лучшее от Chrome в работе с веб-приложениями, оставаясь максимально эффективным.
Как превратить любой веб-сайт в приложение через Safari
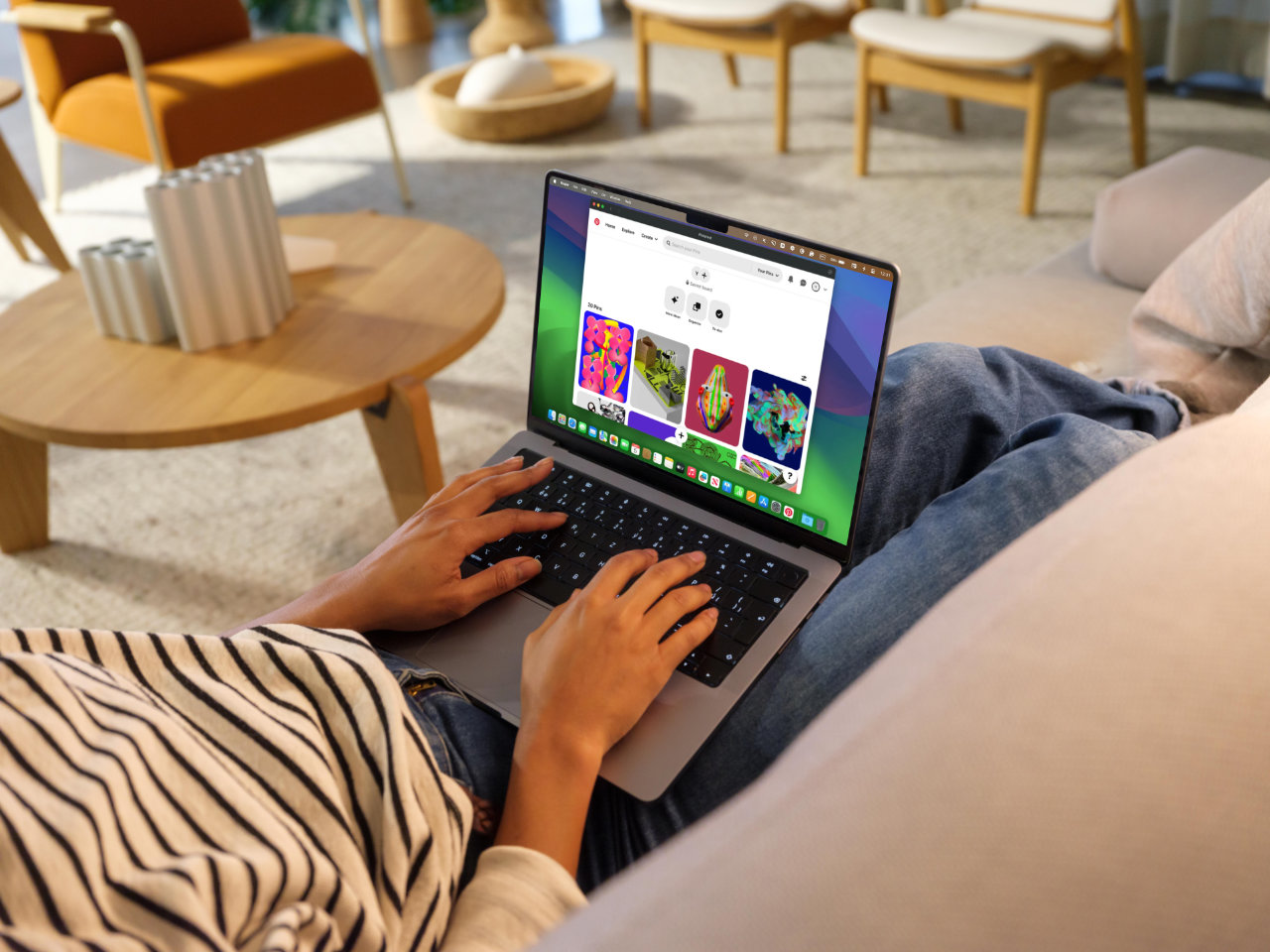
Шаг 1. Откройте сайт в Safari, который хотите превратить в приложение.
Шаг 2. В верхнем меню выберите Файл, а потом нажмите Добавить в Dock.
Шаг 3. Подтвердите название для значка в Dock. Оно будет отображаться и в Launchpad, а искать приложение можно будет через Spotlight, как и любое другое.
Шаг 4. На завершающем этапе можно подтвердить выбранное имя и иконку или, при желании, заменить значок, указав собственный файл в Finder.
Подобным образом можно создавать отдельные приложения для самых разных сайтов и сервисов, включая Pinterest. Полученные веб-приложения могут даже запрашивать разрешение на отправку уведомлений, практически не уступая нативным приложениям. Функция удобна для любых сервисов, доступных в основном через веб-интерфейс.
